

不少朋友在购买了新的惠普电脑之后,发现预装的是win10家庭版系统,但是由于比较习惯使用win7系统,所以想装回win7,可是遇到了惠普笔记本无法安装win7系统的情况,那么惠普笔记本不支持win7怎么解决呢?今天我们就一起来看看惠普笔记本不支持win7系统解决方法。
惠普笔记本不支持win7系统解决方法如下:
一、首先我们需要对惠普笔记本的bios进行设置。
1、开机一直按按ESC,出现以下界面后,再按F10进入BIOS。
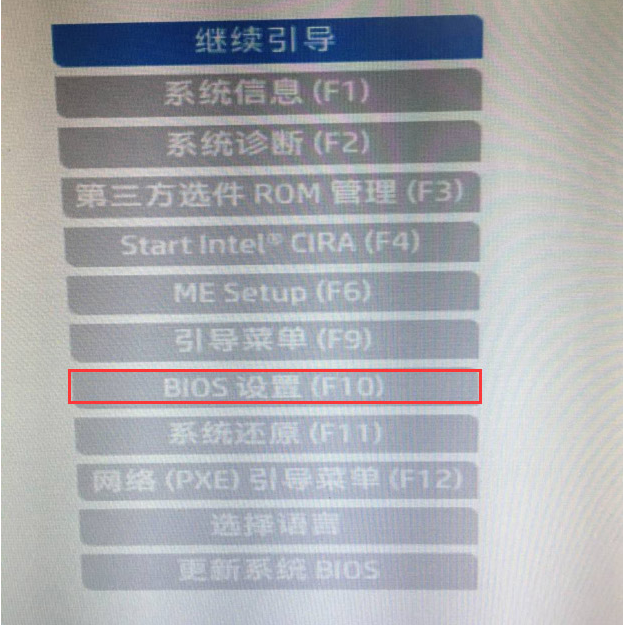
2、进入BIOS后,将移动键盘到“先进”选项下,选择"安全引导配置",按回车键进入设置;
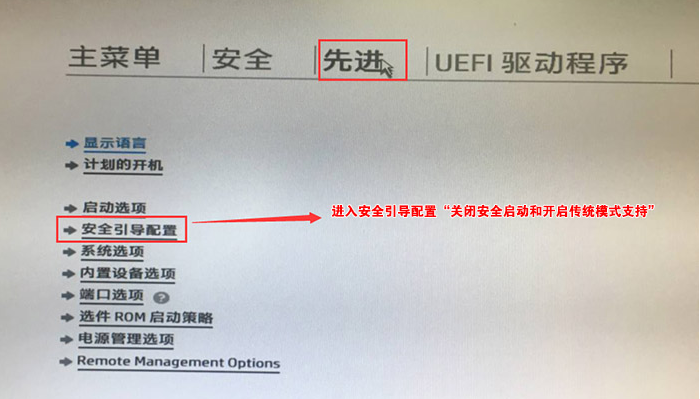
3、回车后,将配置传统支持和安全引导设置电脑“启用传统支持和禁用安全引导”以及去掉“启用MS UEFI CA密钥”前面的勾,然后按F10保存更改;

4、F10保存重启后再次开机按ESC,然后选择F10进入BIOS设置,将进入刚设置的地方,勾选“清除安全引导密钥”,然后再次F10保存;
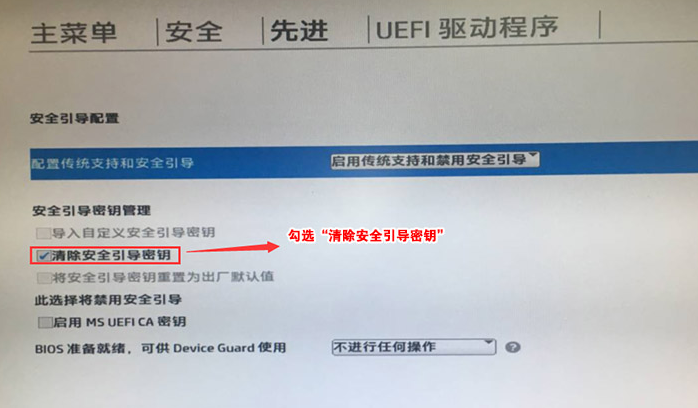
5、F10保存重启后再次开机按ESC,然后选择F10进入BIOS设置,将鼠标移动“先进”选项中,选择"启动选项"后回车进入,如下图所示;

6、进入后将UEFI顺序前面的勾去掉,让机器默认为传统启动,这样方便安装WIN7,如下图所示;
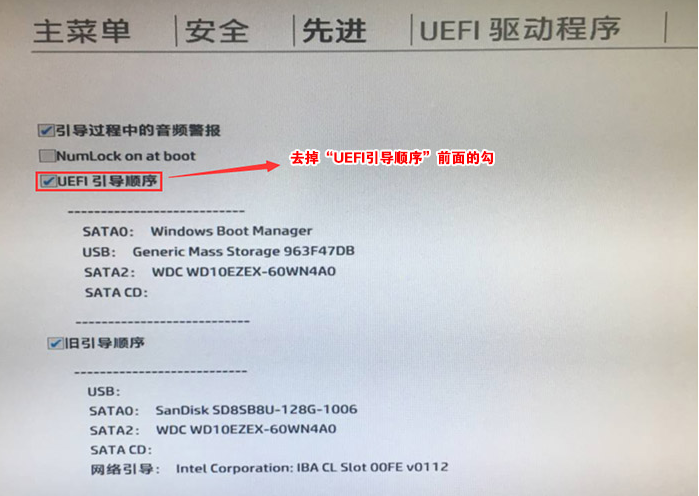
7、插入制作好的U盘启动盘,重启按ESC再按F9调出启动管理对话框,选择USB HDD识别到U盘启动进入PE,回车;

二、改硬盘分区格式为MBR分区(安装WIN7改MBR分区格式)
1、选择U盘启动盘进入PE后,在桌面上运行DiskGenius分区工具,点击菜单栏的【硬盘】,选择【转换分区表类型为MBR格式】,然后点击【快速分区】进行分区;
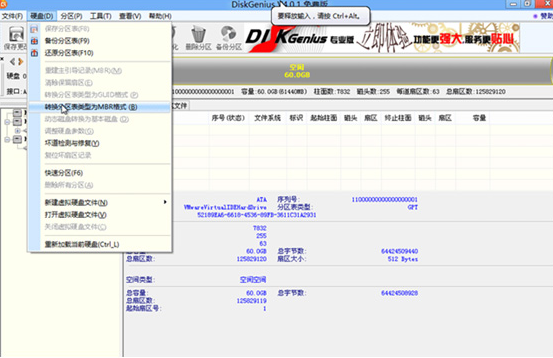
三、惠普笔记本安装win7系统操作方法如下:
1、先给自己的台式电脑下载小鱼系统重装系统软件。
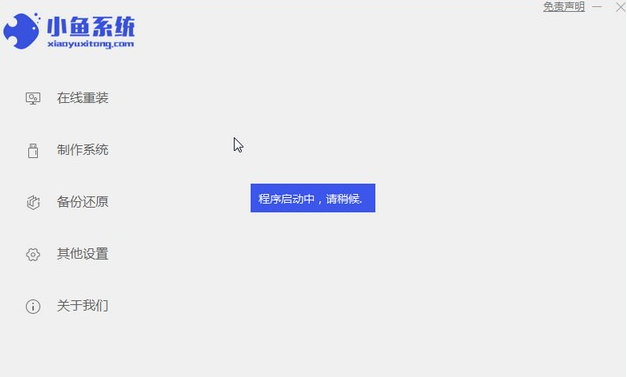
2、选择win7系统,点击“安装此系统”。

3、然后就开始下载win7系统的镜像。
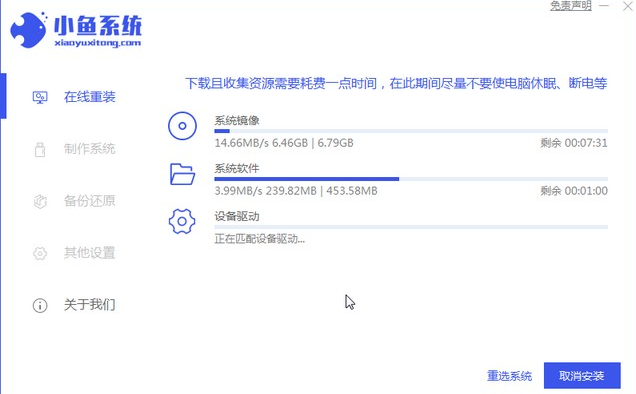
4、下载好之后进行环境部署,然后完成之后点击立即重启。

5、重启电脑后会出现windows管理器这个页面,我们选择第二个。
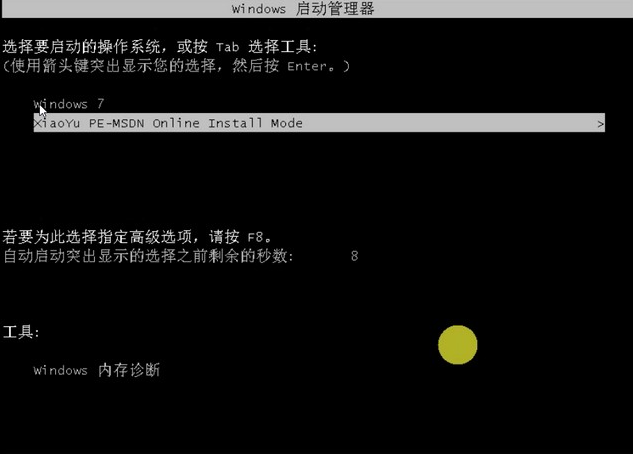
6、返回电脑pe界面继续进行安装。

7、完成之后然后重启电脑。
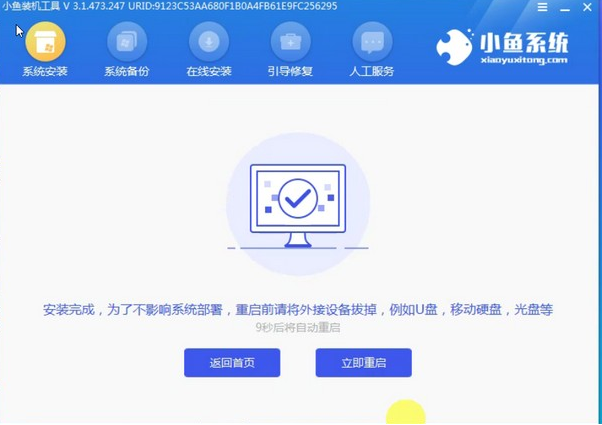
8、最后来到桌面,系统安装完成。

以上就是小编带来的惠普笔记本不支持win7系统安装的解决方法的全部内容,想要参考更多关于惠普笔记本不支持win7系统安装的解决方法的文章内容可以点击装机吧一键重装系统官网了解更多详情,希望以上内容可以帮到大家。

不少朋友在购买了新的惠普电脑之后,发现预装的是win10家庭版系统,但是由于比较习惯使用win7系统,所以想装回win7,可是遇到了惠普笔记本无法安装win7系统的情况,那么惠普笔记本不支持win7怎么解决呢?今天我们就一起来看看惠普笔记本不支持win7系统解决方法。
惠普笔记本不支持win7系统解决方法如下:
一、首先我们需要对惠普笔记本的bios进行设置。
1、开机一直按按ESC,出现以下界面后,再按F10进入BIOS。
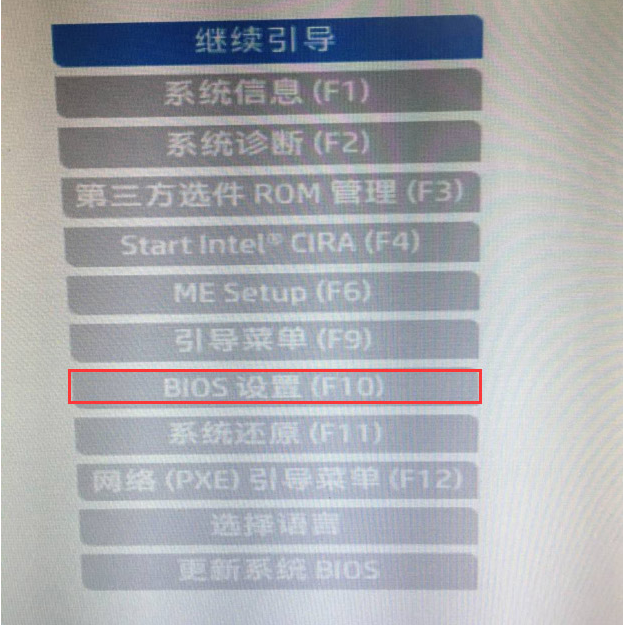
2、进入BIOS后,将移动键盘到“先进”选项下,选择"安全引导配置",按回车键进入设置;
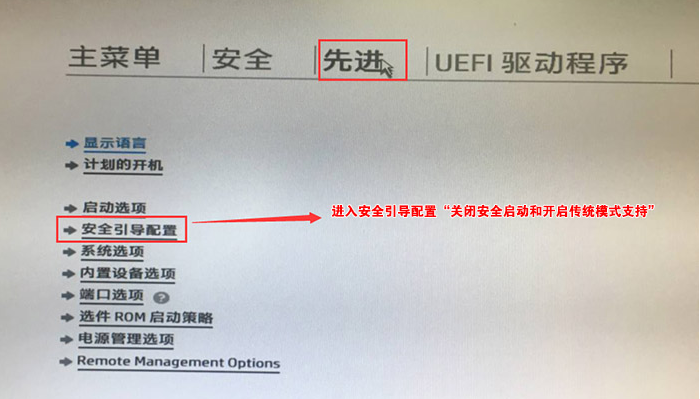
3、回车后,将配置传统支持和安全引导设置电脑“启用传统支持和禁用安全引导”以及去掉“启用MS UEFI CA密钥”前面的勾,然后按F10保存更改;

4、F10保存重启后再次开机按ESC,然后选择F10进入BIOS设置,将进入刚设置的地方,勾选“清除安全引导密钥”,然后再次F10保存;
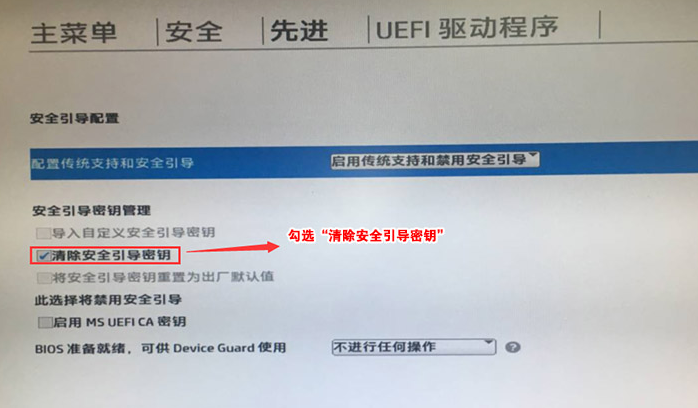
5、F10保存重启后再次开机按ESC,然后选择F10进入BIOS设置,将鼠标移动“先进”选项中,选择"启动选项"后回车进入,如下图所示;

6、进入后将UEFI顺序前面的勾去掉,让机器默认为传统启动,这样方便安装WIN7,如下图所示;
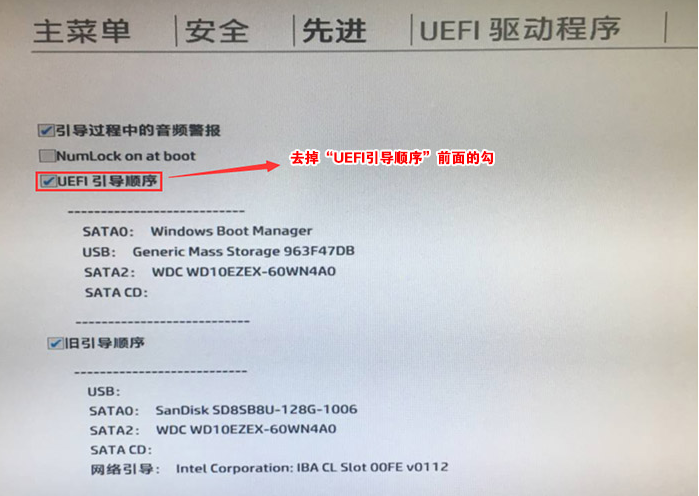
7、插入制作好的U盘启动盘,重启按ESC再按F9调出启动管理对话框,选择USB HDD识别到U盘启动进入PE,回车;

二、改硬盘分区格式为MBR分区(安装WIN7改MBR分区格式)
1、选择U盘启动盘进入PE后,在桌面上运行DiskGenius分区工具,点击菜单栏的【硬盘】,选择【转换分区表类型为MBR格式】,然后点击【快速分区】进行分区;
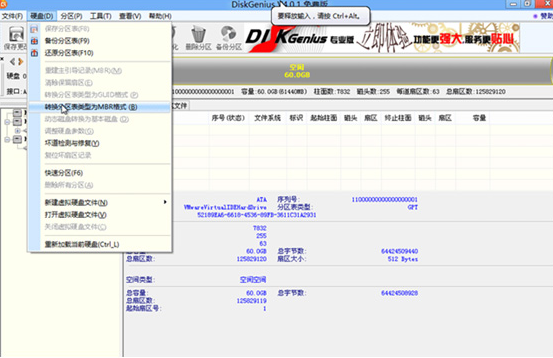
三、惠普笔记本安装win7系统操作方法如下:
1、先给自己的台式电脑下载小鱼系统重装系统软件。
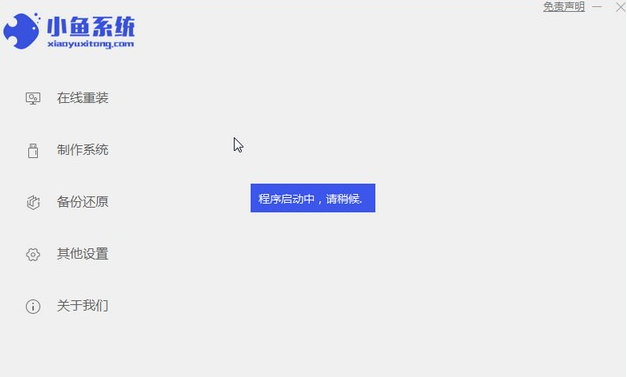
2、选择win7系统,点击“安装此系统”。

3、然后就开始下载win7系统的镜像。
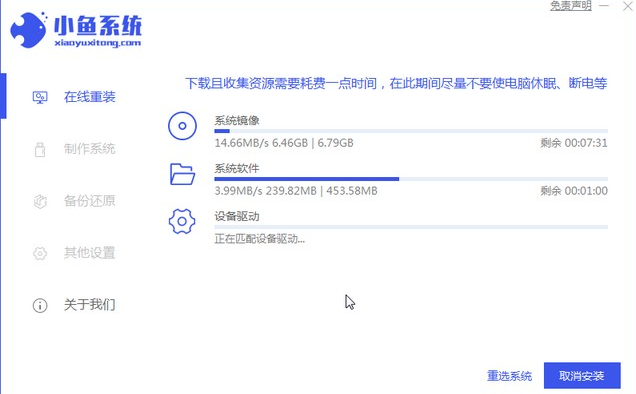
4、下载好之后进行环境部署,然后完成之后点击立即重启。

5、重启电脑后会出现windows管理器这个页面,我们选择第二个。
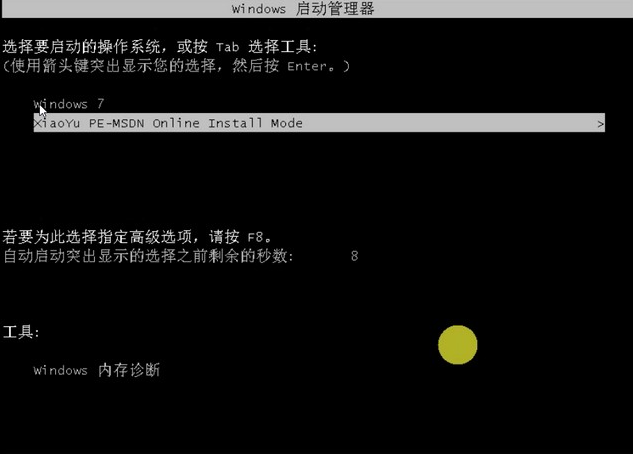
6、返回电脑pe界面继续进行安装。

7、完成之后然后重启电脑。
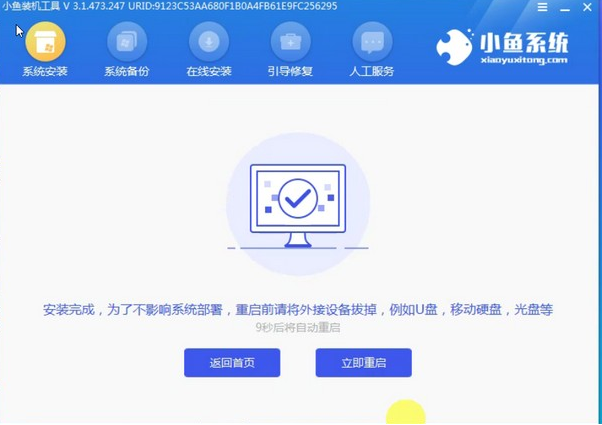
8、最后来到桌面,系统安装完成。

以上就是小编带来的惠普笔记本不支持win7系统安装的解决方法的全部内容,想要参考更多关于惠普笔记本不支持win7系统安装的解决方法的文章内容可以点击装机吧一键重装系统官网了解更多详情,希望以上内容可以帮到大家。
















