电脑系统如何重装呢?下面给大家带来了u盘装机大师的装机教程,一起往下看看吧。
1、首先将制作好的U盘连接电脑,重启电脑,画面出现开机logo时按下启动快捷键,选择u盘所在的选项,按回车键进入U盘装机大师主菜单。
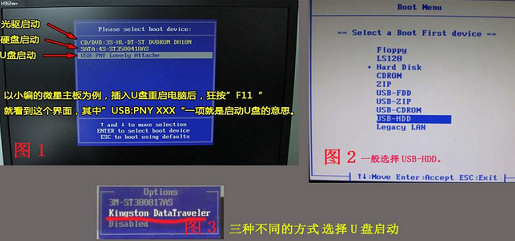
2、进入U盘装机大师主菜单,选择“02.启动Windows_2003PE(老机器)”或者“03.启动Windows_8_x64PE(新机器)”选项,按回车键进入。
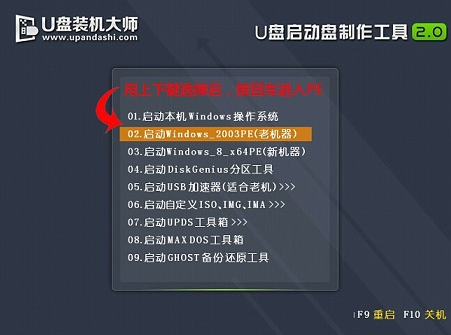
3、进入win8pe后,双击 U盘装机大师桌面中的PE一键装系统,点击“打开”选择u盘中的win8镜像文件。
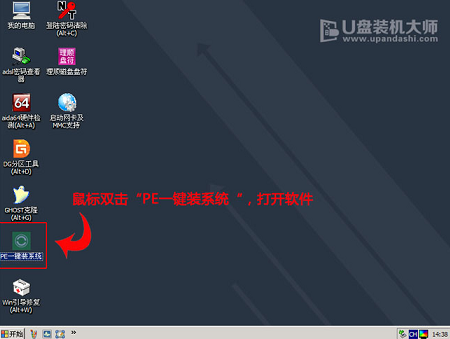
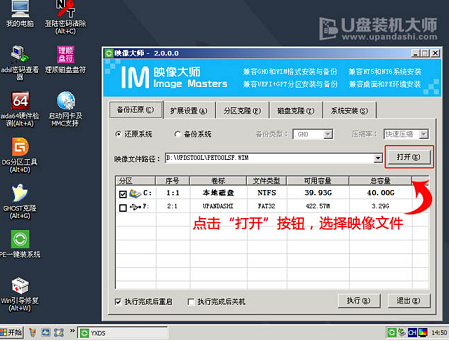
4、选择安装位置,一般装在C盘,那就点击选择c,然后点击下方的“执行”。
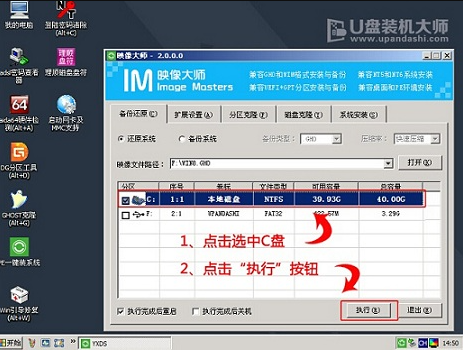
5、随后弹出提示框,点击“确定”开始释放镜像文件。
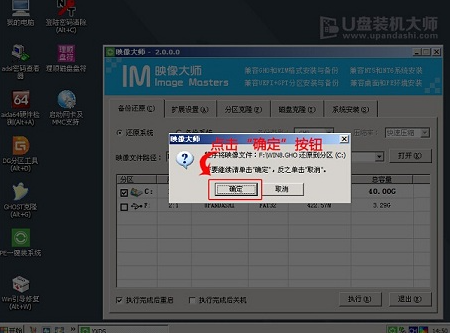
6、释放完后重启系统,等待最终安装完成即可,期间会出现一些基本设置界面,大家自行填写即可。
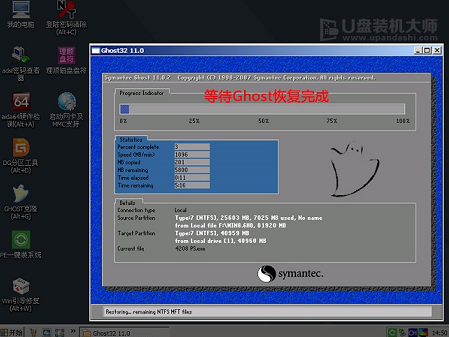
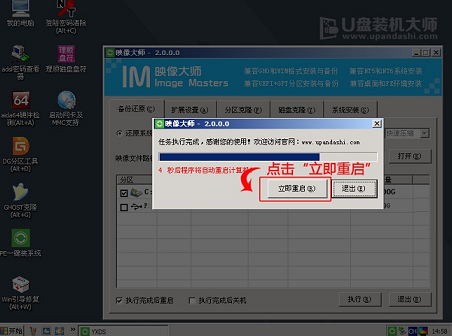

7、完成后进入桌面,此时我们就完成u盘装系统的过程了。
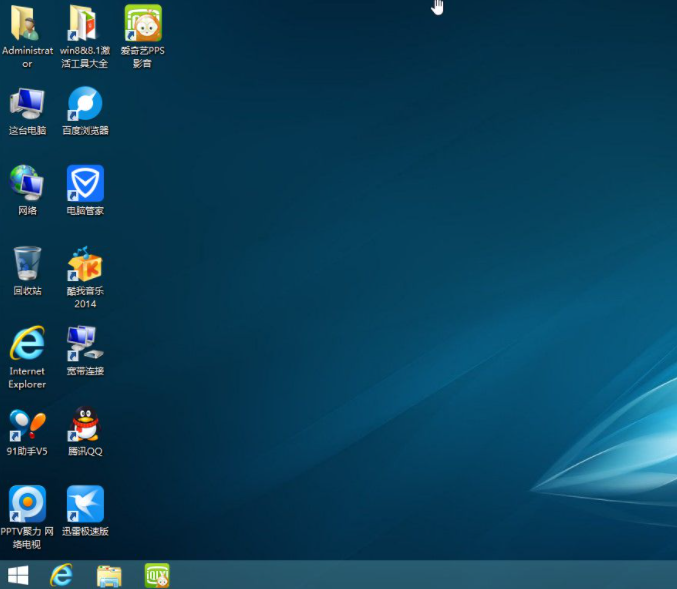
以上就是u盘大师一键装机的详细教程了,希望对大家有帮助。

电脑系统如何重装呢?下面给大家带来了u盘装机大师的装机教程,一起往下看看吧。
1、首先将制作好的U盘连接电脑,重启电脑,画面出现开机logo时按下启动快捷键,选择u盘所在的选项,按回车键进入U盘装机大师主菜单。
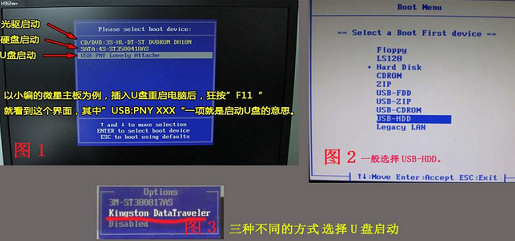
2、进入U盘装机大师主菜单,选择“02.启动Windows_2003PE(老机器)”或者“03.启动Windows_8_x64PE(新机器)”选项,按回车键进入。
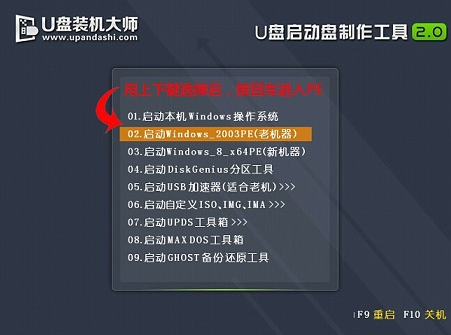
3、进入win8pe后,双击 U盘装机大师桌面中的PE一键装系统,点击“打开”选择u盘中的win8镜像文件。
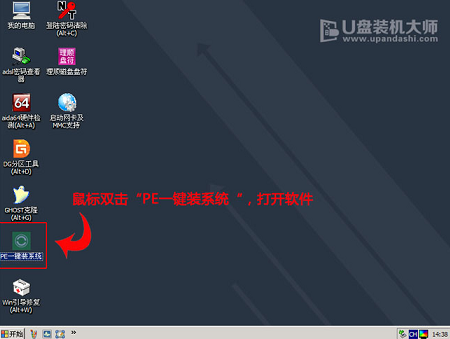
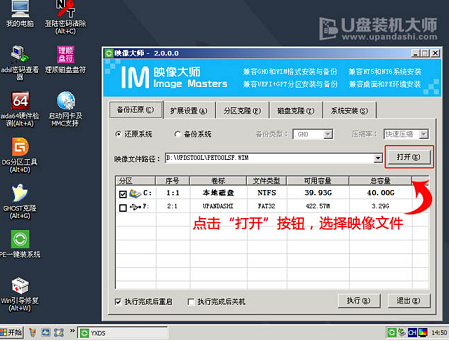
4、选择安装位置,一般装在C盘,那就点击选择c,然后点击下方的“执行”。
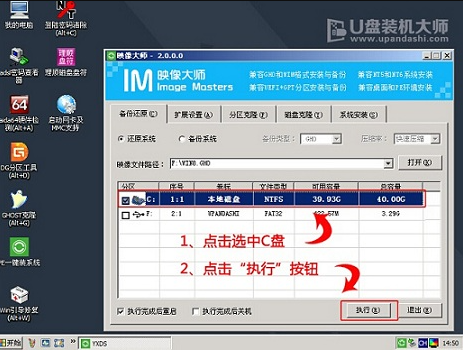
5、随后弹出提示框,点击“确定”开始释放镜像文件。
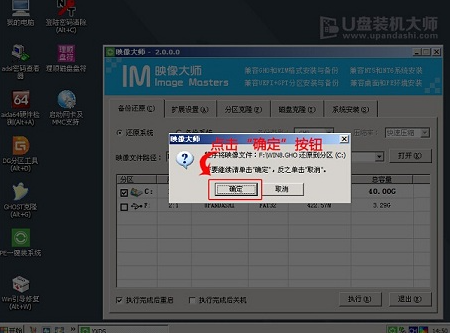
6、释放完后重启系统,等待最终安装完成即可,期间会出现一些基本设置界面,大家自行填写即可。
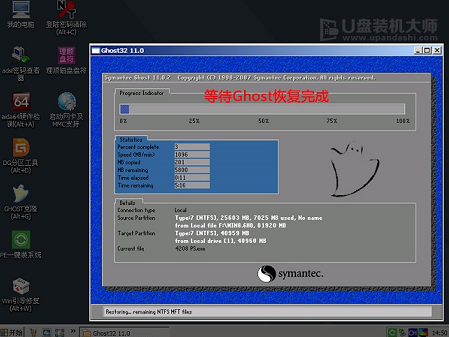
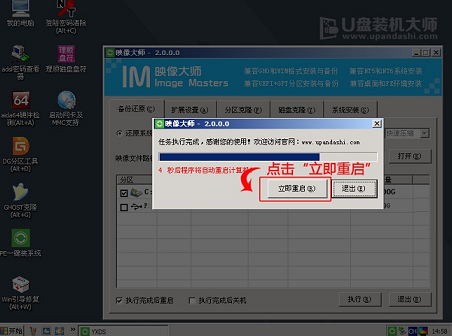

7、完成后进入桌面,此时我们就完成u盘装系统的过程了。
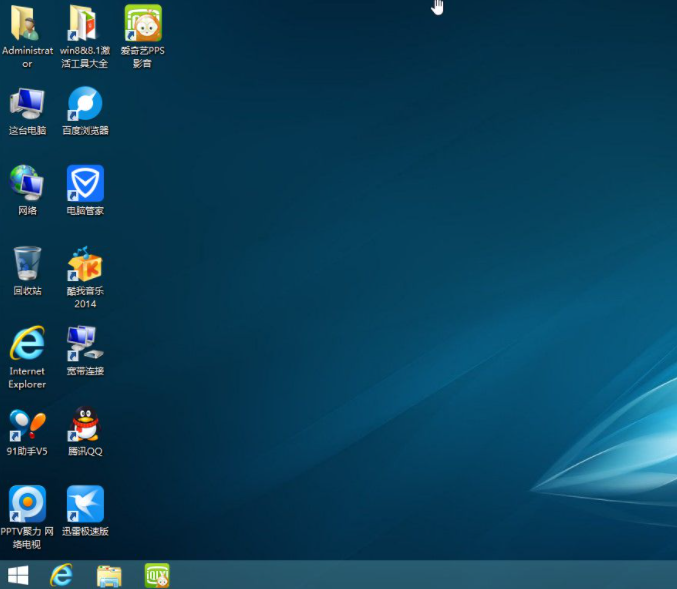
以上就是u盘大师一键装机的详细教程了,希望对大家有帮助。




