电脑出现系统故障时用u盘重新安装系统后就要设置开机从从u盘启动,有很多小伙伴不清楚怎么操作,那么开机时如何从u盘启动呢?下面来看下从u盘启动电脑重装系统步骤,需要的朋友就一起来看看吧。
工具/原料:
系统版本:windows7系统
品牌型号:联想thinkpadE14
软件版本:口袋装机 v3.1.329.319+小白一键重装v2290
方法/步骤:
方法一:使用口袋装机软件从u盘启动重装系统
1、从u盘启动电脑重装系统方法,首先在电脑上下载安装口袋装机工具软件,点击U盘重装系统。
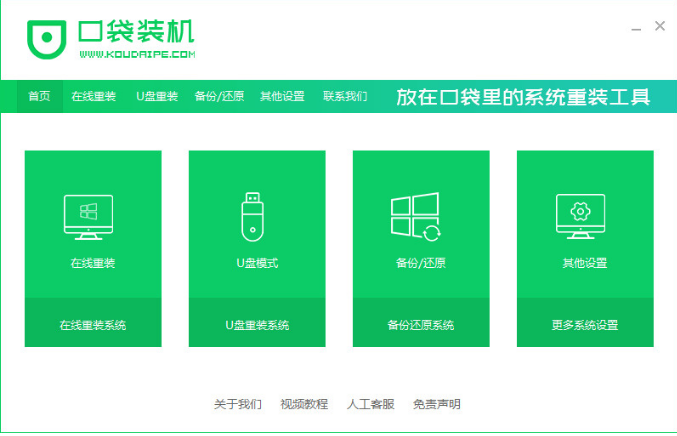
2、将u盘插到电脑,准备制作u盘启动盘,鼠标点击开始制作。
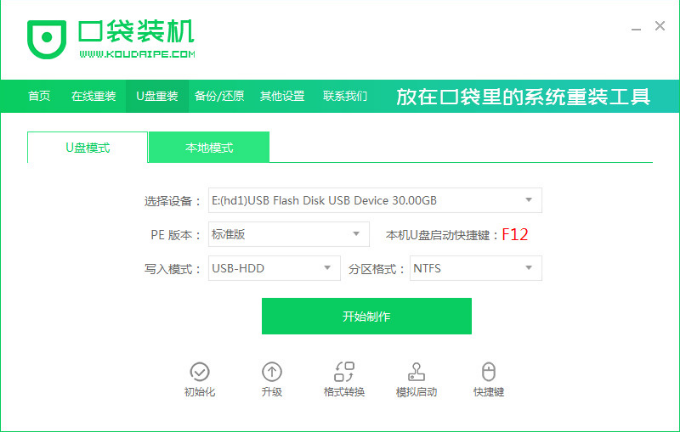
3、选择需要安装的系统版本,点击开始制作。
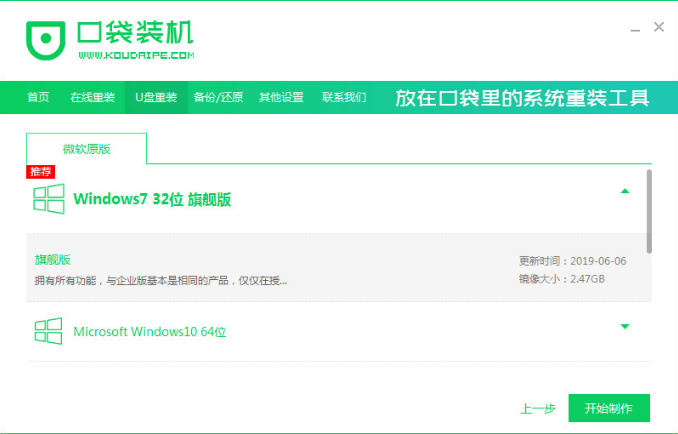
4、软件此时将会提示是否备份了U盘内的资料,点击确定。
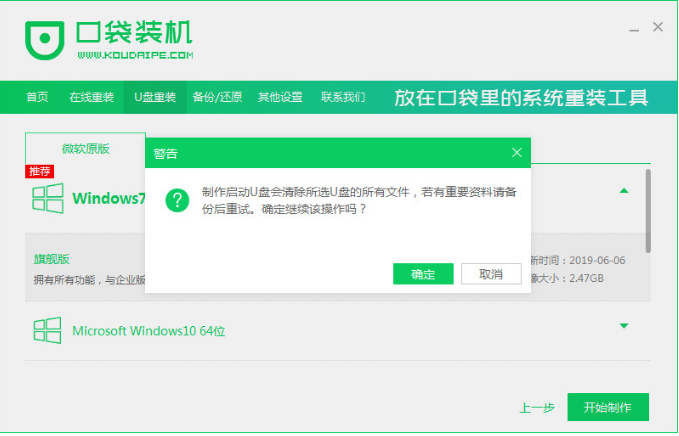
5、耐心等待下载系统资料。
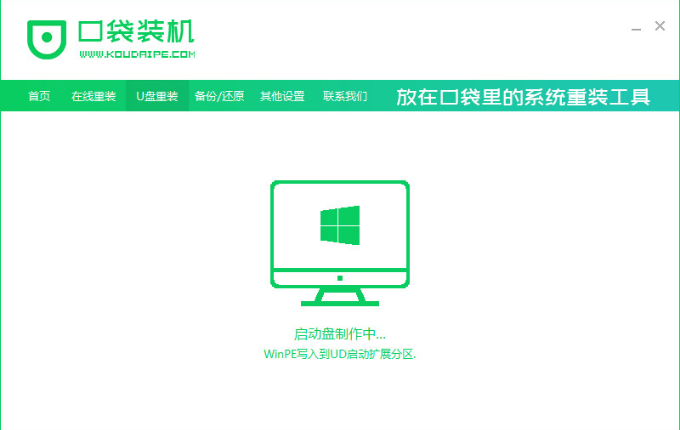
6、提示启动盘制作成功之后,拔掉U盘,点击预览,需要记住自己电脑型号的启动热键。

7、重启电脑后,耐心等待系统加载文件。
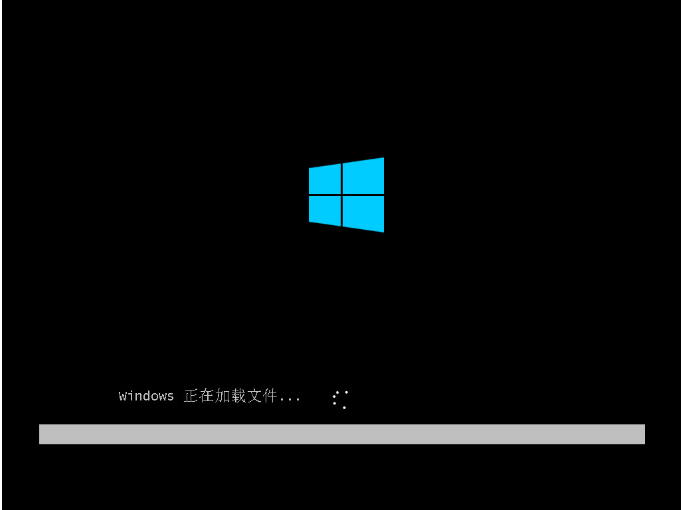
8、耐心等待系统安装完成,环境部署完成后,点击立即重启。
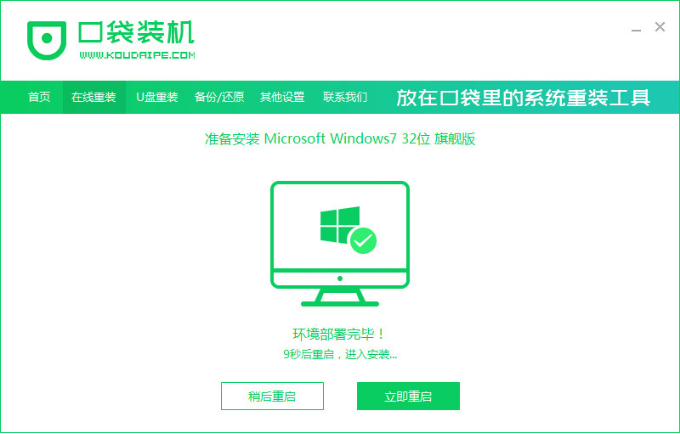
9、耐心等待系统启动后进入桌面,完成。

方法二:使用小白一键重装软件从u盘启动重装系统
1、首先在一台可用的电脑上,下载安装小白一键重装系统工具并打开,插入一个8g以上的空白u盘进电脑,点击开始制作。

2、进入系统选择页面,接着选择需要安装的系统,点击“开始制作”。
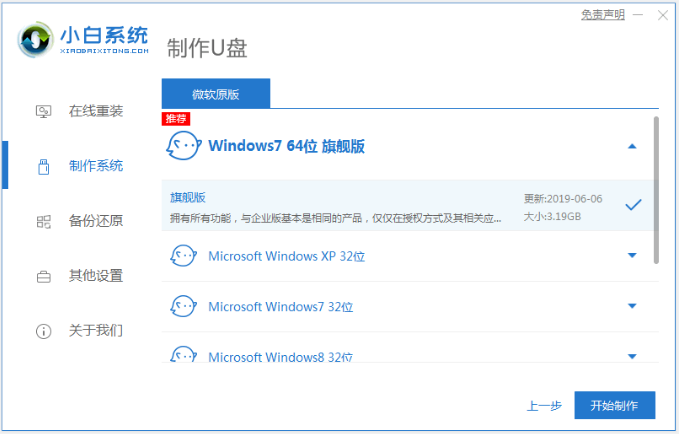
3、等待制作完成之后,可以先查看需要安装的电脑主板的启动快捷键是什么,然后拔掉u盘即可。

4、u盘插入需要重装的电脑上,并重启电脑快速断续的按启动热键,通常是F12、F8、F9、F11、ESC大家都可以逐一尝试,进入快速启动界面,选择带USB开头的u盘启动项回车键进入其中。
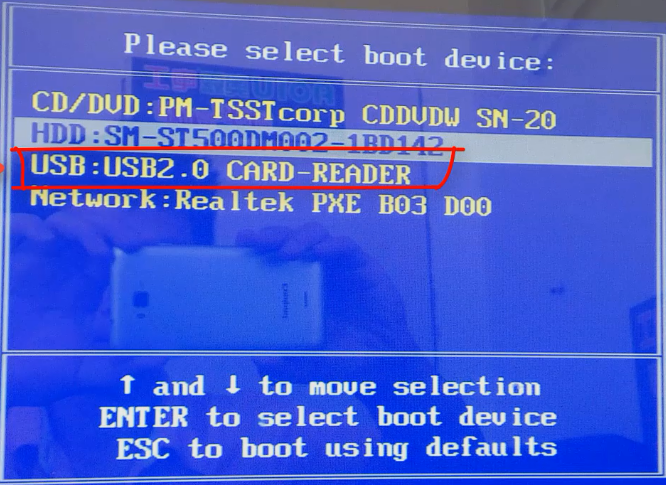
5、在这里我们选择“启动win10x64PE(2G以上内存)”按回车键进入。
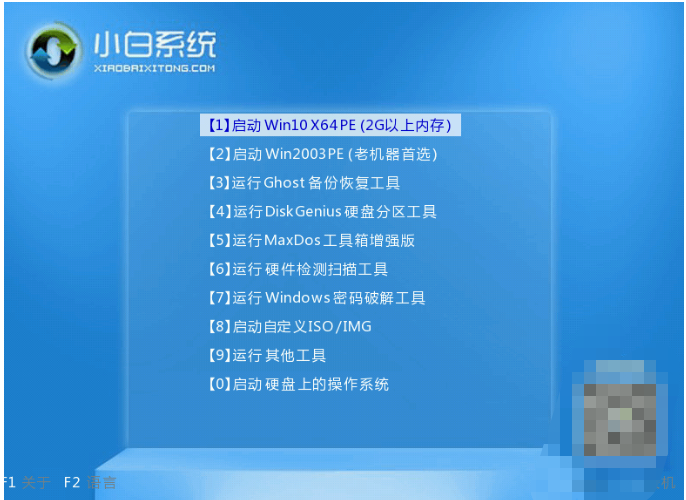
6、pe系统内,打开小白装机工具选择我们需要安装的系统执行安装,目标分区一般选择“C盘”。
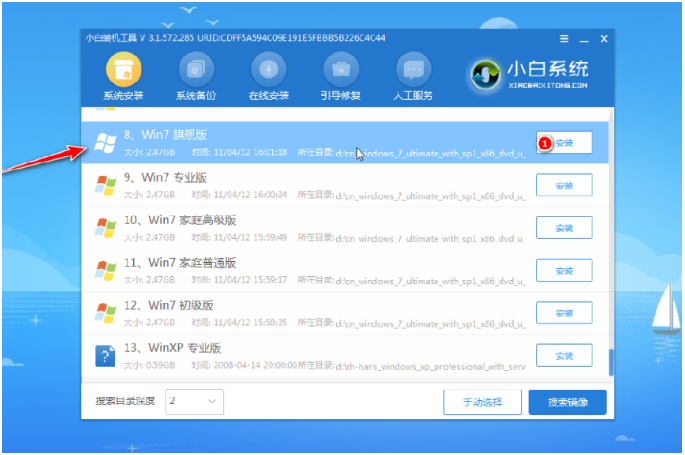
7、耐心等待系统安装完成后,拔出u盘重启电脑。
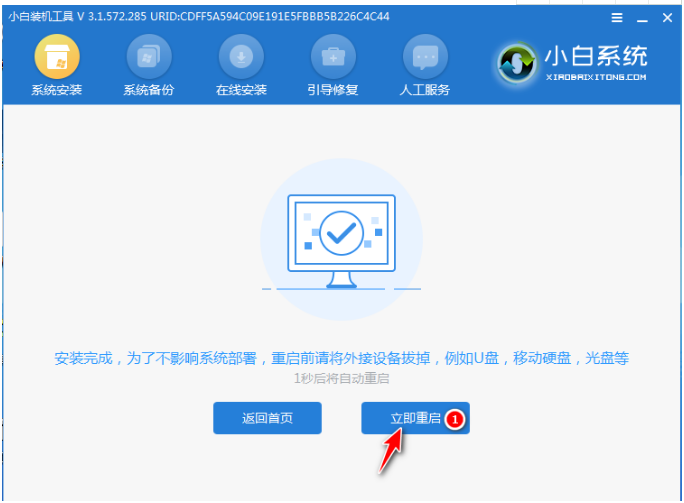
8、期间电脑可能重启多次,直至进入到系统界面即表示安装完成。

总结:
上文就是小编为大家详细介绍的关于怎么从u盘启动重装系统的方法,有需要的朋友可以按照教程进行操作,希望以上的教程能够为更多的朋友提供到帮助。

电脑出现系统故障时用u盘重新安装系统后就要设置开机从从u盘启动,有很多小伙伴不清楚怎么操作,那么开机时如何从u盘启动呢?下面来看下从u盘启动电脑重装系统步骤,需要的朋友就一起来看看吧。
工具/原料:
系统版本:windows7系统
品牌型号:联想thinkpadE14
软件版本:口袋装机 v3.1.329.319+小白一键重装v2290
方法/步骤:
方法一:使用口袋装机软件从u盘启动重装系统
1、从u盘启动电脑重装系统方法,首先在电脑上下载安装口袋装机工具软件,点击U盘重装系统。
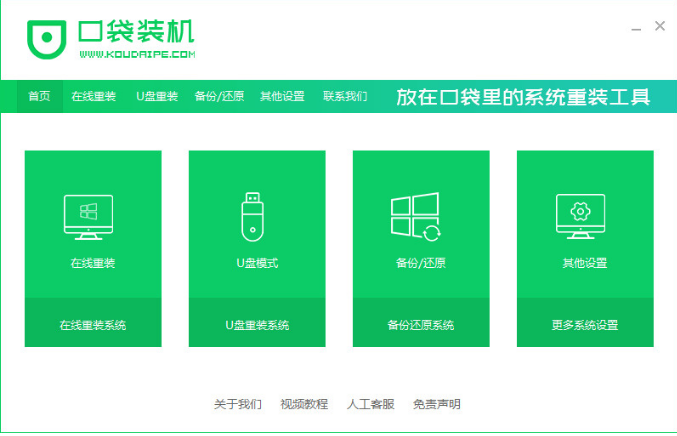
2、将u盘插到电脑,准备制作u盘启动盘,鼠标点击开始制作。
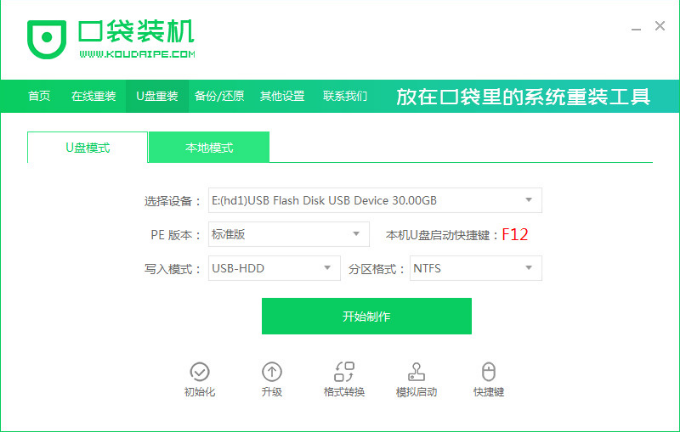
3、选择需要安装的系统版本,点击开始制作。
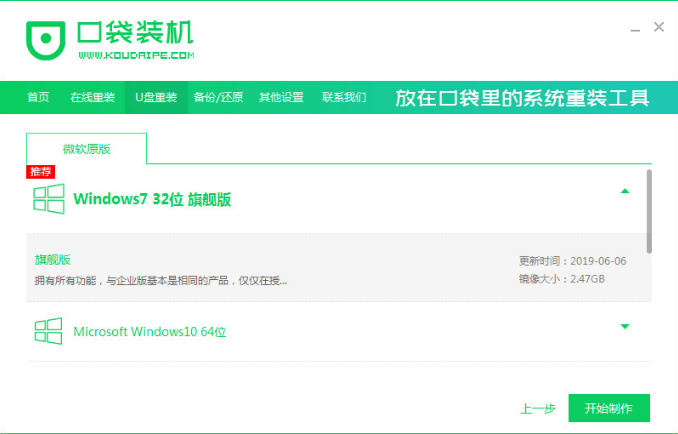
4、软件此时将会提示是否备份了U盘内的资料,点击确定。
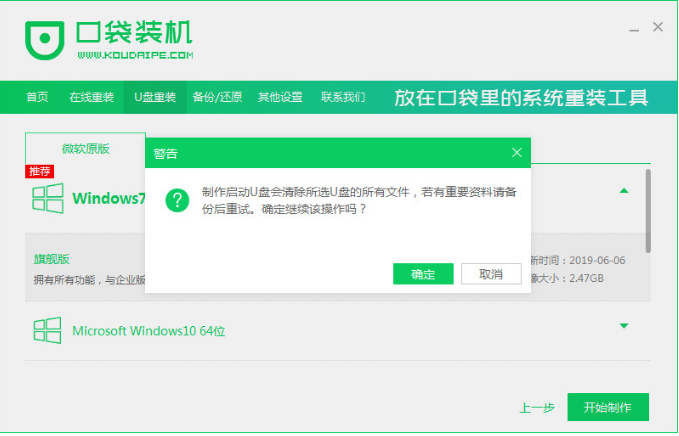
5、耐心等待下载系统资料。
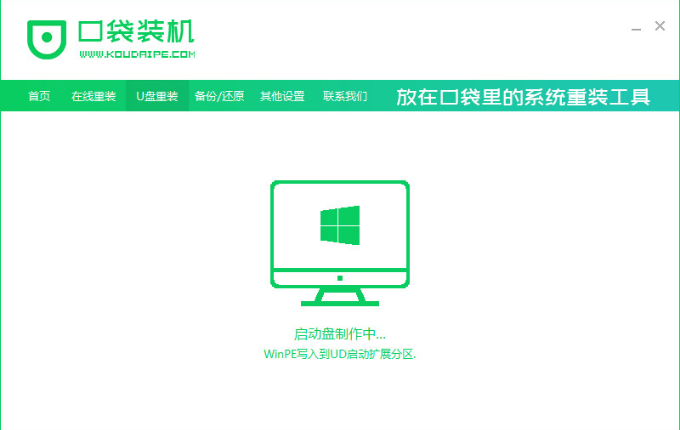
6、提示启动盘制作成功之后,拔掉U盘,点击预览,需要记住自己电脑型号的启动热键。

7、重启电脑后,耐心等待系统加载文件。
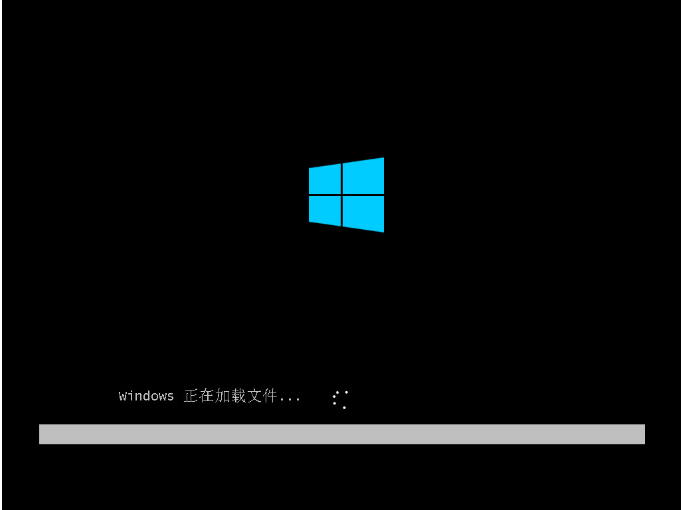
8、耐心等待系统安装完成,环境部署完成后,点击立即重启。
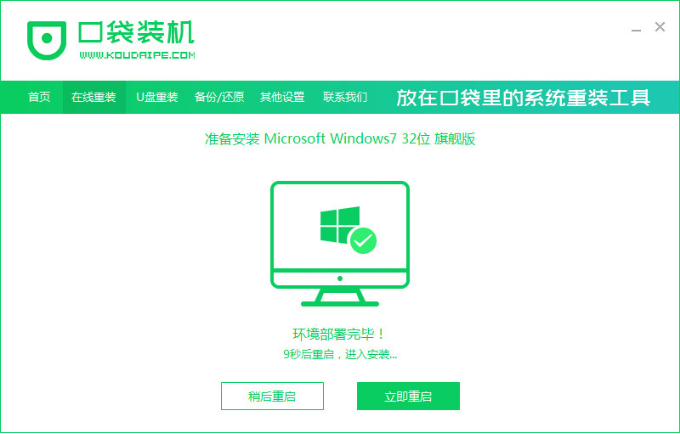
9、耐心等待系统启动后进入桌面,完成。

方法二:使用小白一键重装软件从u盘启动重装系统
1、首先在一台可用的电脑上,下载安装小白一键重装系统工具并打开,插入一个8g以上的空白u盘进电脑,点击开始制作。

2、进入系统选择页面,接着选择需要安装的系统,点击“开始制作”。
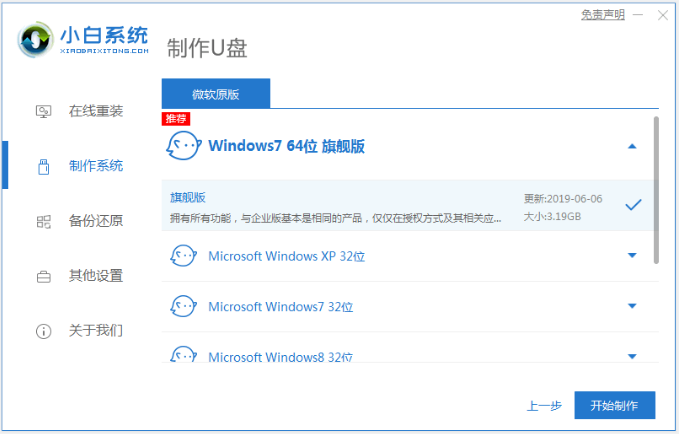
3、等待制作完成之后,可以先查看需要安装的电脑主板的启动快捷键是什么,然后拔掉u盘即可。

4、u盘插入需要重装的电脑上,并重启电脑快速断续的按启动热键,通常是F12、F8、F9、F11、ESC大家都可以逐一尝试,进入快速启动界面,选择带USB开头的u盘启动项回车键进入其中。
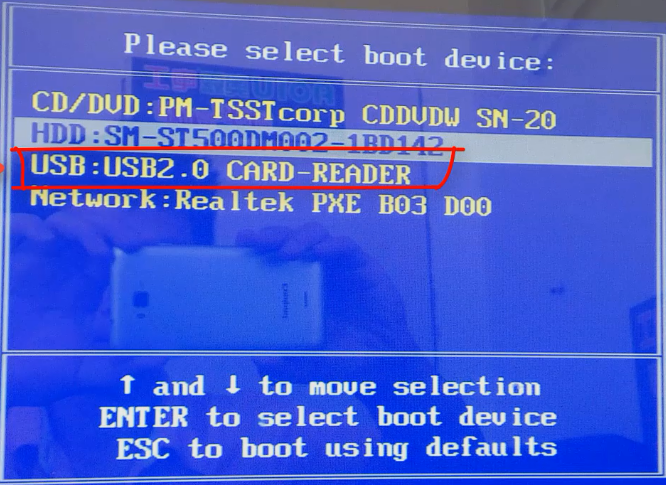
5、在这里我们选择“启动win10x64PE(2G以上内存)”按回车键进入。
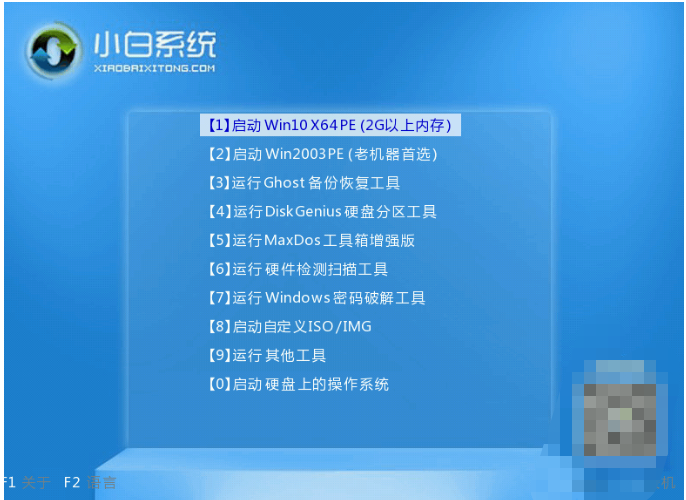
6、pe系统内,打开小白装机工具选择我们需要安装的系统执行安装,目标分区一般选择“C盘”。
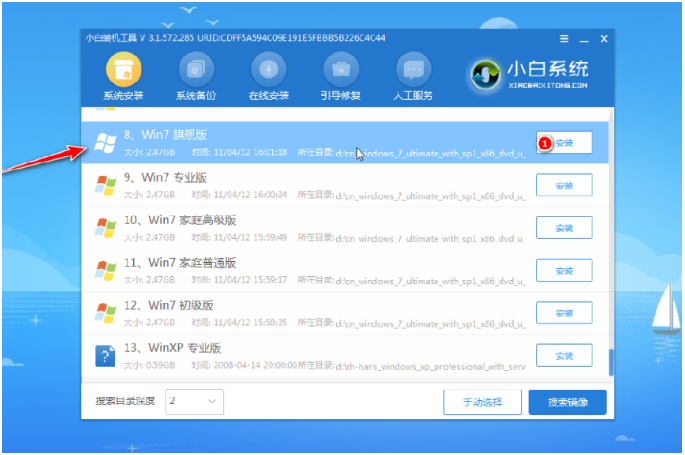
7、耐心等待系统安装完成后,拔出u盘重启电脑。
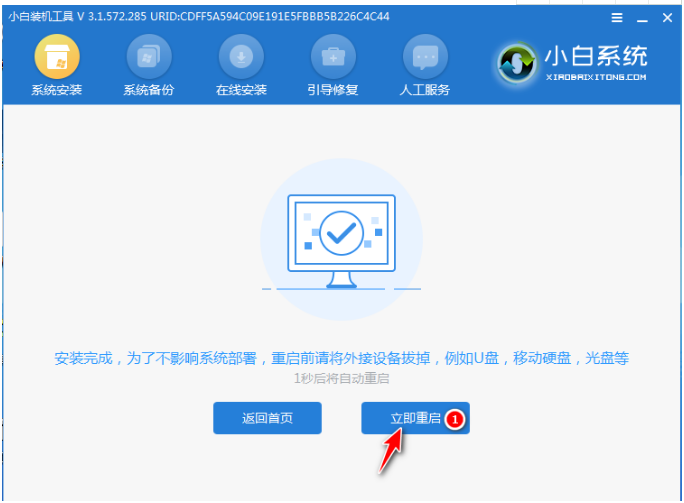
8、期间电脑可能重启多次,直至进入到系统界面即表示安装完成。

总结:
上文就是小编为大家详细介绍的关于怎么从u盘启动重装系统的方法,有需要的朋友可以按照教程进行操作,希望以上的教程能够为更多的朋友提供到帮助。




