U盘安装系统是比较常用且比较稳定的方法,U盘安装系统方法也相比其他的方法麻烦一些,所以今天小编给大家带来了台式电脑电脑win10系统U盘安装教程的详细介绍,大家快来看看吧。
1、电脑下载小白系统重装工具(下载地址:http://www.01xitong.com/)打开界面如下图。
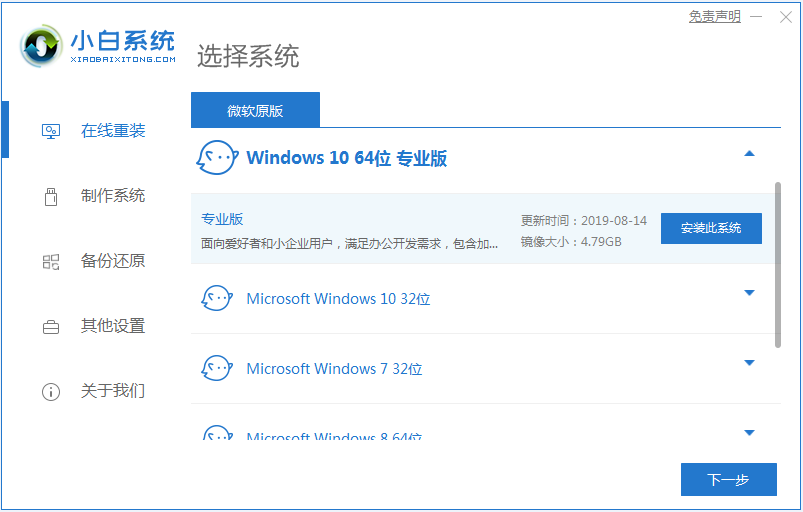
2、接下来我们点击制作系统的制作U盘选项,我们点击开始制作就好了。
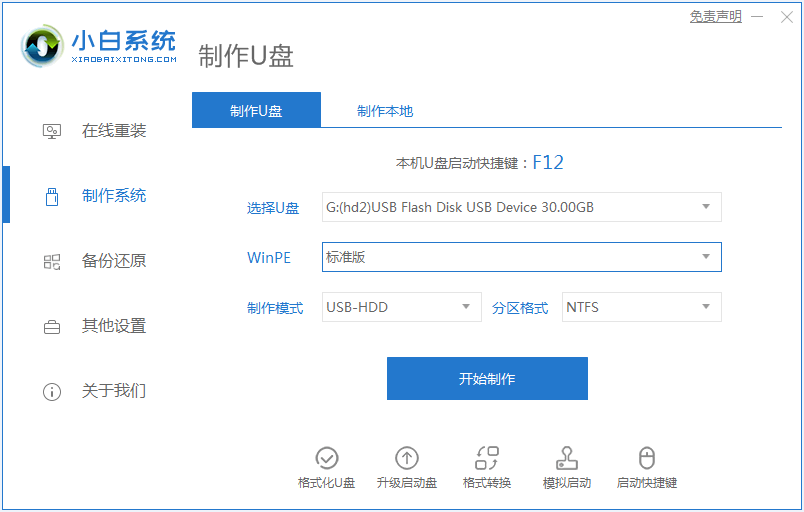
3、用U盘制作系统会将U盘的文件清空,要是有重要文件记得备份好,没有的话直接点击确定。
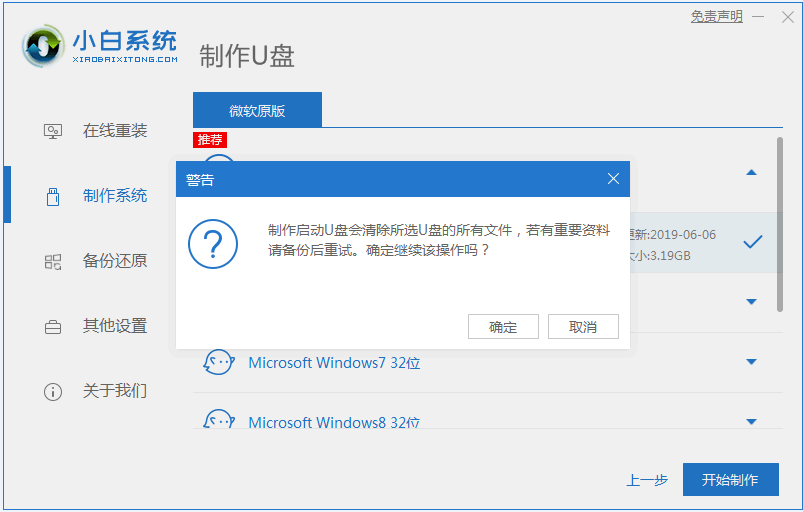
4、启动U盘制作完后成之后重启电脑。

5、插上U盘开机,快速F12,在引导菜单中选择U盘,我们需要返回主页面继续安装。
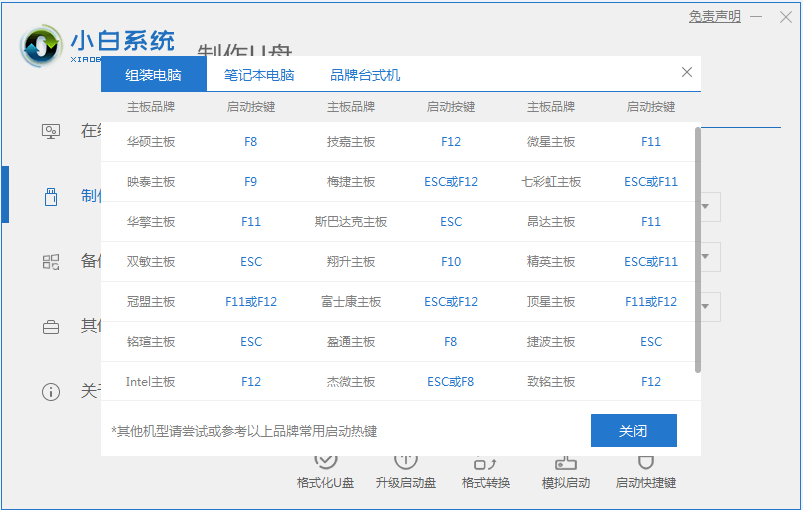
6、然后就继续进行系统的安装,安装完成之后再次重启电脑。
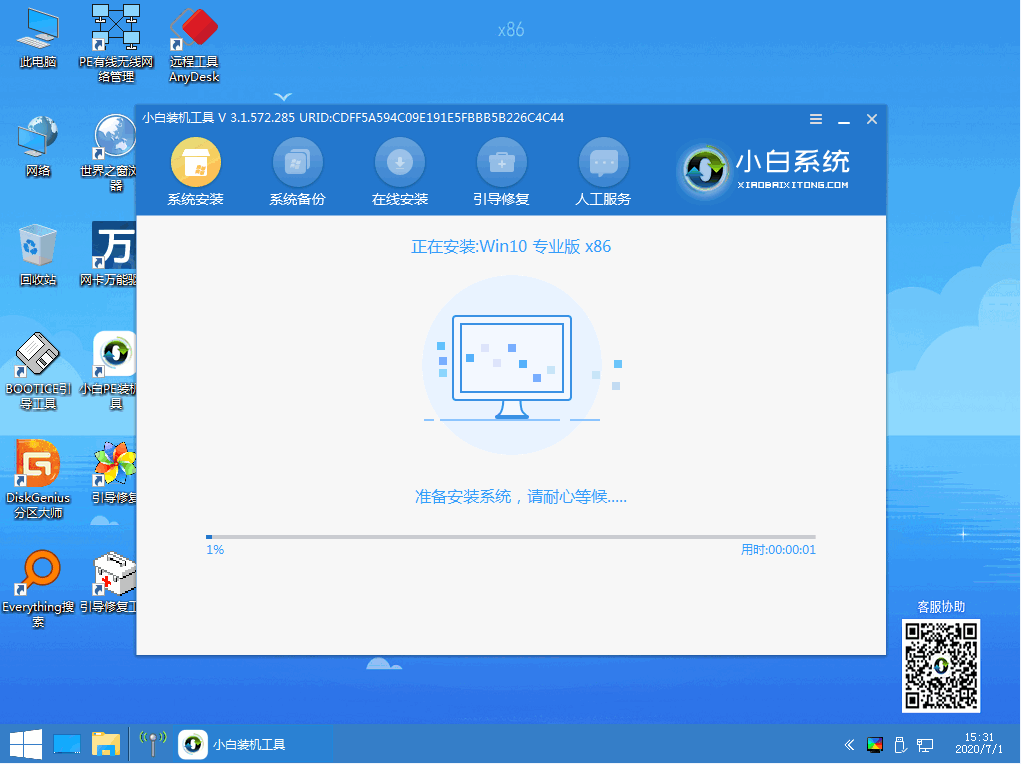
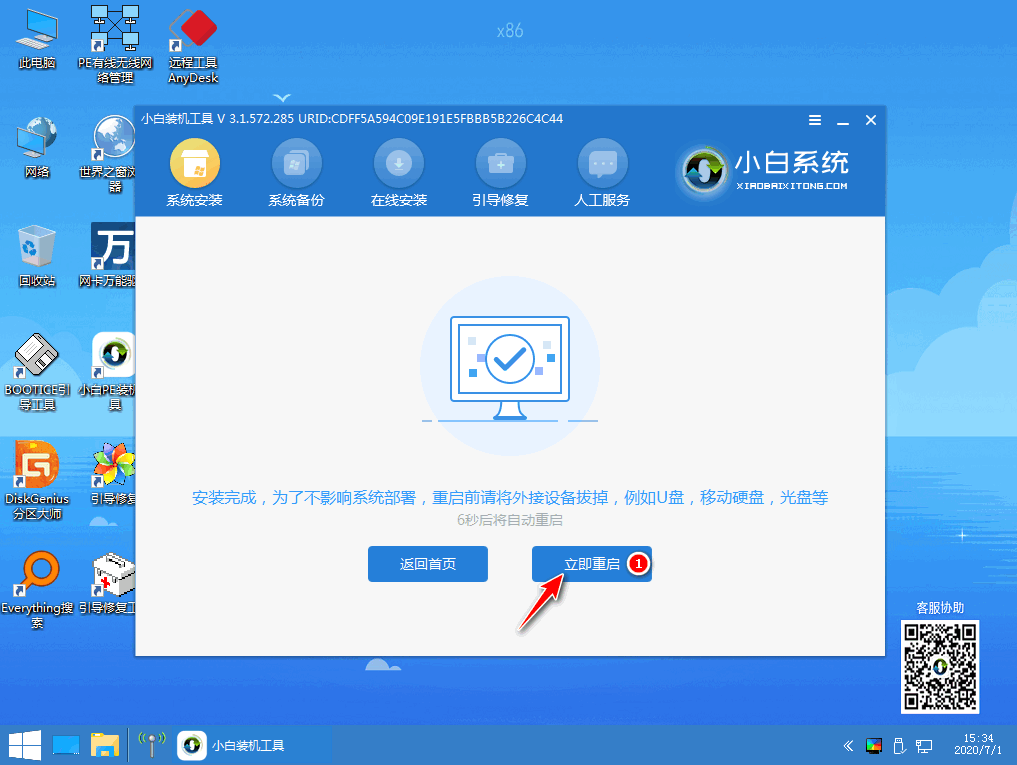
7、重启完电脑之后我们就可以进入到我们新下载好的系统里去啦。
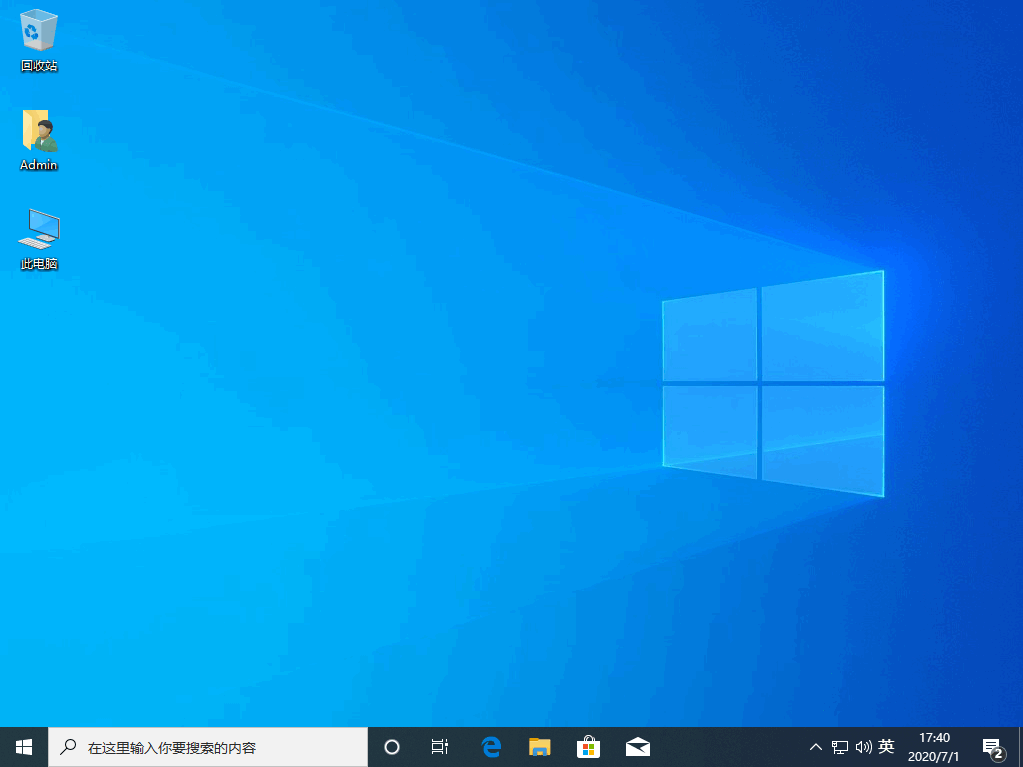
以上就是电脑系统安装教程的详细介绍啦,希望能帮助到大家。

U盘安装系统是比较常用且比较稳定的方法,U盘安装系统方法也相比其他的方法麻烦一些,所以今天小编给大家带来了台式电脑电脑win10系统U盘安装教程的详细介绍,大家快来看看吧。
1、电脑下载小白系统重装工具(下载地址:http://www.01xitong.com/)打开界面如下图。
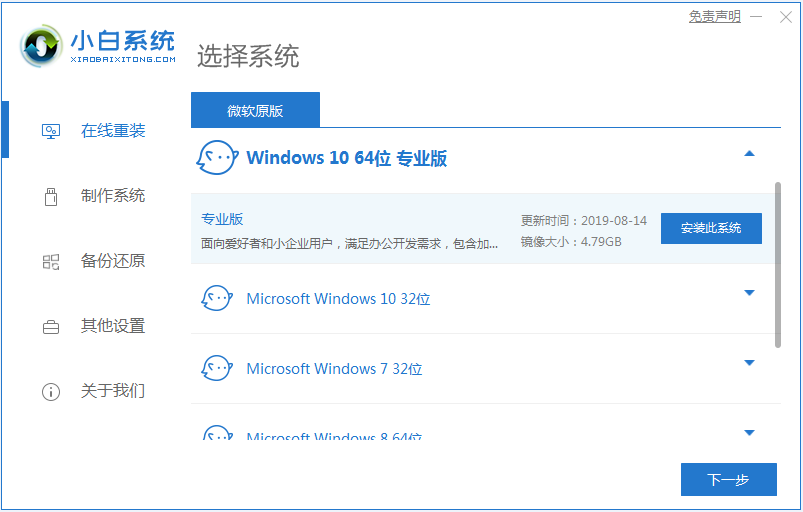
2、接下来我们点击制作系统的制作U盘选项,我们点击开始制作就好了。
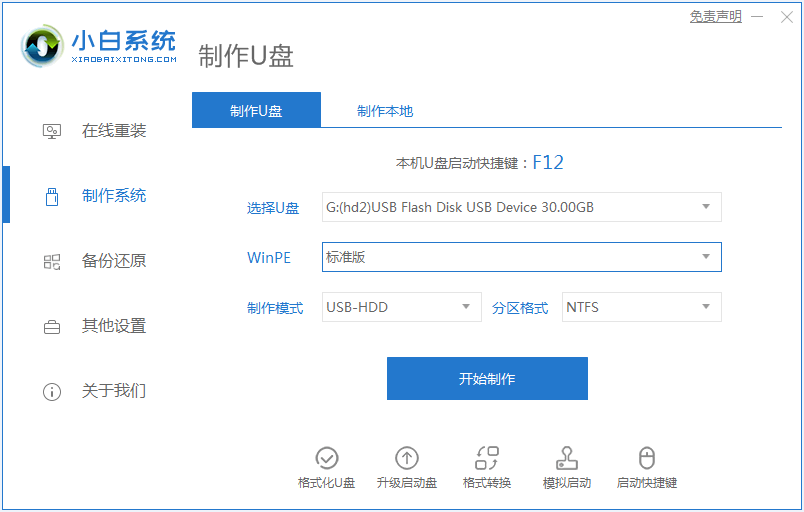
3、用U盘制作系统会将U盘的文件清空,要是有重要文件记得备份好,没有的话直接点击确定。
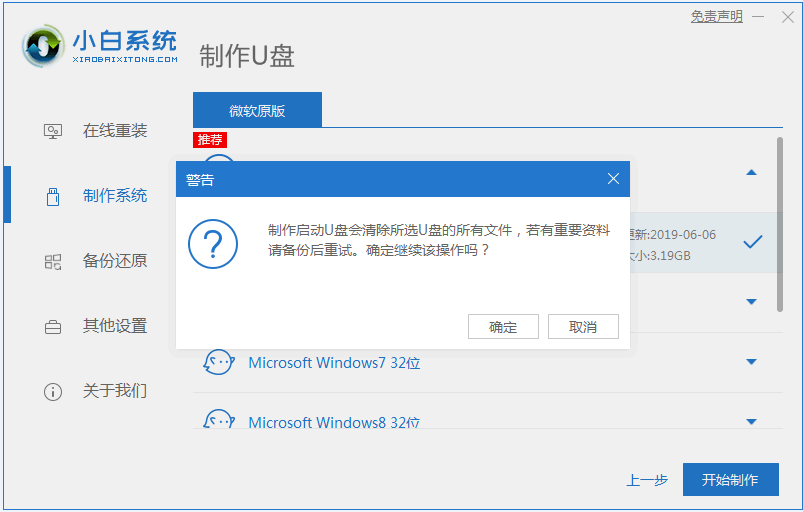
4、启动U盘制作完后成之后重启电脑。

5、插上U盘开机,快速F12,在引导菜单中选择U盘,我们需要返回主页面继续安装。
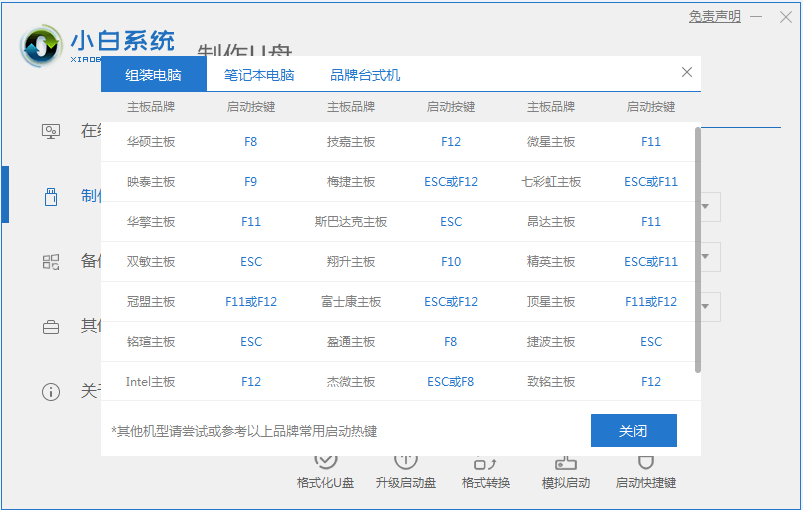
6、然后就继续进行系统的安装,安装完成之后再次重启电脑。
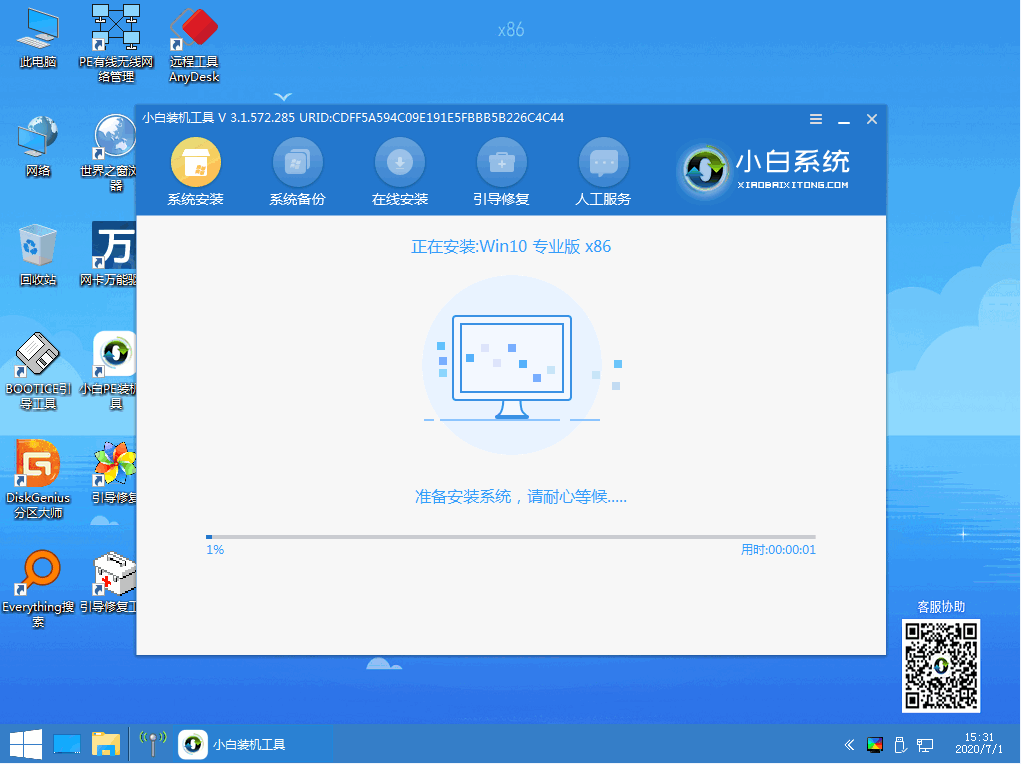
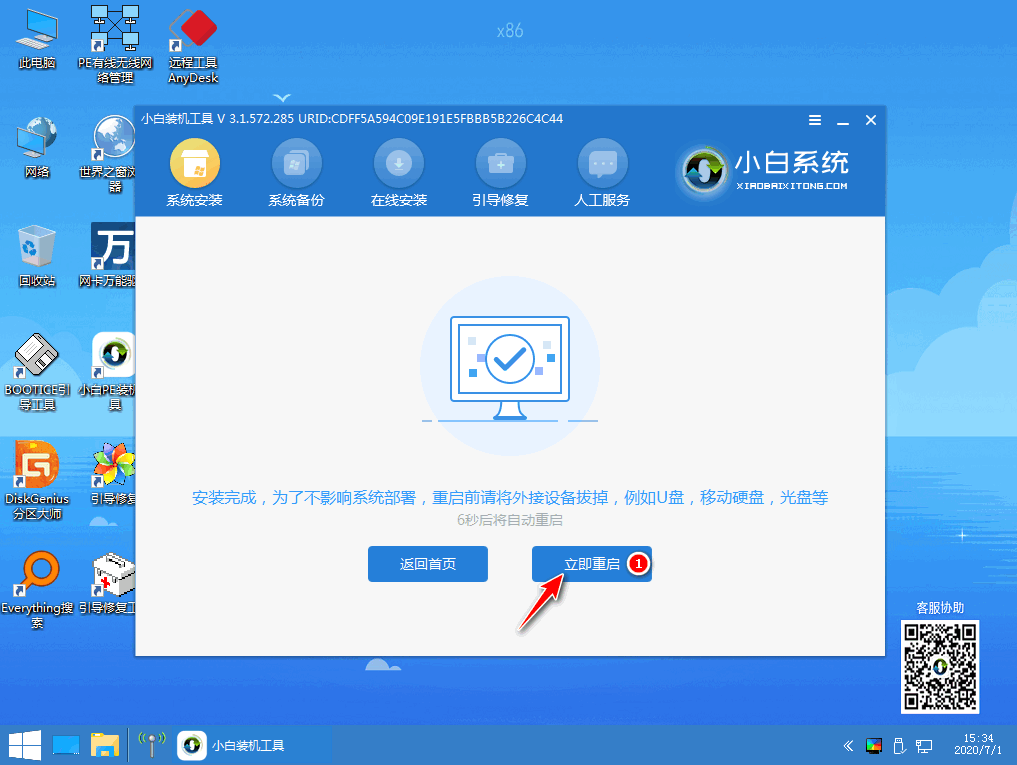
7、重启完电脑之后我们就可以进入到我们新下载好的系统里去啦。
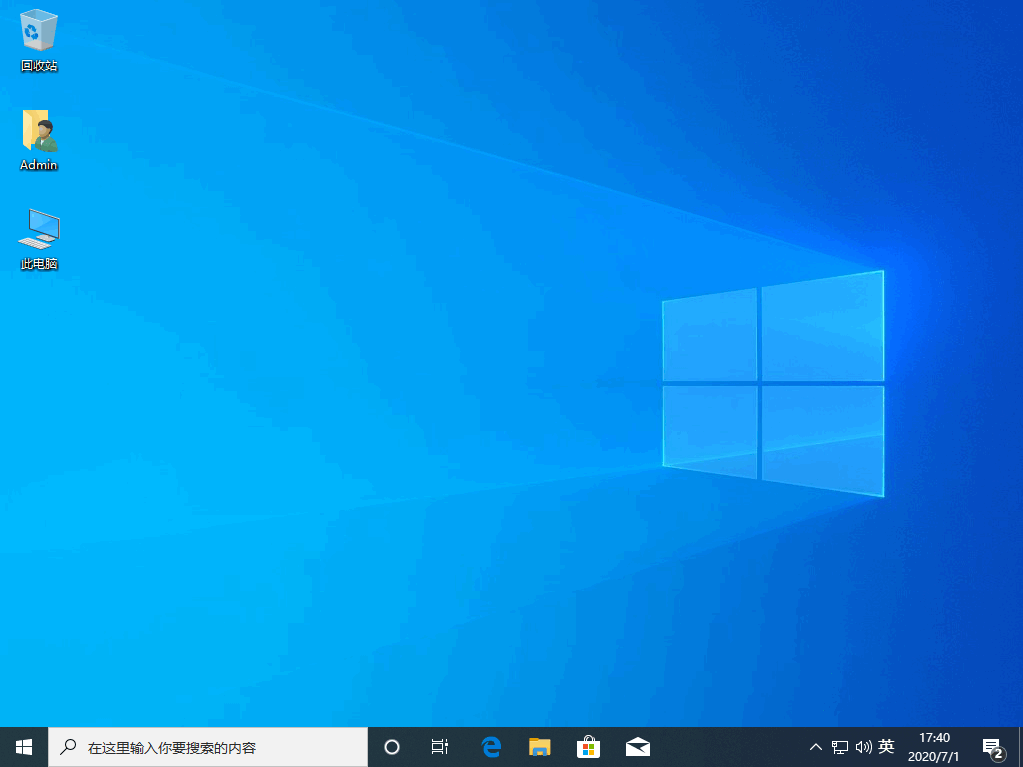
以上就是电脑系统安装教程的详细介绍啦,希望能帮助到大家。




