很多朋友在安装系统的时候都是随便设置了一下用户名,但是使用之后发现不喜欢现在的用户名,需要修改用户名,今天小编就以win10系统为例,今天小编来跟大家说说win10修改用户名的步骤教程,大家一起来看看吧。
1、鼠标双击打开控制面板,进入下一步。
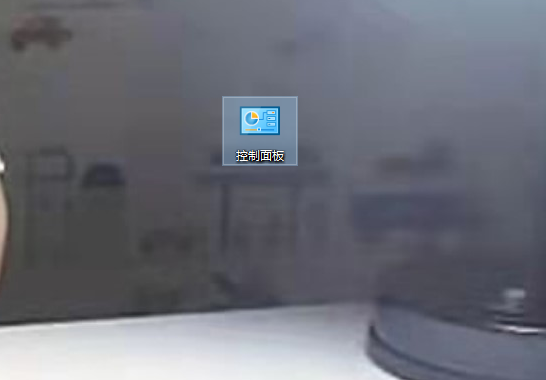
2、在控制面板中找到并打开用户帐户,进入下一步。
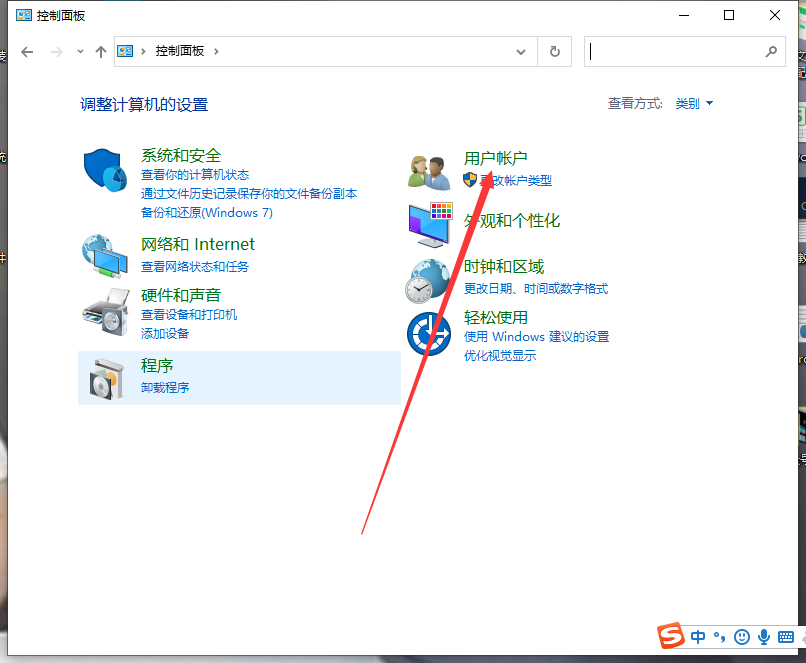
3、接着点击在更改帐户类型,进入下一步。
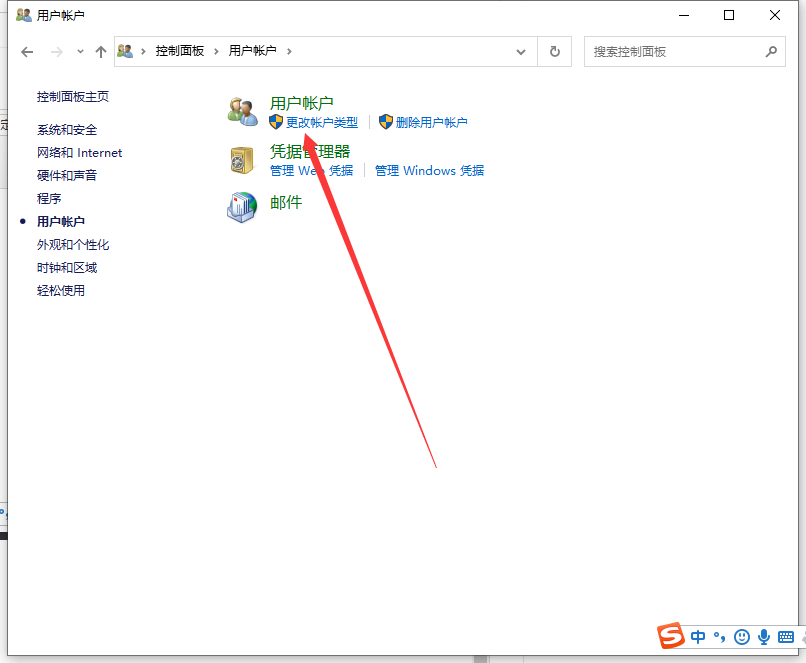
4、选择需要更改的用户,小编这里的账户用户名是vava用户。
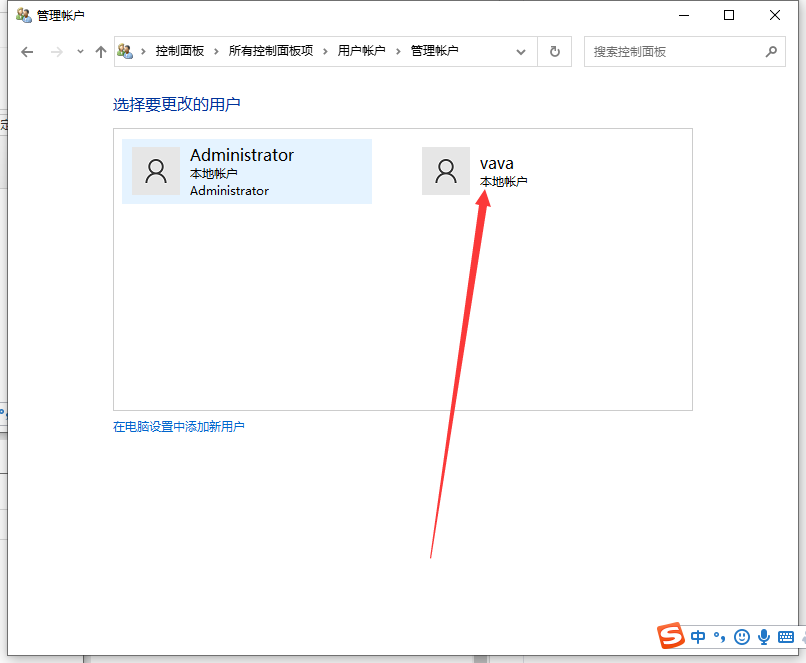
5、然后点击更改帐户名称,进入下一步。
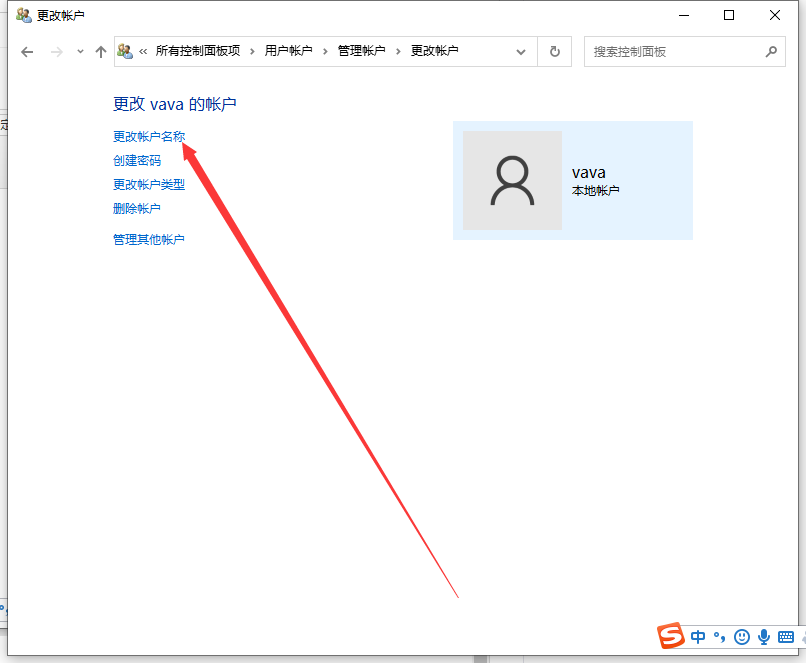
6、输入新的用户名,输入完毕后点击更改名称按钮。
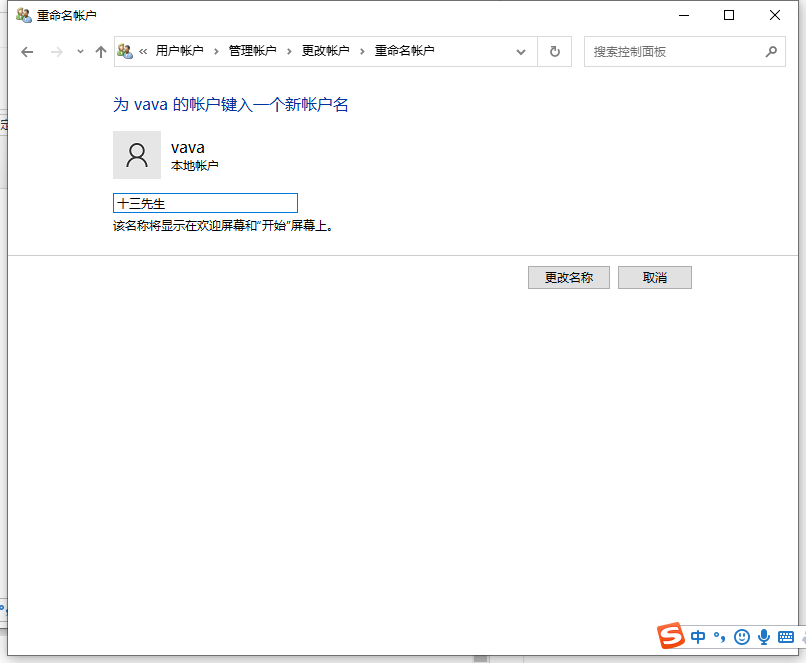
7、用户名修改成功后我们可以在右侧的界面中看到新的用户名。
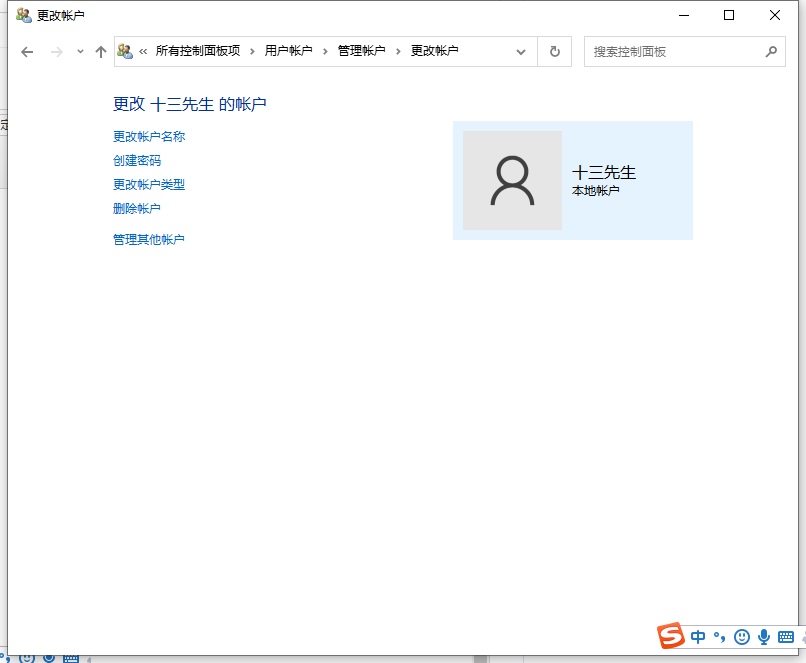
以上就是win10修改用户名的步骤教程啦,希望能帮助到大家。

很多朋友在安装系统的时候都是随便设置了一下用户名,但是使用之后发现不喜欢现在的用户名,需要修改用户名,今天小编就以win10系统为例,今天小编来跟大家说说win10修改用户名的步骤教程,大家一起来看看吧。
1、鼠标双击打开控制面板,进入下一步。
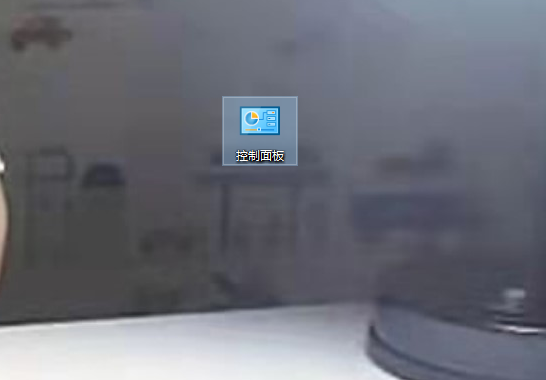
2、在控制面板中找到并打开用户帐户,进入下一步。
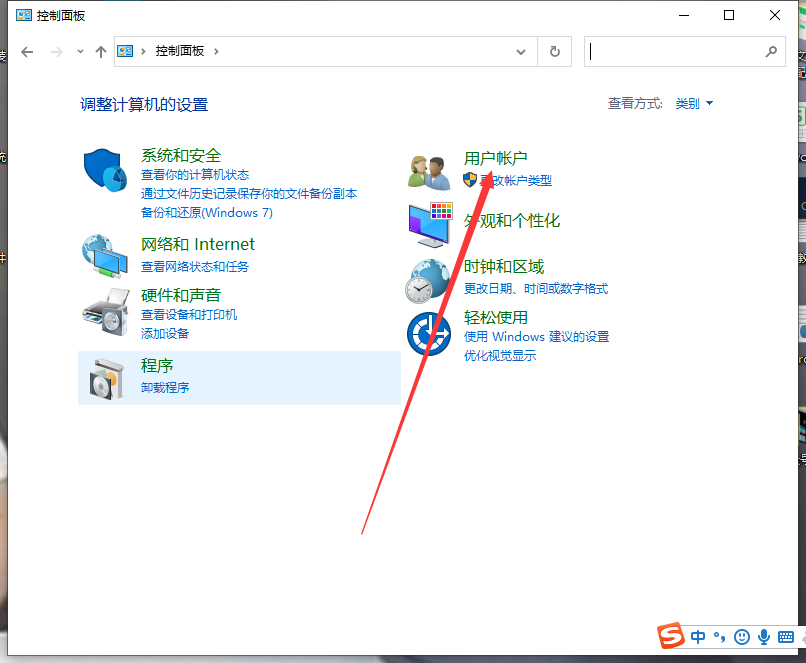
3、接着点击在更改帐户类型,进入下一步。
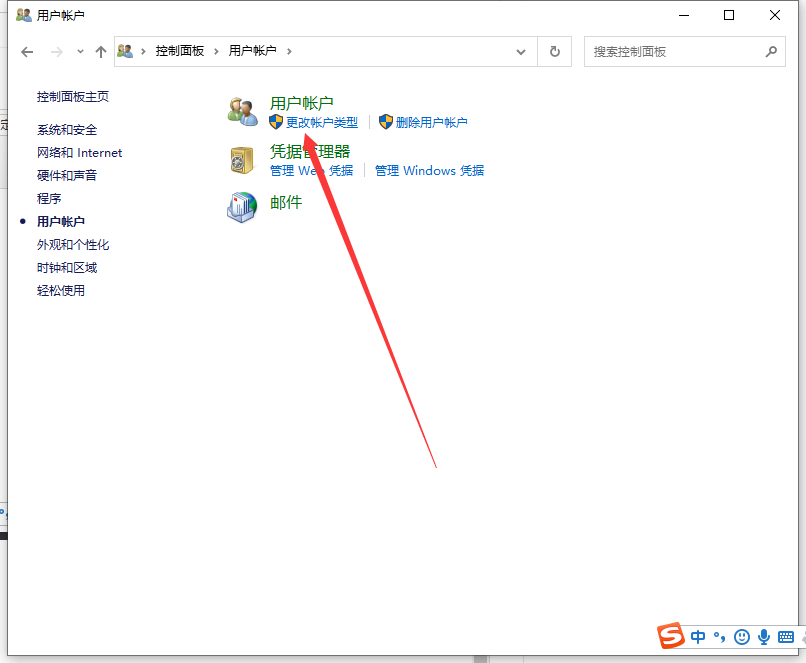
4、选择需要更改的用户,小编这里的账户用户名是vava用户。
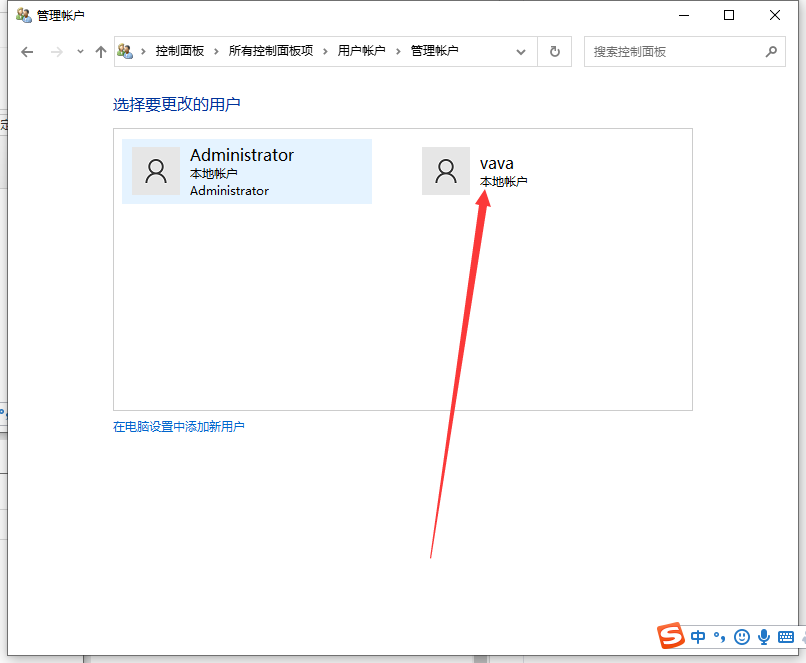
5、然后点击更改帐户名称,进入下一步。
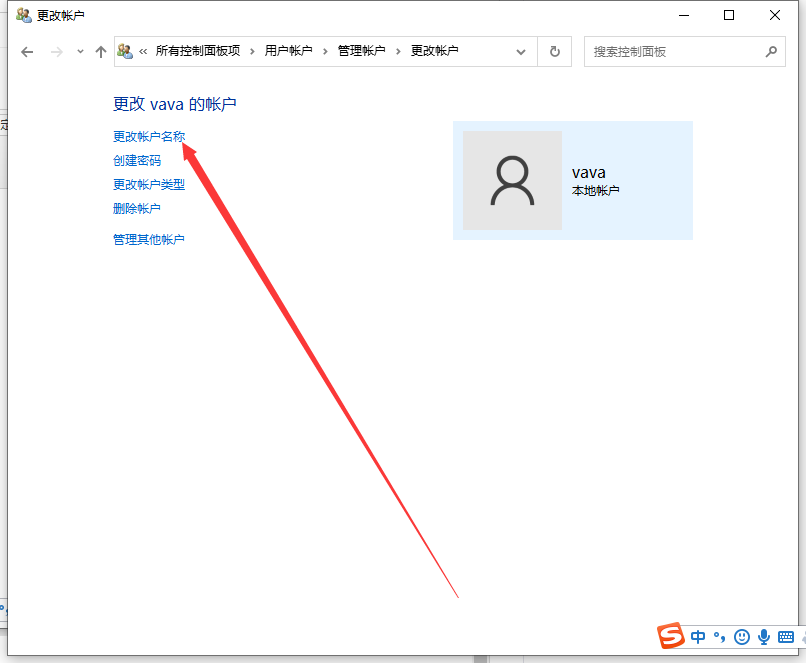
6、输入新的用户名,输入完毕后点击更改名称按钮。
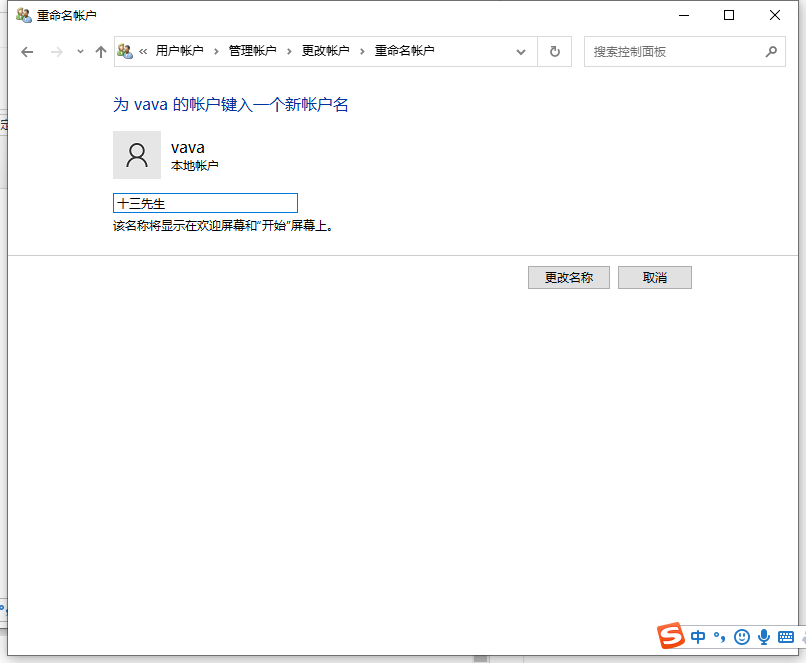
7、用户名修改成功后我们可以在右侧的界面中看到新的用户名。
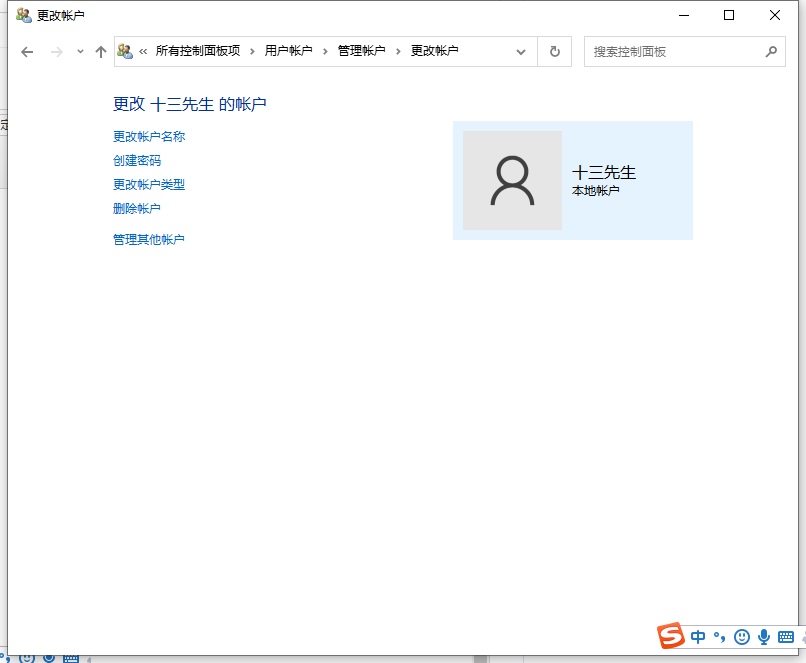
以上就是win10修改用户名的步骤教程啦,希望能帮助到大家。




