最近有很多朋友询问win10更新后黑屏无法进入系统的问题。虽然win10一直比较稳定,但是频繁的更新难免会导致用户遇到这个问题,win10更新后黑屏无法进入系统怎么办?我们来看看win10更新后黑屏无法进入系统的解决方案。
工具/原料
系统版本:windows10系统
品牌型号:联想ThinkPad
方法一、进入安全模式以禁用独立显卡驱动程序
1、长按电源按钮关机。
2.按下电源按钮打开电源。
3.重复步骤1~2三次。
4.确认屏幕上是否出现“修复”界面,如果出现,点击“高级修复选项”。
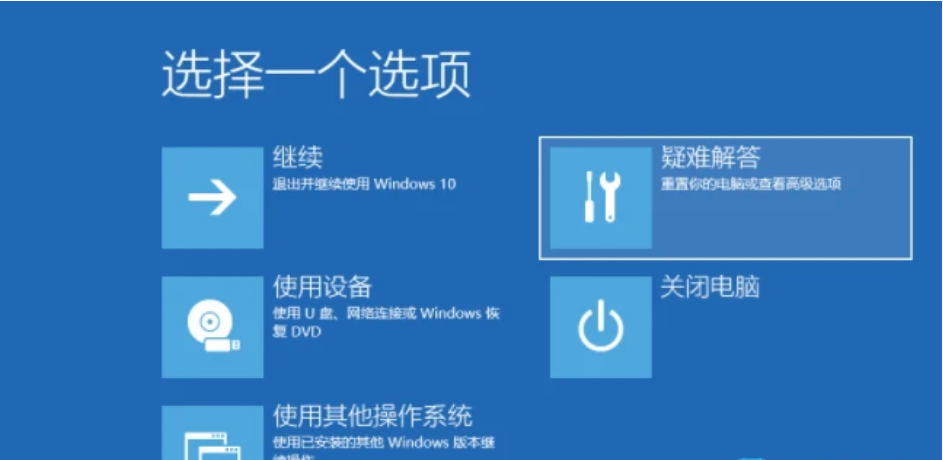
5.单击“故障排除”、“高级选项”、“开始设置”和“重新启动”。

6.系统重启后,按下“安全模式”对应的数字4,进入安全模式。
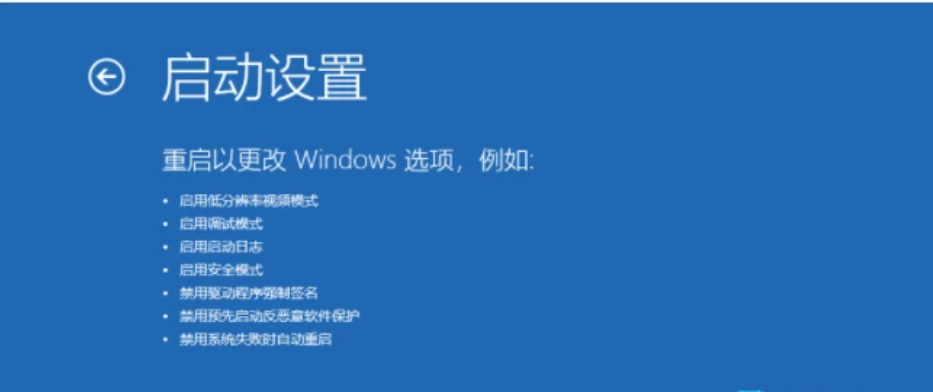
7.进入安全模式后,按下Win logo键X,点击“设备管理器”。
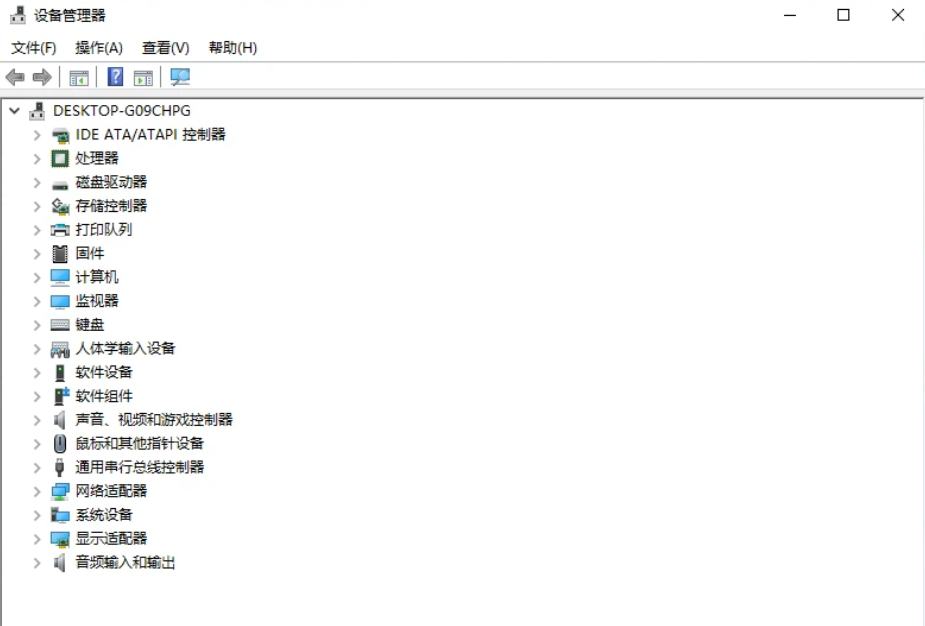
8.展开“显示适配器”,右键单击独立显卡AMD或NVIDIA,选择禁用。
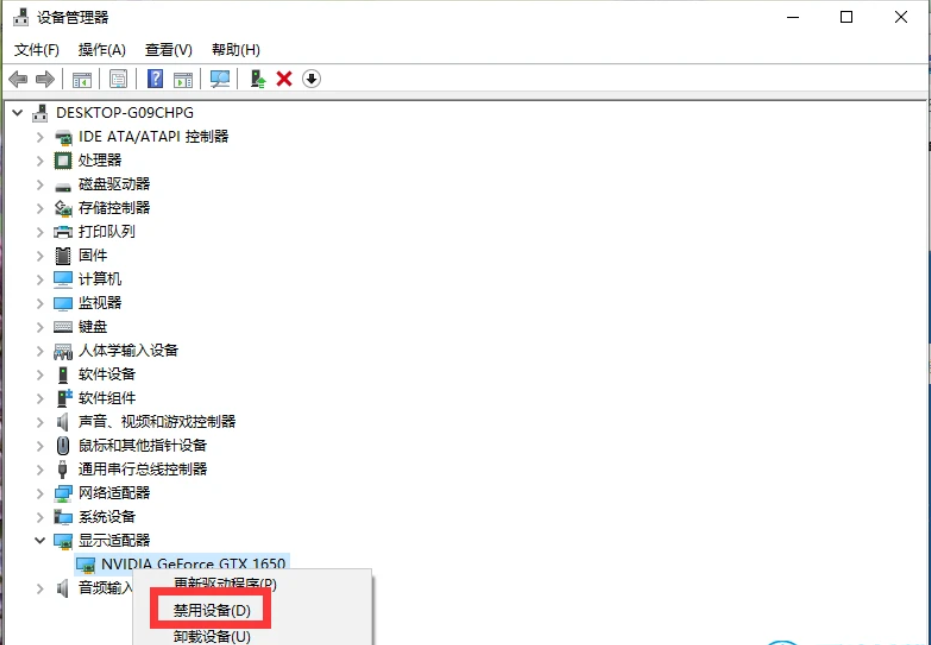
9.重新启动计算机;也可以在启动时强制关机三次后尝试进入WinRE,选择高级启动选项,启动到低分辨率模式。
方法二、关闭主板BIOS中的安全引导
1.重启电脑,进入BIOS进入BIOS的方法:重启电脑后,按键盘右下角的“Del”键进入。一般笔记本都是“F2”键(如果F2键无法输入,请咨询厂家如何进入BIOS)。
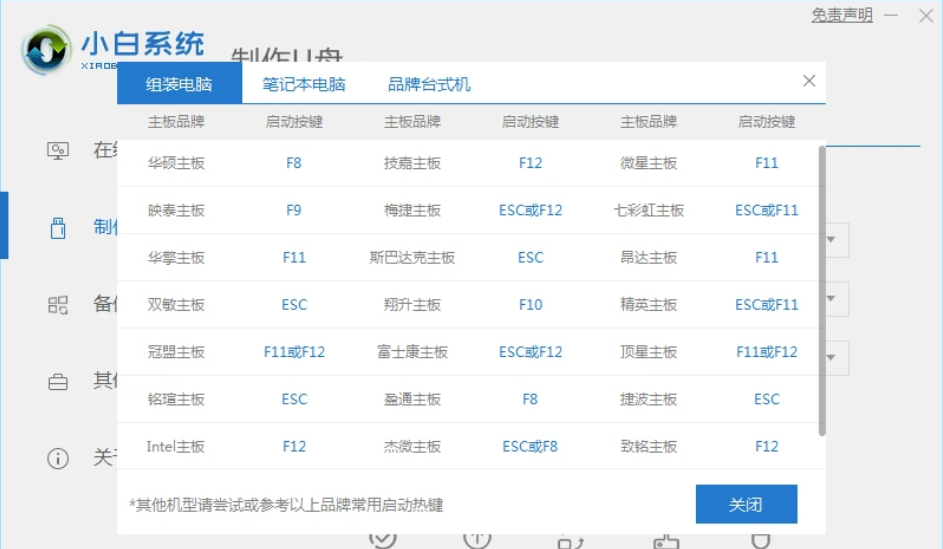
2.找到安全启动选项并将其关闭。通过按键盘上的向上、向下、向左和向右键选择每个导航文件夹。一般情况下,可以在“安全”导航文件夹中找到SecureBoot选项,如下图所示。
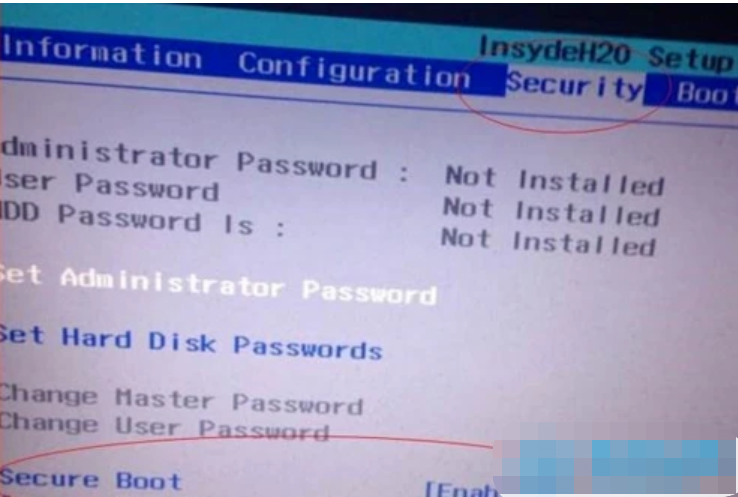
3.后面的“已启用”表示已打开安全保护。我们按键盘上的向下键跳转到这个选项,按回车键弹出,选择“禁用”,意思是关闭SecureBoot,选择后按回车键,然后按“F10”键,按回车键确认并保存BIOS配置。
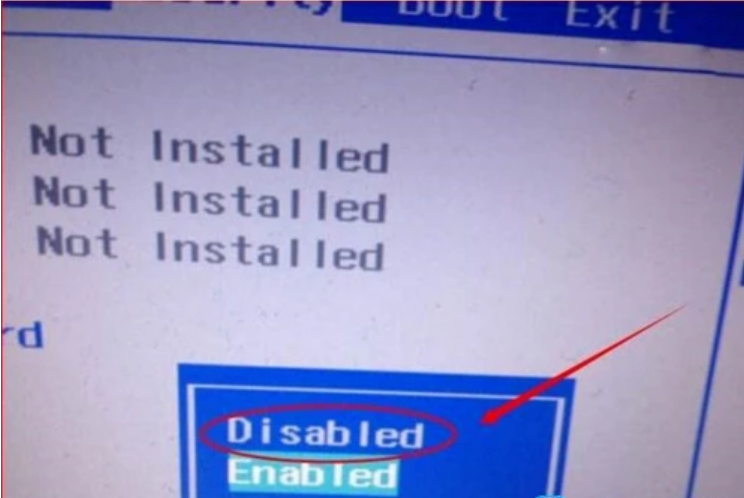
4.重启电脑。
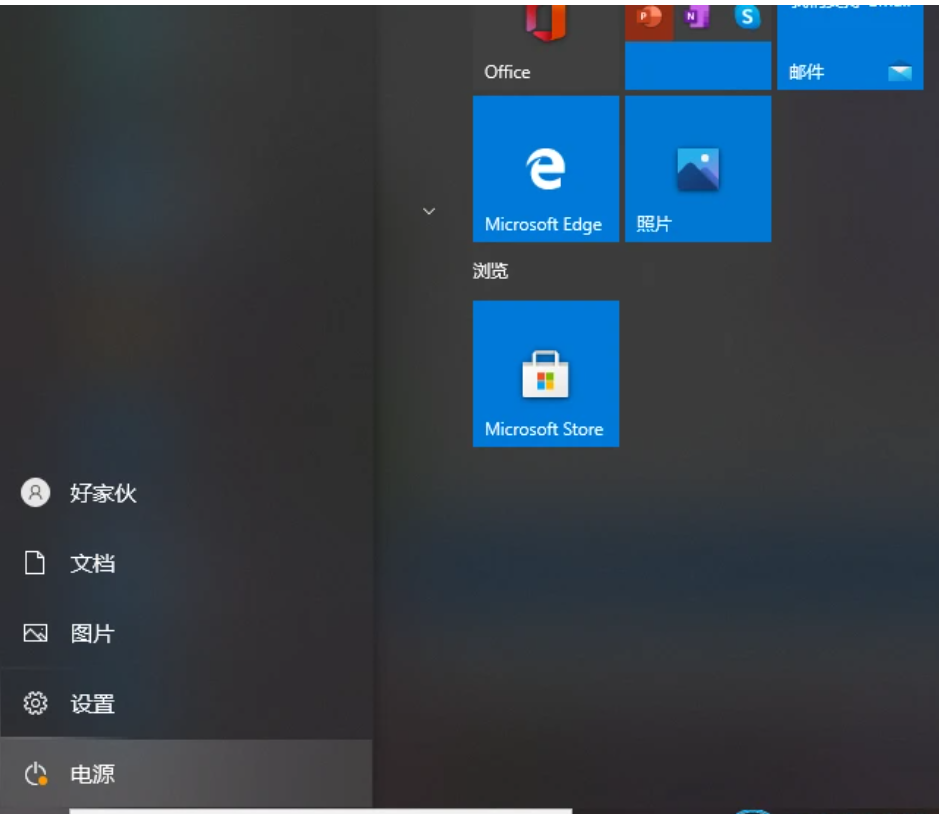
总结
1、首先反复按开关机按钮三次,待屏幕上出现修复界面时,选择“高级修复选项”。
2、单击“故障排除”、“高级选项”、“开始设置”和“重新启动”。
3、系统重启后,进入安全模式,按下Win logo键X,点击“设备管理器”。
4、将显示适配器中独立显卡AMD或NVIDIA改为禁用,重启电脑即可。
5、按F12键进入BIOS,找到安全启动选项并将其关闭。重启电脑即可。

最近有很多朋友询问win10更新后黑屏无法进入系统的问题。虽然win10一直比较稳定,但是频繁的更新难免会导致用户遇到这个问题,win10更新后黑屏无法进入系统怎么办?我们来看看win10更新后黑屏无法进入系统的解决方案。
工具/原料
系统版本:windows10系统
品牌型号:联想ThinkPad
方法一、进入安全模式以禁用独立显卡驱动程序
1、长按电源按钮关机。
2.按下电源按钮打开电源。
3.重复步骤1~2三次。
4.确认屏幕上是否出现“修复”界面,如果出现,点击“高级修复选项”。
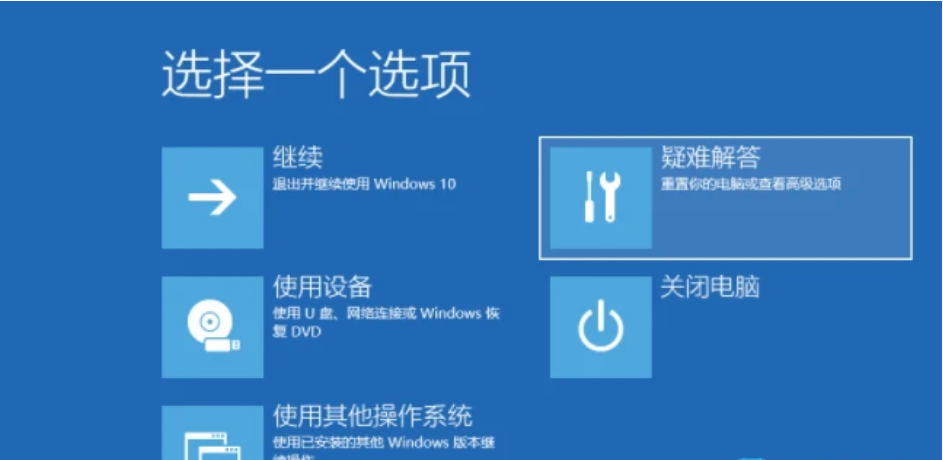
5.单击“故障排除”、“高级选项”、“开始设置”和“重新启动”。

6.系统重启后,按下“安全模式”对应的数字4,进入安全模式。
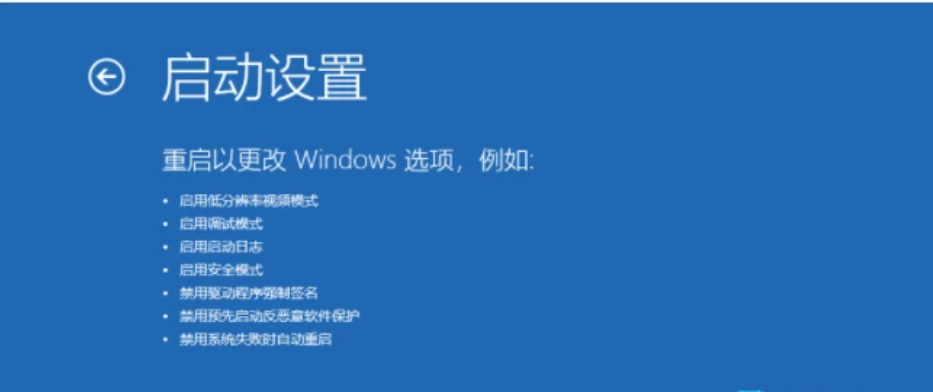
7.进入安全模式后,按下Win logo键X,点击“设备管理器”。
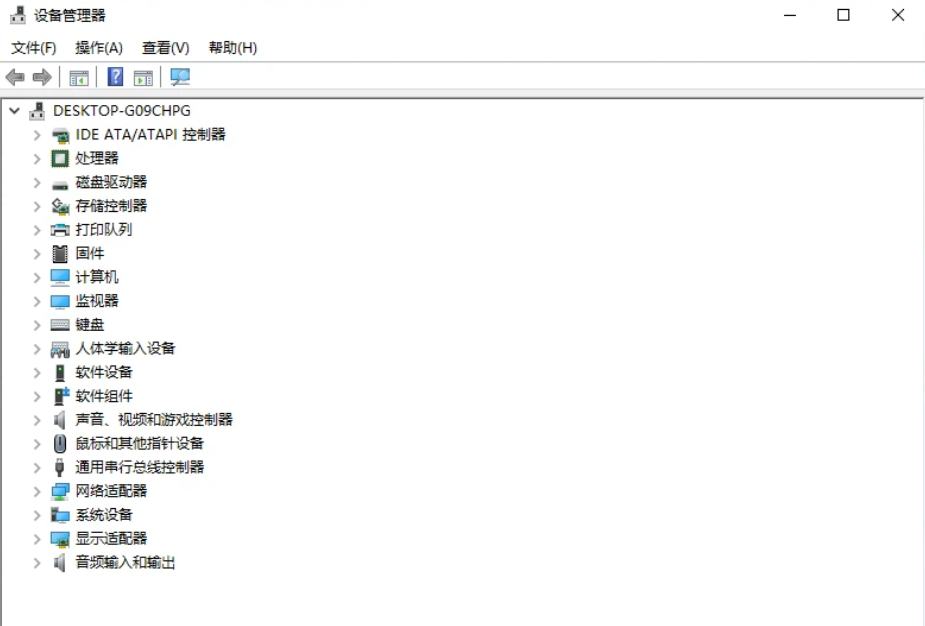
8.展开“显示适配器”,右键单击独立显卡AMD或NVIDIA,选择禁用。
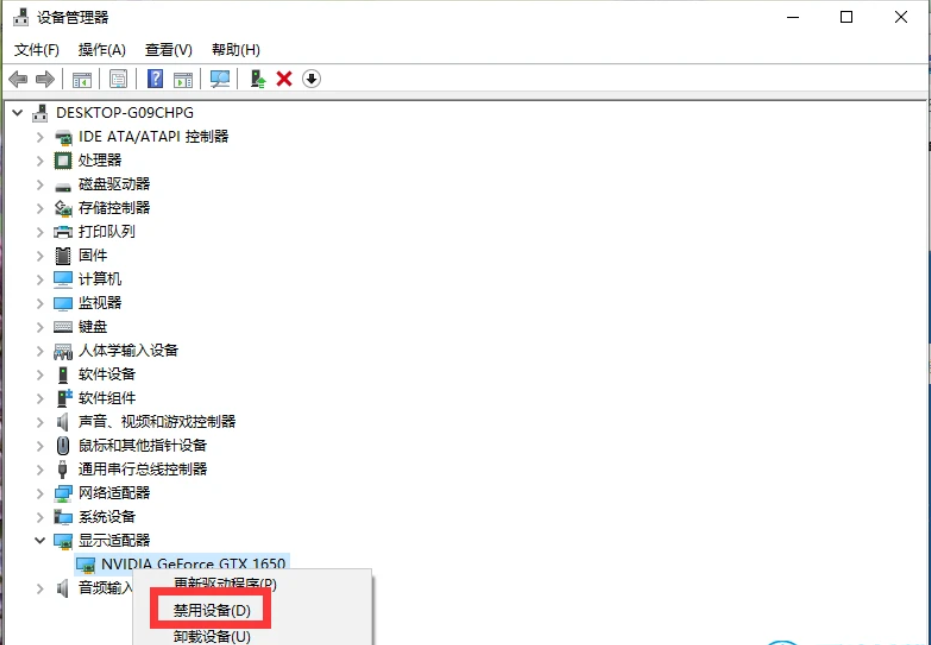
9.重新启动计算机;也可以在启动时强制关机三次后尝试进入WinRE,选择高级启动选项,启动到低分辨率模式。
方法二、关闭主板BIOS中的安全引导
1.重启电脑,进入BIOS进入BIOS的方法:重启电脑后,按键盘右下角的“Del”键进入。一般笔记本都是“F2”键(如果F2键无法输入,请咨询厂家如何进入BIOS)。
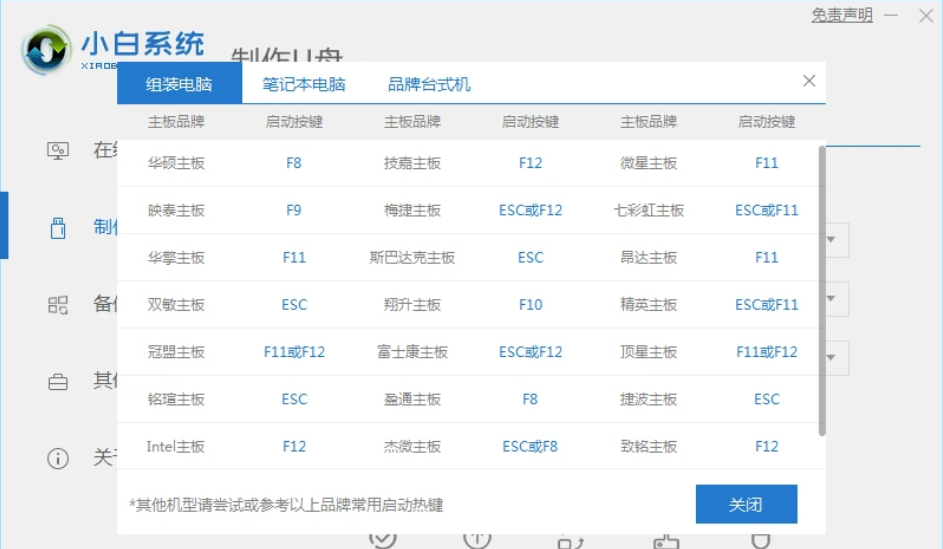
2.找到安全启动选项并将其关闭。通过按键盘上的向上、向下、向左和向右键选择每个导航文件夹。一般情况下,可以在“安全”导航文件夹中找到SecureBoot选项,如下图所示。
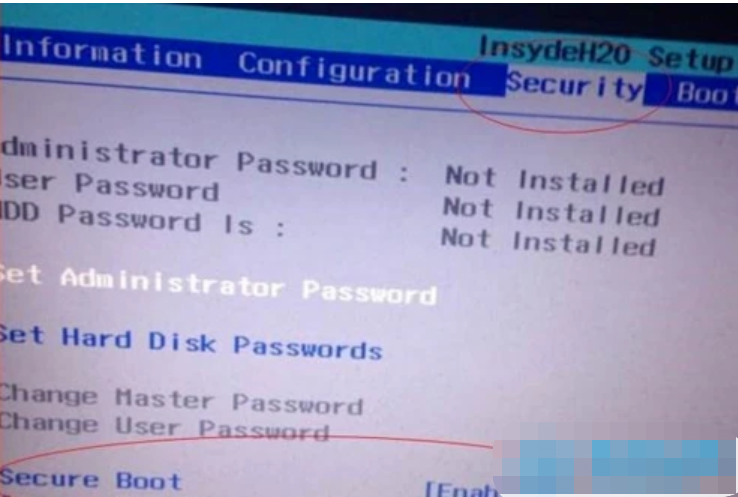
3.后面的“已启用”表示已打开安全保护。我们按键盘上的向下键跳转到这个选项,按回车键弹出,选择“禁用”,意思是关闭SecureBoot,选择后按回车键,然后按“F10”键,按回车键确认并保存BIOS配置。
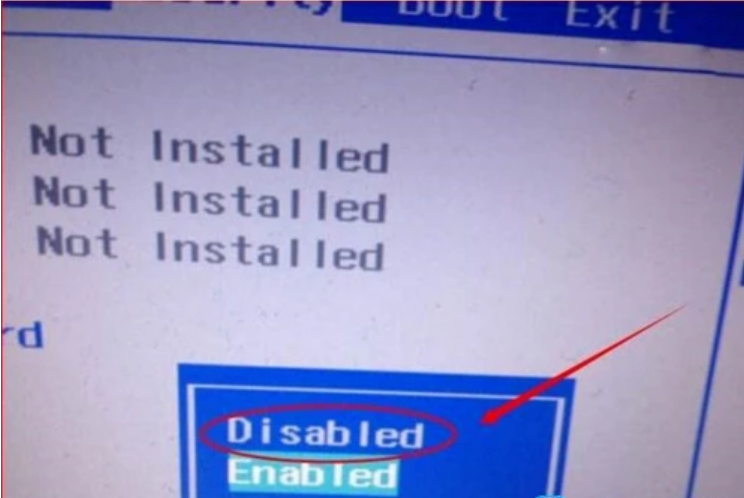
4.重启电脑。
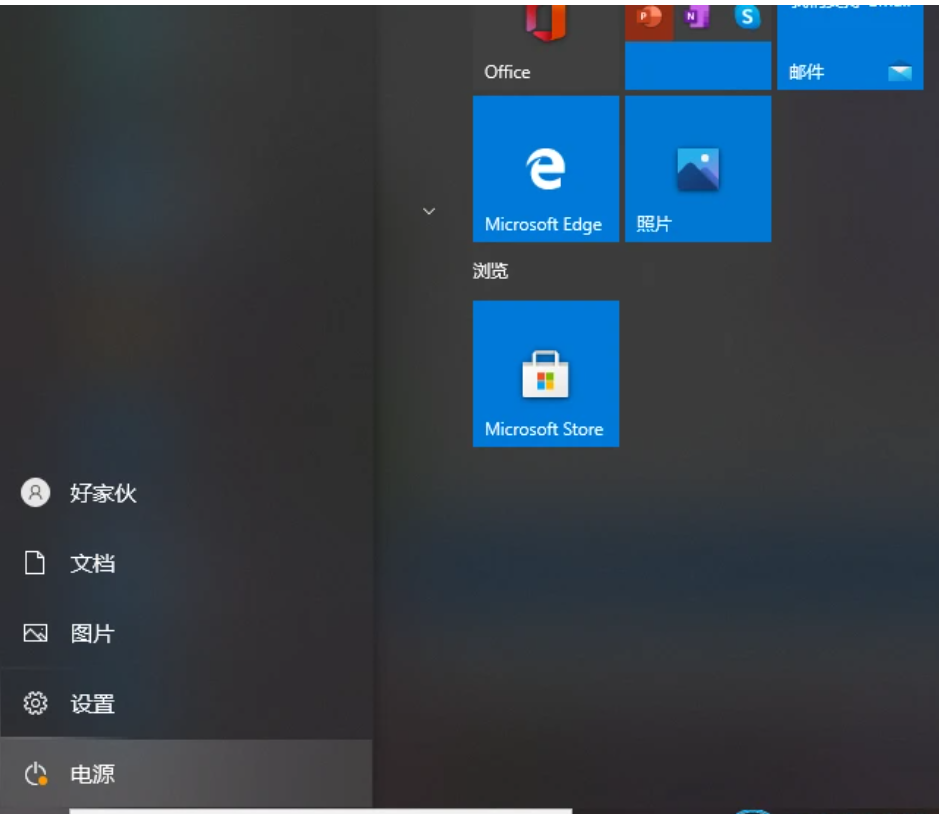
总结
1、首先反复按开关机按钮三次,待屏幕上出现修复界面时,选择“高级修复选项”。
2、单击“故障排除”、“高级选项”、“开始设置”和“重新启动”。
3、系统重启后,进入安全模式,按下Win logo键X,点击“设备管理器”。
4、将显示适配器中独立显卡AMD或NVIDIA改为禁用,重启电脑即可。
5、按F12键进入BIOS,找到安全启动选项并将其关闭。重启电脑即可。




