经常使用电脑的人都知道会遇到不同问题需要重装系统,对于会操作的用户们三两下就能搞定了,不会操作的人,比如刚刚接触的,或者是动手能力不强的,确实是一件难题。那么新手用户们,在想要重装win10系统的时候,该如何操作呢?下面小编就把新手重装win10系统的步骤教程分享给大家。
工具/原料
系统版本:windows10系统
品牌型号:联想ThinkPad
软件版本:极客狗装机大师
方法一、新手重装win10系统的步骤
1、下载安装“极客狗装机大师”软件。
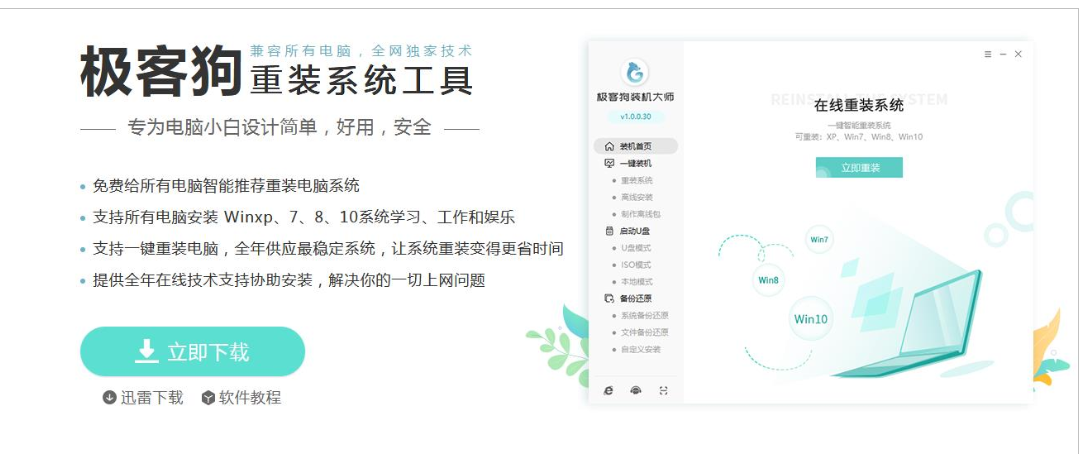
2、点击“重装系统”,等待环境检测完成后点击“下一步”。

3、这里可以看到windows xp、windows7、windows8、windows10各种系统版本,我们点击windows10选择系统版本,进入“下一步”。

4、自由选择需要的软件,这里选择的软件可以帮助用户在重装时一并安装,省去装完系统后去寻找软件的时间,选择好以后点击“下一步”。
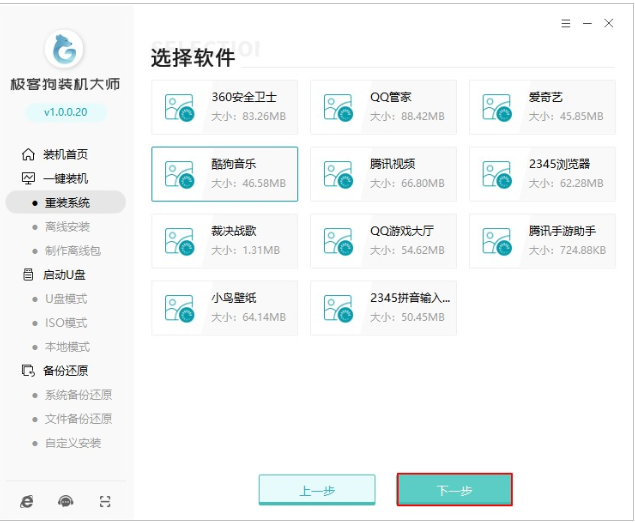
5、极客狗提供备份当前系统以及数据备份功能,选择需要备份的文件,点击“开始安装”。
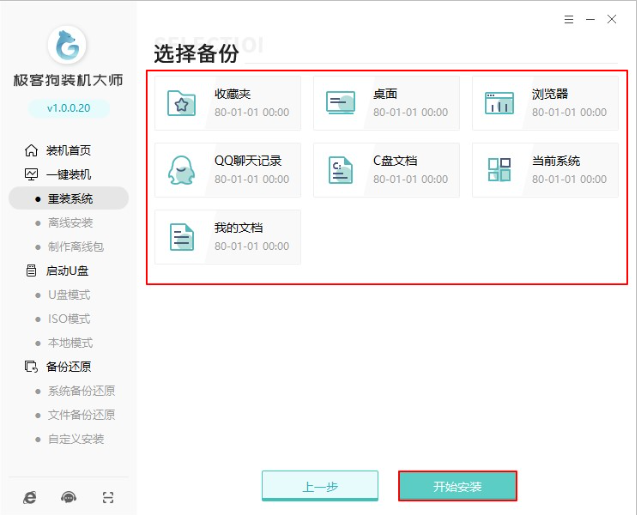
6、极客狗开始下载系统镜像、系统软件、设备驱动、驱动备份等资料。由于系统文件较大,需要耐心等待。

7、下载完成后,点击“立即重启”电脑。

8、重启选择“GeekDog PE”进入,极客狗将自动安装win10。用户耐心等待即可,该过程无需手动操作。


9、安装完成以后,根据提示点击“立即重启”。

10、经过多次正常的重启部署安装,最终进入重装完成的win10桌面。

注意事项
1、运行装机软件前关闭所有杀毒软件,以免被恶意拦截造成安装失败。
2、重装系统默认格式化c盘,注意备份电脑需要的文件。
参考资料:win10重装系统
总结
1、下载安装“极客狗装机大师”软件,点击“重装系统”,等待环境检测完成后点击“下一步”。
2、选择系统版本,进入“下一步”,选择需要备份的文件,点击“开始安装”。
3、等待下载系统镜像完成后,点击“立即重启”电脑,选择“GeekDog PE”进入,极客狗将自动安装win10。
4、安装完成以后,根据提示点击“立即重启”,进入重装完成的win10桌面。

经常使用电脑的人都知道会遇到不同问题需要重装系统,对于会操作的用户们三两下就能搞定了,不会操作的人,比如刚刚接触的,或者是动手能力不强的,确实是一件难题。那么新手用户们,在想要重装win10系统的时候,该如何操作呢?下面小编就把新手重装win10系统的步骤教程分享给大家。
工具/原料
系统版本:windows10系统
品牌型号:联想ThinkPad
软件版本:极客狗装机大师
方法一、新手重装win10系统的步骤
1、下载安装“极客狗装机大师”软件。
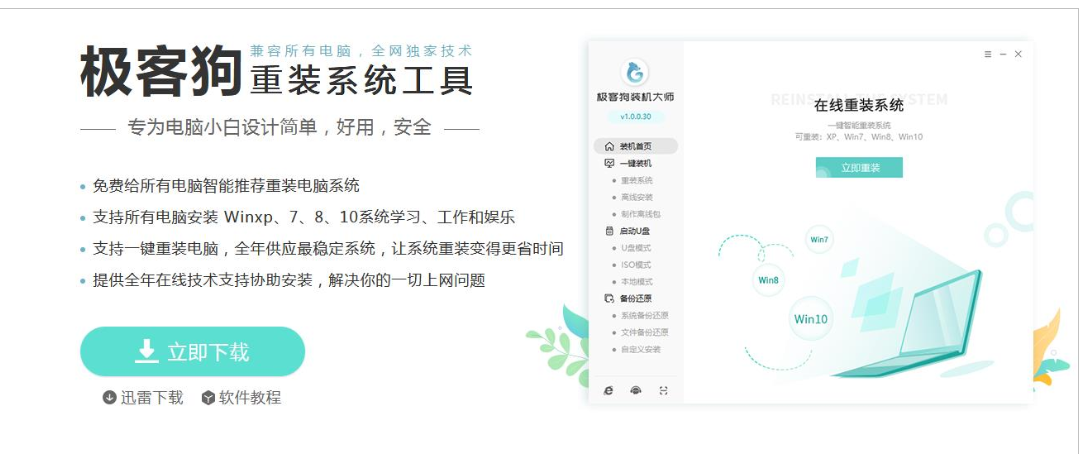
2、点击“重装系统”,等待环境检测完成后点击“下一步”。

3、这里可以看到windows xp、windows7、windows8、windows10各种系统版本,我们点击windows10选择系统版本,进入“下一步”。

4、自由选择需要的软件,这里选择的软件可以帮助用户在重装时一并安装,省去装完系统后去寻找软件的时间,选择好以后点击“下一步”。
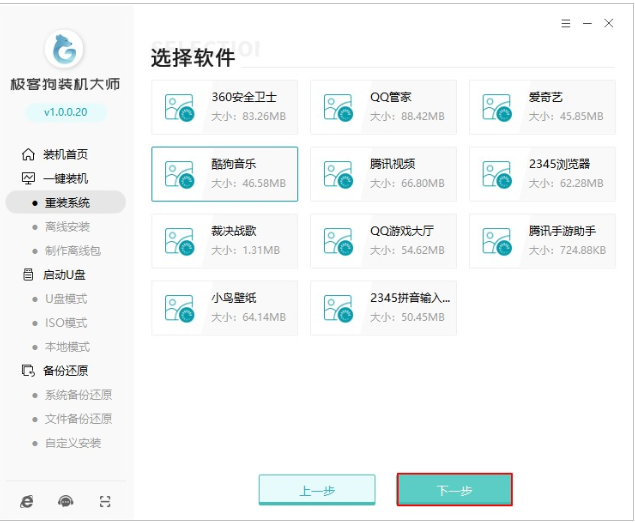
5、极客狗提供备份当前系统以及数据备份功能,选择需要备份的文件,点击“开始安装”。
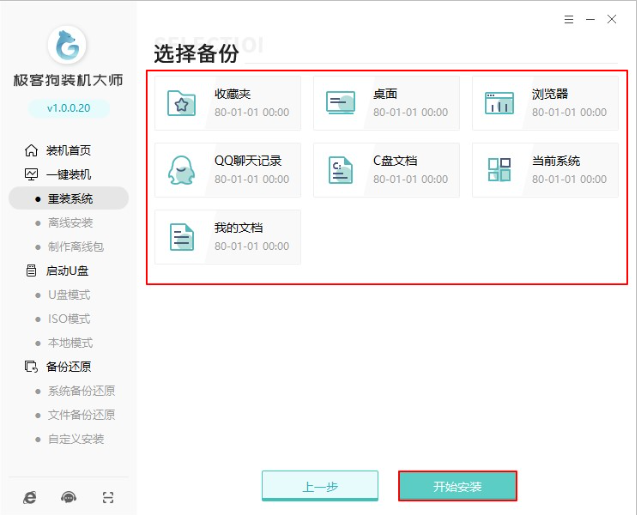
6、极客狗开始下载系统镜像、系统软件、设备驱动、驱动备份等资料。由于系统文件较大,需要耐心等待。

7、下载完成后,点击“立即重启”电脑。

8、重启选择“GeekDog PE”进入,极客狗将自动安装win10。用户耐心等待即可,该过程无需手动操作。


9、安装完成以后,根据提示点击“立即重启”。

10、经过多次正常的重启部署安装,最终进入重装完成的win10桌面。

注意事项
1、运行装机软件前关闭所有杀毒软件,以免被恶意拦截造成安装失败。
2、重装系统默认格式化c盘,注意备份电脑需要的文件。
参考资料:win10重装系统
总结
1、下载安装“极客狗装机大师”软件,点击“重装系统”,等待环境检测完成后点击“下一步”。
2、选择系统版本,进入“下一步”,选择需要备份的文件,点击“开始安装”。
3、等待下载系统镜像完成后,点击“立即重启”电脑,选择“GeekDog PE”进入,极客狗将自动安装win10。
4、安装完成以后,根据提示点击“立即重启”,进入重装完成的win10桌面。




