惠普笔记本是比较出名的笔记本电脑品牌,购买的人页非常多。虽说商家有预装win10系统,但是偶尔也会有系统出问题的情况发生。惠普笔记本重装系统win10怎么操作呢,有需要的小伙伴来看一看惠普笔记本重装系统win10方法就知道了。
工具/原料:
系统版本:windows10
品牌型号:东芝Toshiba
软件版本:魔法猪一键重装系统v2290+装机吧一键重装系统V1900
方法/步骤:
方法一:魔法猪一键重装系统工具在线重装win10系统
1、下载安装好魔法猪一键重装系统软件并打开,选择要安装的win10系统,点击下一步。
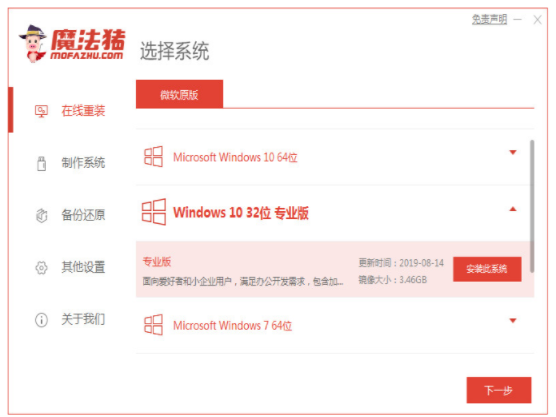
2、耐心等待,装机软件自动下载win10系统文件和驱动等等。
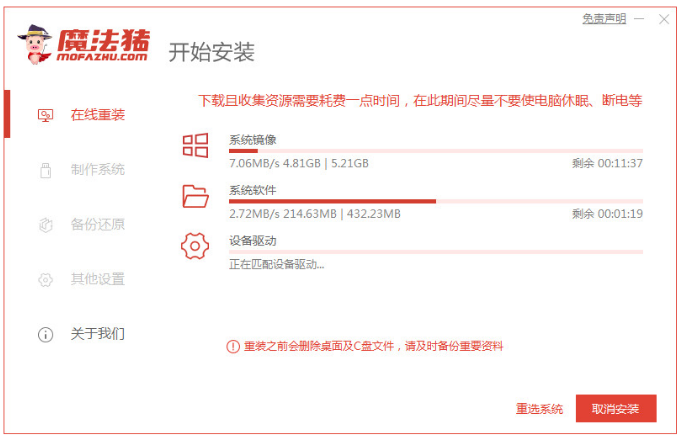
3、接着部署环境完成后,选择点击立即重启。
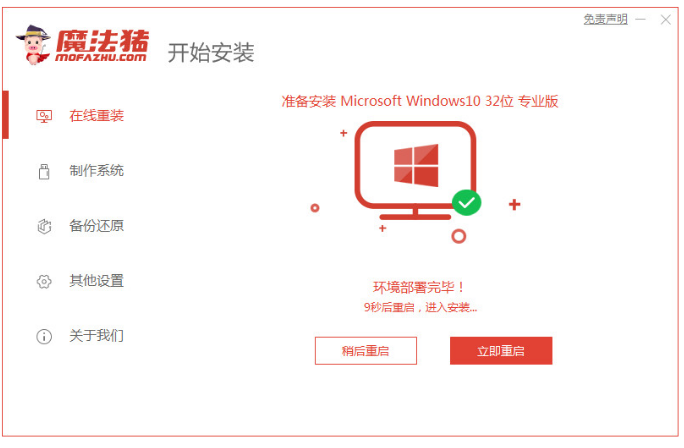
4、选择143188 pe-msdn项按回车键进入pe系统内。
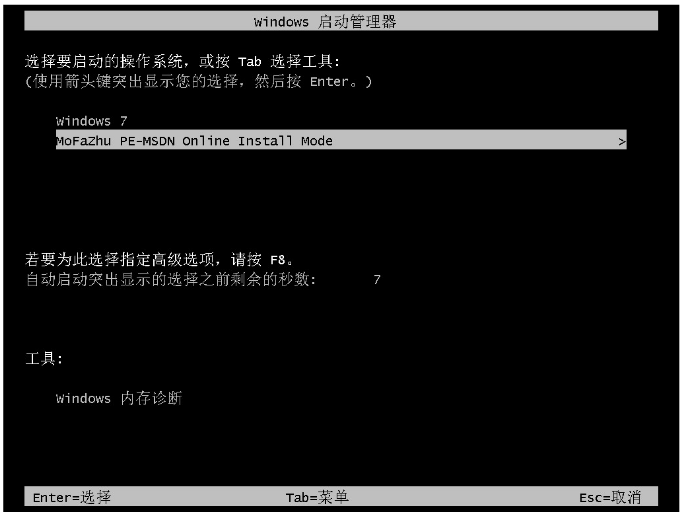
5、接下来进入pe系统之后,魔法猪装机工具此时会自动开始安装win10系统。
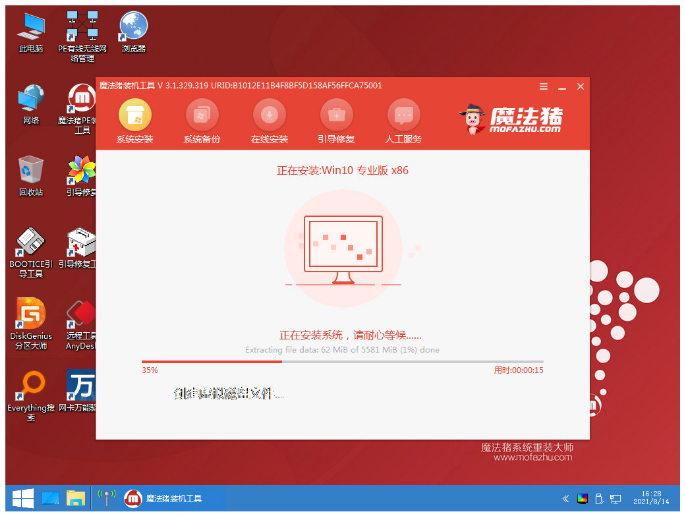
6、安装完成之后,点击立即重启。

7、耐心等待,直至进入到安装好的win10桌面,就表示电脑重装系统win10成功。
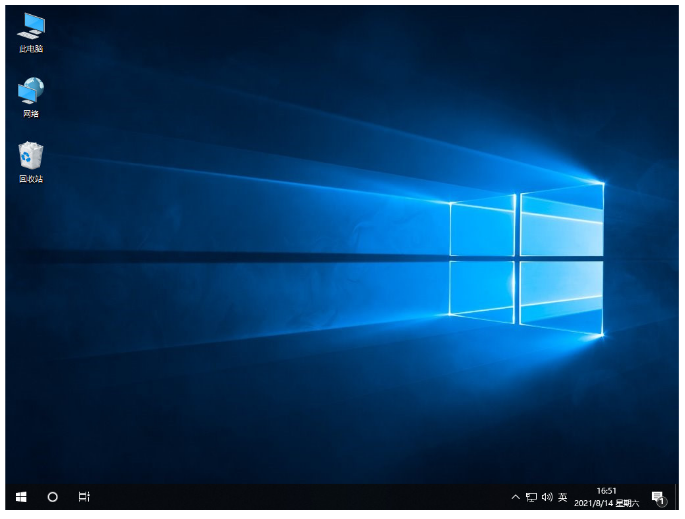
方法二:装机吧一键重装系统工具一键重装win10系统
1、先要下载安装好装机吧一键重装系统工具,点击打开,然后选择u盘重装系统模式,点击开始制作启动盘。

2、接着选择需要安装的win10系统,点击开始制作。
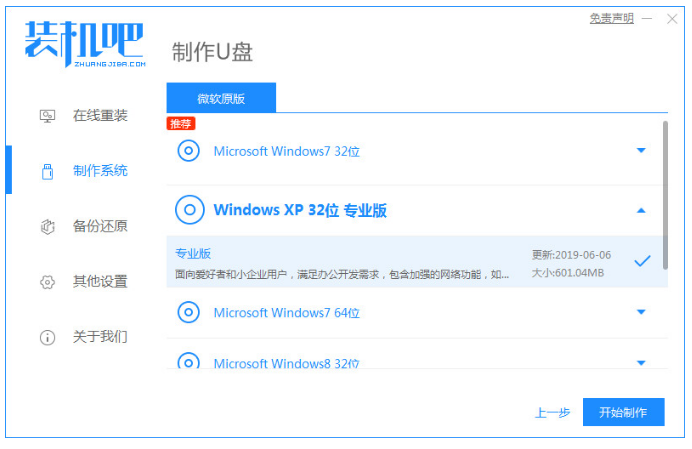
3、等待软件自动制作u盘启动盘,提示制作成功之后,快速预览需要安装的电脑主板的启动快捷键,拔掉u盘退出。
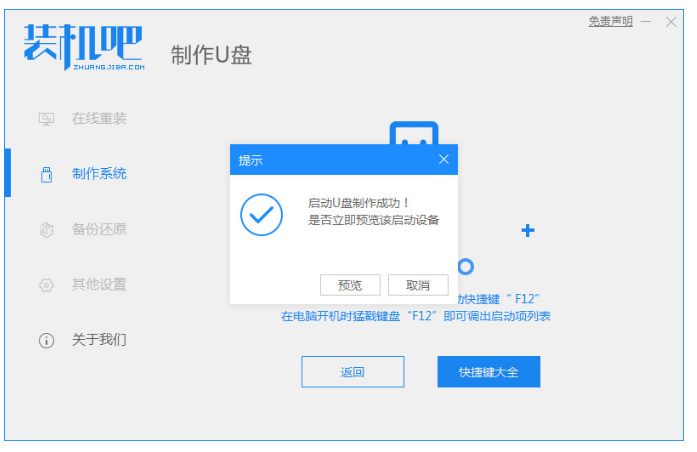
4、将u盘启动盘插入到需要安装电脑接口中,开机不断按启动快捷键进启动页面,选择u盘启动项按回车确定进入到pe选择页面,选择第一项pe系统回车进入。
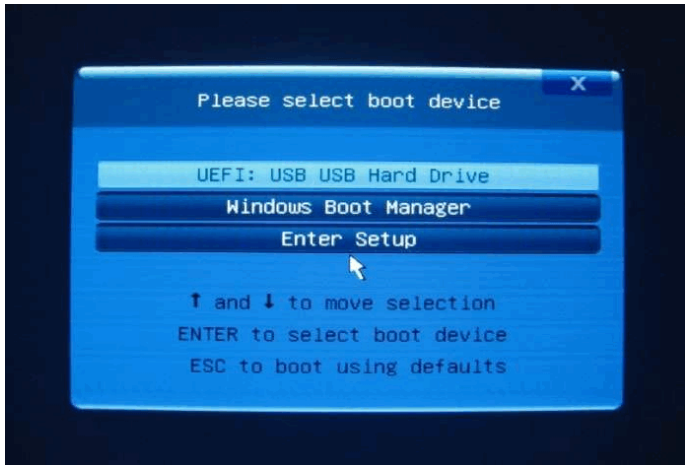
5、然后在pe系统桌面打开装机吧装机工具,选择要安装的win10系统,点击安装到电脑c盘上。

6、当安装完成之后重启电脑。在这期间电脑可能会有重启多次的情况,等待进入到新的win10系统桌面即表示电脑重装系统win10成功。
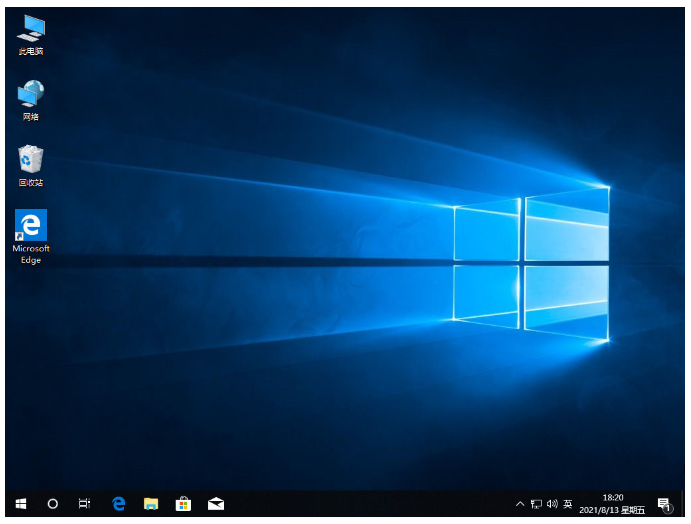
总结:
方法一:魔法猪一键重装系统工具在线重装win10系统
1、打开魔法猪一键重装系统工具,选择在线重装。
2、选择win10系统进行安装下载镜像后重启进入pe系统。
3、进入pe系统自动安装成功后重启电脑。
4、重启电脑后进入新的win10系统桌面即可。
方法二:装机吧一键重装系统工具一键重装win10系统
1、打开装机吧一键重装系统工具,开始制作启动盘。
2、选择win10系统,依次按照步骤操作即可。

惠普笔记本是比较出名的笔记本电脑品牌,购买的人页非常多。虽说商家有预装win10系统,但是偶尔也会有系统出问题的情况发生。惠普笔记本重装系统win10怎么操作呢,有需要的小伙伴来看一看惠普笔记本重装系统win10方法就知道了。
工具/原料:
系统版本:windows10
品牌型号:东芝Toshiba
软件版本:魔法猪一键重装系统v2290+装机吧一键重装系统V1900
方法/步骤:
方法一:魔法猪一键重装系统工具在线重装win10系统
1、下载安装好魔法猪一键重装系统软件并打开,选择要安装的win10系统,点击下一步。
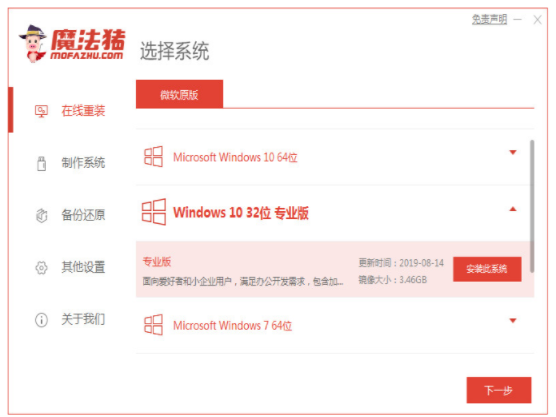
2、耐心等待,装机软件自动下载win10系统文件和驱动等等。
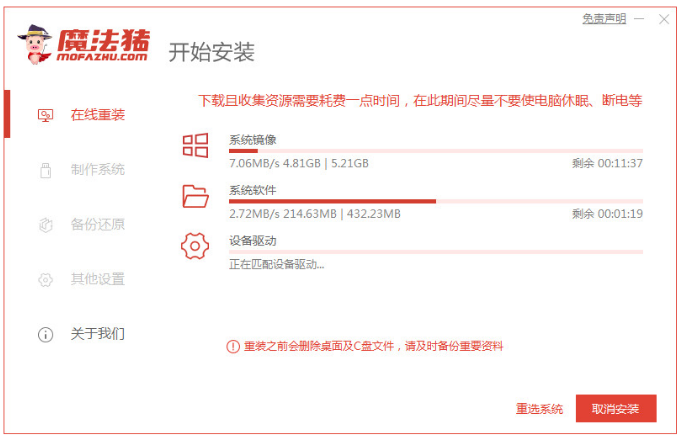
3、接着部署环境完成后,选择点击立即重启。
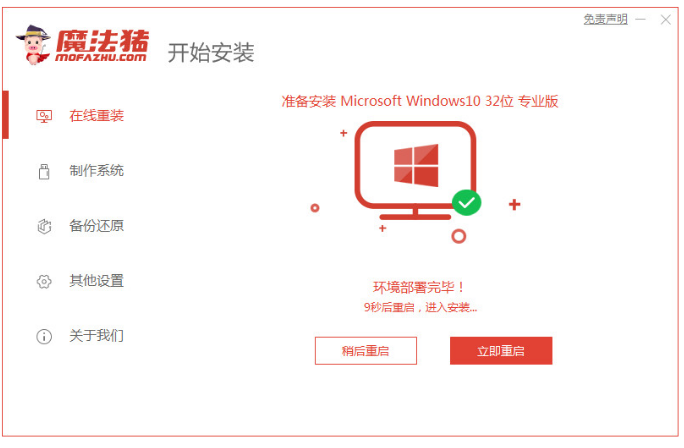
4、选择143188 pe-msdn项按回车键进入pe系统内。
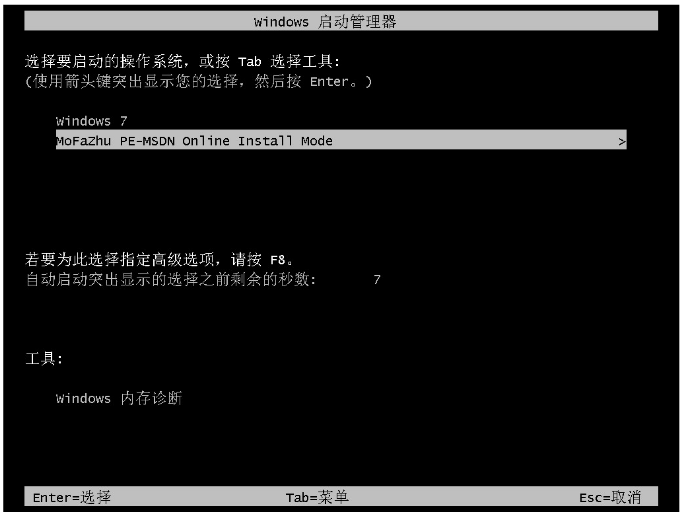
5、接下来进入pe系统之后,魔法猪装机工具此时会自动开始安装win10系统。
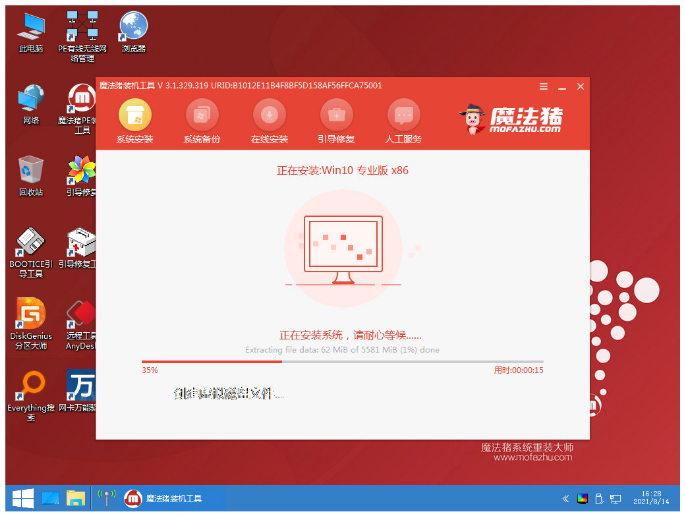
6、安装完成之后,点击立即重启。

7、耐心等待,直至进入到安装好的win10桌面,就表示电脑重装系统win10成功。
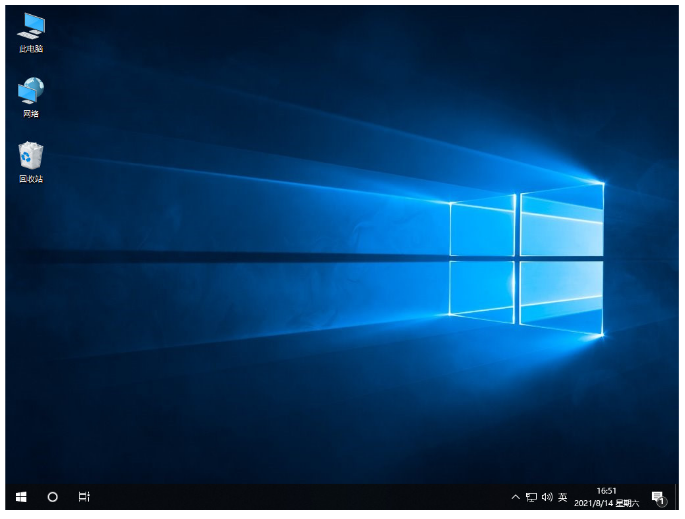
方法二:装机吧一键重装系统工具一键重装win10系统
1、先要下载安装好装机吧一键重装系统工具,点击打开,然后选择u盘重装系统模式,点击开始制作启动盘。

2、接着选择需要安装的win10系统,点击开始制作。
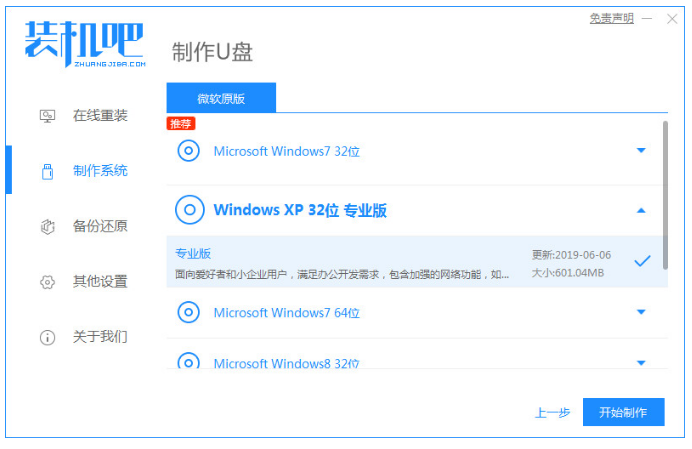
3、等待软件自动制作u盘启动盘,提示制作成功之后,快速预览需要安装的电脑主板的启动快捷键,拔掉u盘退出。
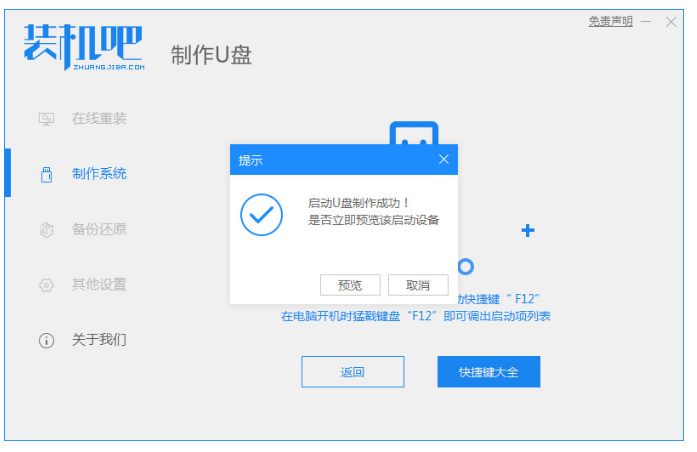
4、将u盘启动盘插入到需要安装电脑接口中,开机不断按启动快捷键进启动页面,选择u盘启动项按回车确定进入到pe选择页面,选择第一项pe系统回车进入。
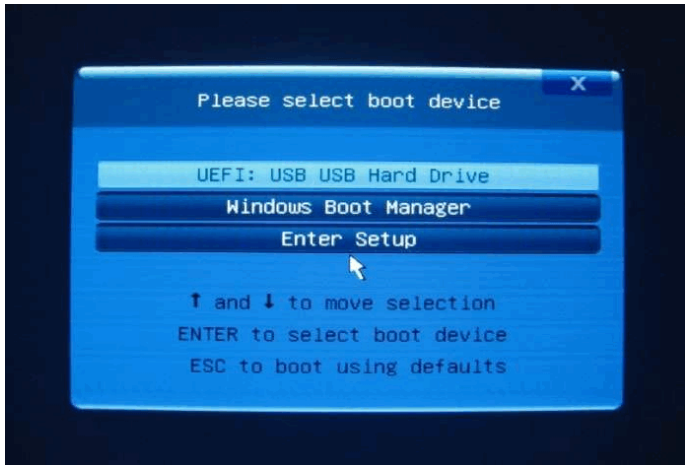
5、然后在pe系统桌面打开装机吧装机工具,选择要安装的win10系统,点击安装到电脑c盘上。

6、当安装完成之后重启电脑。在这期间电脑可能会有重启多次的情况,等待进入到新的win10系统桌面即表示电脑重装系统win10成功。
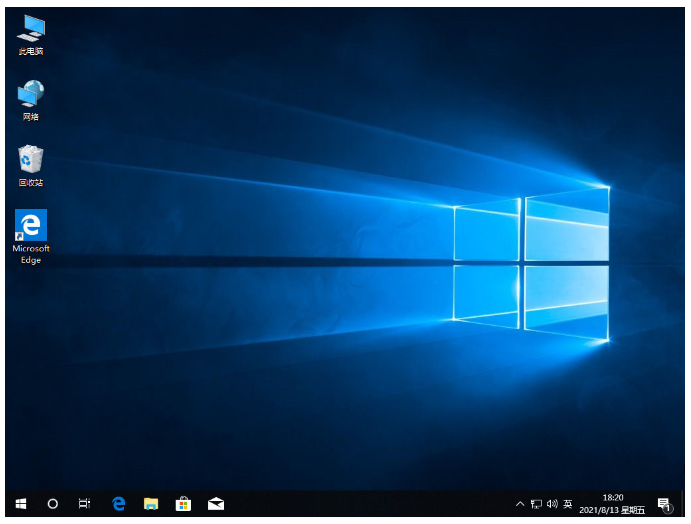
总结:
方法一:魔法猪一键重装系统工具在线重装win10系统
1、打开魔法猪一键重装系统工具,选择在线重装。
2、选择win10系统进行安装下载镜像后重启进入pe系统。
3、进入pe系统自动安装成功后重启电脑。
4、重启电脑后进入新的win10系统桌面即可。
方法二:装机吧一键重装系统工具一键重装win10系统
1、打开装机吧一键重装系统工具,开始制作启动盘。
2、选择win10系统,依次按照步骤操作即可。




