如何给win10重装系统专业版?有网友想把电脑系统重装win10系统,但是由于自己没有重装系统的经验不知道具体的操作步骤是什么,咨询小编win10重装系统专业版教程,下面小编来跟大家详细分享下。
工具/原料:
系统版本:win10专业版
品牌型号:宏碁非凡S3X
软件版本:小鱼装机工具v3.1.329.319
方法/步骤:
方法一:一键重装系统win10
1、首先下载安装小鱼系统软件,打开后选择在线重装,找到要安装的系统版本后,点击下一步。
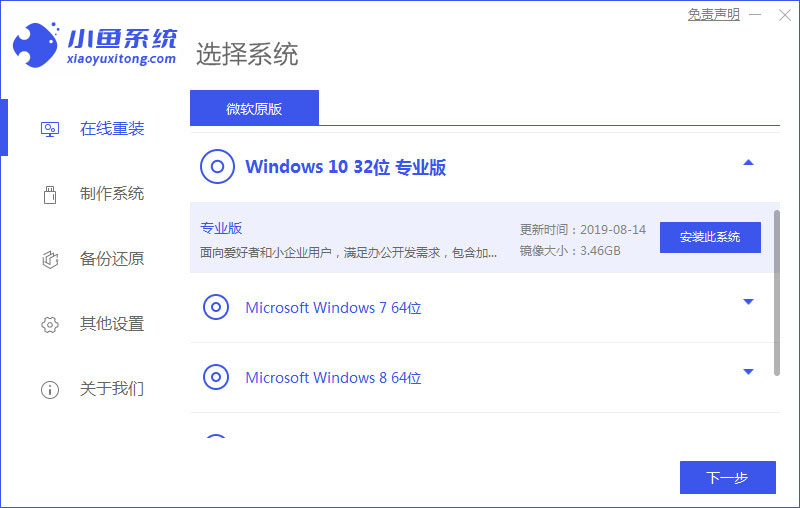
2、等待下载搜集系统镜像、系统软件等资源 。
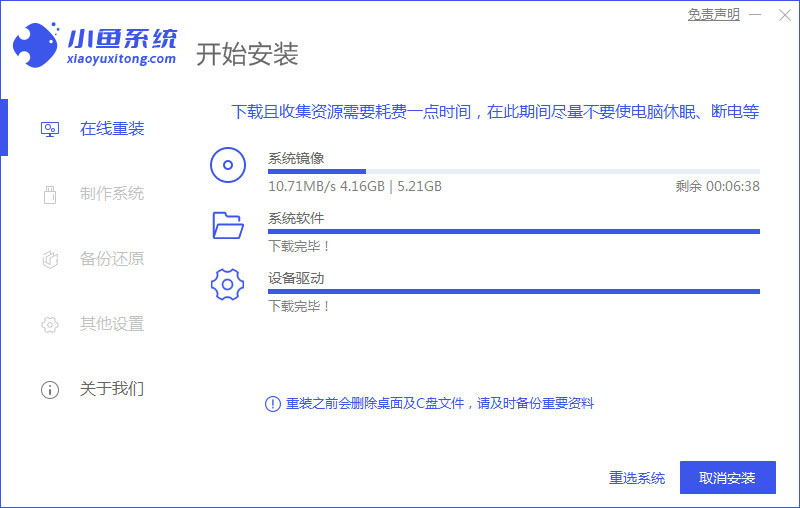
3、等待安装环境部署完毕后,点击立即重启。
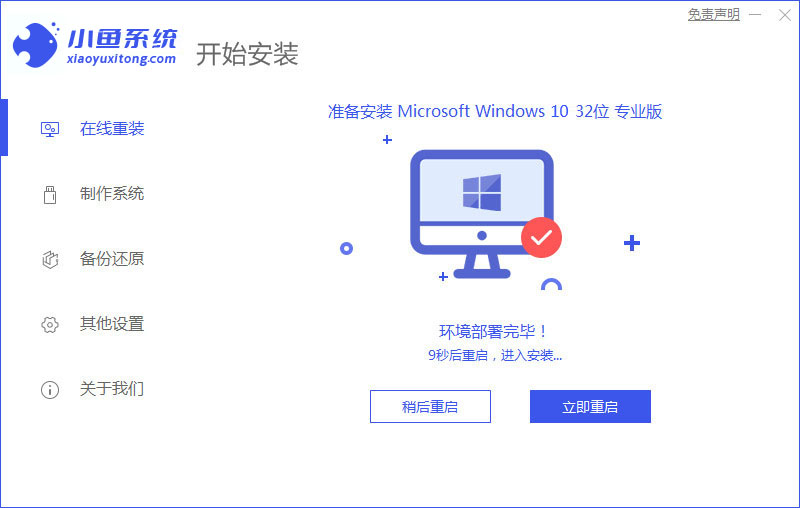
4、进入启动管理器界面,选择第二项,回车。
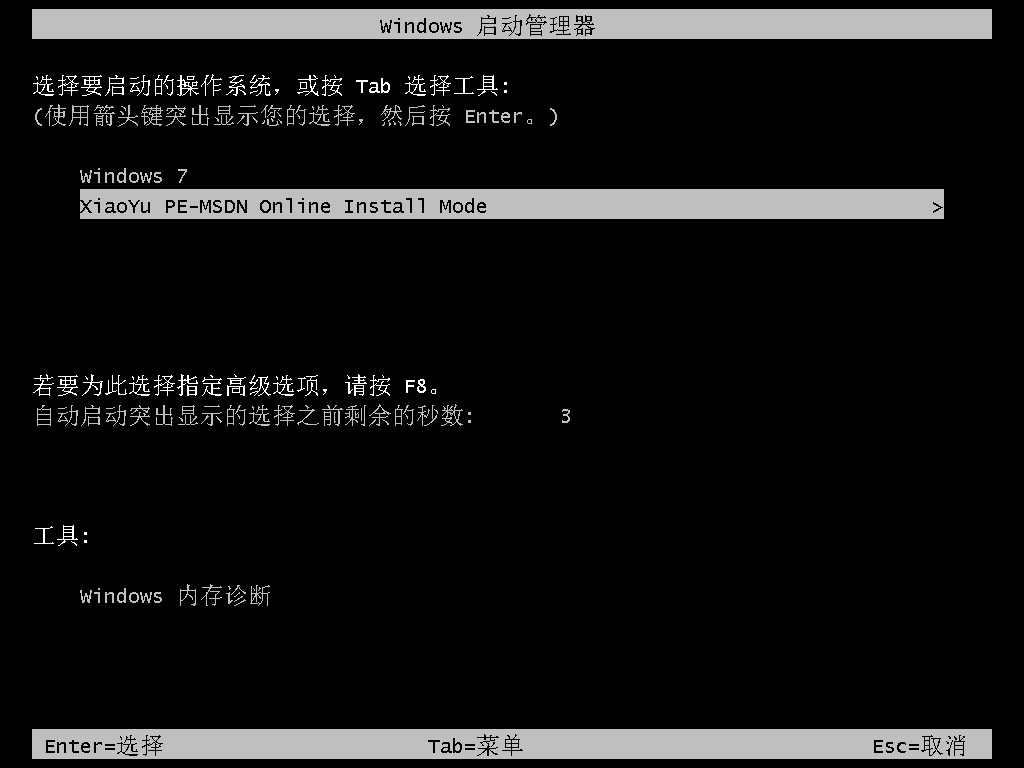
5、等待系统自动安装。
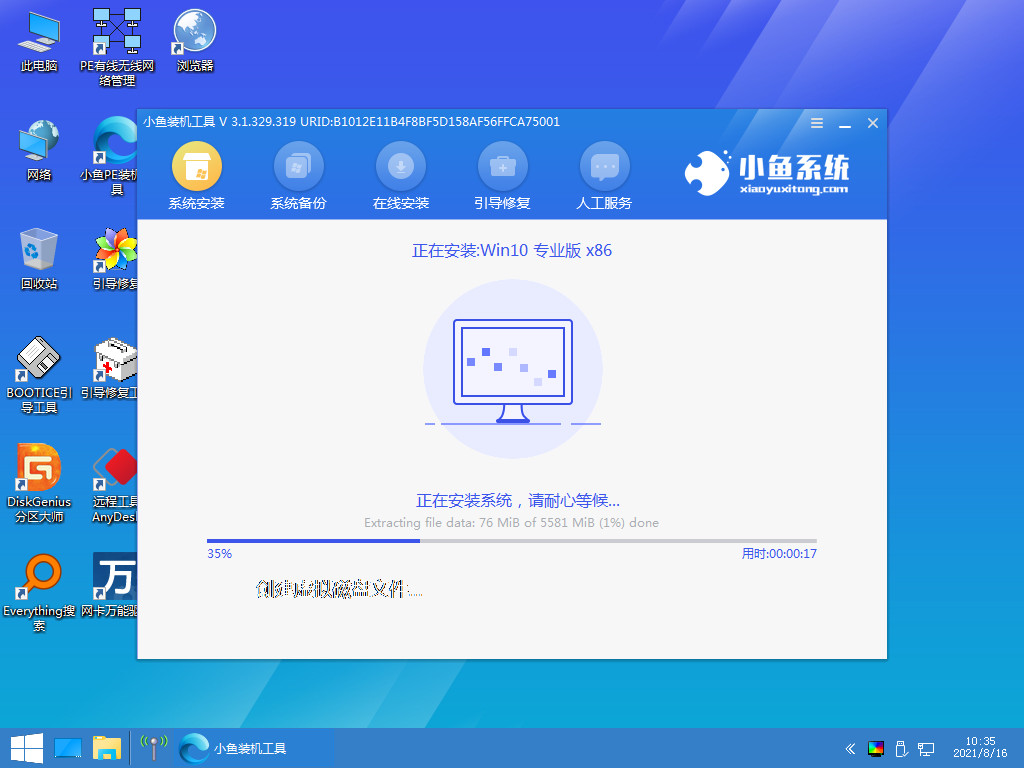
6、提示安装完成后点击立即重启。
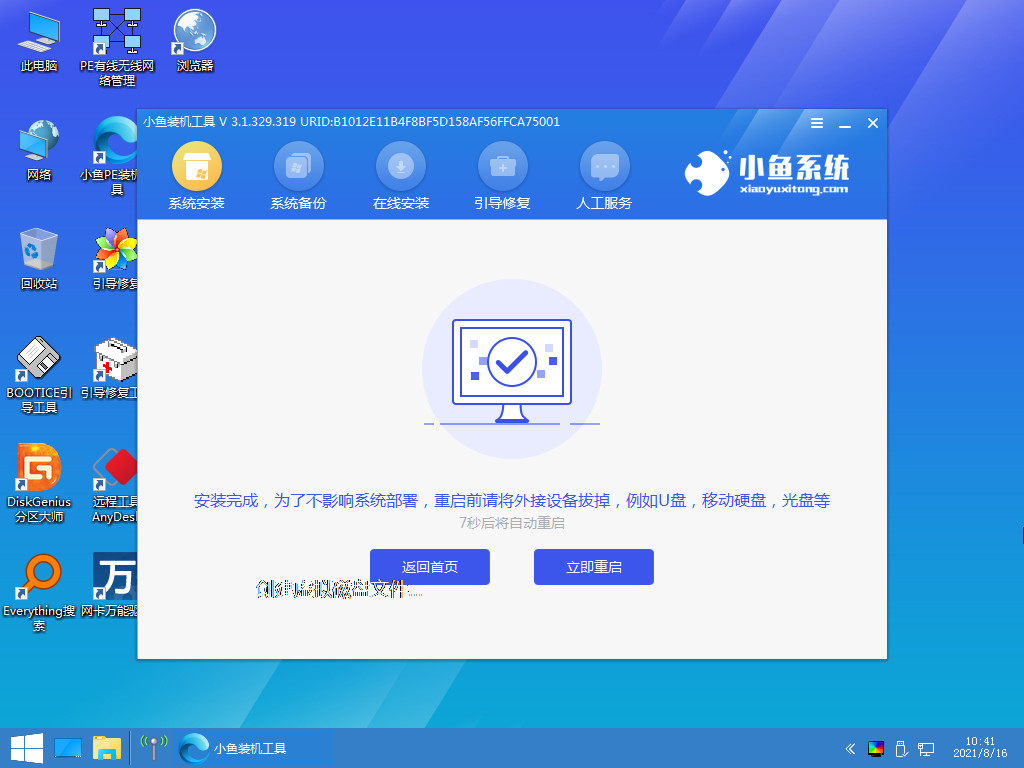
7、等待系统重启中,无需任何操作。

8、进入到系统桌面,安装完成。

方法二:u盘重装系统win10
1、打开小鱼装机工具软件,将u盘插入电脑点击u盘重装系统,选择好自己的u盘设备,点击开始制作。
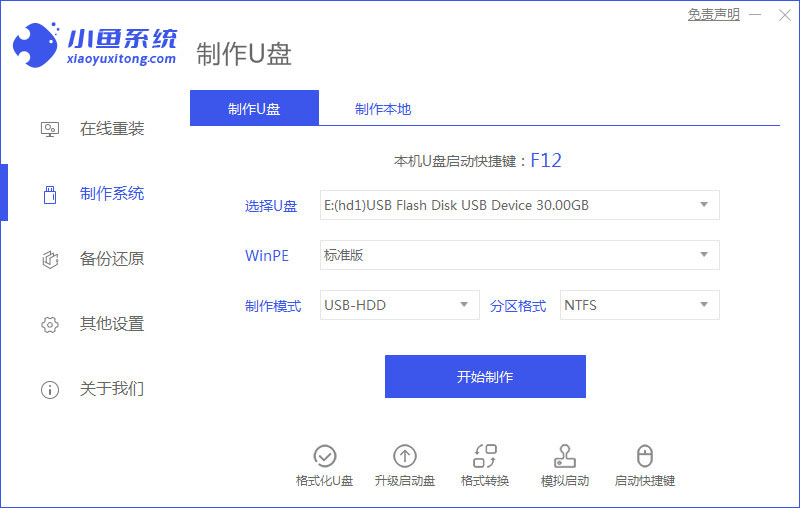
2、选择要安装的系统版本,点击开始制作。
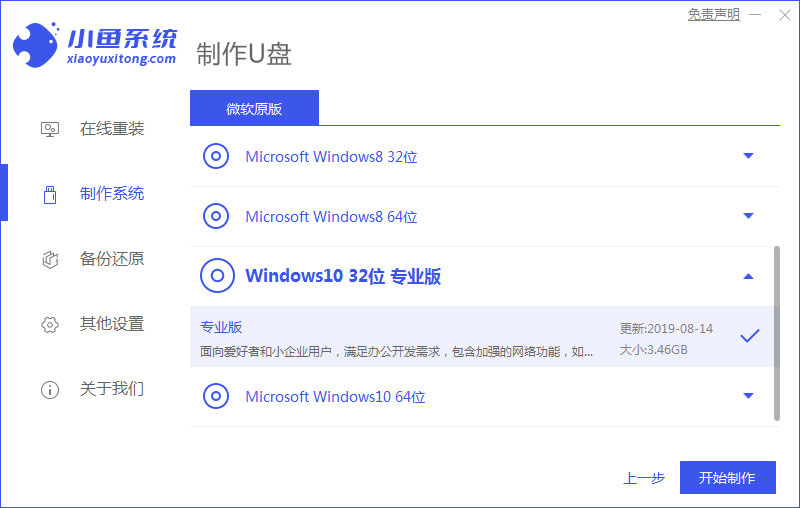
3、确认备份好资料后点击确定。
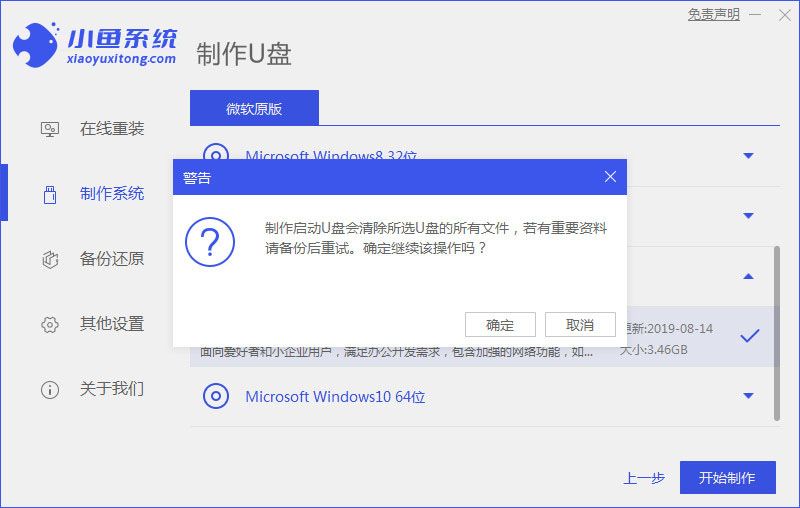
4、等待软件下载安装系统所需要的各种资源。
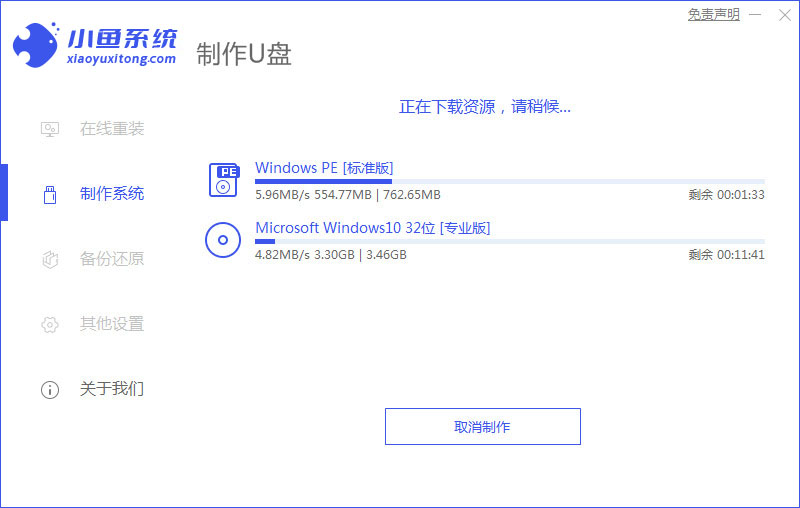
5、等待启动盘制作中。

6、提示u盘制作完成后点击取消,记住电脑启动热键。
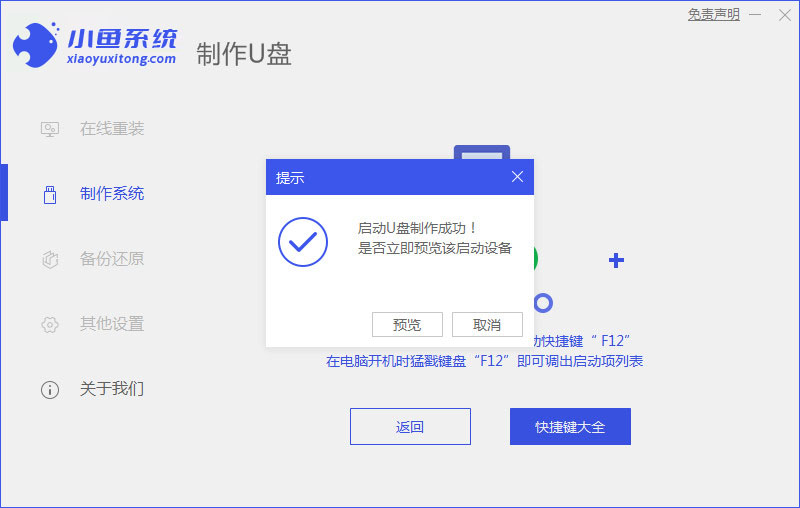
7、将u盘插入要重装系统的电脑,重启电脑进入bios,选择usb选项,回车。
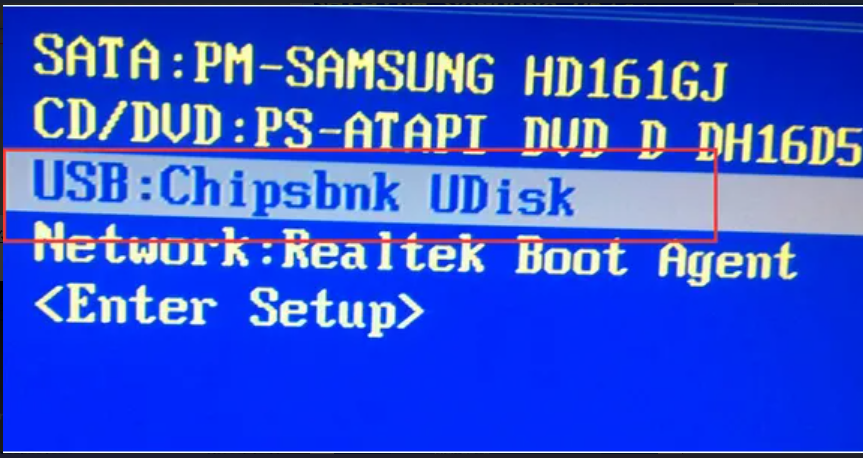
8、等待系统自动安装。
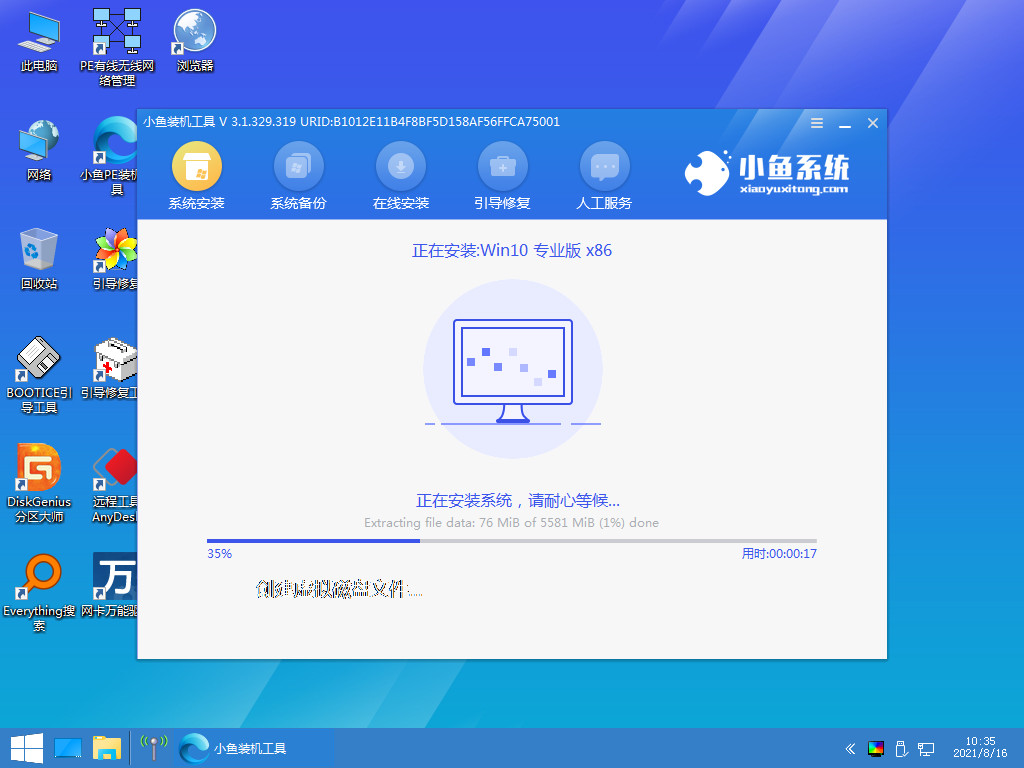
9、确认在C盘内写入引导文件,点击确定。
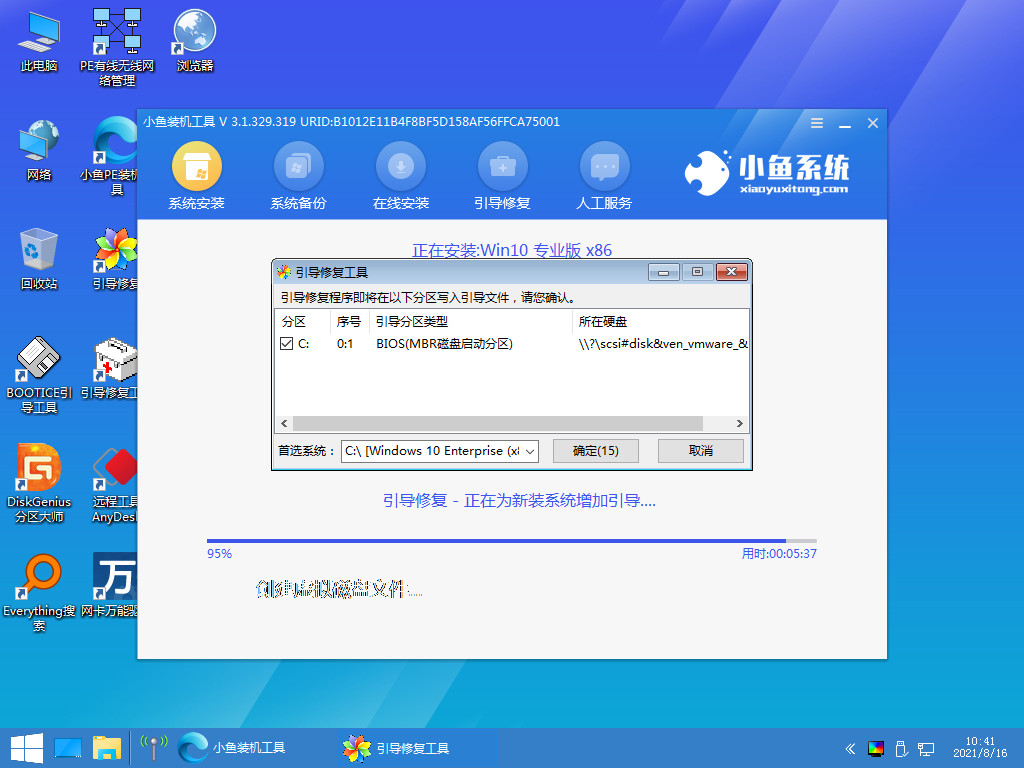
10、安装完成后点击立即重启。
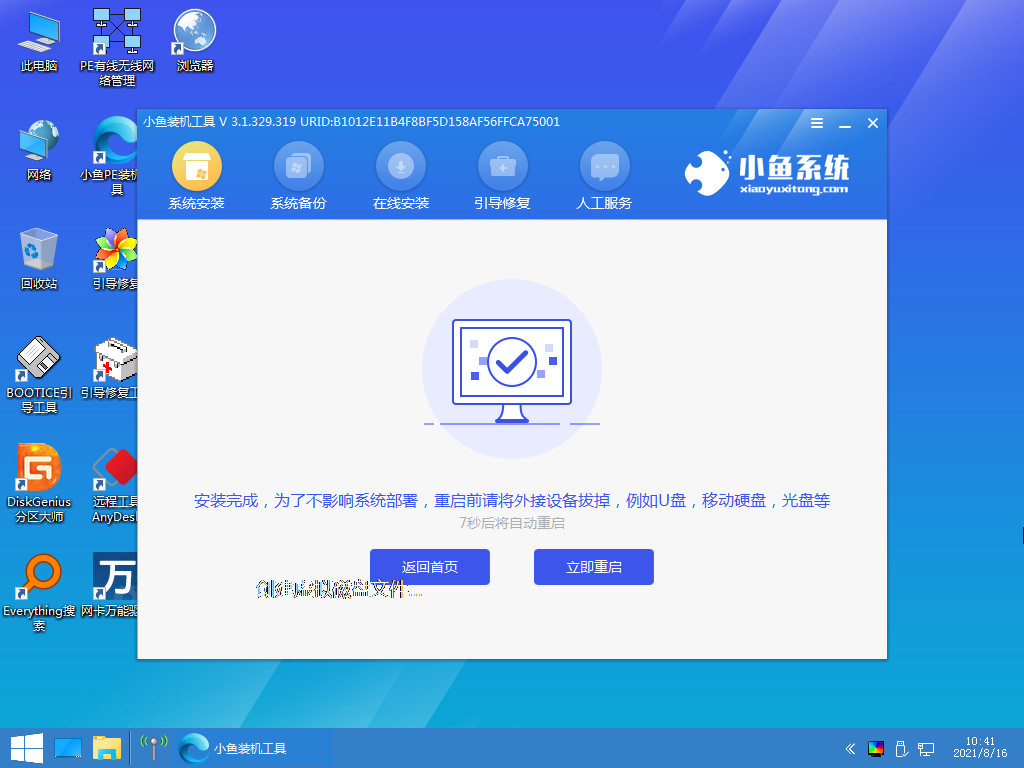
11、进入到系统桌面,安装完成。
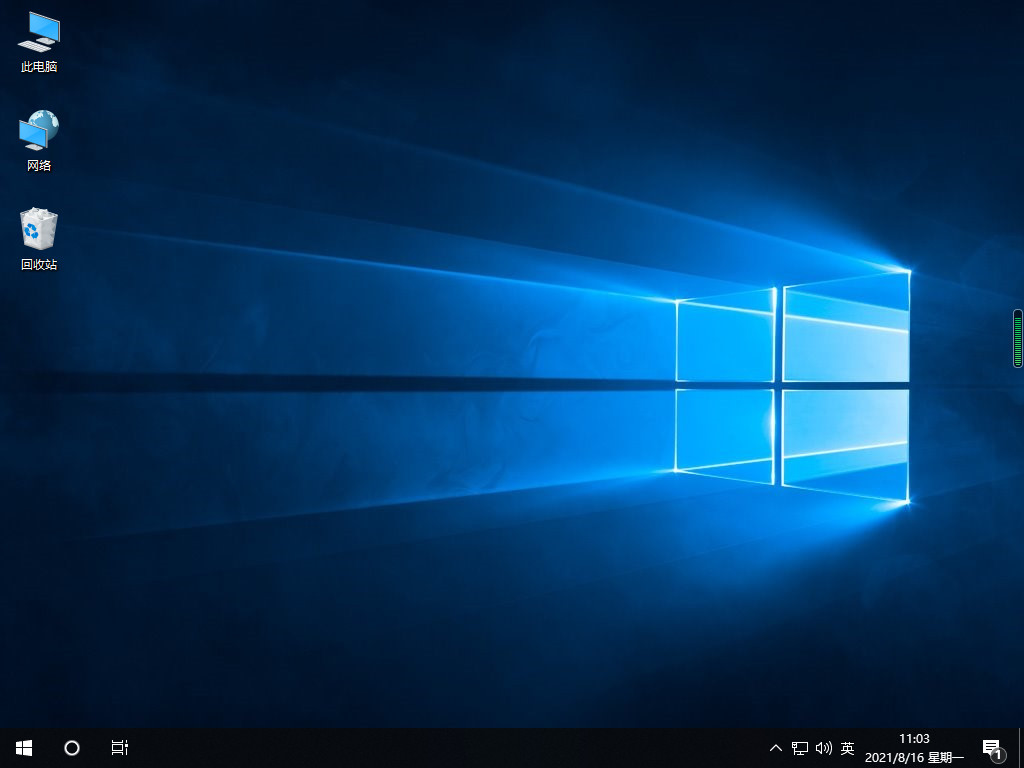
方法三:自定义还原win10系统
1、打开小鱼软件点击备份还原,再点击自定义还原选项卡,选择备份还原的资料,点击下一步。
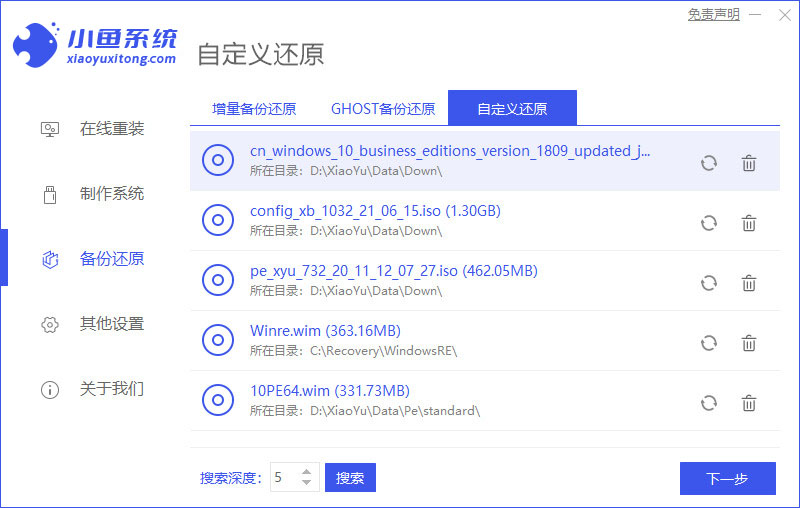
2、选择install.wim这一项,点击下一步。
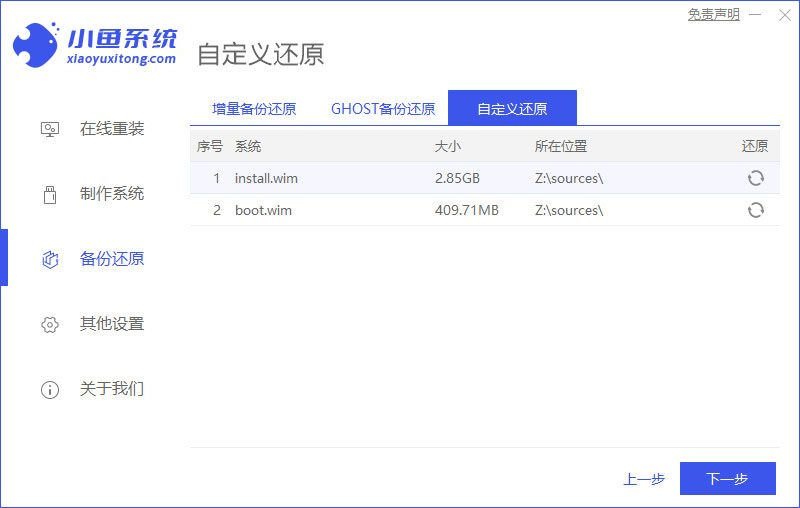
3、选择好要还原的系统版本,点击开始安装。
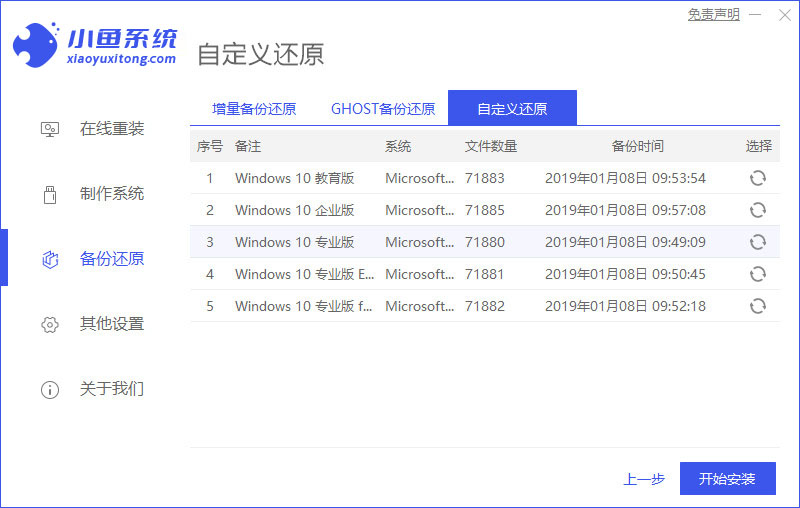
4、等待软件下载安装系统所需要的各种资源。
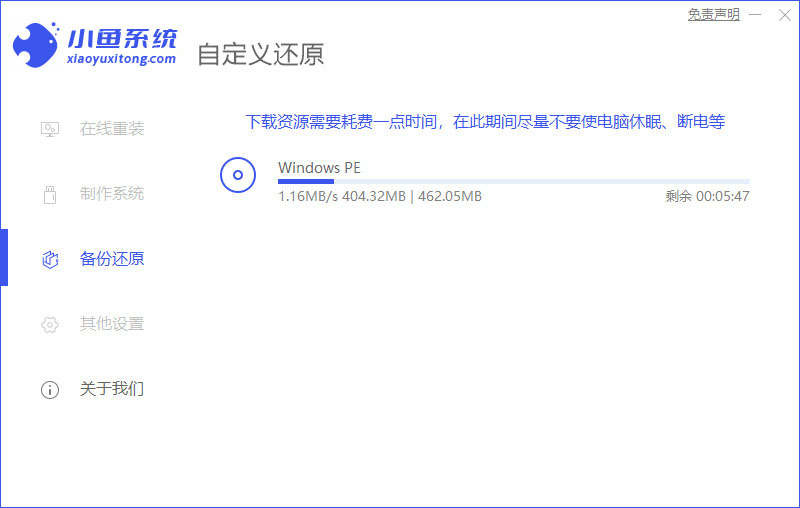
5、提示环境部署完毕后,点击立即重启。
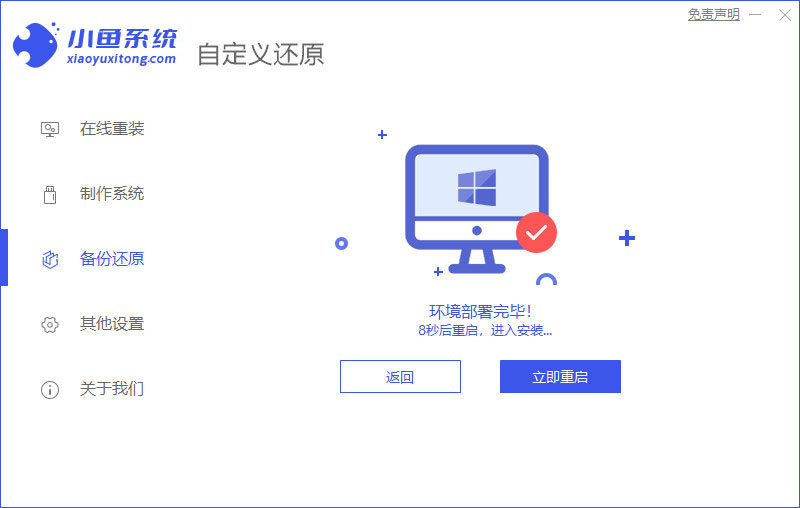
6、进入启动管理器界面,选择第二项回车。

7、等待系统自动安装。
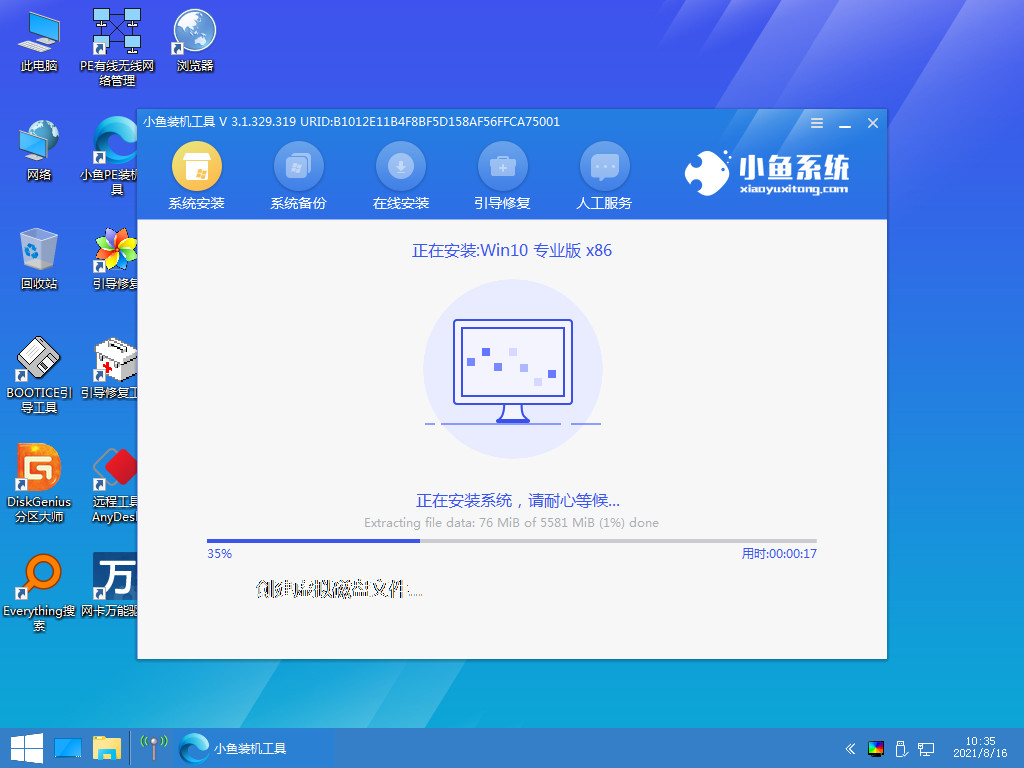
8、提示安装完成后点击立即重启。
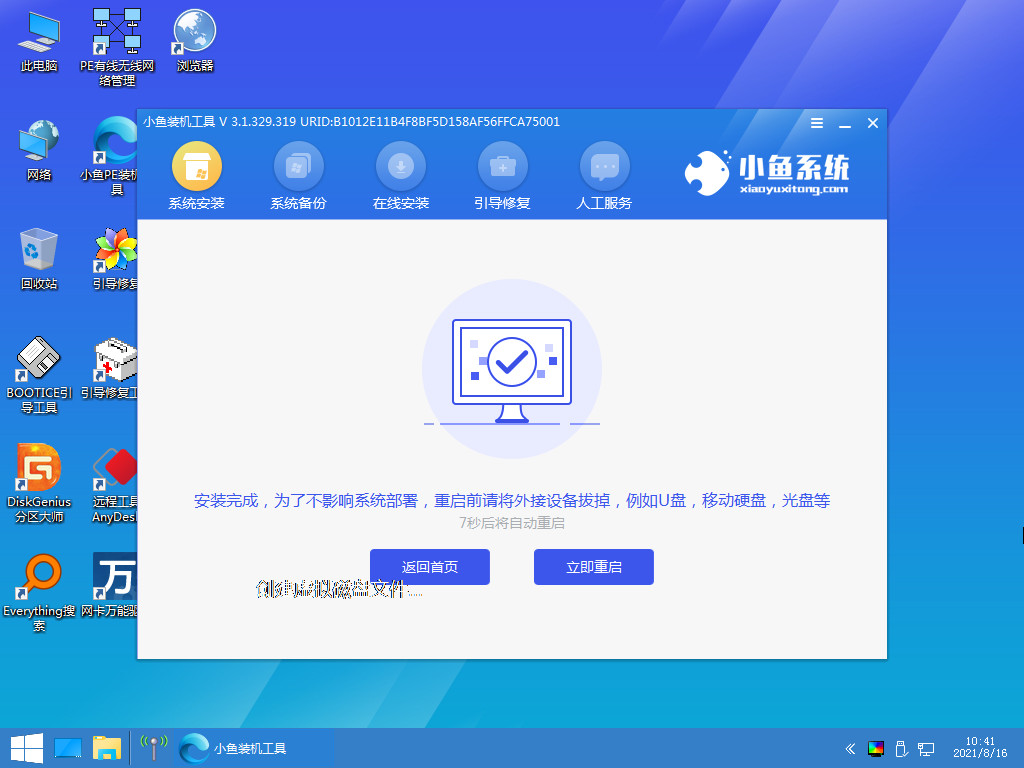
9、等待系统重启中,无需任何操作。
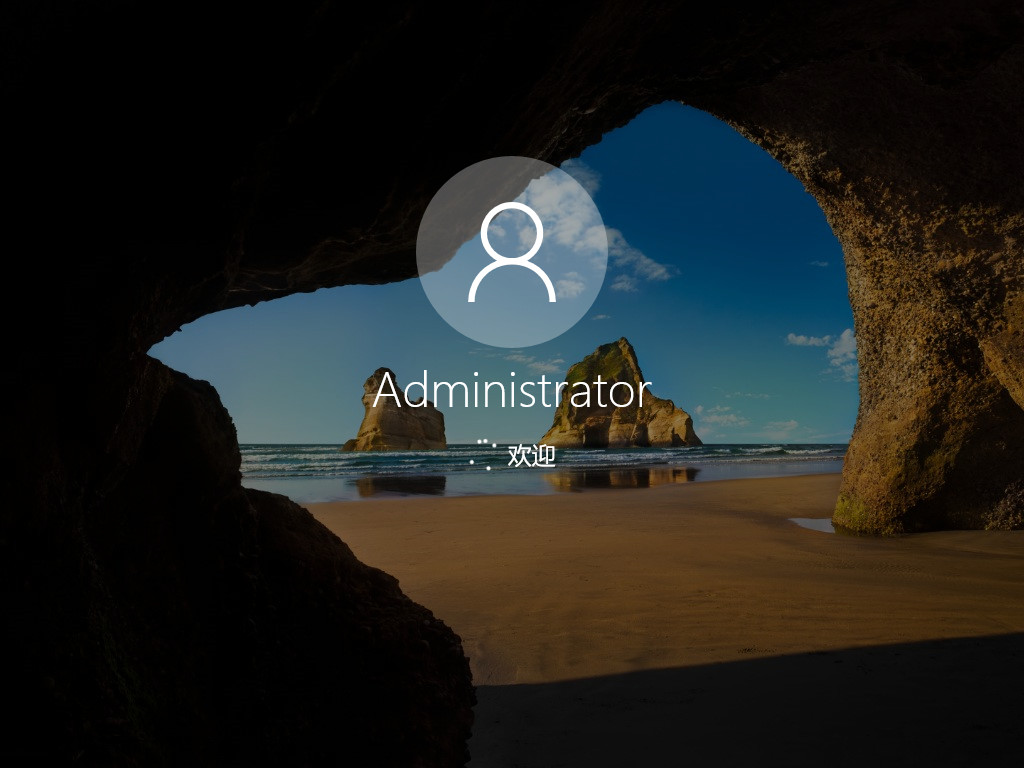
10、进入到系统桌面,安装完成。
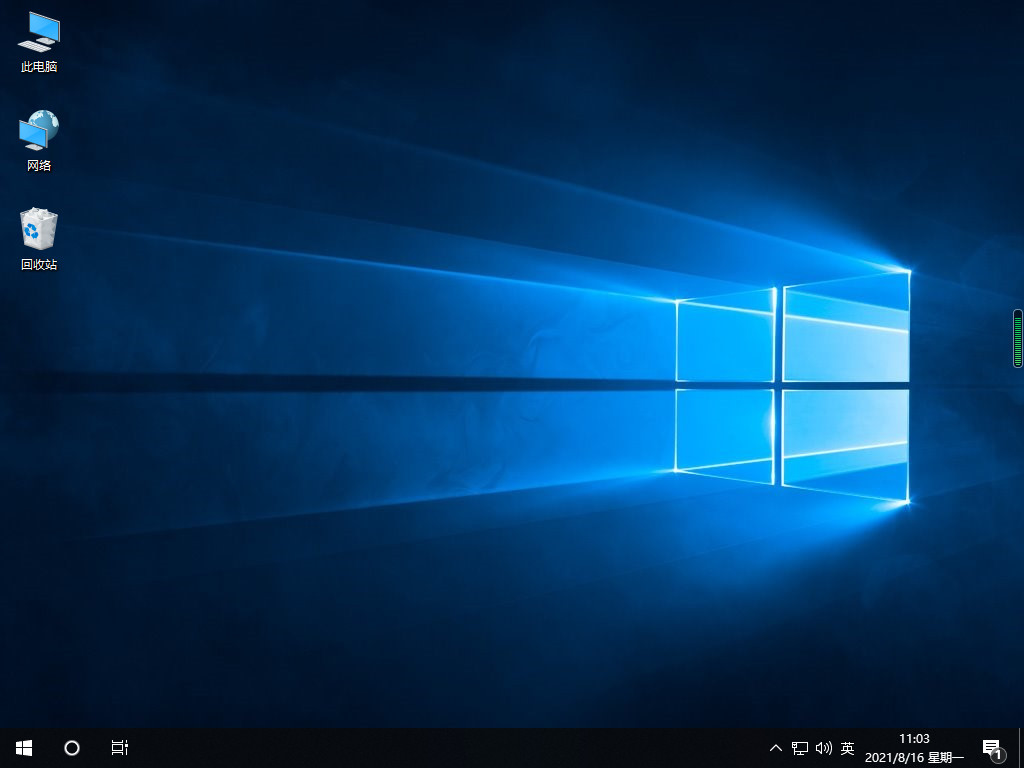
总结:
1、一键重装系统win10
2、u盘重装系统win10
3、自定义还原系统win10

如何给win10重装系统专业版?有网友想把电脑系统重装win10系统,但是由于自己没有重装系统的经验不知道具体的操作步骤是什么,咨询小编win10重装系统专业版教程,下面小编来跟大家详细分享下。
工具/原料:
系统版本:win10专业版
品牌型号:宏碁非凡S3X
软件版本:小鱼装机工具v3.1.329.319
方法/步骤:
方法一:一键重装系统win10
1、首先下载安装小鱼系统软件,打开后选择在线重装,找到要安装的系统版本后,点击下一步。
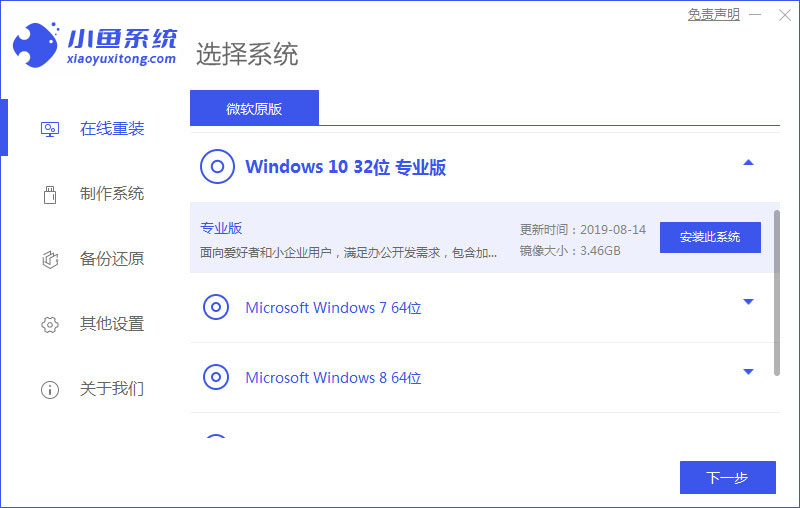
2、等待下载搜集系统镜像、系统软件等资源 。
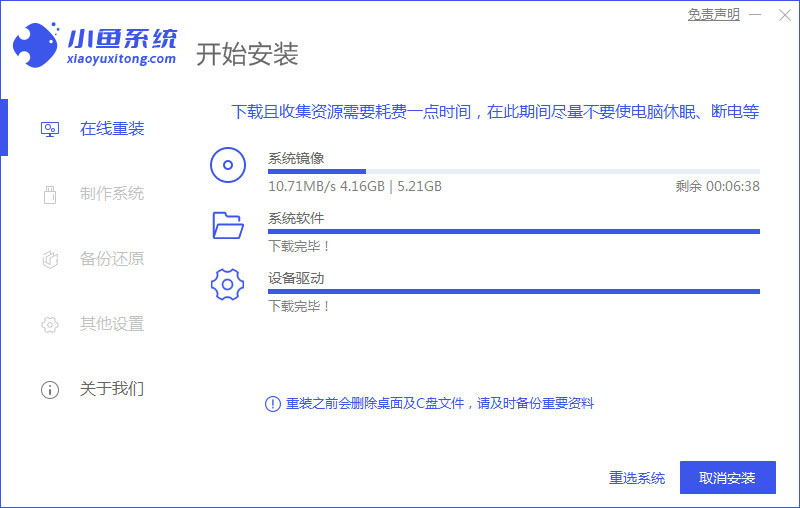
3、等待安装环境部署完毕后,点击立即重启。
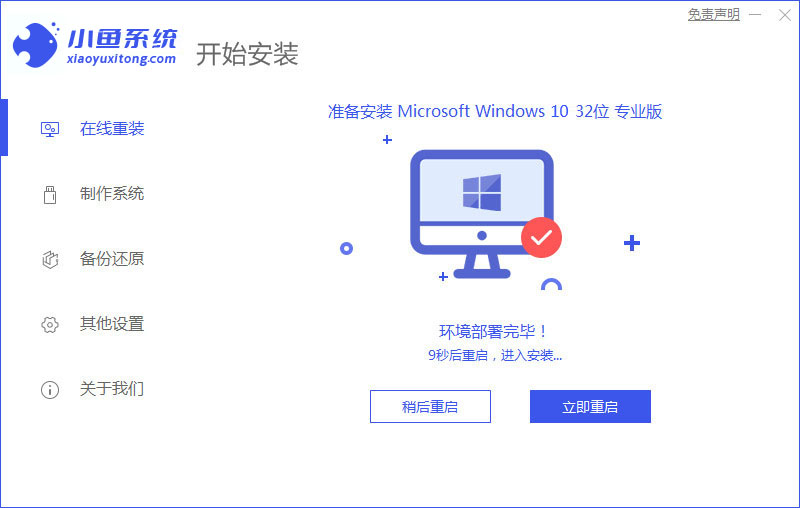
4、进入启动管理器界面,选择第二项,回车。
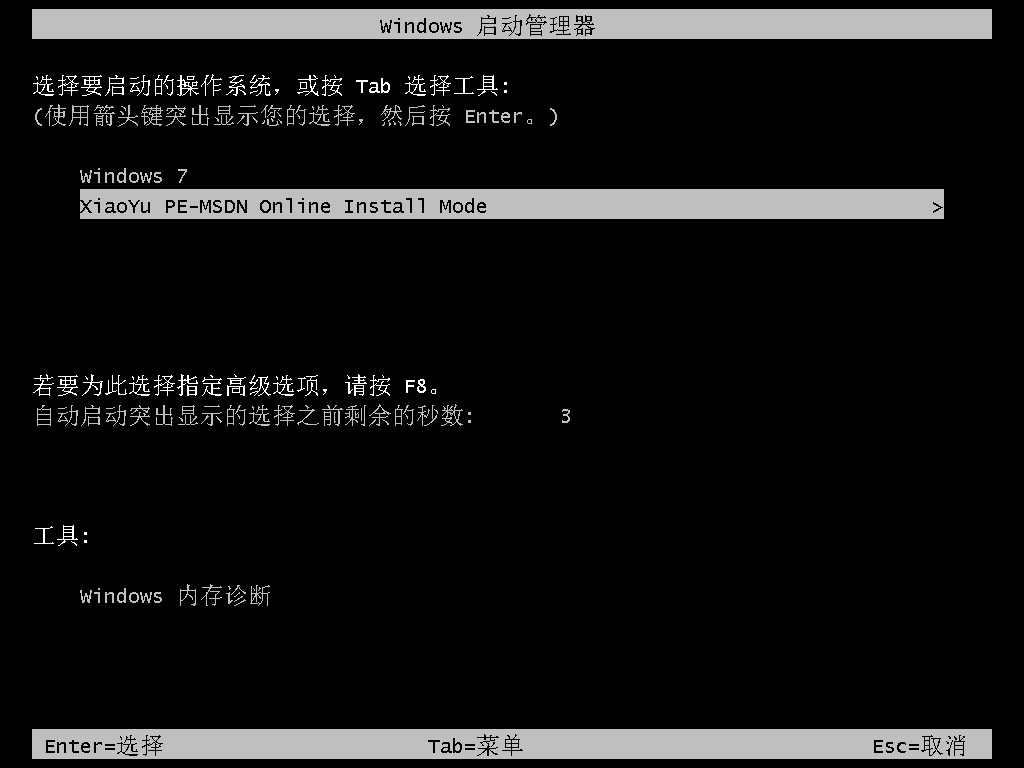
5、等待系统自动安装。
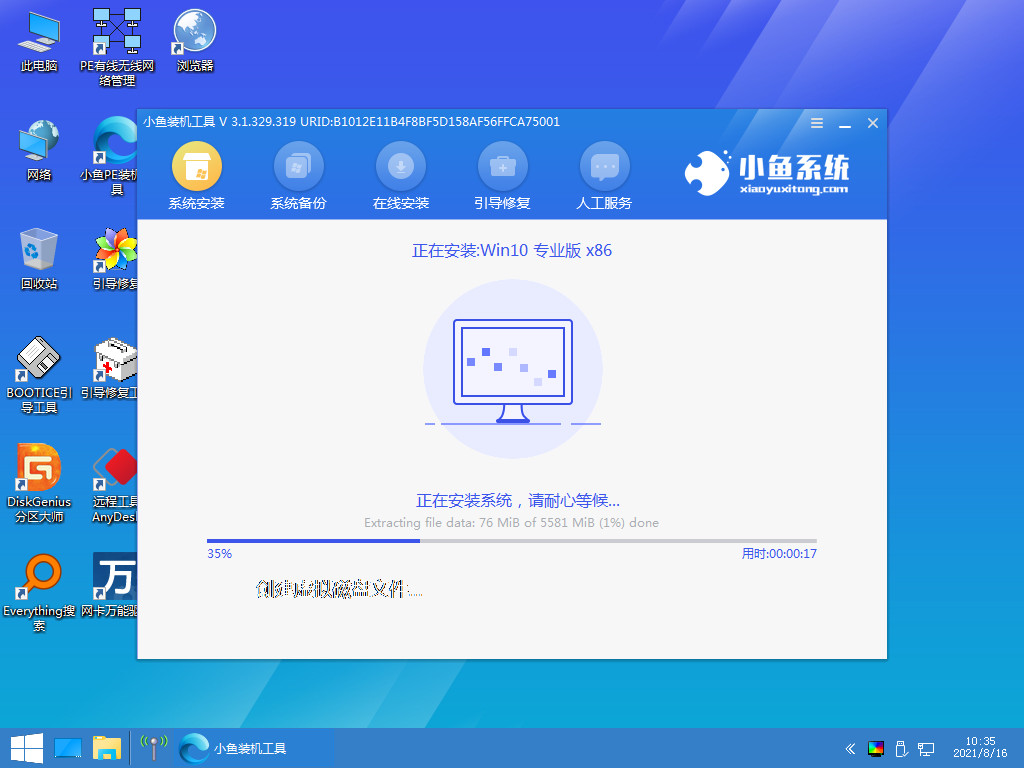
6、提示安装完成后点击立即重启。
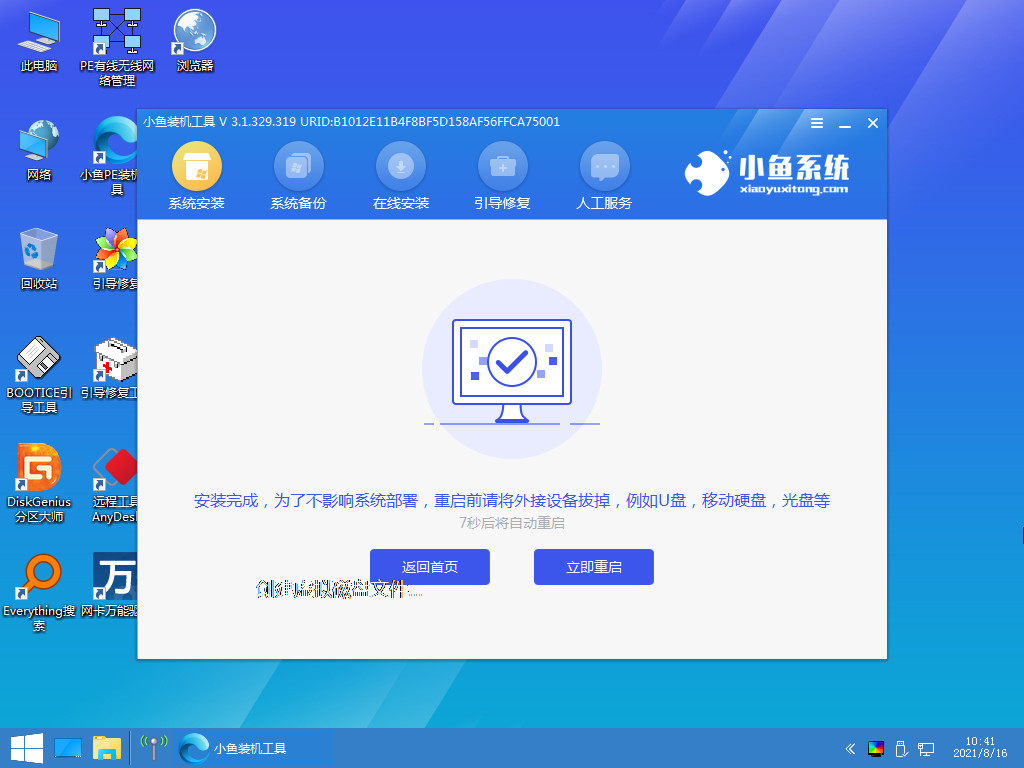
7、等待系统重启中,无需任何操作。

8、进入到系统桌面,安装完成。

方法二:u盘重装系统win10
1、打开小鱼装机工具软件,将u盘插入电脑点击u盘重装系统,选择好自己的u盘设备,点击开始制作。
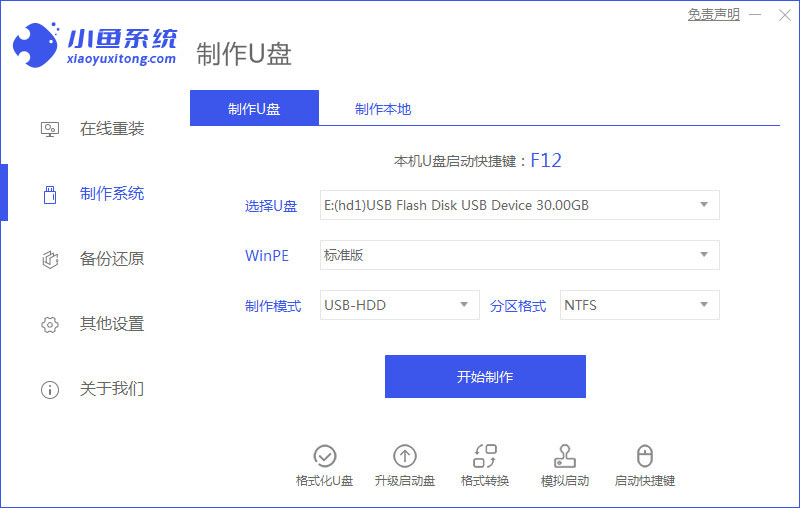
2、选择要安装的系统版本,点击开始制作。
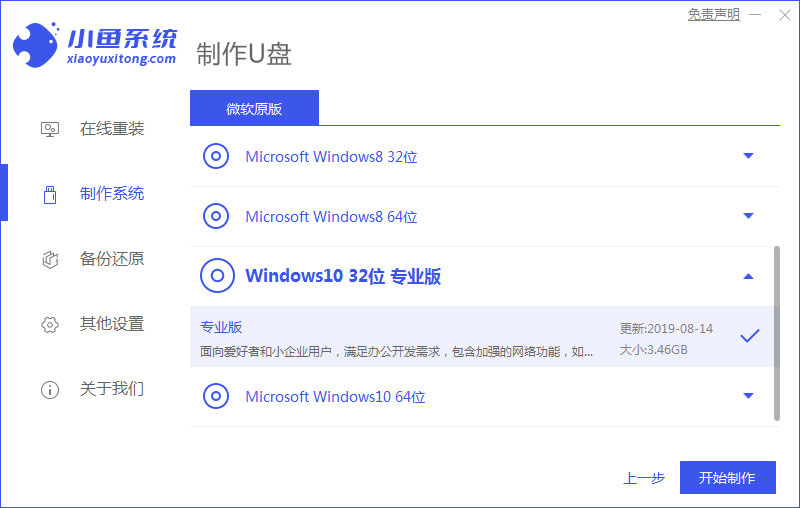
3、确认备份好资料后点击确定。
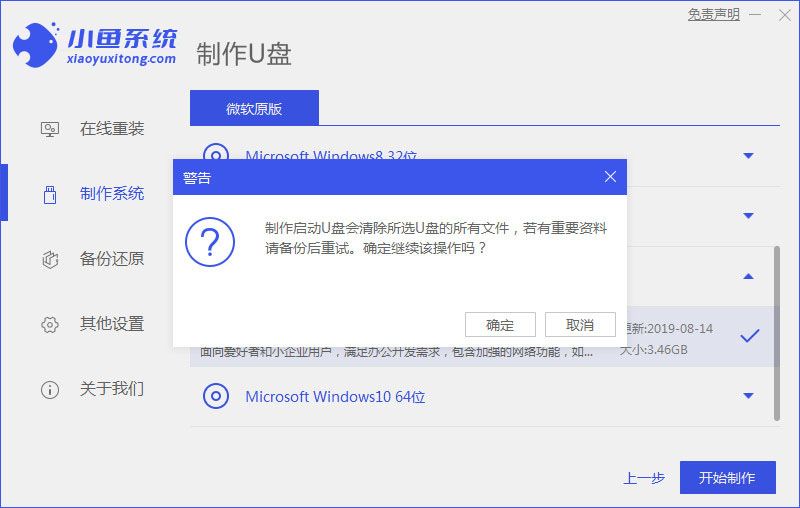
4、等待软件下载安装系统所需要的各种资源。
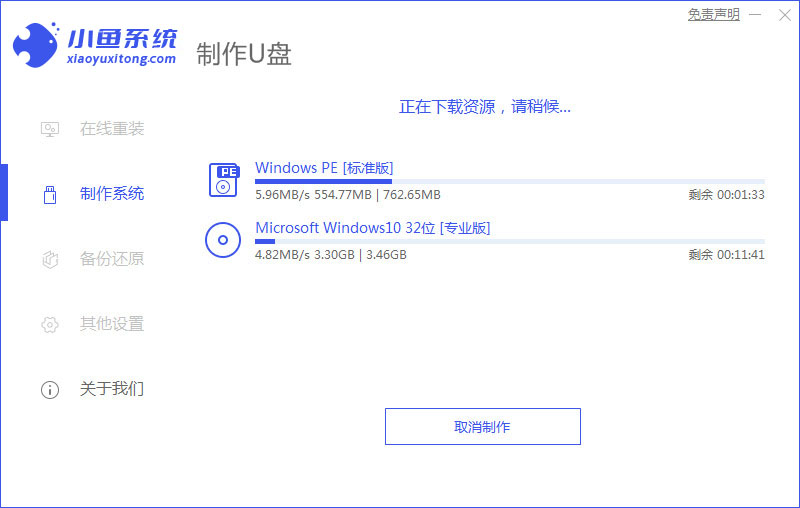
5、等待启动盘制作中。

6、提示u盘制作完成后点击取消,记住电脑启动热键。
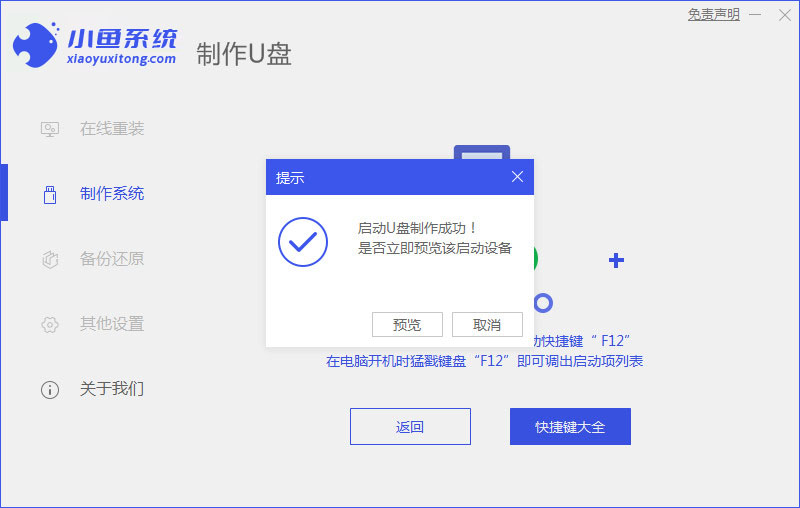
7、将u盘插入要重装系统的电脑,重启电脑进入bios,选择usb选项,回车。
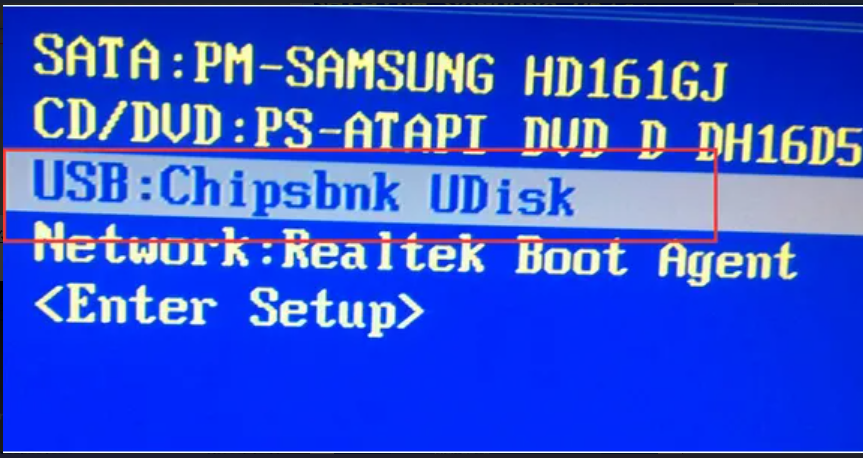
8、等待系统自动安装。
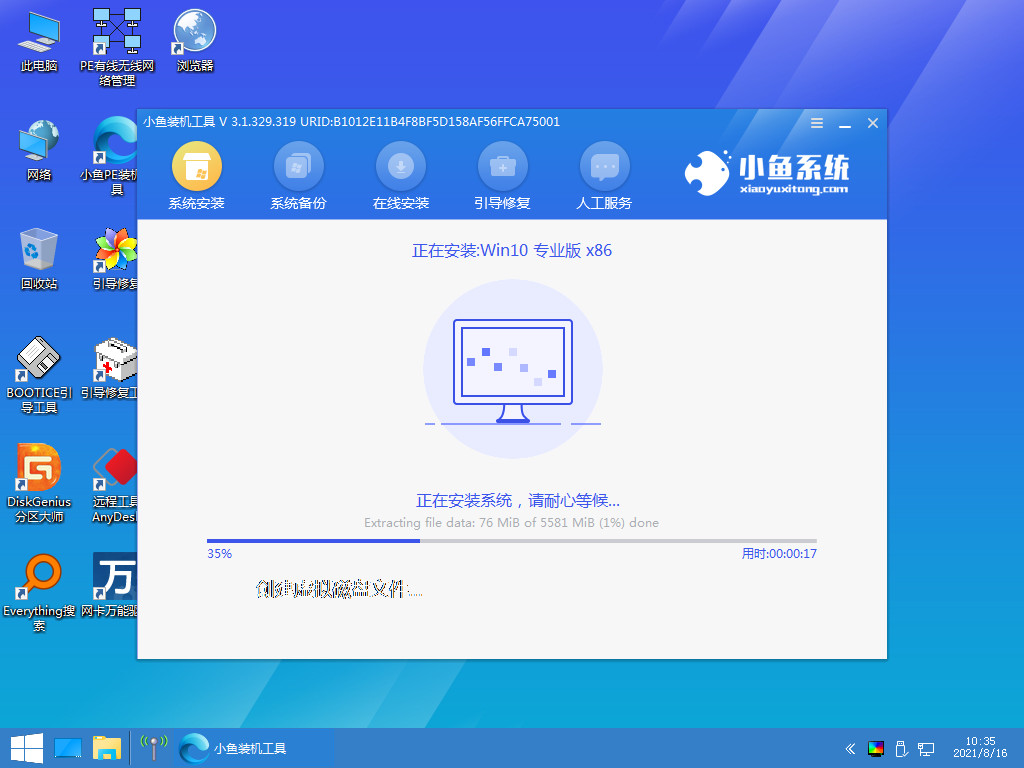
9、确认在C盘内写入引导文件,点击确定。
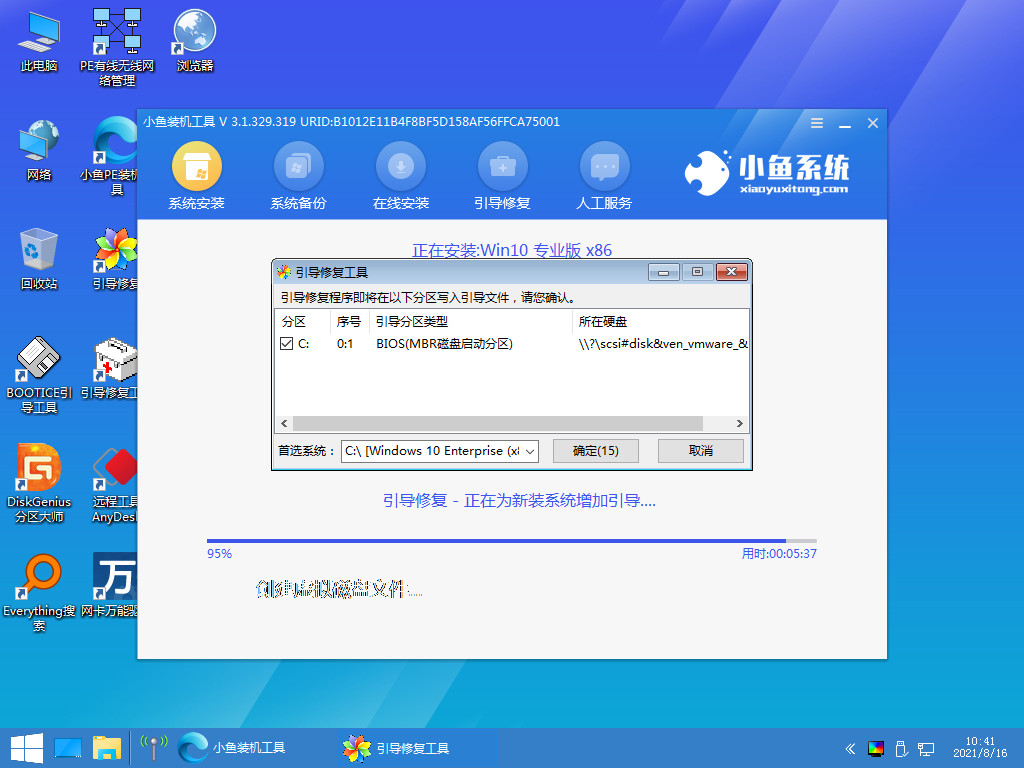
10、安装完成后点击立即重启。
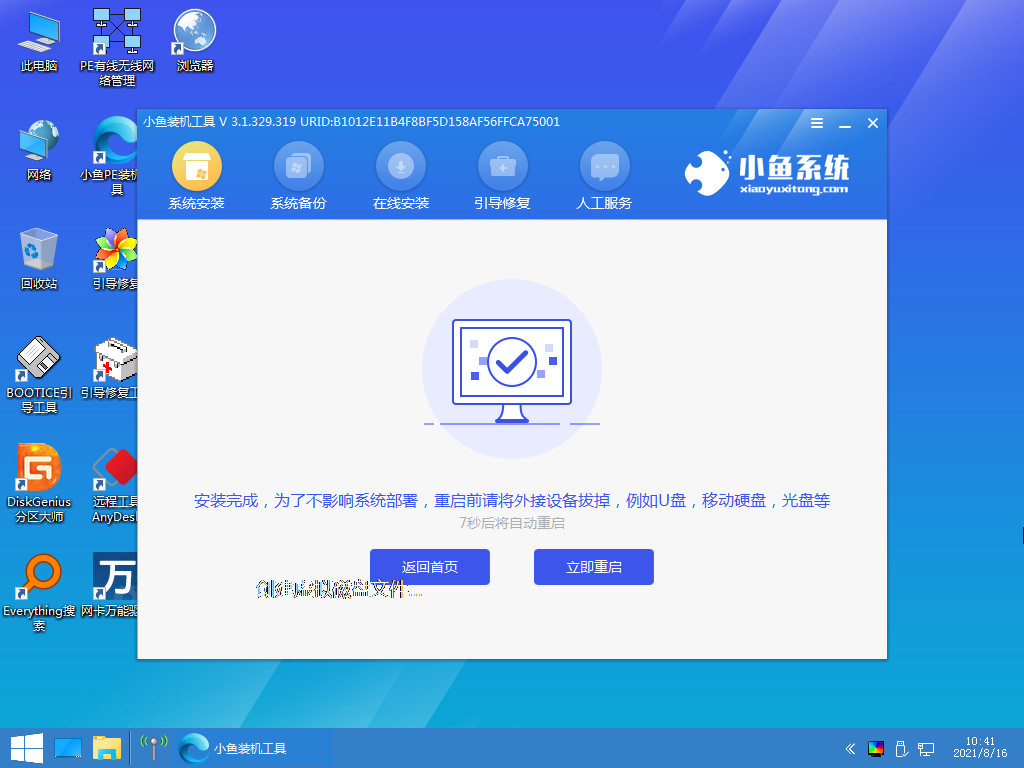
11、进入到系统桌面,安装完成。
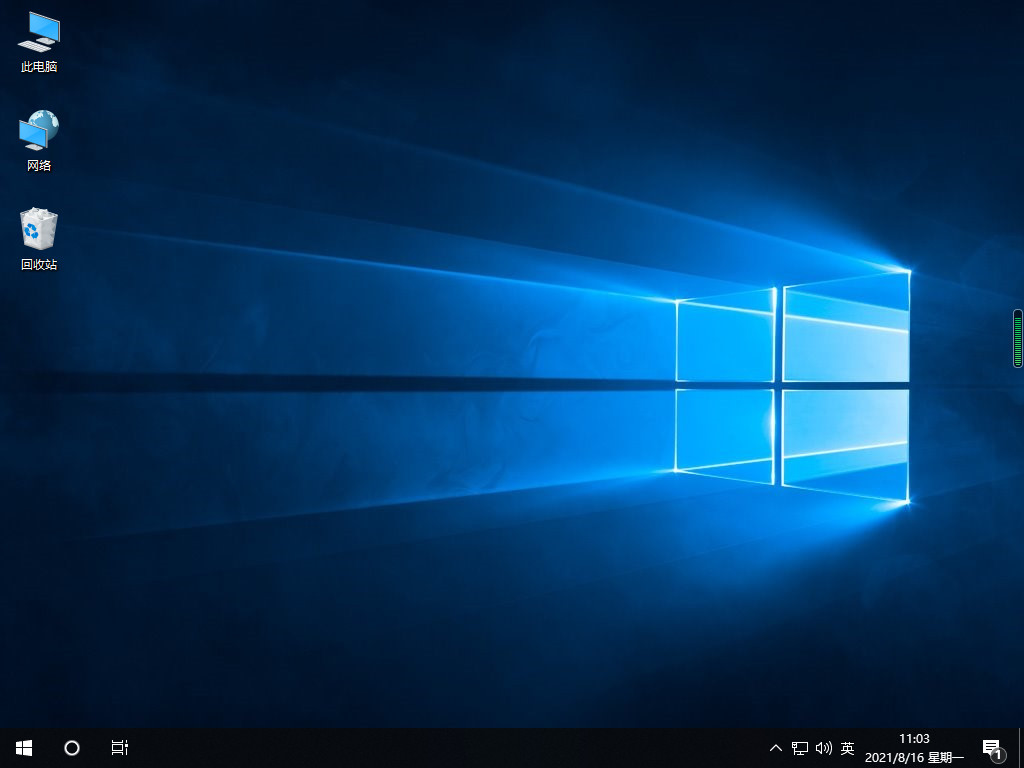
方法三:自定义还原win10系统
1、打开小鱼软件点击备份还原,再点击自定义还原选项卡,选择备份还原的资料,点击下一步。
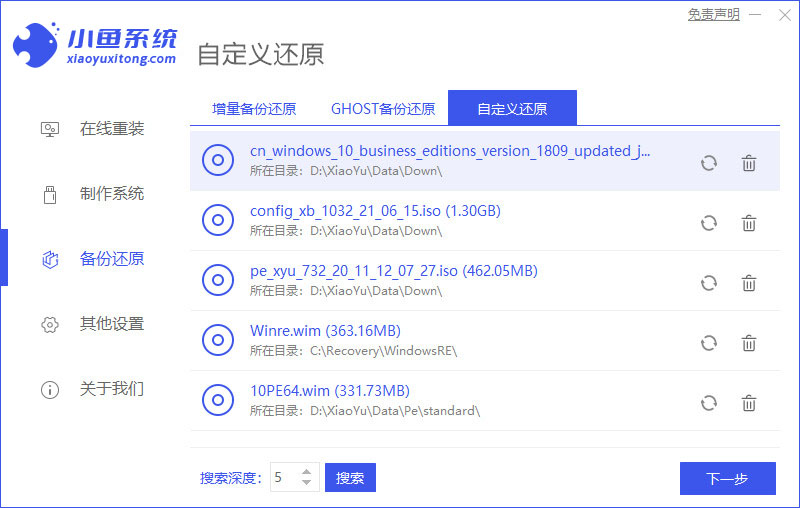
2、选择install.wim这一项,点击下一步。
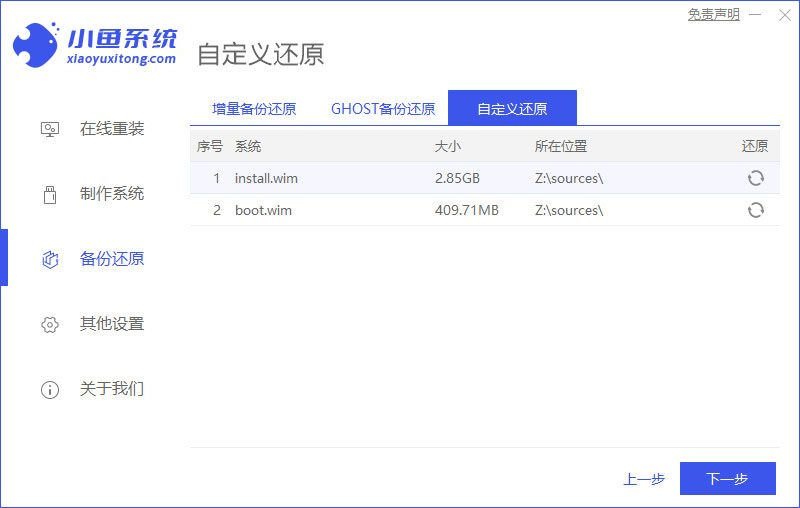
3、选择好要还原的系统版本,点击开始安装。
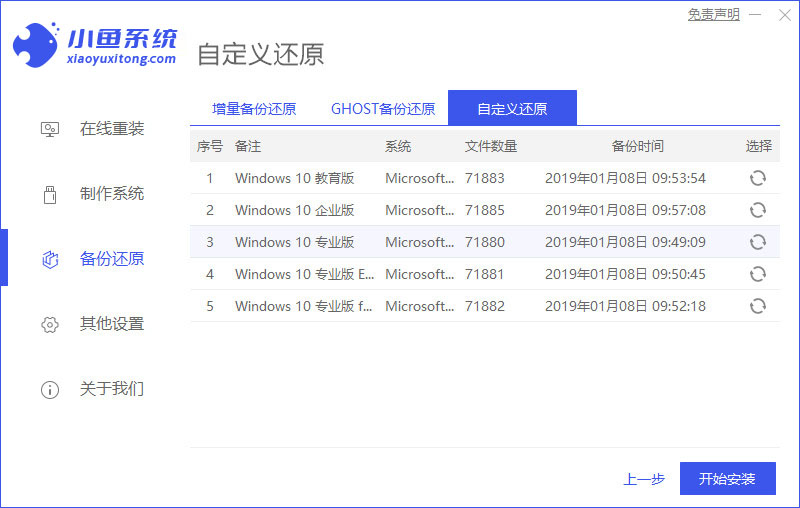
4、等待软件下载安装系统所需要的各种资源。
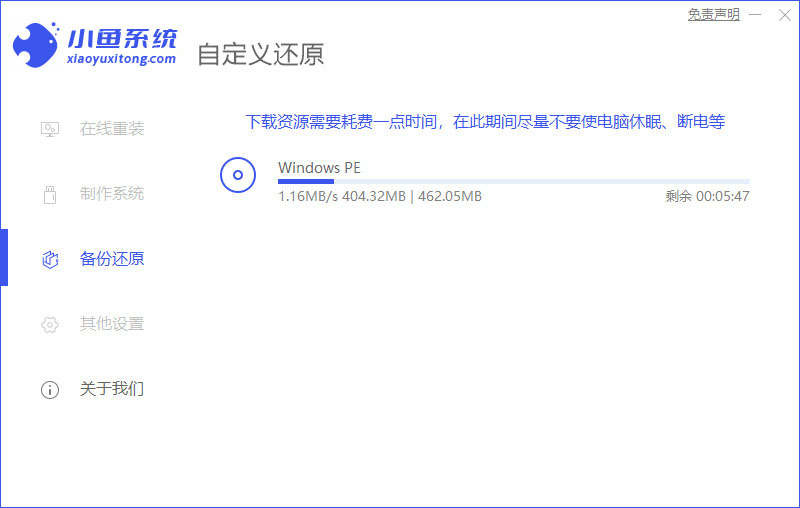
5、提示环境部署完毕后,点击立即重启。
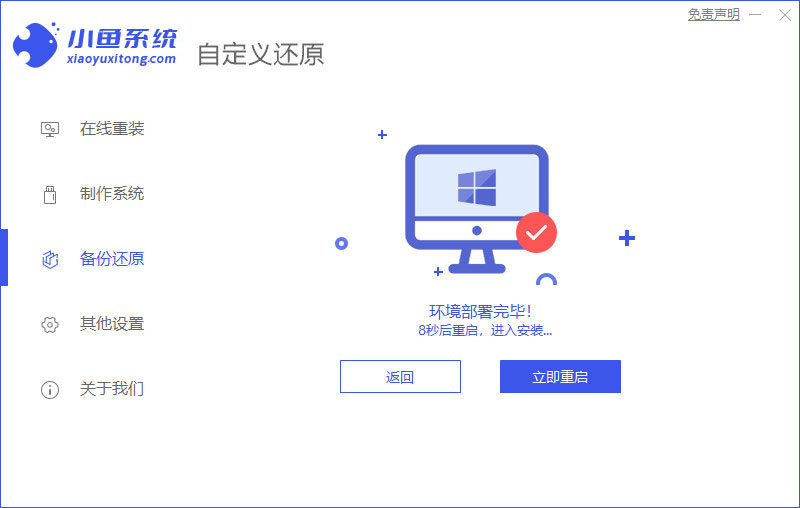
6、进入启动管理器界面,选择第二项回车。

7、等待系统自动安装。
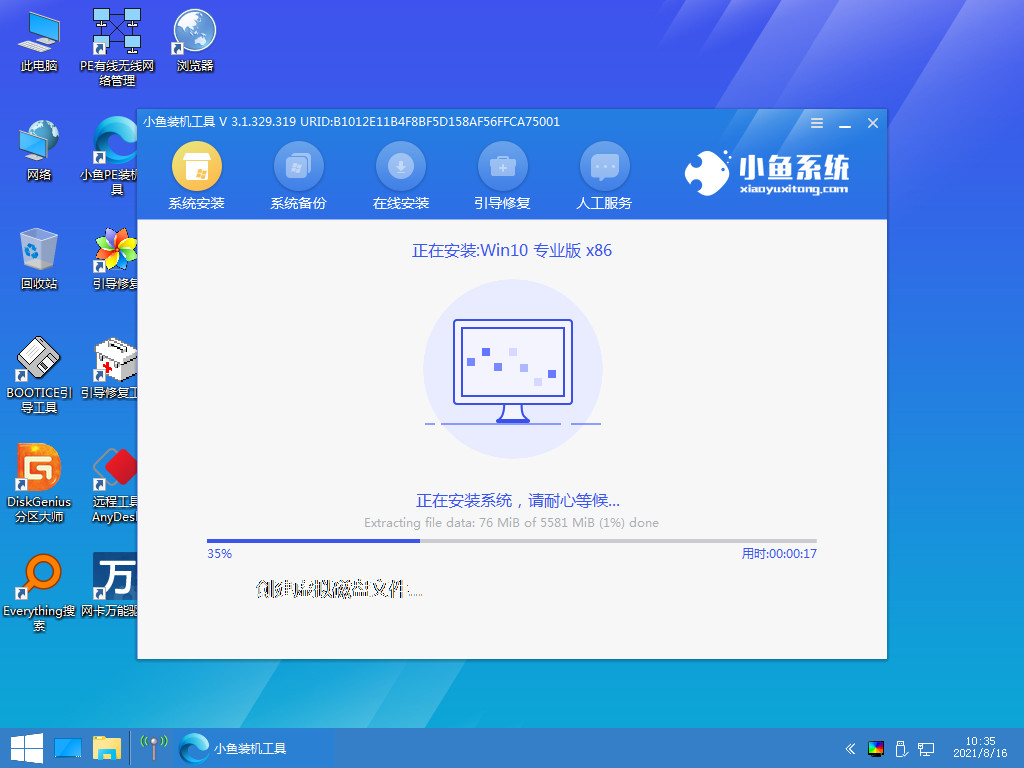
8、提示安装完成后点击立即重启。
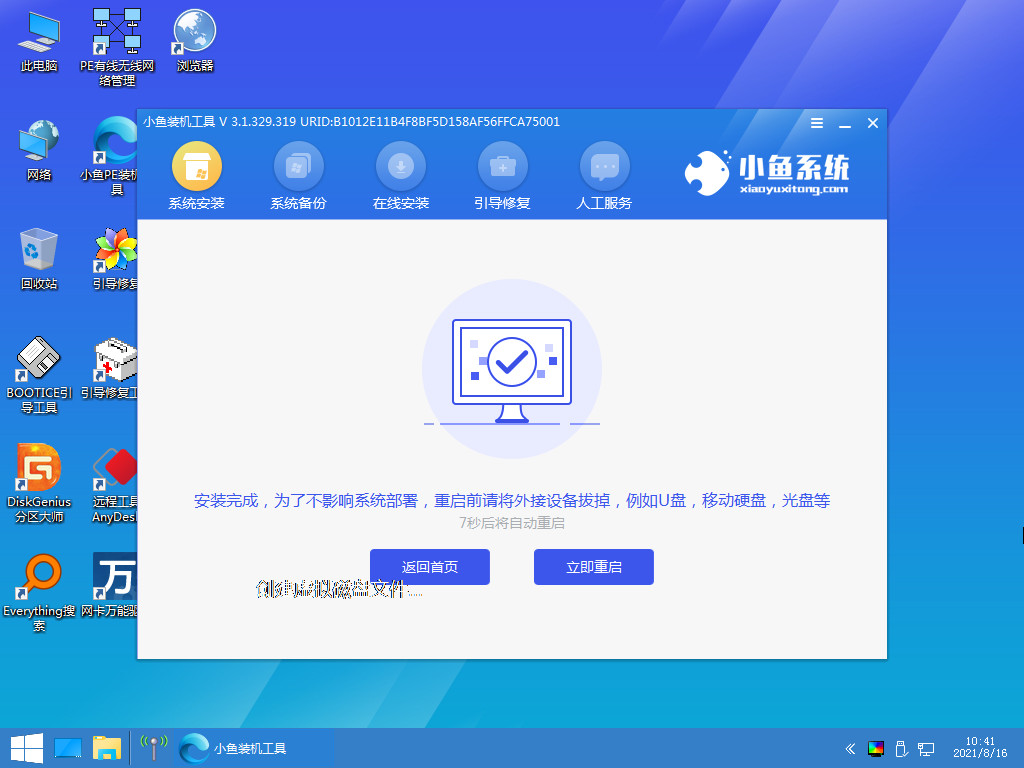
9、等待系统重启中,无需任何操作。
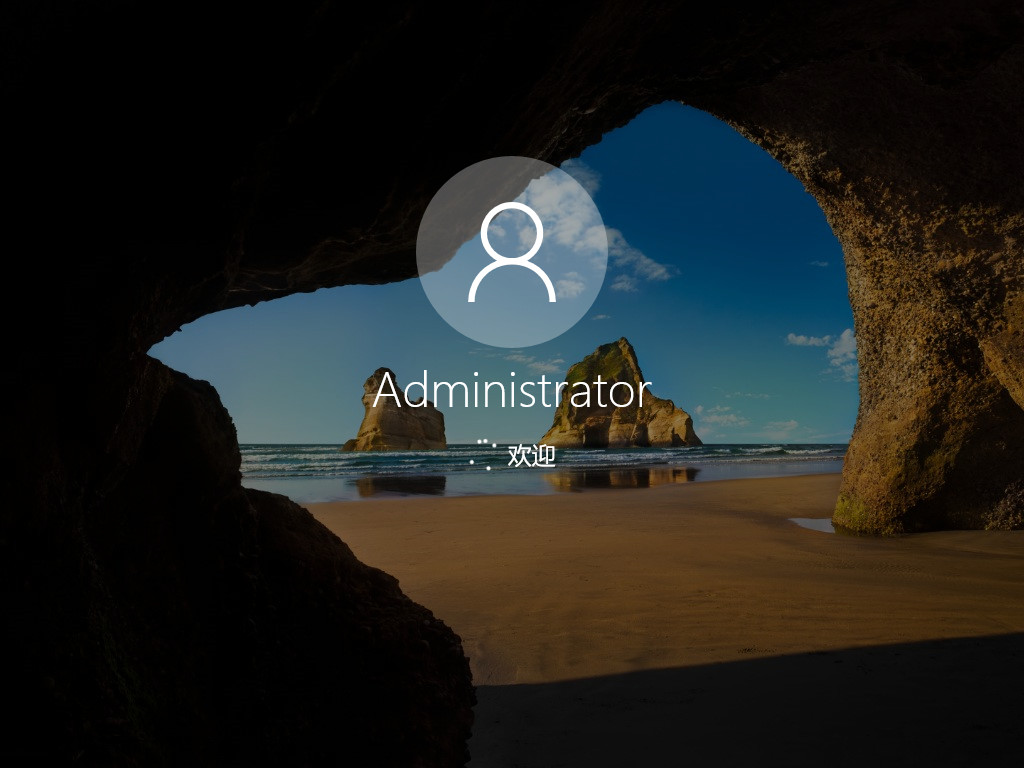
10、进入到系统桌面,安装完成。
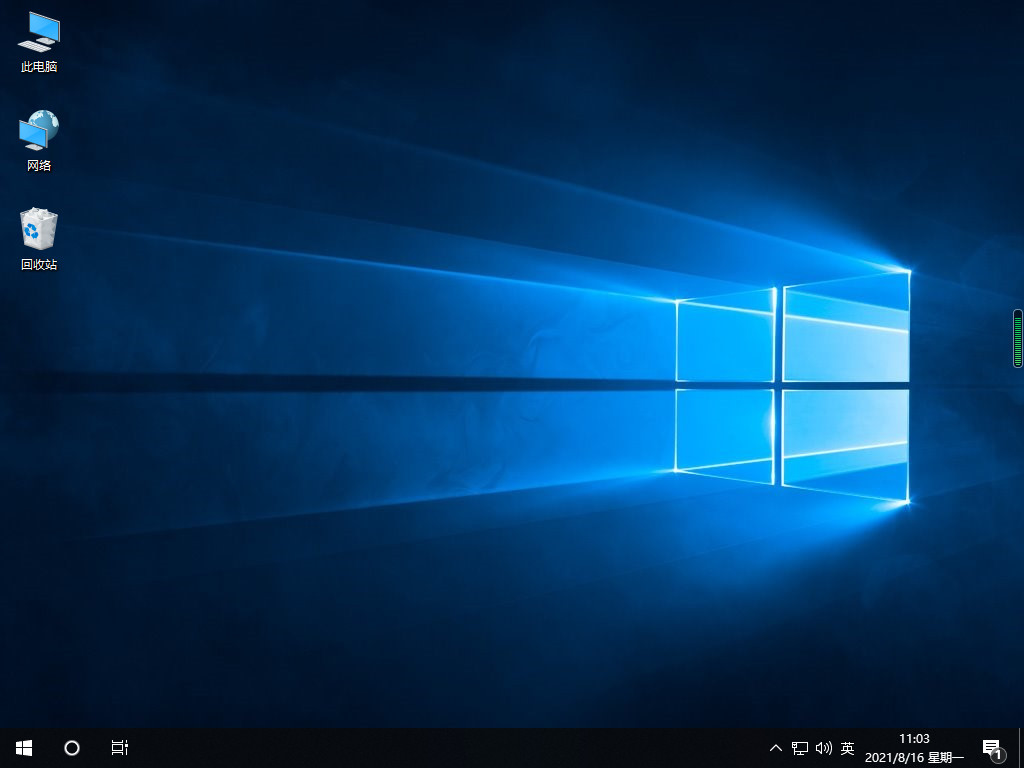
总结:
1、一键重装系统win10
2、u盘重装系统win10
3、自定义还原系统win10




