谈起一键重装,不可否认当前最快速方便的一种重装系统方法就是一键重装系统,那么我们的电脑怎么一键重装系统win7呢?下面,我就把一键重装系统win7的方法步骤带给你们。
工具/原料:
系统版本:win7
品牌型号:笔记本/台式机
软件版本:装机吧一键重装系统
方法/步骤:
步骤一:先下载装机吧一键重装系统并打开,选择win7系统,单击”下一步“。
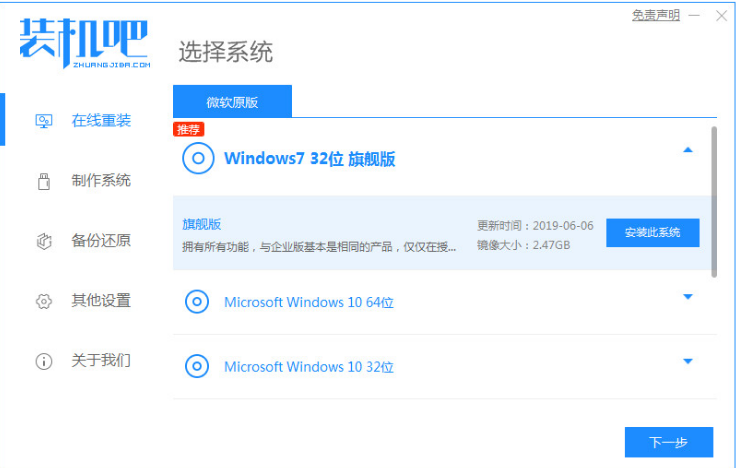
步骤二:正在下载选择好的系统以及其安装所需要的环境,我们等待部署。

步骤三:环境部署完毕之后,等待电脑系统重启开始安装。

步骤四:在此页面中选择带有”PE-MSDN“的选项,按回车键进入。

步骤五:进入PE系统之后,系统会自行开始安装。

步骤六:此时电脑正在引导修复,等待即可。

步骤七:系统部署完成以后,一键重装win7系统就完成啦。

总结:
1、下载装机吧一键重装系统并打开。
2、选择win7系统进行下载,等待电脑系统重启安装。

谈起一键重装,不可否认当前最快速方便的一种重装系统方法就是一键重装系统,那么我们的电脑怎么一键重装系统win7呢?下面,我就把一键重装系统win7的方法步骤带给你们。
工具/原料:
系统版本:win7
品牌型号:笔记本/台式机
软件版本:装机吧一键重装系统
方法/步骤:
步骤一:先下载装机吧一键重装系统并打开,选择win7系统,单击”下一步“。
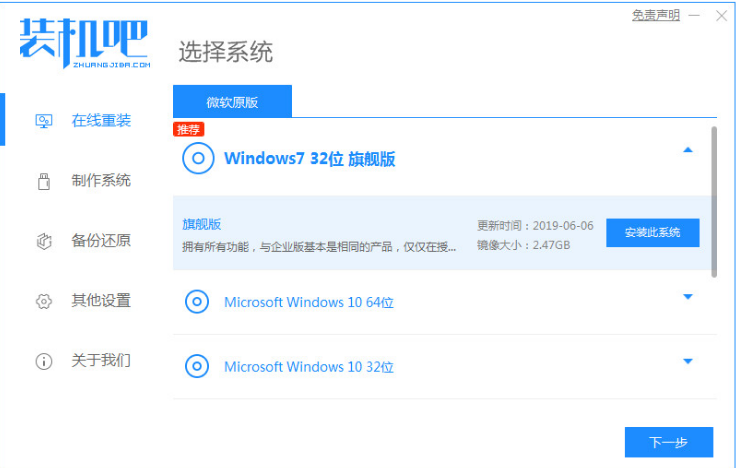
步骤二:正在下载选择好的系统以及其安装所需要的环境,我们等待部署。

步骤三:环境部署完毕之后,等待电脑系统重启开始安装。

步骤四:在此页面中选择带有”PE-MSDN“的选项,按回车键进入。

步骤五:进入PE系统之后,系统会自行开始安装。

步骤六:此时电脑正在引导修复,等待即可。

步骤七:系统部署完成以后,一键重装win7系统就完成啦。

总结:
1、下载装机吧一键重装系统并打开。
2、选择win7系统进行下载,等待电脑系统重启安装。




