现在虽然说windows7系统稳定性比较好、他的兼容性也很高,但是我们使用时间久了之后,也难免会有需要系统重装的现象修复解决。有很多小伙伴也不清楚如何安装win7系统,接下来,小编会演示下电脑安装win7系统教程,小伙伴们一起来看看吧。
工具/原料:
系统版本:win7系统
品牌型号:Dell D3
软件版本:咔咔装机一键重装系统工具v2290+章鱼装机大师
方法/步骤:
方法一:利用咔咔装机一键重装系统工具U盘重装win7系统
1、怎么安装win7系统呢?在一台可用的电脑上可以下载安装咔咔一键重装系统工具并用鼠标点击打开,然后插入空白u盘到电脑,可以选择u盘重装系统模式点击开始制作。
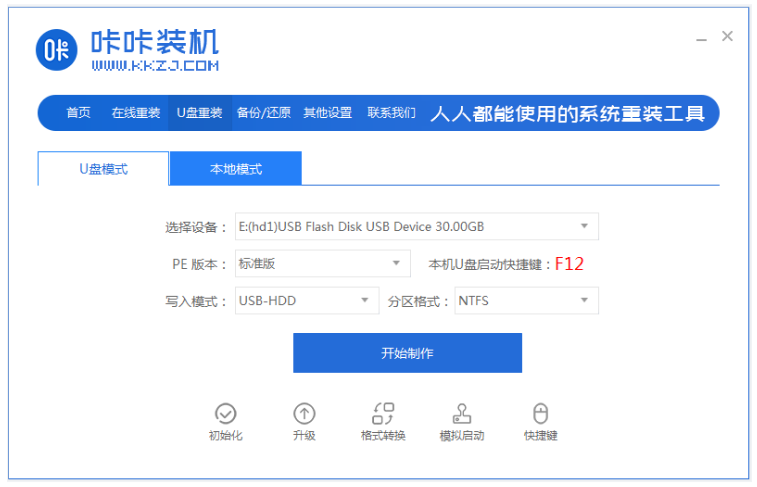
2、再选择本次需要安装的win7系统,可以点击开始制作。
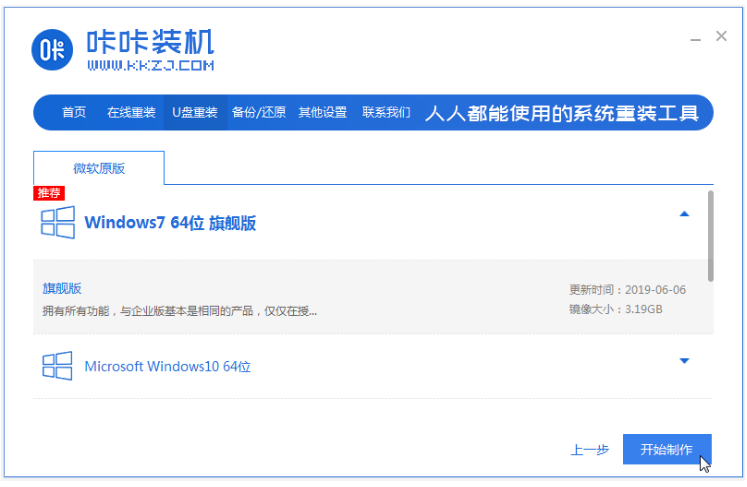
3、电脑装机软件将会自动开始制作u盘启动盘,我们完成后快速预览需要安装的电脑的启动快捷键,然后再拔出u盘。
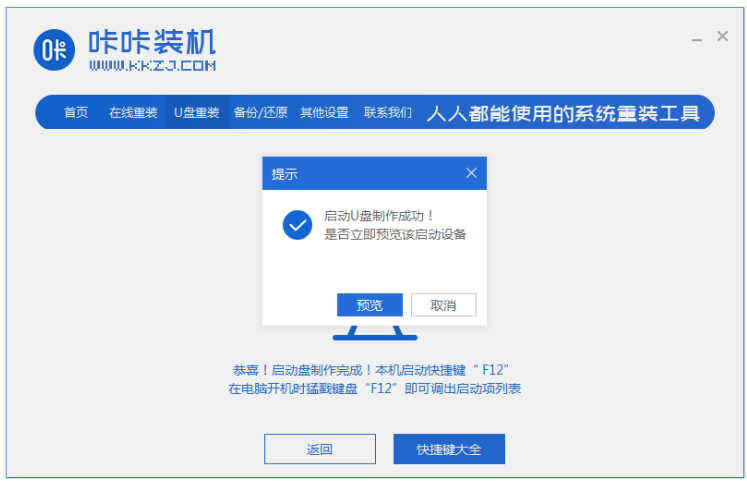
4、把电脑u盘启动盘插入电脑接口中,电脑开机不断按启动快捷键进启动界面,可以选择u盘启动项回车进入到pe选择界面,然后选择第一项pe系统按回车进入。
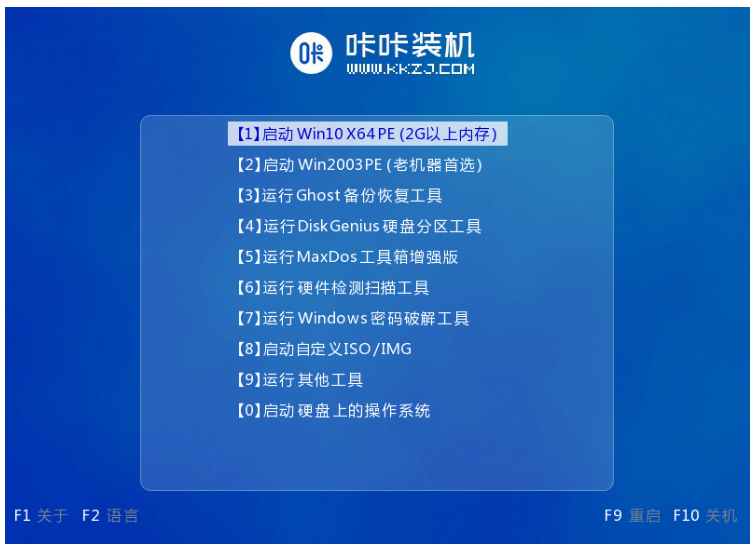
5、电脑在pe系统桌面,我们点击打开咔咔装机工具,然后选择需要安装的win7系统点击安装。
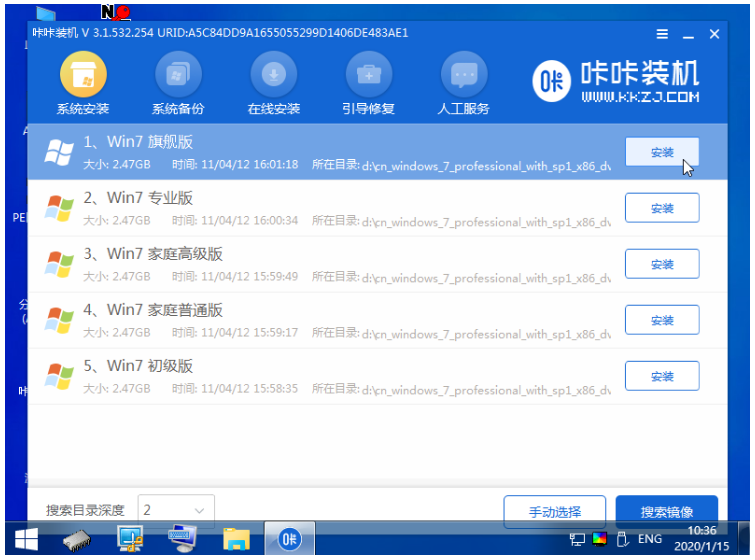
6、在一般的话默认是安装到电脑系统盘c盘即可。

7、当系统安装完成后,我们选择立即重启电脑。

8、在这期间电脑可能会经过多次重启,大家的耐心等待进入到win7系统桌面即说明电脑安装win7系统成功。

方法二:借助章鱼装机大师工具U盘重装win7系统
1、我们选择U盘。插入u盘到电脑,可以选择我们需要装机的U盘。注意:U盘装机会先清楚U盘之前所有内容,请大家一定要记得备份

2、选择系统,可以选择本次需要安装的windows系统。
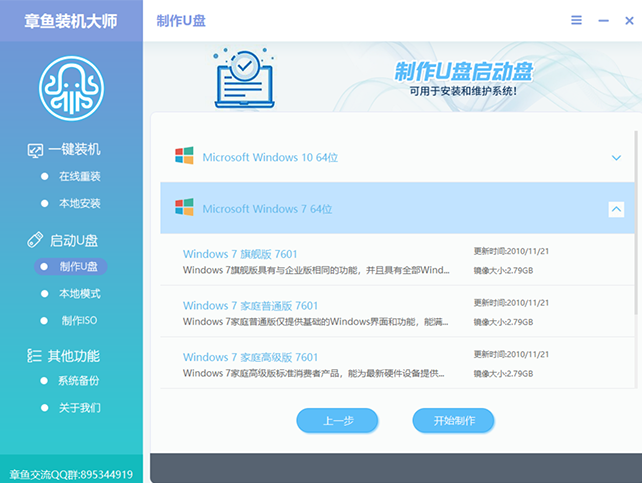
3、再下载PE系统。下载U盘PE系统以及我们选择的装机系统,就可以制作U盘启动程序等等。
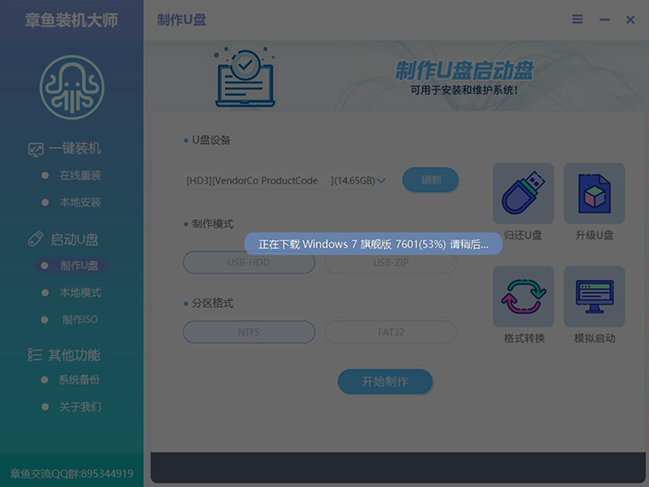
4、在进入PE系统。电脑插入U盘,重启电脑,通常的话电脑按F2或者F12进入选择进入方式,然后选择U盘启动。不同电脑选择不同,小编这里不做说明。
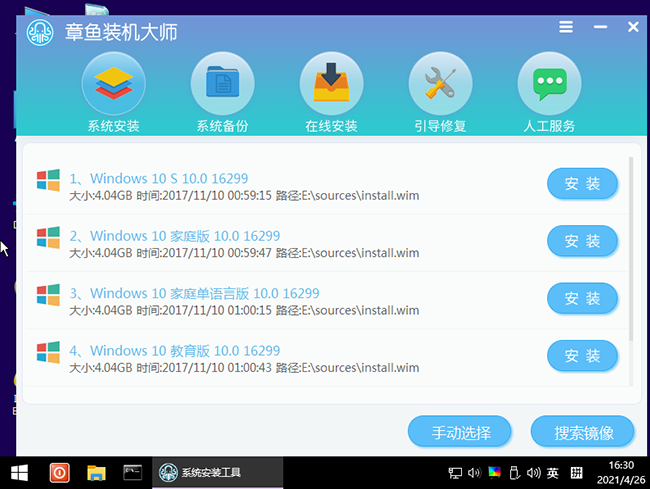
总结:
方法一:利用咔咔装机一键重装系统工具U盘重装win7系统
1、在打开咔咔装机一键重装系统工具制作win7 u盘启动盘;
2、电脑插入u盘启动盘启动进入pe系统;
3、我们打开咔咔装机工具安装win7系统;
4、在提示系统安装成功之后我们重启电脑;
5、重启电脑后可以直至进入新的win7系统桌面即可。
方法二:借助章鱼装机大师工具U盘重装win7系统
1、我们选择U盘,可以选择系统进行安装;
2、下载PE系统,进入PE系统自动安装即可。

现在虽然说windows7系统稳定性比较好、他的兼容性也很高,但是我们使用时间久了之后,也难免会有需要系统重装的现象修复解决。有很多小伙伴也不清楚如何安装win7系统,接下来,小编会演示下电脑安装win7系统教程,小伙伴们一起来看看吧。
工具/原料:
系统版本:win7系统
品牌型号:Dell D3
软件版本:咔咔装机一键重装系统工具v2290+章鱼装机大师
方法/步骤:
方法一:利用咔咔装机一键重装系统工具U盘重装win7系统
1、怎么安装win7系统呢?在一台可用的电脑上可以下载安装咔咔一键重装系统工具并用鼠标点击打开,然后插入空白u盘到电脑,可以选择u盘重装系统模式点击开始制作。
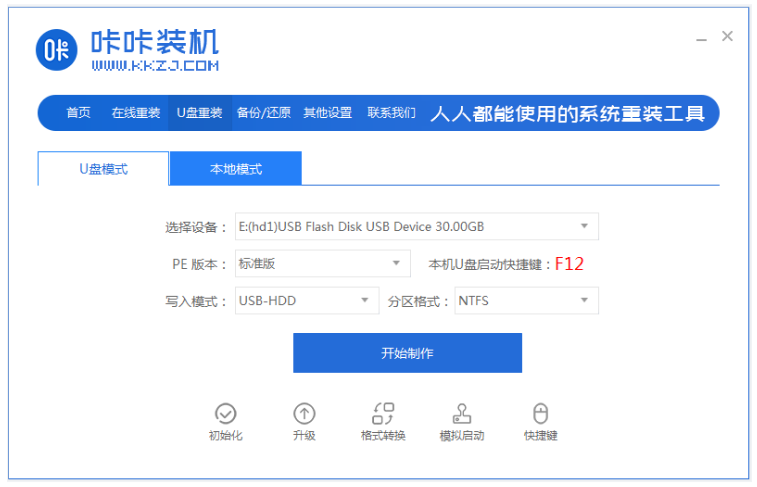
2、再选择本次需要安装的win7系统,可以点击开始制作。
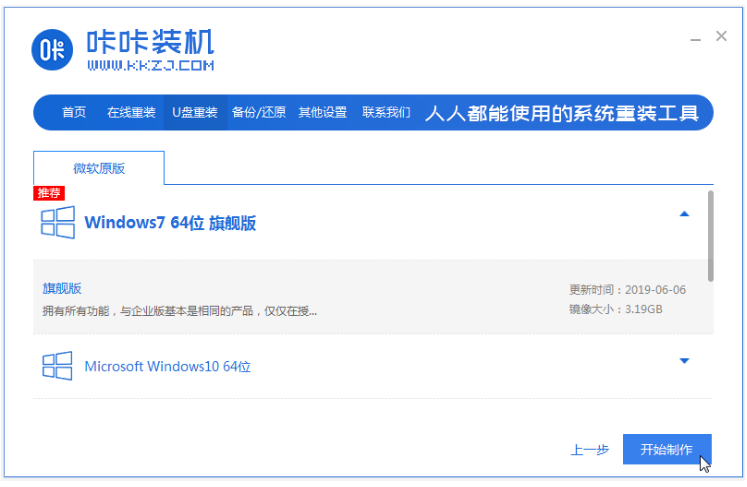
3、电脑装机软件将会自动开始制作u盘启动盘,我们完成后快速预览需要安装的电脑的启动快捷键,然后再拔出u盘。
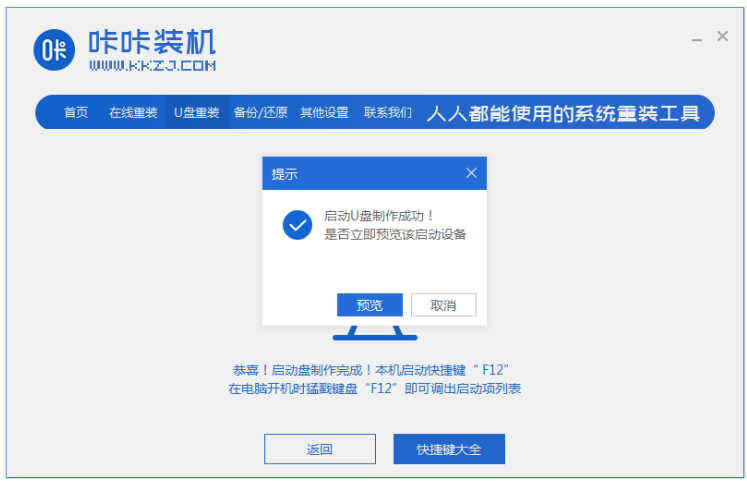
4、把电脑u盘启动盘插入电脑接口中,电脑开机不断按启动快捷键进启动界面,可以选择u盘启动项回车进入到pe选择界面,然后选择第一项pe系统按回车进入。
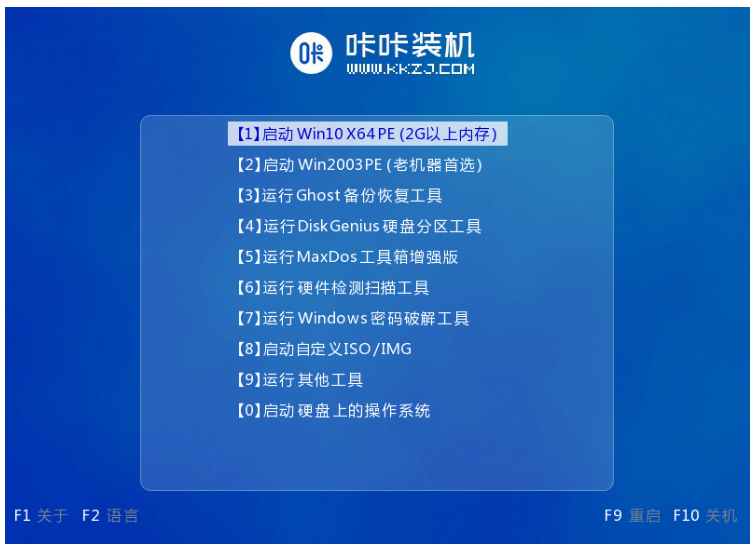
5、电脑在pe系统桌面,我们点击打开咔咔装机工具,然后选择需要安装的win7系统点击安装。
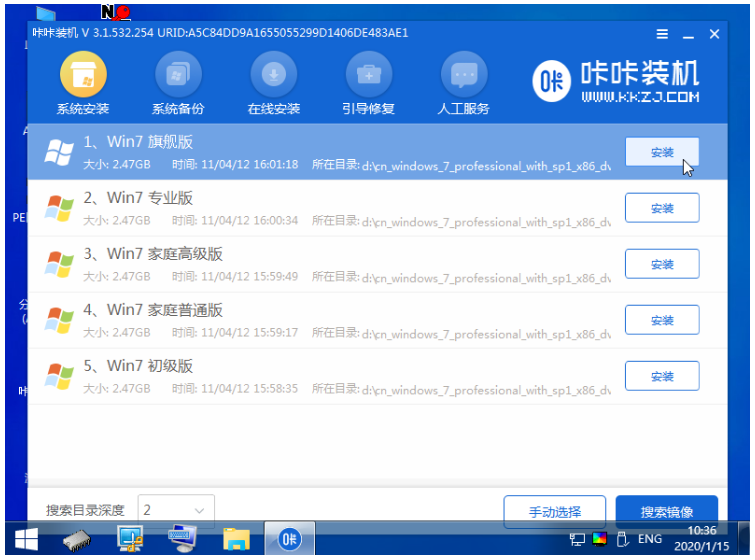
6、在一般的话默认是安装到电脑系统盘c盘即可。

7、当系统安装完成后,我们选择立即重启电脑。

8、在这期间电脑可能会经过多次重启,大家的耐心等待进入到win7系统桌面即说明电脑安装win7系统成功。

方法二:借助章鱼装机大师工具U盘重装win7系统
1、我们选择U盘。插入u盘到电脑,可以选择我们需要装机的U盘。注意:U盘装机会先清楚U盘之前所有内容,请大家一定要记得备份

2、选择系统,可以选择本次需要安装的windows系统。
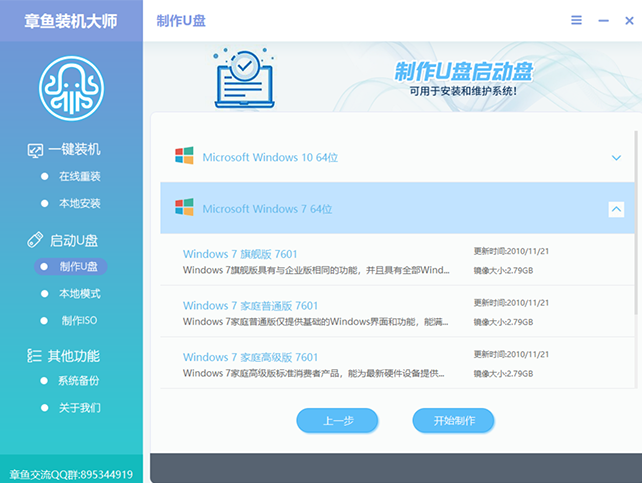
3、再下载PE系统。下载U盘PE系统以及我们选择的装机系统,就可以制作U盘启动程序等等。
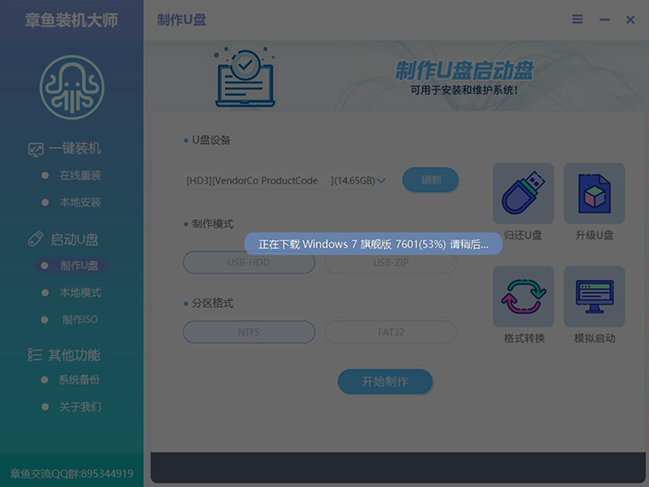
4、在进入PE系统。电脑插入U盘,重启电脑,通常的话电脑按F2或者F12进入选择进入方式,然后选择U盘启动。不同电脑选择不同,小编这里不做说明。
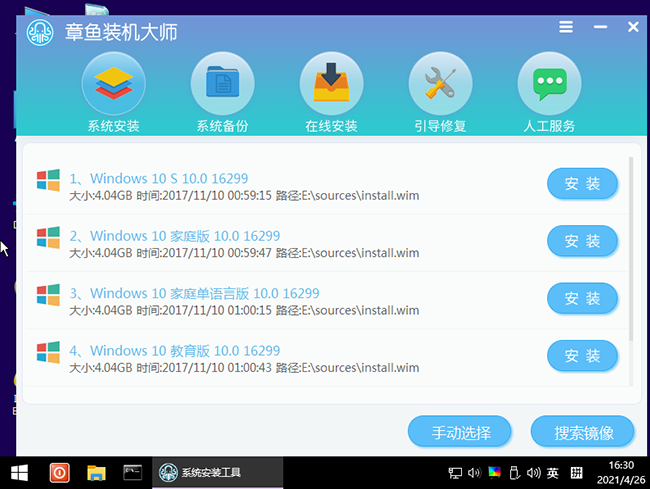
总结:
方法一:利用咔咔装机一键重装系统工具U盘重装win7系统
1、在打开咔咔装机一键重装系统工具制作win7 u盘启动盘;
2、电脑插入u盘启动盘启动进入pe系统;
3、我们打开咔咔装机工具安装win7系统;
4、在提示系统安装成功之后我们重启电脑;
5、重启电脑后可以直至进入新的win7系统桌面即可。
方法二:借助章鱼装机大师工具U盘重装win7系统
1、我们选择U盘,可以选择系统进行安装;
2、下载PE系统,进入PE系统自动安装即可。




