重装系统可以解决百分之90的疑难杂症。于是就有很多小伙伴问小编经典一键装机怎么操作。那么今天小编就来跟大家分享一个经典的一键重装系统的方法。下面就让我们一起来看看吧!
1、我们搜索下载装机吧在线重装系统工具,选择我们需要的系统。
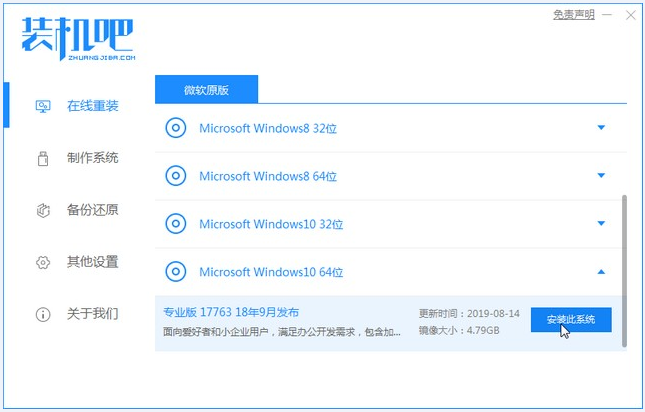
2、等待下载系统文件,我们要让电脑不断电、不断网。
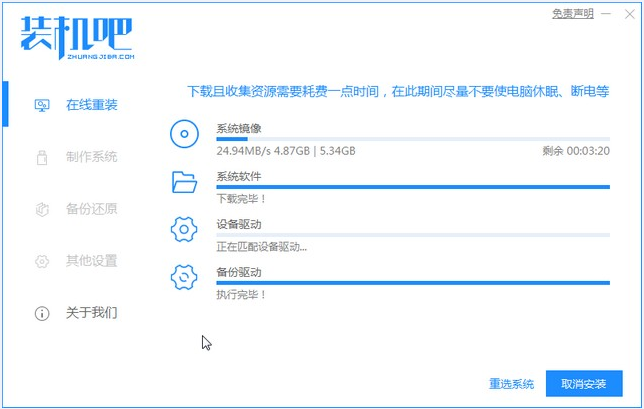
3、下载完成后开始环境部署,部署完成后我们点击立即重启重启电脑。
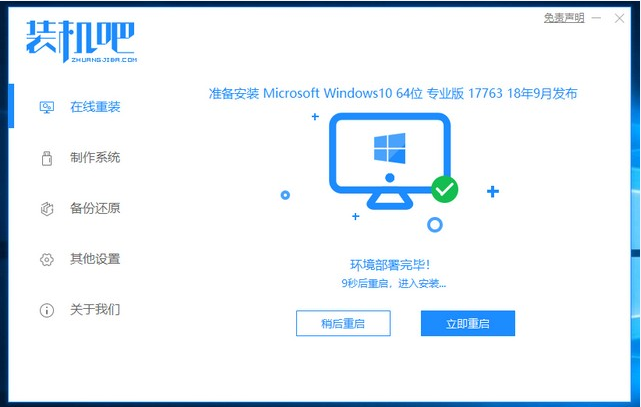
4、进入windows启动管理器界面,选择进入125315 pe系统。

5、在pe系统中,装机吧装机工具会自动帮助我们重装系统,我们无需任何操作,等待安装完成点击立即重启即可。
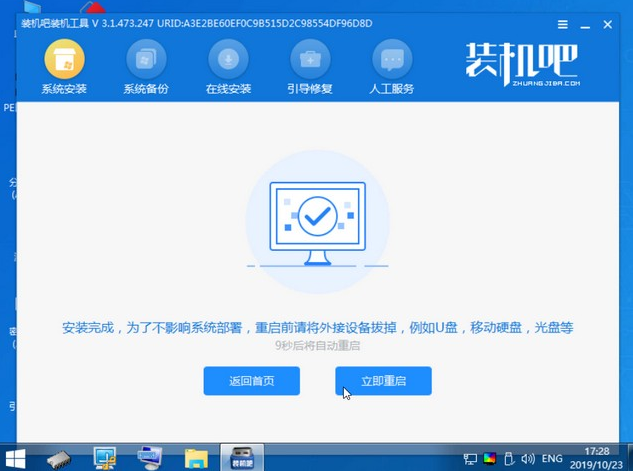
6、重启完电脑之后我们就进入到新系统啦。
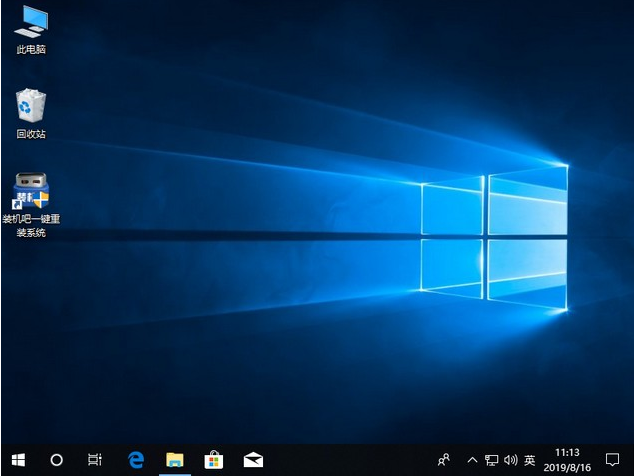
以上就是经典系统一键装机的教程啦,希望能帮助到大家。

重装系统可以解决百分之90的疑难杂症。于是就有很多小伙伴问小编经典一键装机怎么操作。那么今天小编就来跟大家分享一个经典的一键重装系统的方法。下面就让我们一起来看看吧!
1、我们搜索下载装机吧在线重装系统工具,选择我们需要的系统。
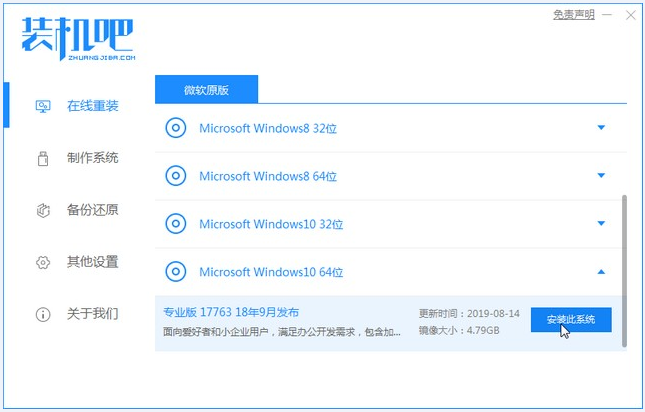
2、等待下载系统文件,我们要让电脑不断电、不断网。
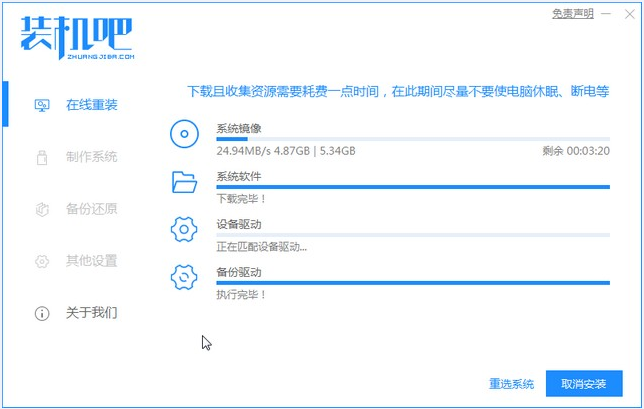
3、下载完成后开始环境部署,部署完成后我们点击立即重启重启电脑。
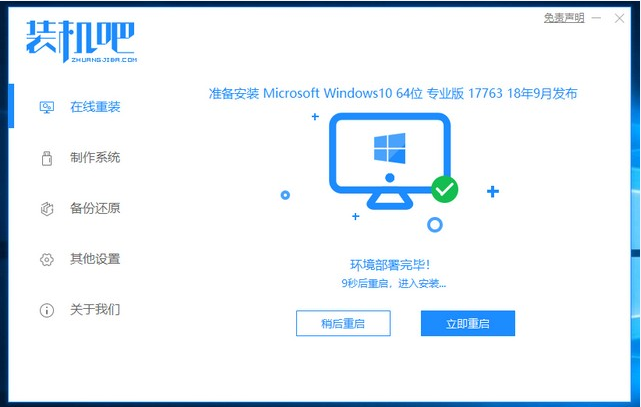
4、进入windows启动管理器界面,选择进入125315 pe系统。

5、在pe系统中,装机吧装机工具会自动帮助我们重装系统,我们无需任何操作,等待安装完成点击立即重启即可。
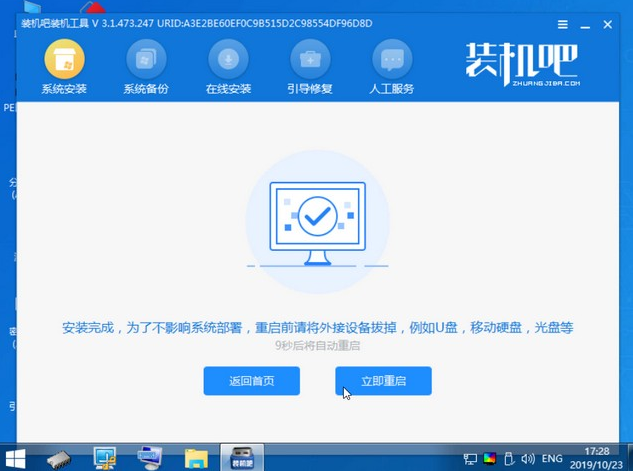
6、重启完电脑之后我们就进入到新系统啦。
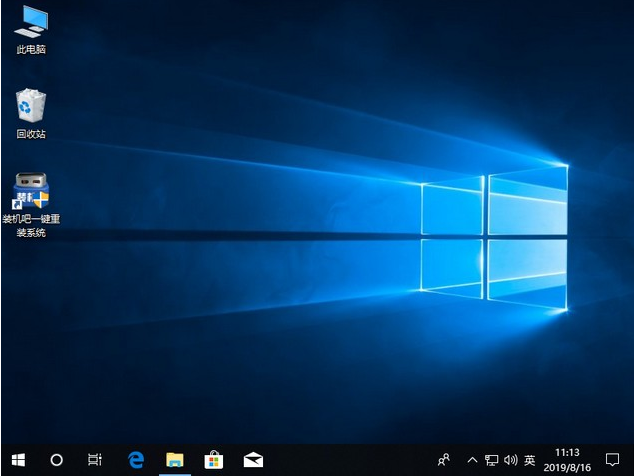
以上就是经典系统一键装机的教程啦,希望能帮助到大家。




