在我们使用电脑的过程中,难免都会遇到一些系统故障问题需要重装系统来解决。有些用户就会使用光盘装系统这种最原始的方法来重装系统,最近就有用户想要了解光盘重装系统的操作方法。那么今天小编就来教教大家怎么用光盘重装系统。下面就让我们一起来看看吧!
光盘重装系统的操作方法:
1、首先我们需要先进入bios设置光驱启动,重启电脑出现开机画面时按下Delete键,进入CMOS界面后,用键盘上的左右键选择Startup。
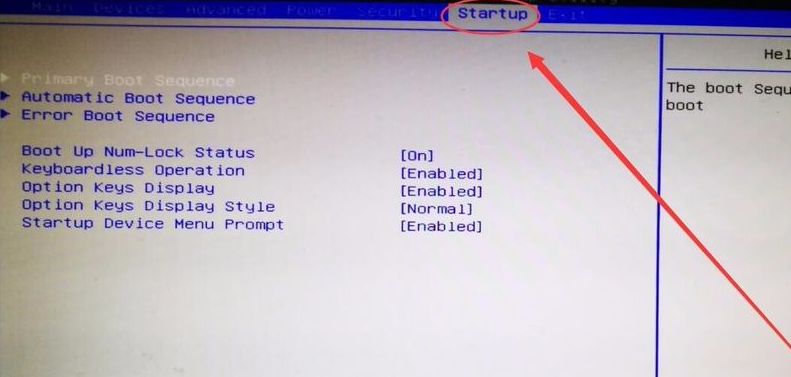
2、选择Primary Boot Sequence按下回车。
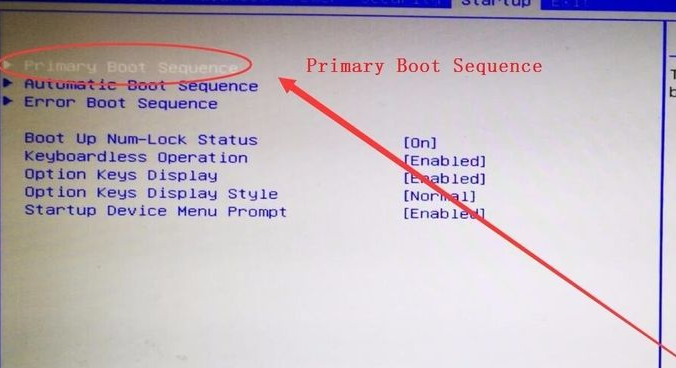
3、选中1st Boot后的选项,按下回车键。(出现的界面中选择自己电脑的光驱型号,有DVDROM字样的一般是光驱)完成之后我们按下f10保存。
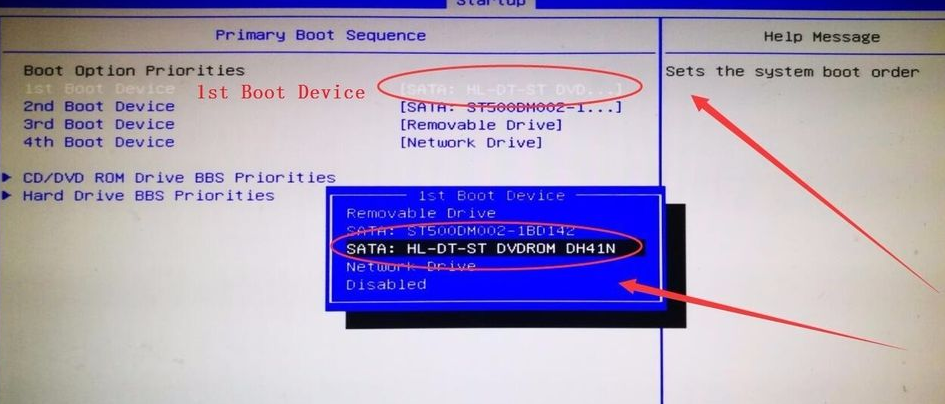
4、将光盘放入光驱,重启电脑进入光驱安装界面,选择「1」安装系统即可。
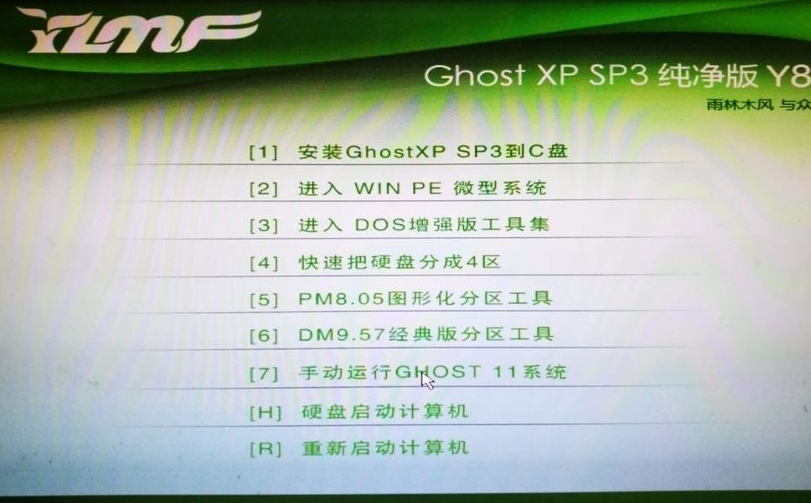
5、等待安装完成我们就能正常使用啦!
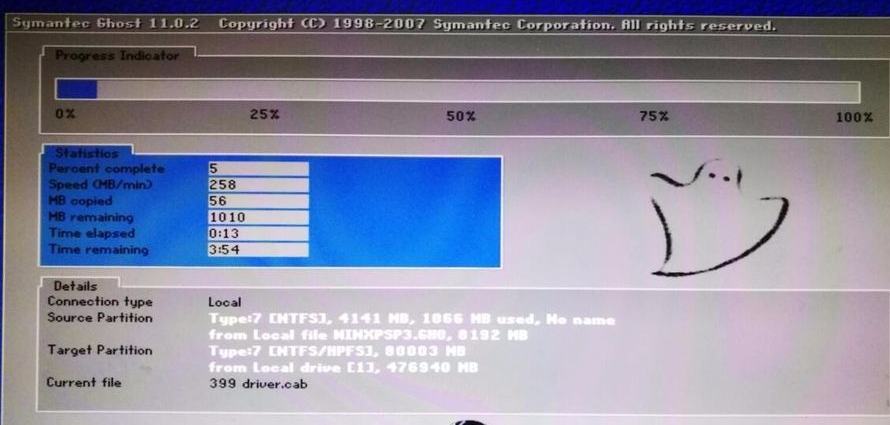
以上就是关于怎么用光盘重装系统的方法啦!希望能够帮助到大家!

在我们使用电脑的过程中,难免都会遇到一些系统故障问题需要重装系统来解决。有些用户就会使用光盘装系统这种最原始的方法来重装系统,最近就有用户想要了解光盘重装系统的操作方法。那么今天小编就来教教大家怎么用光盘重装系统。下面就让我们一起来看看吧!
光盘重装系统的操作方法:
1、首先我们需要先进入bios设置光驱启动,重启电脑出现开机画面时按下Delete键,进入CMOS界面后,用键盘上的左右键选择Startup。
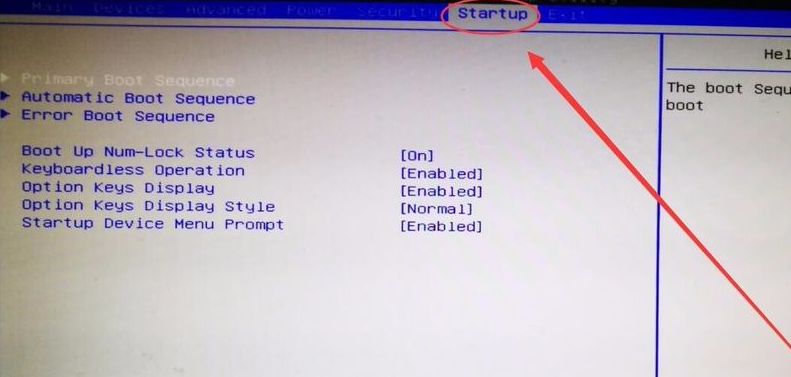
2、选择Primary Boot Sequence按下回车。
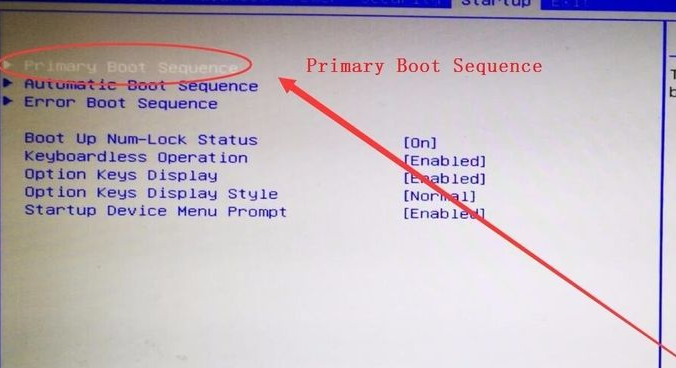
3、选中1st Boot后的选项,按下回车键。(出现的界面中选择自己电脑的光驱型号,有DVDROM字样的一般是光驱)完成之后我们按下f10保存。
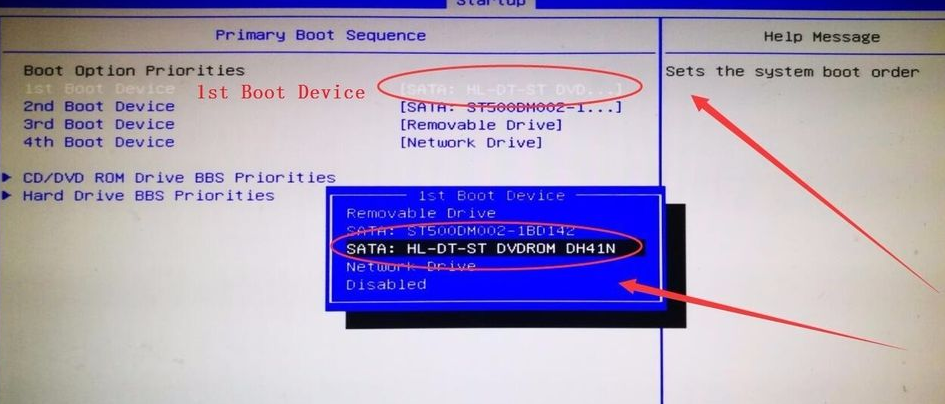
4、将光盘放入光驱,重启电脑进入光驱安装界面,选择「1」安装系统即可。
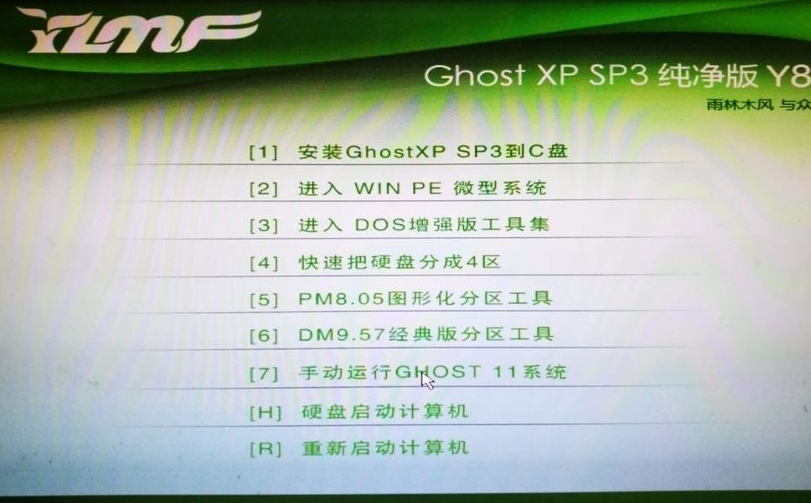
5、等待安装完成我们就能正常使用啦!
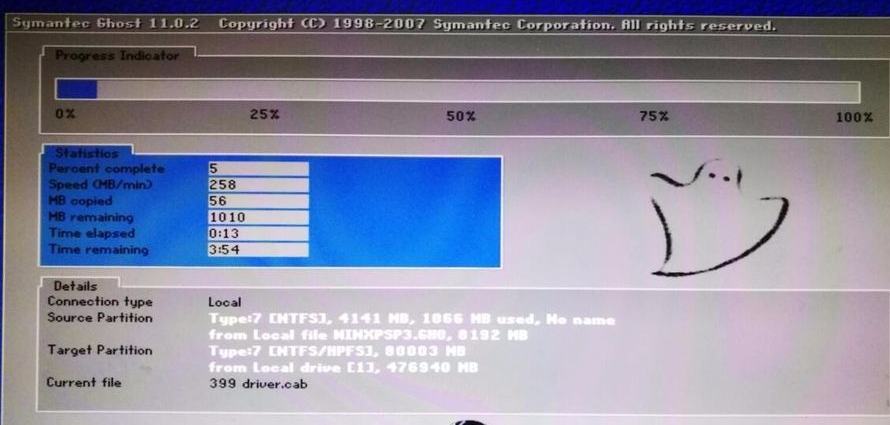
以上就是关于怎么用光盘重装系统的方法啦!希望能够帮助到大家!




