

bios的中文名称是基本输入输出系统,是电脑上非常重要的组成部分,当我们使用u盘或光驱装系统的时候是需要设置bios的,很多朋友不知道bios怎么进入,下面就来看看我是怎么进入的。
小编一直认为使用u盘装系统的成功率是最高的,很多朋友也想使用u盘重装系统,但是奈何不知道如何进入bios,别着急,今天小编就来跟大家讲解一下进入bios的方法。
联想电脑怎么进入bios界面
1.启动电脑,当电脑的显示器上出现“Lenovo”logo的时候,快速按下键盘上的“F2”键,就可以进入BIOS设置界面了。
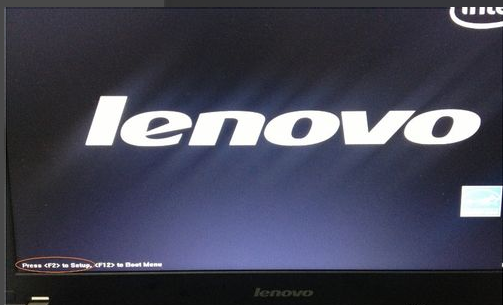
怎么进入bios电脑图解-1
2.联想的bios界面是这个样子的哦,当然不同型号也有所区别。
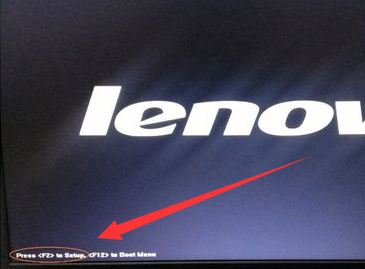
怎么进入bios电脑图解-2
3.当bios设置完成后点击键盘上的f10按键就可以进行保存了并推出bios了。

怎么进入bios电脑图解-3
现在知道怎么进bios了吧,是不是很简单呢?

bios的中文名称是基本输入输出系统,是电脑上非常重要的组成部分,当我们使用u盘或光驱装系统的时候是需要设置bios的,很多朋友不知道bios怎么进入,下面就来看看我是怎么进入的。
小编一直认为使用u盘装系统的成功率是最高的,很多朋友也想使用u盘重装系统,但是奈何不知道如何进入bios,别着急,今天小编就来跟大家讲解一下进入bios的方法。
联想电脑怎么进入bios界面
1.启动电脑,当电脑的显示器上出现“Lenovo”logo的时候,快速按下键盘上的“F2”键,就可以进入BIOS设置界面了。
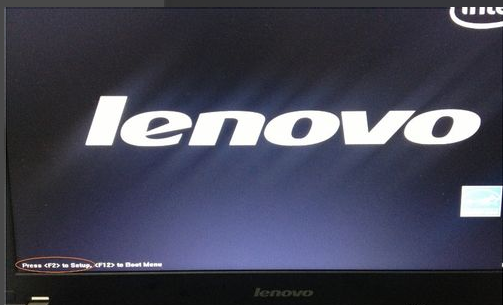
怎么进入bios电脑图解-1
2.联想的bios界面是这个样子的哦,当然不同型号也有所区别。
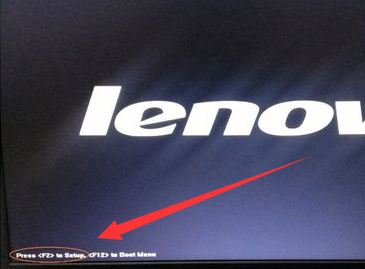
怎么进入bios电脑图解-2
3.当bios设置完成后点击键盘上的f10按键就可以进行保存了并推出bios了。

怎么进入bios电脑图解-3
现在知道怎么进bios了吧,是不是很简单呢?
















