

对于很多新手小白来说,要给自己的电脑进行u盘重装系统是比较模式的。因此很多小伙伴都想了解有没有u盘装系统视频分享。那今天小编就给大家推荐一个简单实用的u盘装系统方法并分享些实操视频给大家。
以安装win10为例:
准备工作:
1、一个U盘(尽量8G以上)
2、一台正常能上网的电脑
3、下载小白一键重装系统工具
具体步骤如下:
1、打开下载好的小白一键重装系统工具,下图所示:
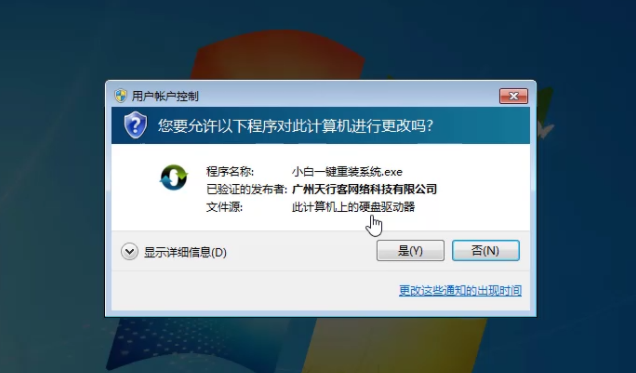
2、制作U盘启动工具前请关闭电脑上面的杀毒软件哦,避免影响制作效果,下图所示:
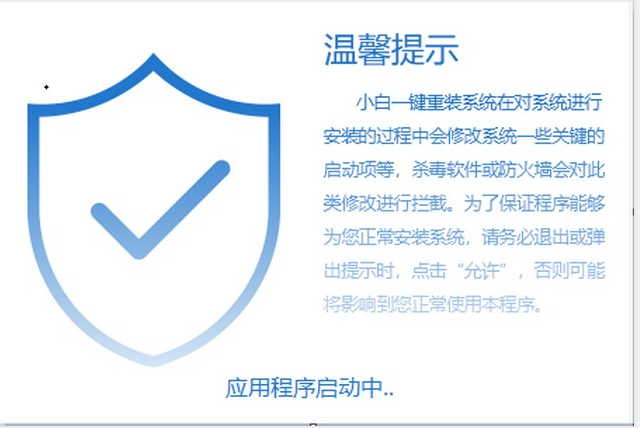
3、出现的界面,我们选择左侧的制作系统栏目,并插入u盘,选择制作U盘,然后点击开始制作。下图所示:

4、选择需要安装的系统镜像,我们选择win10 64位系统,然后点击开始制作,下图所示:
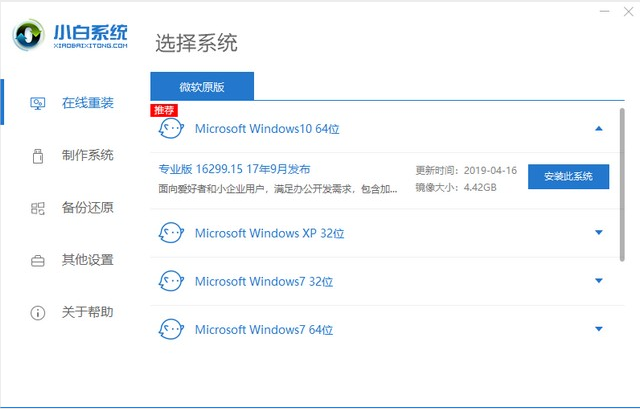
5、点击确定格式化U盘制作工具,下图所示:
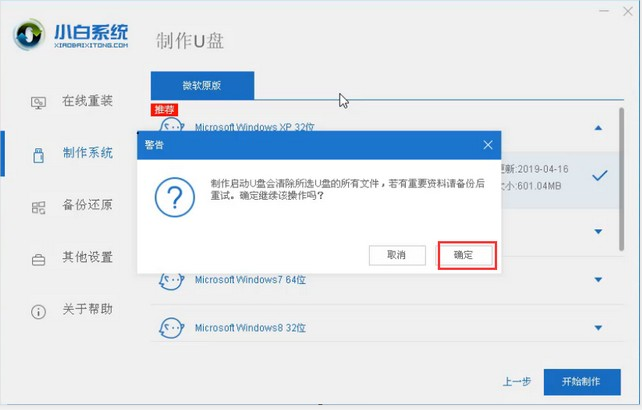
6、下面开始下载系统包和制作工具,期间不建议操作电脑哦,下图:
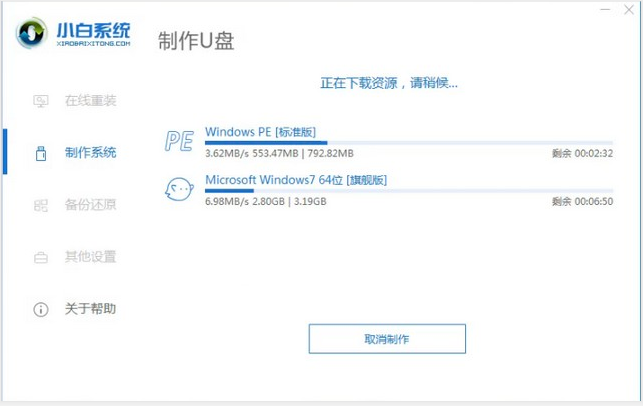
7、最后会提示制作成功,我们点击取消,下图所示:
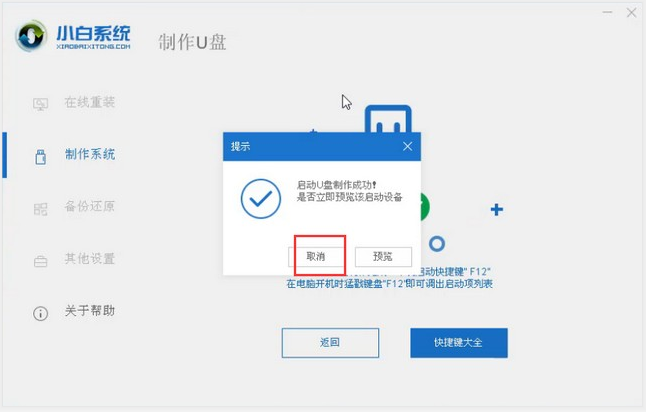
8、接着可以退出U盘,插到需要重装系统的笔记本上面操作。重启笔记本,马上按启动热键(快速间断的按)F12,下图所示:
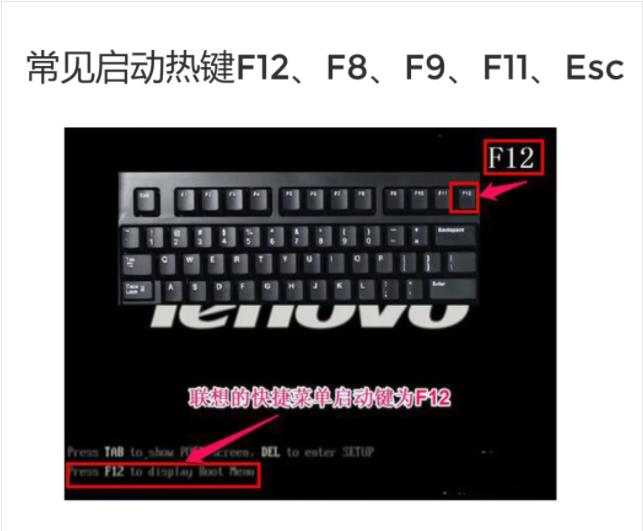
9、接着进入启动界面,在Boot Menu界面选择 USB字眼的启动选项,方向键上下选择按回车键确定。
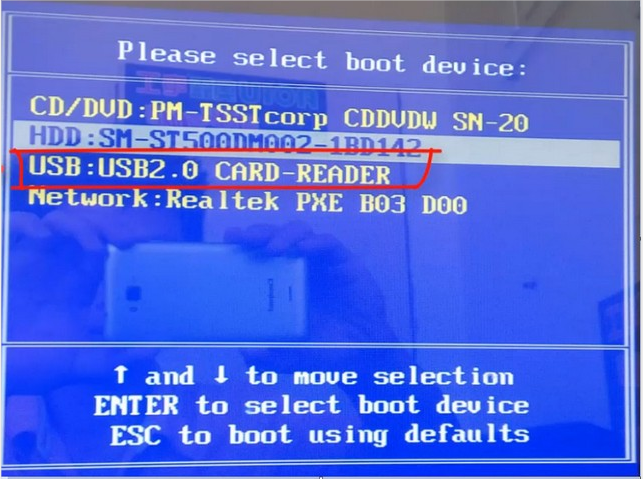
10、出现的小白系统界面,我们选择第一项启动win10x64位PE,然后回车进去。

11、加载完成后弹出小白装机工具,我们选择好系统,点击安装,并等待安装完整,下图所示:
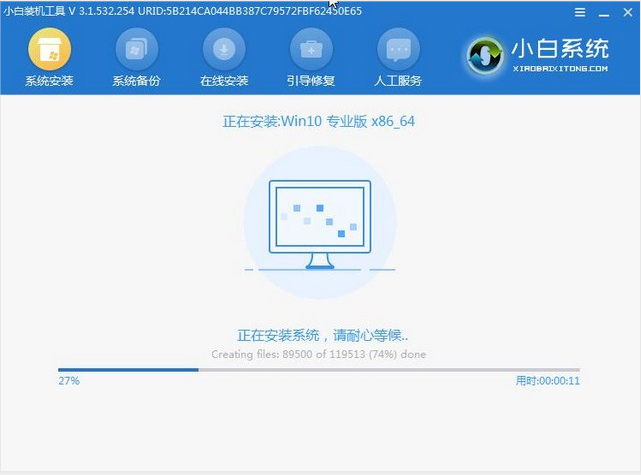
12、安装完成后,拔掉U盘点击立即重启。

13、接着开始正式加载系统,期间会多次自动重启,然后进入系统就安装成功了。
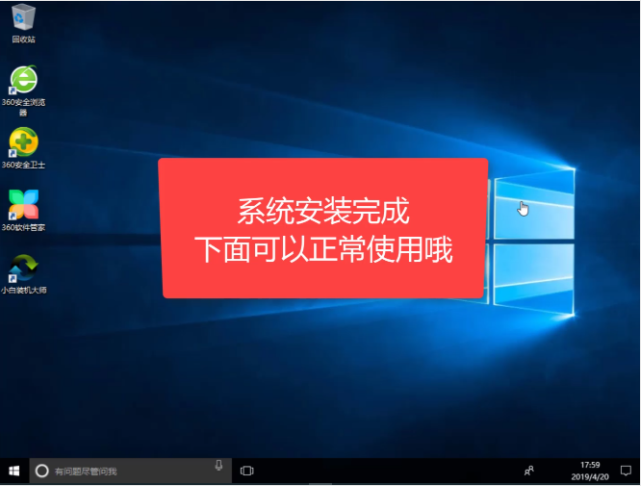
以上便是u盘装win10系统的图文演示,小编接着给大家分享些u盘装系统视频给大家,让各位可以更加直观的知道如何安装系统。
u盘装win10系统视频:http://www.xiaobaixitong.com/video1/35581.html
u盘装win7系统视频:http://www.xiaobaixitong.com/video1/32523.html
u盘装xp系统视频:http://www.xiaobaixitong.com/video1/31308.html
以上便是小编给大家分享的具体的u盘装系统的方法和视频啦,希望能帮到大家。

对于很多新手小白来说,要给自己的电脑进行u盘重装系统是比较模式的。因此很多小伙伴都想了解有没有u盘装系统视频分享。那今天小编就给大家推荐一个简单实用的u盘装系统方法并分享些实操视频给大家。
以安装win10为例:
准备工作:
1、一个U盘(尽量8G以上)
2、一台正常能上网的电脑
3、下载小白一键重装系统工具
具体步骤如下:
1、打开下载好的小白一键重装系统工具,下图所示:
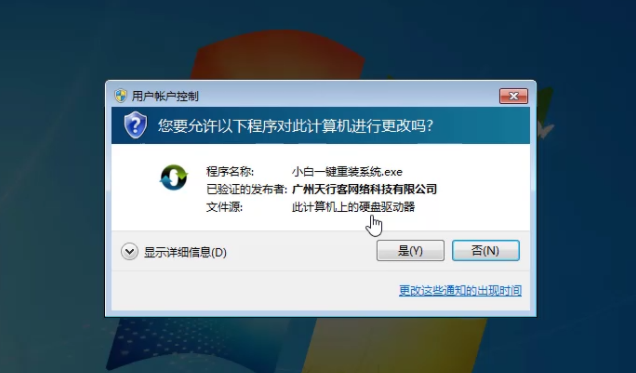
2、制作U盘启动工具前请关闭电脑上面的杀毒软件哦,避免影响制作效果,下图所示:
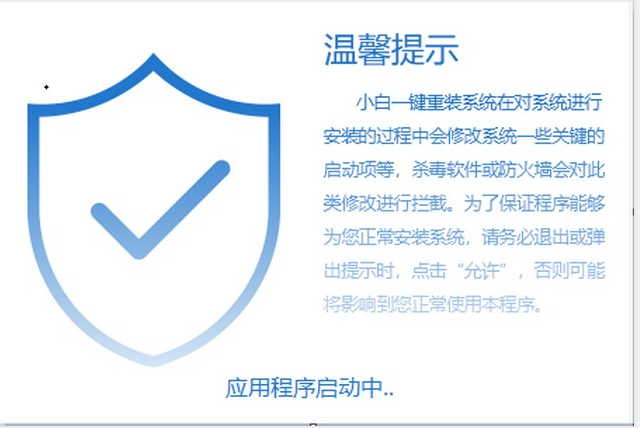
3、出现的界面,我们选择左侧的制作系统栏目,并插入u盘,选择制作U盘,然后点击开始制作。下图所示:

4、选择需要安装的系统镜像,我们选择win10 64位系统,然后点击开始制作,下图所示:
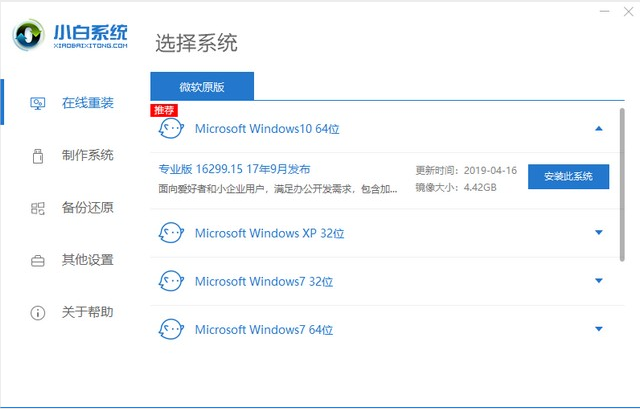
5、点击确定格式化U盘制作工具,下图所示:
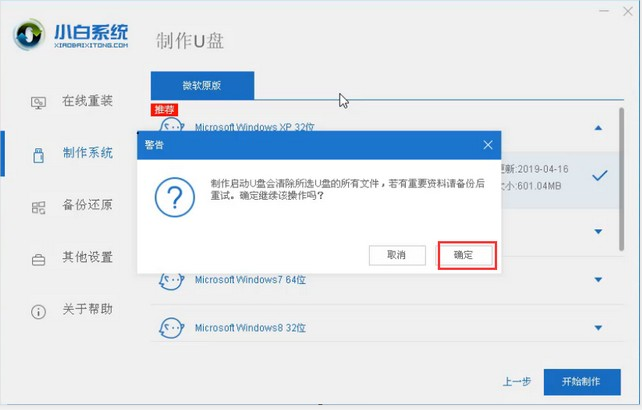
6、下面开始下载系统包和制作工具,期间不建议操作电脑哦,下图:
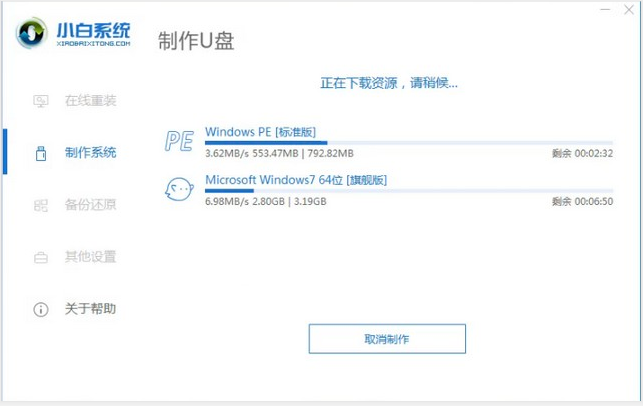
7、最后会提示制作成功,我们点击取消,下图所示:
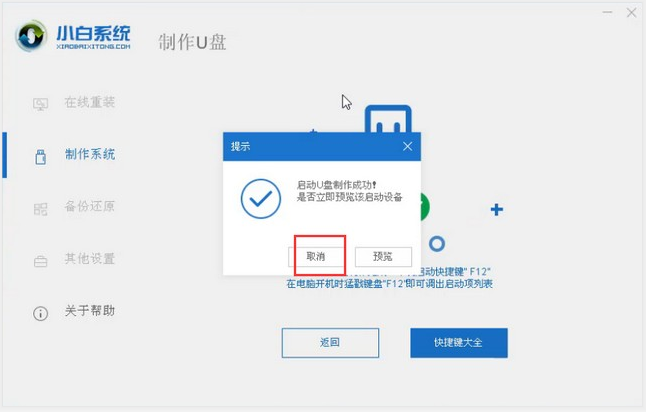
8、接着可以退出U盘,插到需要重装系统的笔记本上面操作。重启笔记本,马上按启动热键(快速间断的按)F12,下图所示:
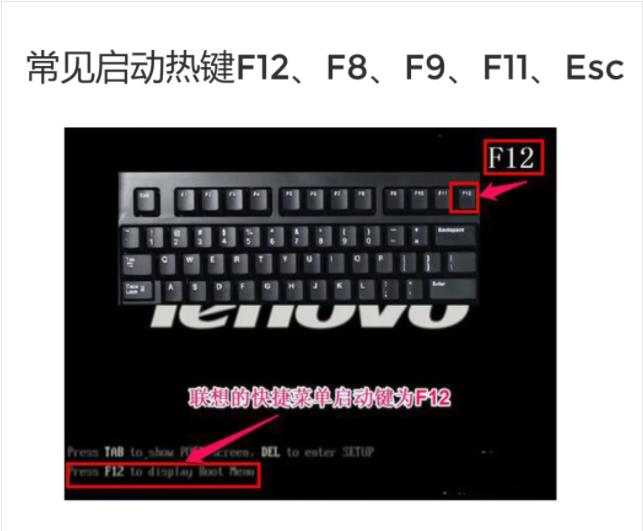
9、接着进入启动界面,在Boot Menu界面选择 USB字眼的启动选项,方向键上下选择按回车键确定。
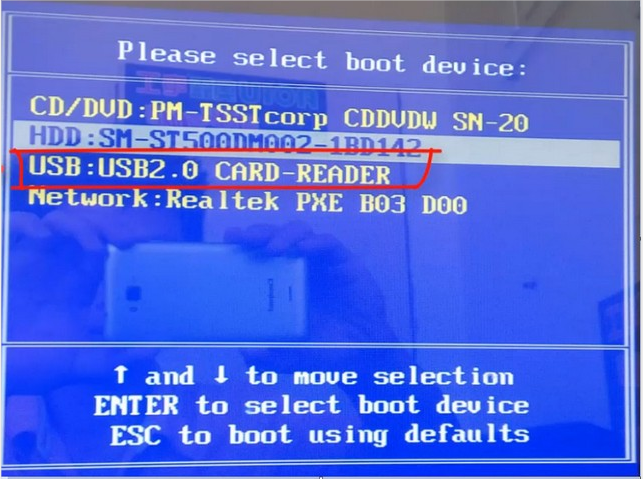
10、出现的小白系统界面,我们选择第一项启动win10x64位PE,然后回车进去。

11、加载完成后弹出小白装机工具,我们选择好系统,点击安装,并等待安装完整,下图所示:
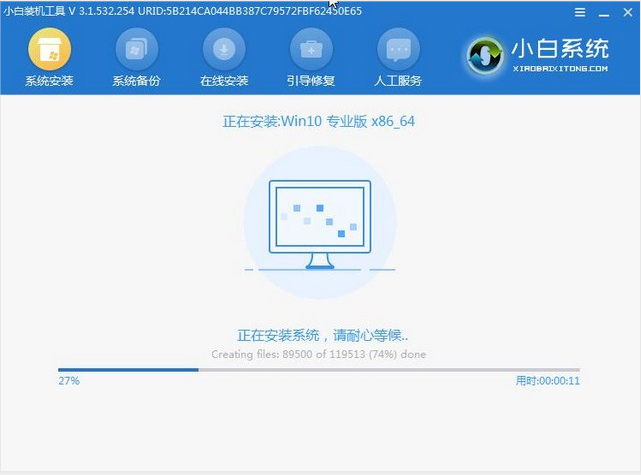
12、安装完成后,拔掉U盘点击立即重启。

13、接着开始正式加载系统,期间会多次自动重启,然后进入系统就安装成功了。
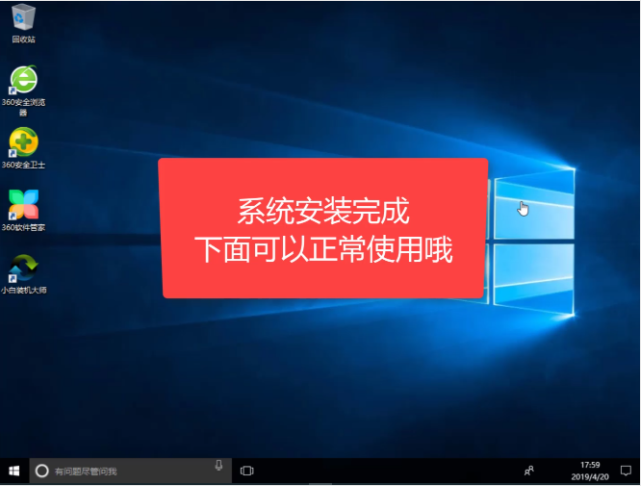
以上便是u盘装win10系统的图文演示,小编接着给大家分享些u盘装系统视频给大家,让各位可以更加直观的知道如何安装系统。
u盘装win10系统视频:http://www.xiaobaixitong.com/video1/35581.html
u盘装win7系统视频:http://www.xiaobaixitong.com/video1/32523.html
u盘装xp系统视频:http://www.xiaobaixitong.com/video1/31308.html
以上便是小编给大家分享的具体的u盘装系统的方法和视频啦,希望能帮到大家。
















