

现在的台式机和笔记本电脑基本淘汰了光驱的功能了,很多朋友应该都听说过用u盘装系统吧?最近win10系统很盛行,如果让你自己安装win10系统你会吗?对此很多网友都发出疑惑,那今天小编就把U盘重装windows10系统的内容教给大家。
安装windows10系统
1、首先我们需要下载安装【系统之家一键重装系统】软件,接着插入一个空白u盘,选择u盘模式,进入页面中点击【开始制作】。
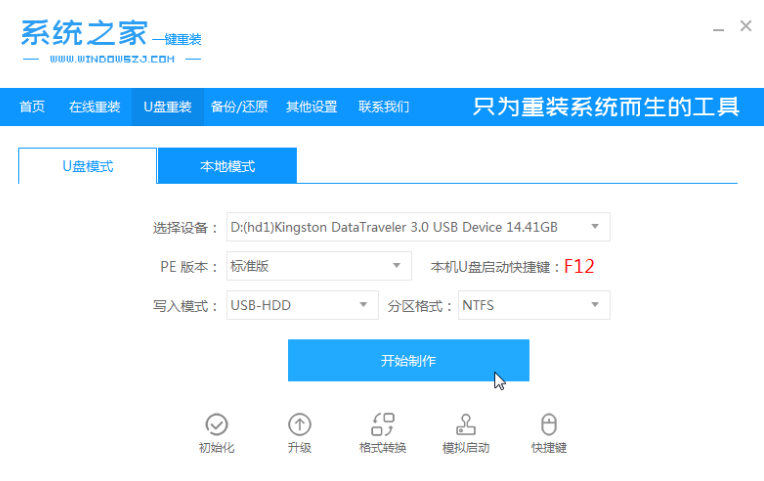
2、在这个页面下选择安装win10系统,点击【开始制作】。
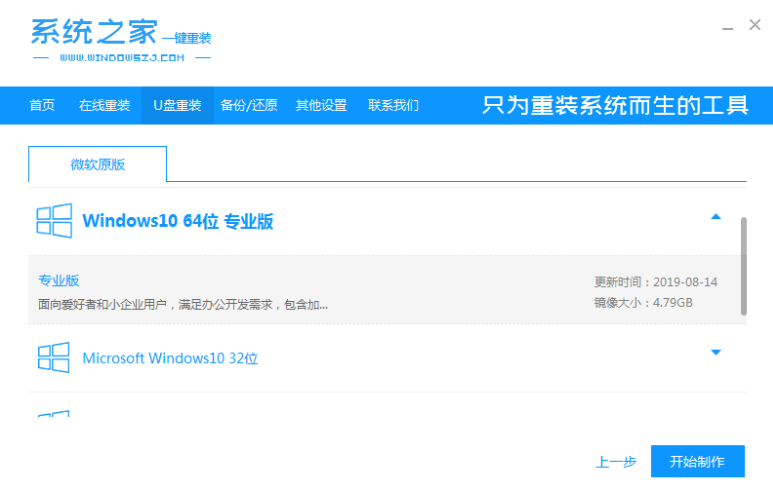
3、等待软件制作完成提示成功,拔掉u盘关闭软件。
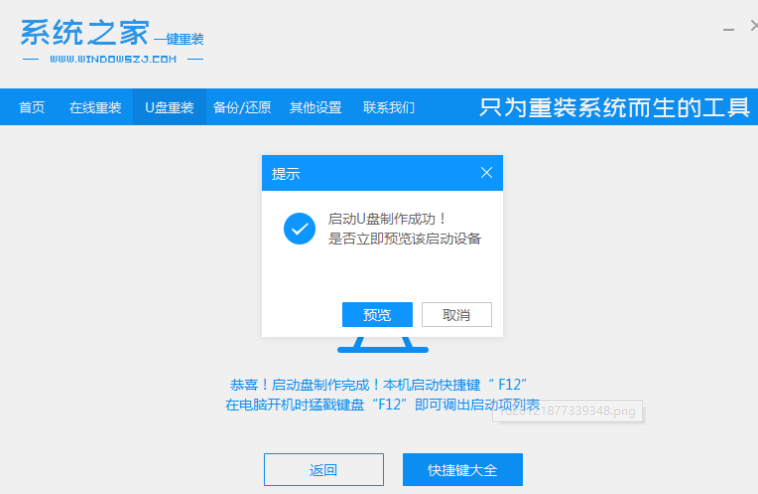
4、把启动盘插到需要安装的电脑,开机按启动热键进入快速启动项,选择u盘启动项。
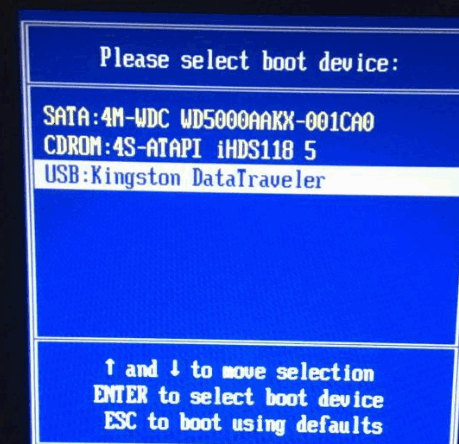
5、进入页面后,按方向键选择【01】进入。
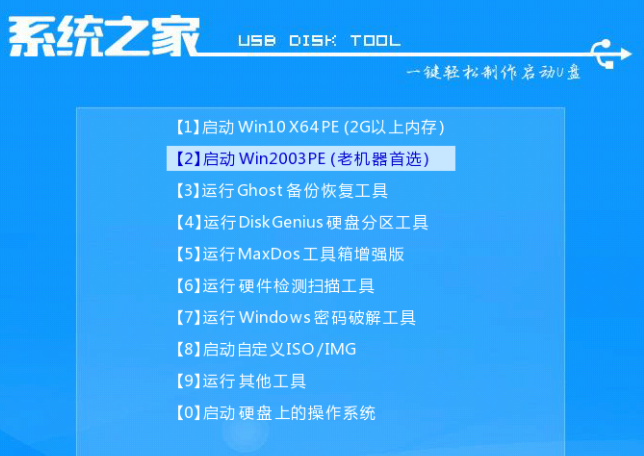
6、在pe系统内,打开装机工具选择win10系统所安装的位置。
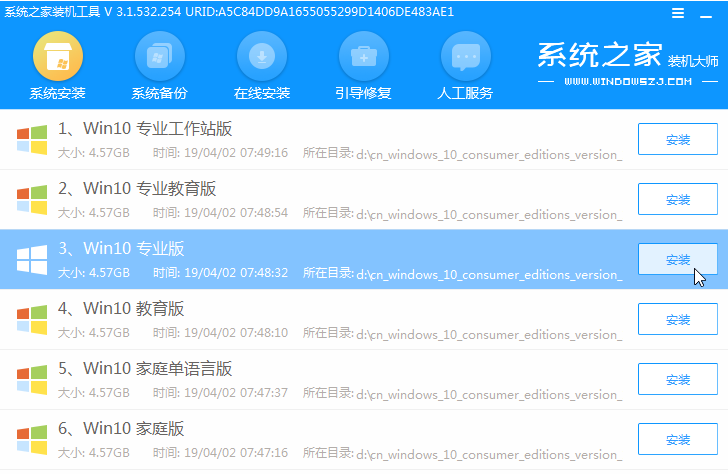
7、安装完成后,选择【立即重启】。
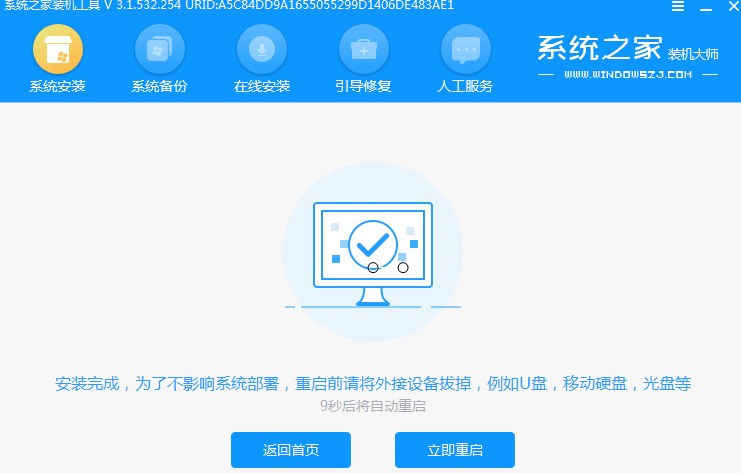
8、此时可能会重启多次,最后进入到win10系统桌面即说明安装成功。
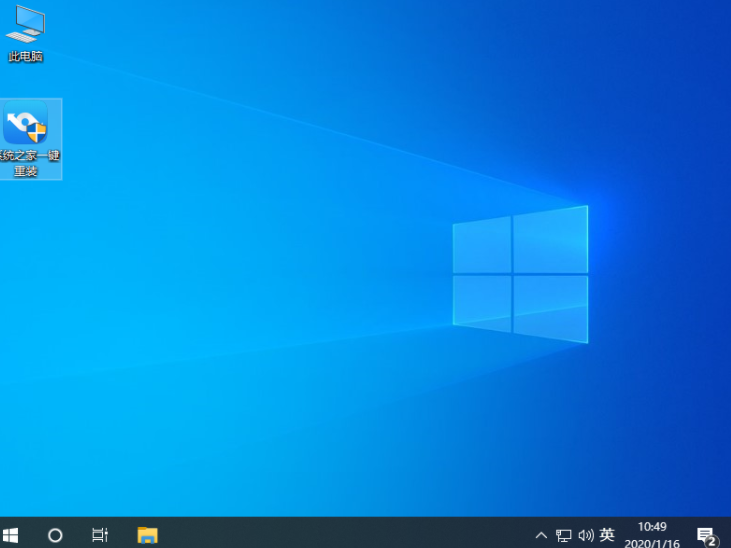
这就是windows10 u盘安装的步骤,希望能给大家提供帮助。

现在的台式机和笔记本电脑基本淘汰了光驱的功能了,很多朋友应该都听说过用u盘装系统吧?最近win10系统很盛行,如果让你自己安装win10系统你会吗?对此很多网友都发出疑惑,那今天小编就把U盘重装windows10系统的内容教给大家。
安装windows10系统
1、首先我们需要下载安装【系统之家一键重装系统】软件,接着插入一个空白u盘,选择u盘模式,进入页面中点击【开始制作】。
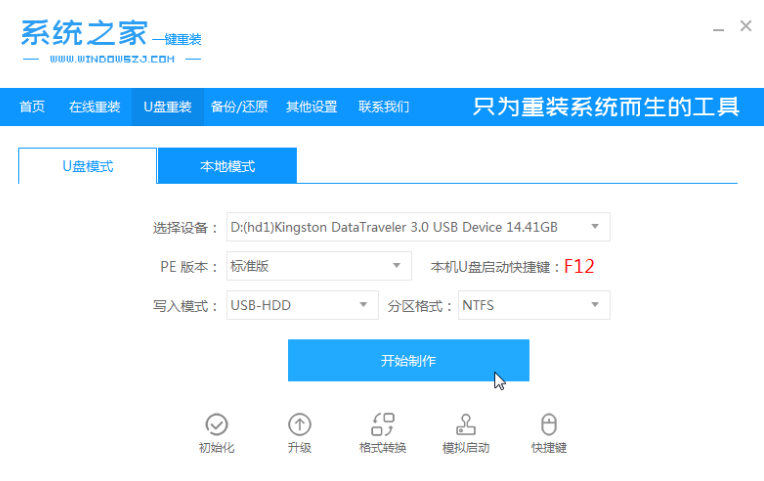
2、在这个页面下选择安装win10系统,点击【开始制作】。
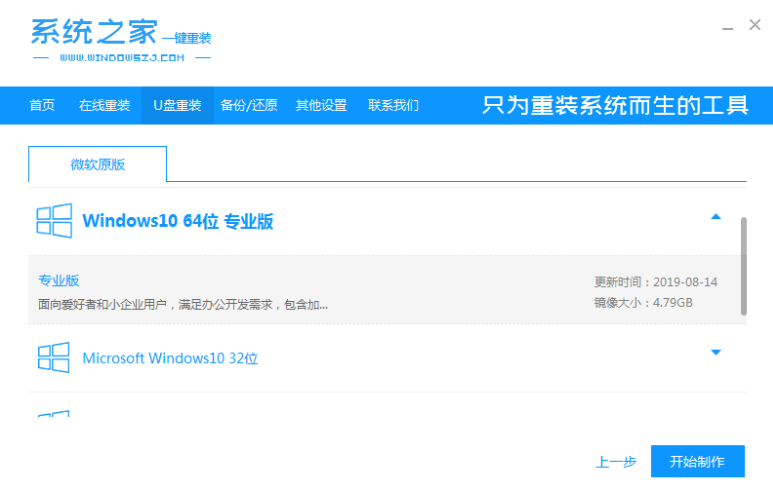
3、等待软件制作完成提示成功,拔掉u盘关闭软件。
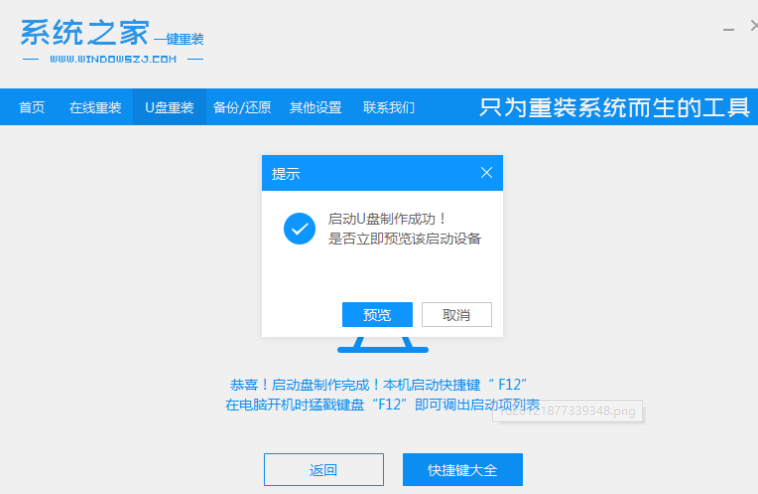
4、把启动盘插到需要安装的电脑,开机按启动热键进入快速启动项,选择u盘启动项。
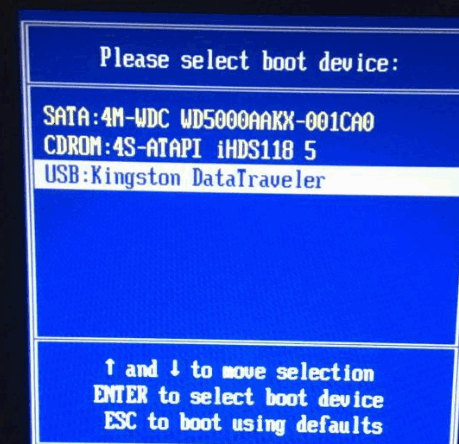
5、进入页面后,按方向键选择【01】进入。
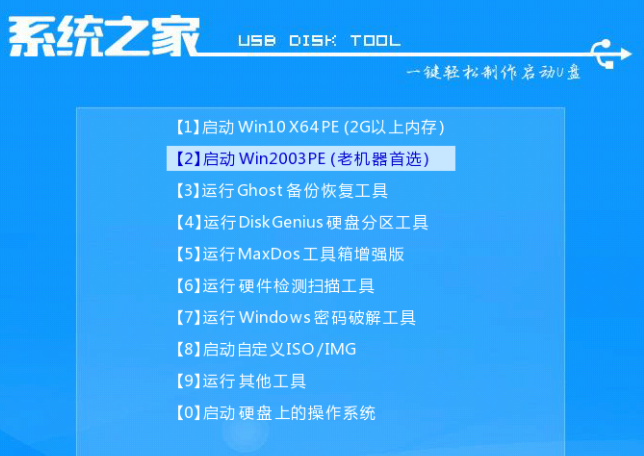
6、在pe系统内,打开装机工具选择win10系统所安装的位置。
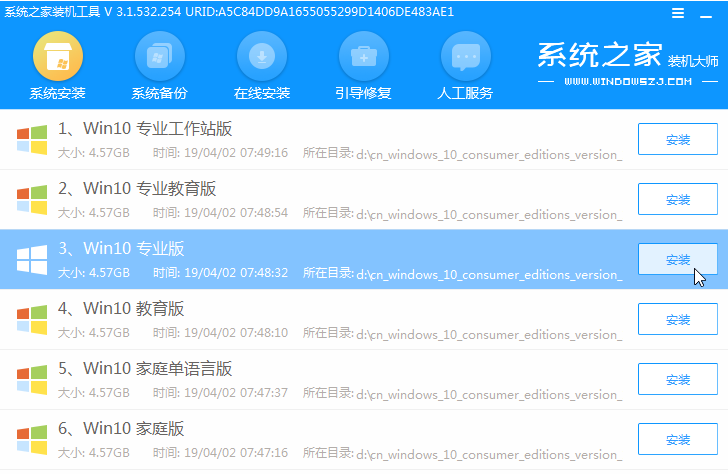
7、安装完成后,选择【立即重启】。
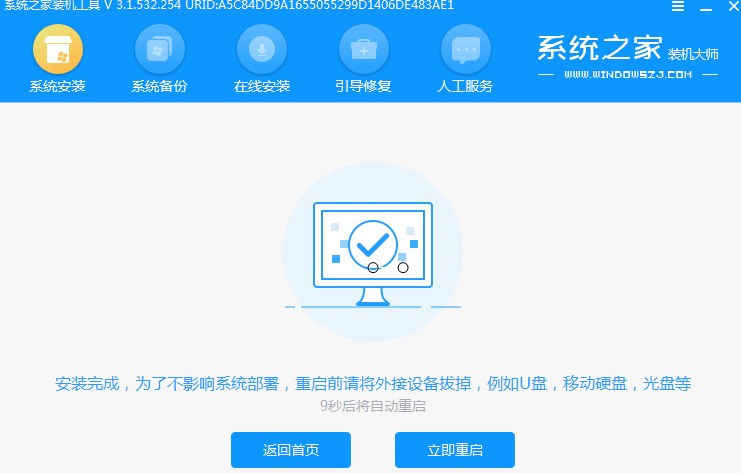
8、此时可能会重启多次,最后进入到win10系统桌面即说明安装成功。
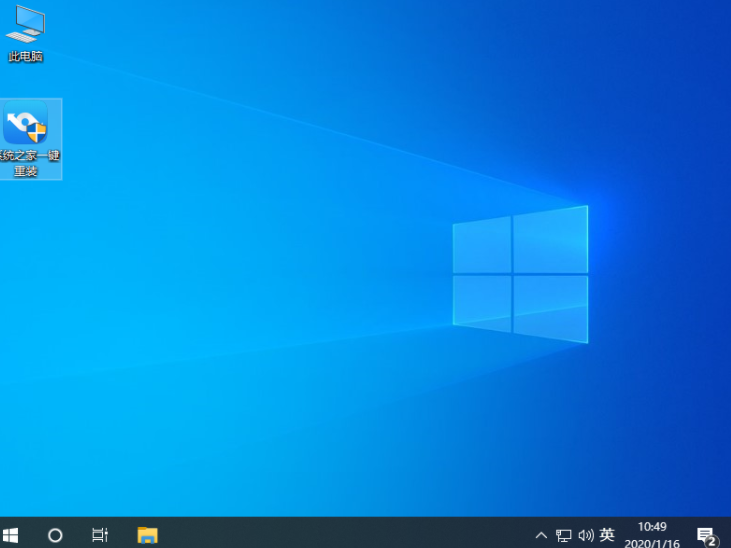
这就是windows10 u盘安装的步骤,希望能给大家提供帮助。
















