在大多数人的生活与工作中,也是会经常使用到打印机的。打印机在我们的生活中也是占据着不可或缺的作用,像我们平时看的书,资料那些,都是用打印机打印出来的。那么,今天我们就来看看打印机的共享是怎么设置的吧。
打印机,这就是当你在网上有文件需要把它变成纸质版的时候,就需要通过打印机来完成。它可以把你网页上的文件通过机器打印在纸上。那打印机的共享要怎么设置呢?今天就让我们一起来看看打印机的共享怎么设置吧~

共享设置图解详情-1
1.取消Guest用户的禁用。首先我们打开“开始”,找到“计算机”鼠标右键点击找到“管理”并点击,然后进入之后找到“Guest”双击进入,然后点开“属性”,看看“用户已禁用,这一选项有没有被选上,有的话就取消勾选。(记住这一项是不能选的)”

打印机共享设置图解详情-2
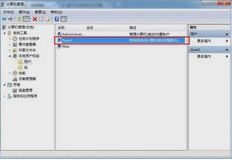
打印机共享图解详情-3
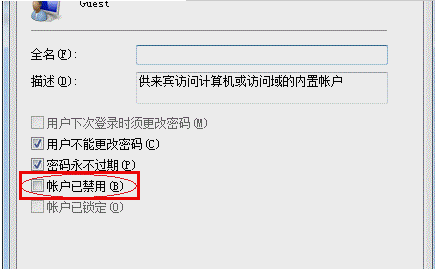
打印机共享设置图解详情-4
2.设置共享打印机。按照下图找到设备和打印机,并点击进入,进入之后,在按照下图所示找到并点击“打印机属性”,进去之后勾选“共享这台打印机”,再点确定即可。

共享设置图解详情-5
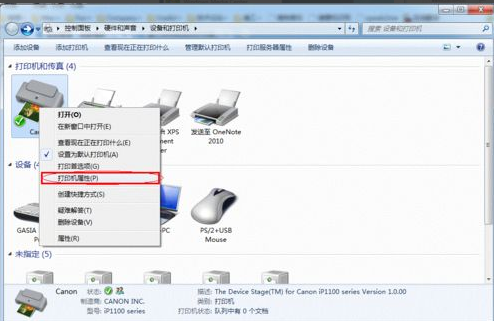
打印机共享设置图解详情-6
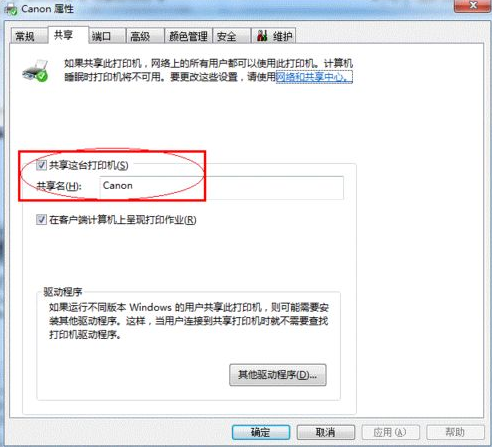
打印机共享设置图解详情-7
3.高级共享设置。点击桌面右下方的网络连接图标。然后点打开“打开网络和共享中心”,先要记住“网络”那里所显示的网络类型,然后再点“选择家庭组和共享选项”,再点击“更改高级共享设置”,如果是家庭或者工作网络的话,“更改高级共享设置”可以如下图所示那样设置,设置完之后要点保存
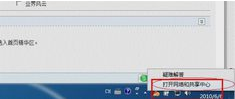
打印机共享设置图解详情-8
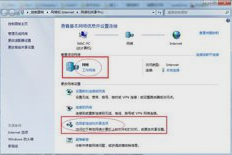
打印机共享设置图解详情-9
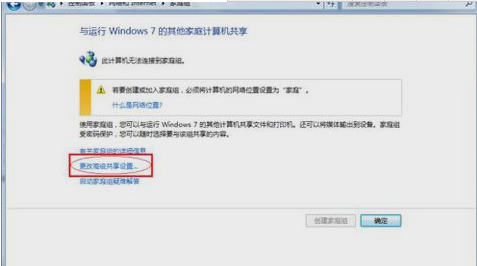
打印机共享图解详情-10
如果是公共网络,设置的话和上面类似,但相应地应该是“公共”下面的选项,不是“家庭和工作”下面的。
4.设置工作组。先点开“开始”,找到“计算机”,在右键点击打开“属性”,确定局域网内的电脑是不是都是处于一个工作组。如下图所示,找到“工作组”,如果电脑的工作组不同,那就要点更改设置,(设置完之后要重启电脑,才会生效的,记住!)如果是一样的就不用做更改。

打印机共享设置图解详情-11

打印机共享设置图解详情-12
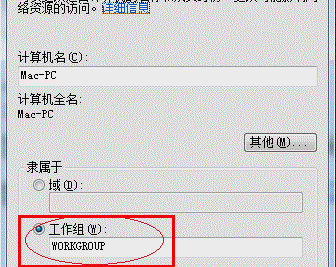
打印机共享图解详情-13
5.在其他电脑上添加目标打印机。
这个操作时要在局域网内的其他需要共享打印机上的电脑上操作。
先进入“控制面板”,然后打开“设备和打印机”,再点击“添加打印机”,在选择“添加网络,无线或bluetooth打印机”再点下一步。然后系统会自动搜索可以用的打印机。然后跟着提示操作即可。如果电脑搜索不出来,那就点“我需要的打印机不在列表中”,点“下一步”。
点“浏览打印机”,点下一步,然后找到连接着的电脑之后点选择。然后选择目标打印机,在店选择。然后系统就会自动找到这个打印机的驱动并安装好。那这样打印机就添加好了。

共享设置图解详情-14
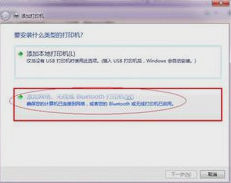
共享设置图解详情-15
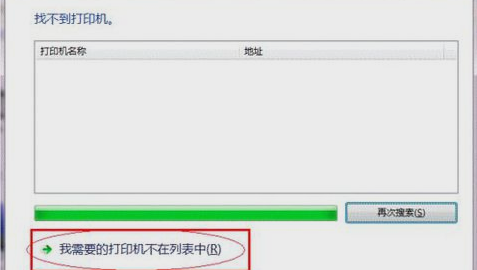
打印机共享设置图解详情-16
以上就是教程啦~
共享设置图解详情-17

在大多数人的生活与工作中,也是会经常使用到打印机的。打印机在我们的生活中也是占据着不可或缺的作用,像我们平时看的书,资料那些,都是用打印机打印出来的。那么,今天我们就来看看打印机的共享是怎么设置的吧。
打印机,这就是当你在网上有文件需要把它变成纸质版的时候,就需要通过打印机来完成。它可以把你网页上的文件通过机器打印在纸上。那打印机的共享要怎么设置呢?今天就让我们一起来看看打印机的共享怎么设置吧~

共享设置图解详情-1
1.取消Guest用户的禁用。首先我们打开“开始”,找到“计算机”鼠标右键点击找到“管理”并点击,然后进入之后找到“Guest”双击进入,然后点开“属性”,看看“用户已禁用,这一选项有没有被选上,有的话就取消勾选。(记住这一项是不能选的)”

打印机共享设置图解详情-2
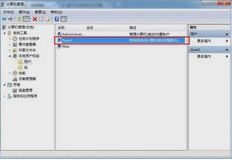
打印机共享图解详情-3
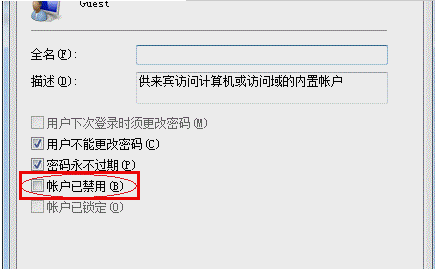
打印机共享设置图解详情-4
2.设置共享打印机。按照下图找到设备和打印机,并点击进入,进入之后,在按照下图所示找到并点击“打印机属性”,进去之后勾选“共享这台打印机”,再点确定即可。

共享设置图解详情-5
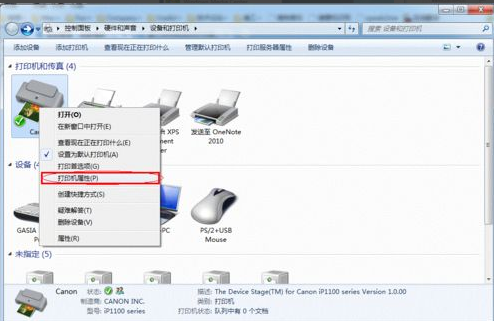
打印机共享设置图解详情-6
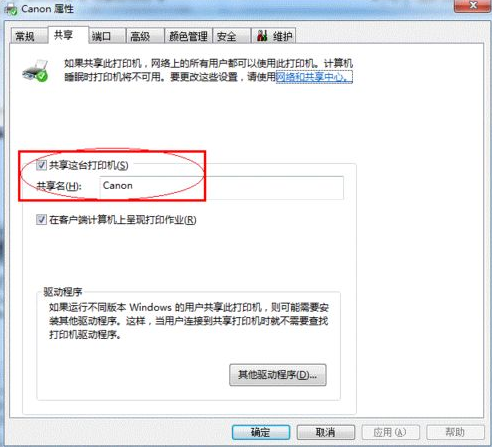
打印机共享设置图解详情-7
3.高级共享设置。点击桌面右下方的网络连接图标。然后点打开“打开网络和共享中心”,先要记住“网络”那里所显示的网络类型,然后再点“选择家庭组和共享选项”,再点击“更改高级共享设置”,如果是家庭或者工作网络的话,“更改高级共享设置”可以如下图所示那样设置,设置完之后要点保存
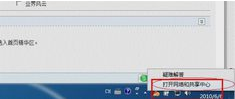
打印机共享设置图解详情-8
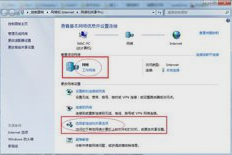
打印机共享设置图解详情-9
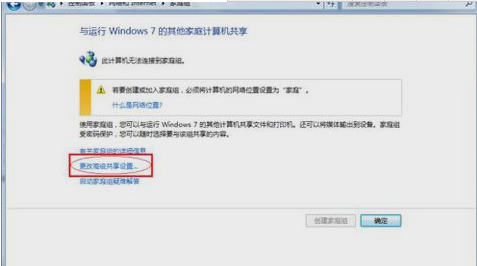
打印机共享图解详情-10
如果是公共网络,设置的话和上面类似,但相应地应该是“公共”下面的选项,不是“家庭和工作”下面的。
4.设置工作组。先点开“开始”,找到“计算机”,在右键点击打开“属性”,确定局域网内的电脑是不是都是处于一个工作组。如下图所示,找到“工作组”,如果电脑的工作组不同,那就要点更改设置,(设置完之后要重启电脑,才会生效的,记住!)如果是一样的就不用做更改。

打印机共享设置图解详情-11

打印机共享设置图解详情-12
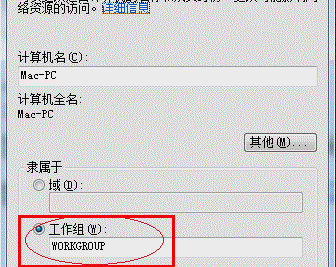
打印机共享图解详情-13
5.在其他电脑上添加目标打印机。
这个操作时要在局域网内的其他需要共享打印机上的电脑上操作。
先进入“控制面板”,然后打开“设备和打印机”,再点击“添加打印机”,在选择“添加网络,无线或bluetooth打印机”再点下一步。然后系统会自动搜索可以用的打印机。然后跟着提示操作即可。如果电脑搜索不出来,那就点“我需要的打印机不在列表中”,点“下一步”。
点“浏览打印机”,点下一步,然后找到连接着的电脑之后点选择。然后选择目标打印机,在店选择。然后系统就会自动找到这个打印机的驱动并安装好。那这样打印机就添加好了。

共享设置图解详情-14
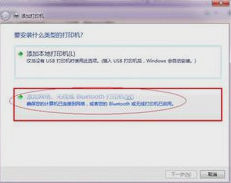
共享设置图解详情-15
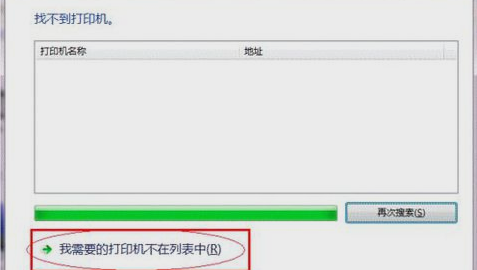
打印机共享设置图解详情-16
以上就是教程啦~
共享设置图解详情-17
















