

win10系统拥有着非常快的开机速度,但不少小伙伴遇到了一个问题,那就是刚装的win10开机很慢,这是什么原因呢?可以怎么解决这一问题呢,下面小编就来教教大家。
方法一:
1、首先,我们打开控制面板,然后选择电源选项。点击选择电源按钮的功能
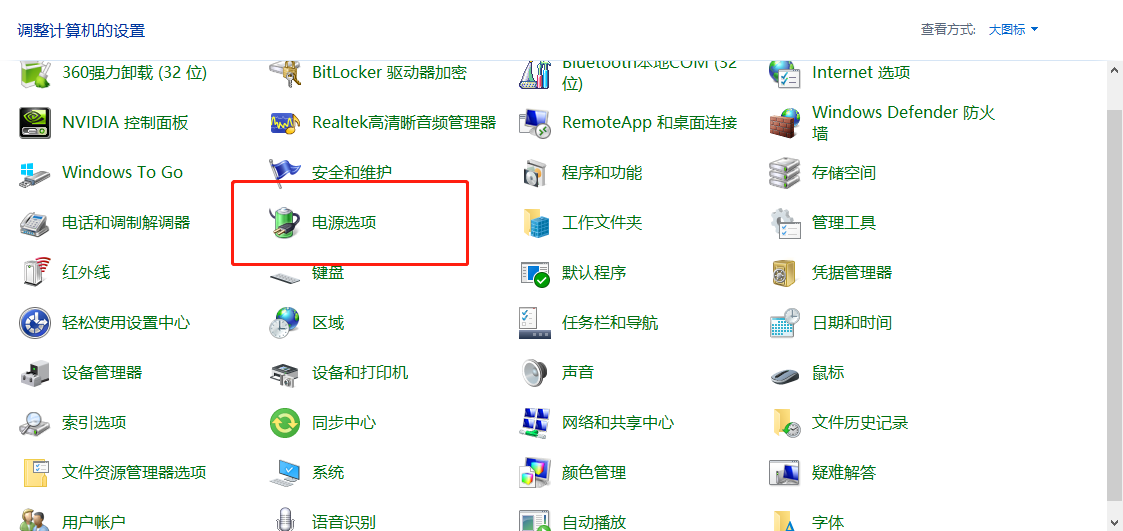
2、然后点击”更改当前不可用的设置“,红色箭头指的地方
3、然后,在”启用快速启动“那项打上勾之后重启。

方法二:
1、右键单击此电脑,打开属性
2、然后,选择"高级系统设置"
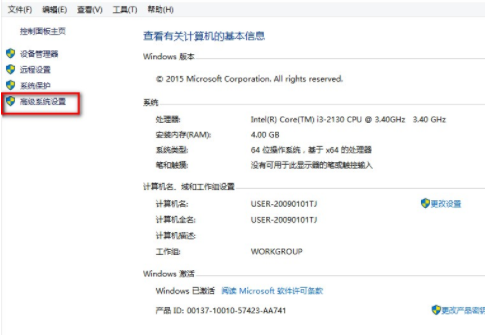
3、在出现的系统属性,点击高级项,然后在"启动和故障恢复"那里,点击"设置"

4、然后,在出来的系统启动,默认操作系统那里,选择当前系统,然后把所有带勾的如图一样去掉

5、之后,点击确定,运行"msconfig",系统配置,在系统配置"常规"项,如图一一样勾上选项

6、然后点击"引导",切换后,点击如图二所示的"高级选项",然后勾上"处理器个数",点击下拉箭头,选择最大的数字,点击确定即可。

以上就是遇到刚装的win10开机很慢该怎么做的操作方法分享,希望对你有帮助。

win10系统拥有着非常快的开机速度,但不少小伙伴遇到了一个问题,那就是刚装的win10开机很慢,这是什么原因呢?可以怎么解决这一问题呢,下面小编就来教教大家。
方法一:
1、首先,我们打开控制面板,然后选择电源选项。点击选择电源按钮的功能
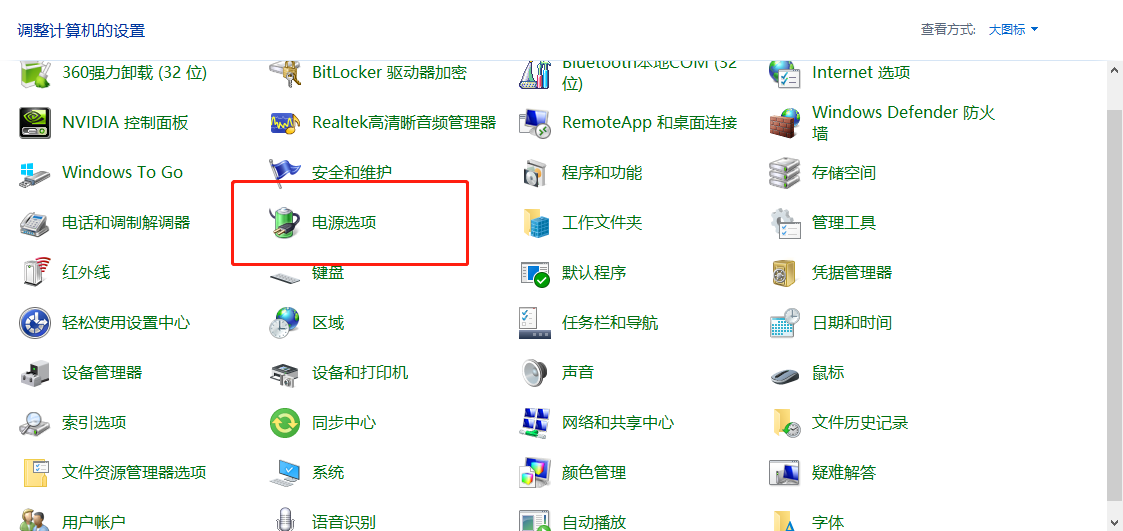
2、然后点击”更改当前不可用的设置“,红色箭头指的地方
3、然后,在”启用快速启动“那项打上勾之后重启。

方法二:
1、右键单击此电脑,打开属性
2、然后,选择"高级系统设置"
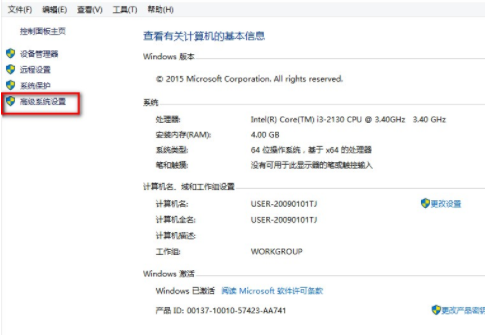
3、在出现的系统属性,点击高级项,然后在"启动和故障恢复"那里,点击"设置"

4、然后,在出来的系统启动,默认操作系统那里,选择当前系统,然后把所有带勾的如图一样去掉

5、之后,点击确定,运行"msconfig",系统配置,在系统配置"常规"项,如图一一样勾上选项

6、然后点击"引导",切换后,点击如图二所示的"高级选项",然后勾上"处理器个数",点击下拉箭头,选择最大的数字,点击确定即可。

以上就是遇到刚装的win10开机很慢该怎么做的操作方法分享,希望对你有帮助。
















