

很多小伙伴在使用Windows10系统的时候是不是会经常收到更新系统的提示,但系统更新比较慢甚至经常会更新失败,十分影响我们的工作或者平时的使用.那么我们要怎样关闭windows10自动更新呢?接下来就让小编来告诉大家win10关闭自动更新的方法。
方法一:
1、我们将鼠标移到桌面左下角的开始图标上,然后单击右键,在弹出的菜单中我们点击“运行”。
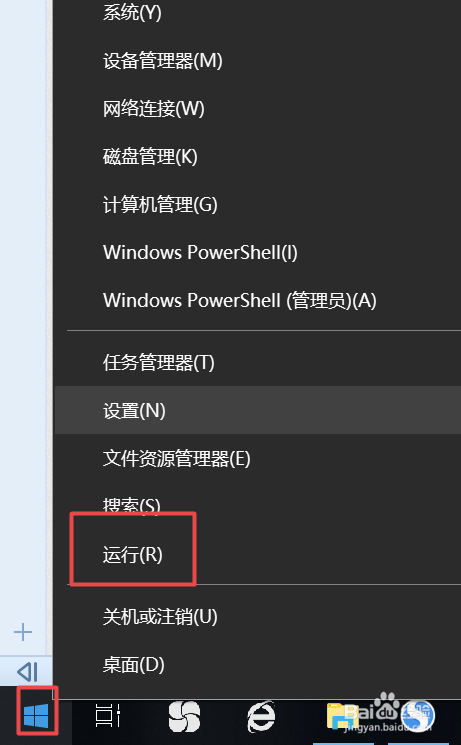
2、在弹出的运行窗口中,我们输入“services.msc”,然后点击确定。
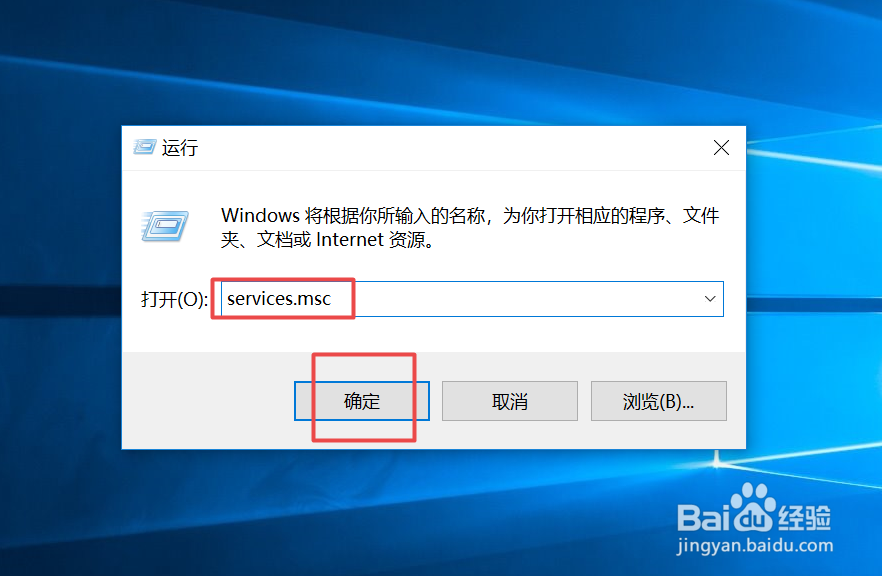
3、在弹出的界面,我们找到并双击Windows Update。
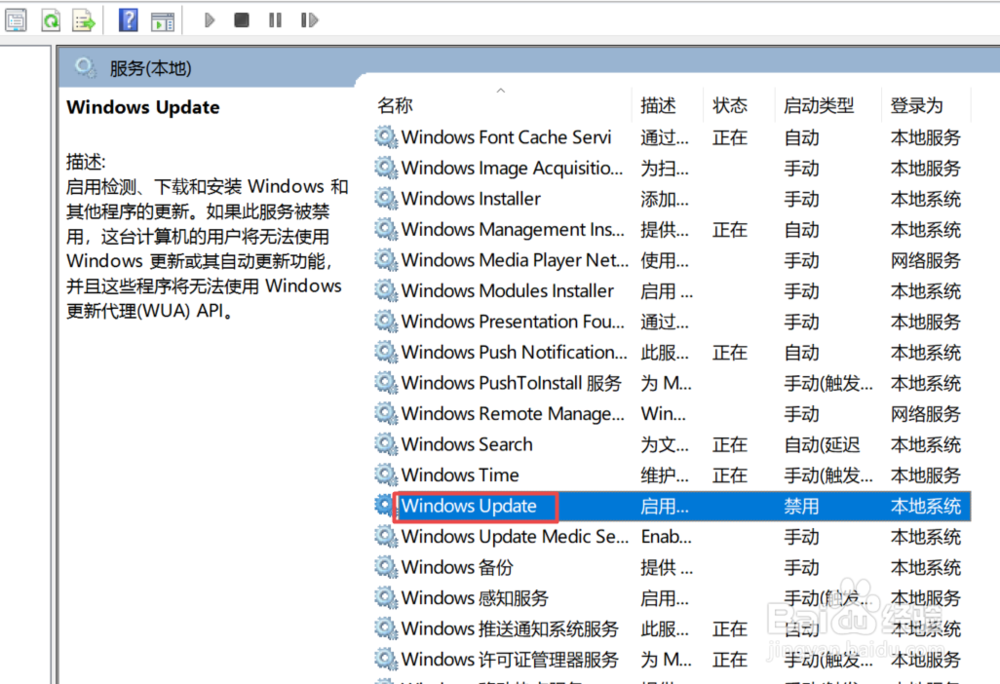
4、在弹出的界面中我们将启用类型的状态改为禁用之后点击确定即可。

方法二:
1、我们还是将鼠标移到桌面左下角的开始图标上,然后点击打开,找到“设置”按钮点击进入。
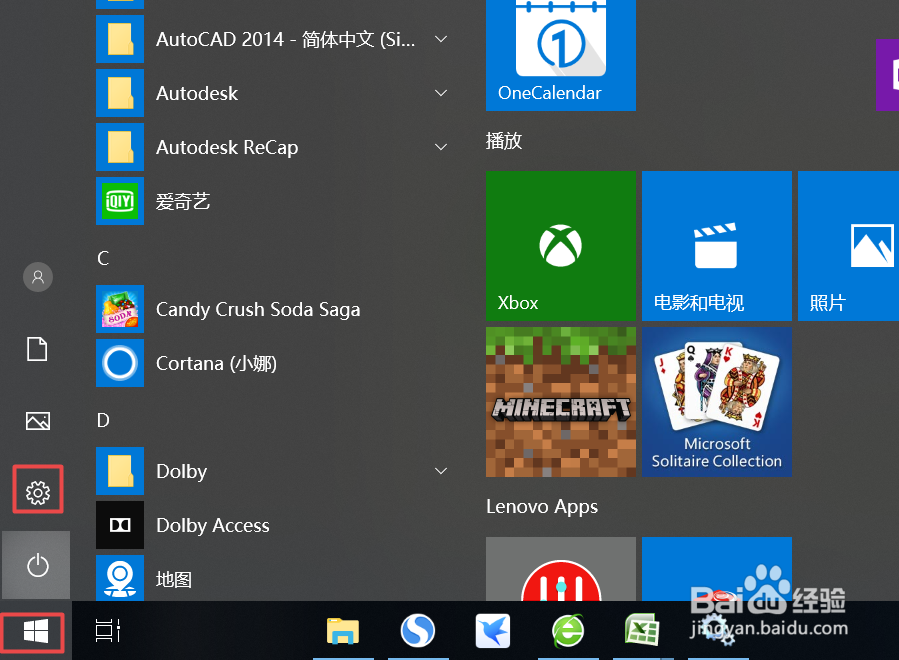
2、在设置界面,我们点击“更新和安全”。
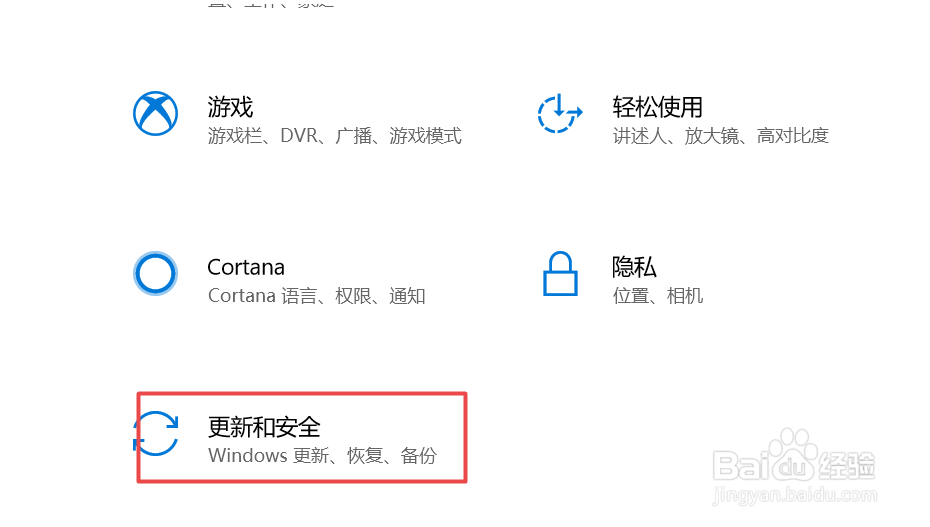
3、然后我们点击左侧栏中的Windows更新,然后在右侧找到“高级选项”点击进入。
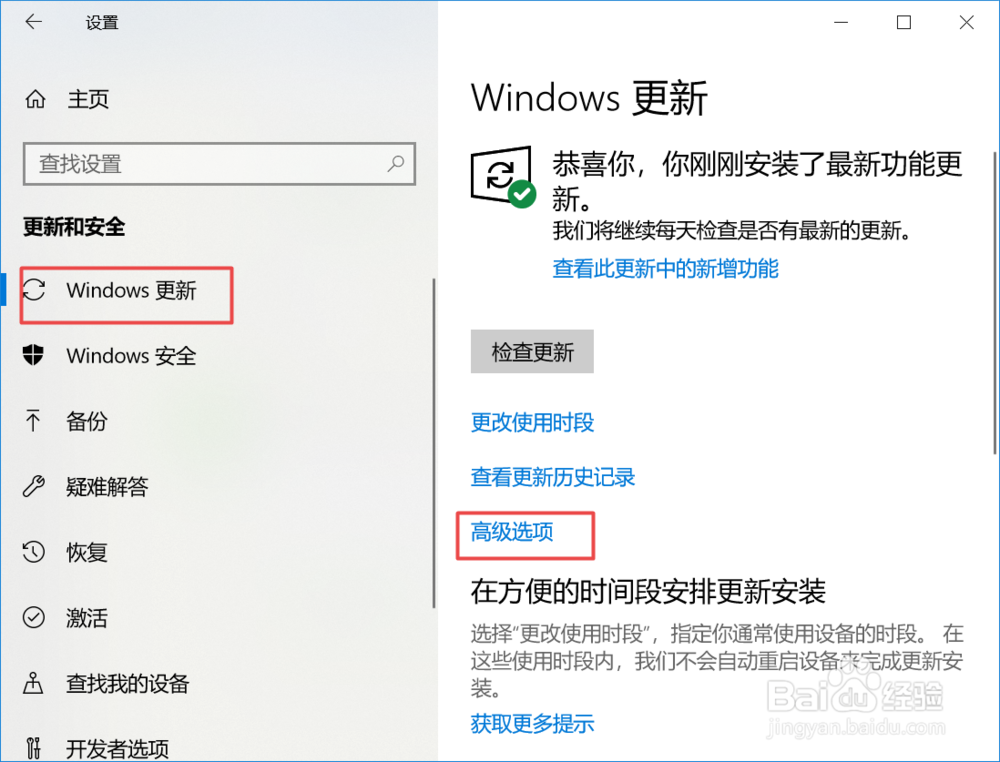
4、在高级选项中,我们将自动下载更新下的开关关闭即可。
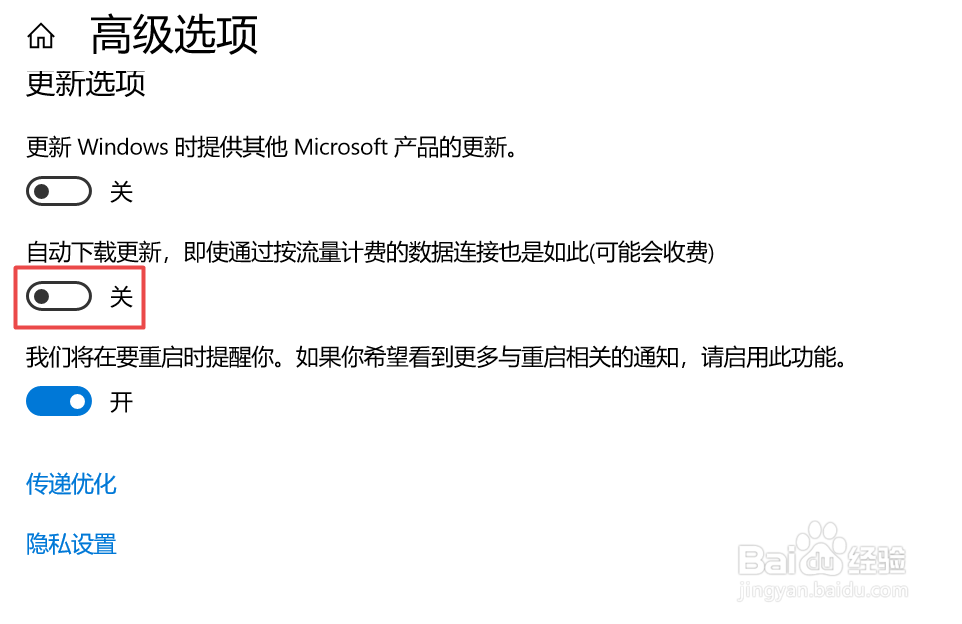
以上就是小编为大家整理的关于怎样关闭windows10自动更新的两种方法,希望能对大家有所帮助。

很多小伙伴在使用Windows10系统的时候是不是会经常收到更新系统的提示,但系统更新比较慢甚至经常会更新失败,十分影响我们的工作或者平时的使用.那么我们要怎样关闭windows10自动更新呢?接下来就让小编来告诉大家win10关闭自动更新的方法。
方法一:
1、我们将鼠标移到桌面左下角的开始图标上,然后单击右键,在弹出的菜单中我们点击“运行”。
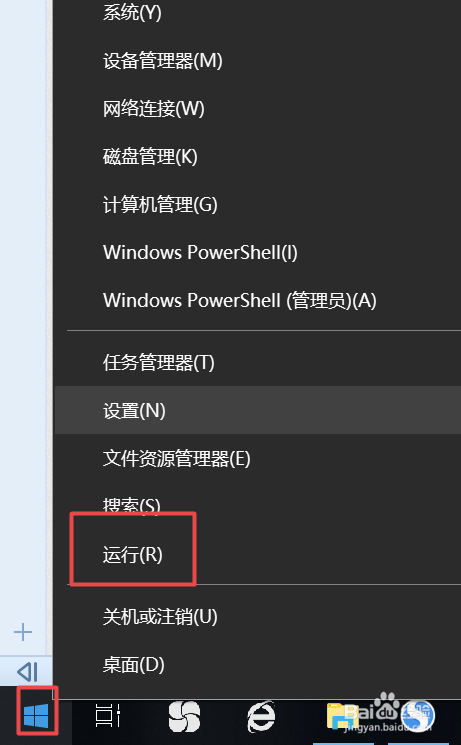
2、在弹出的运行窗口中,我们输入“services.msc”,然后点击确定。
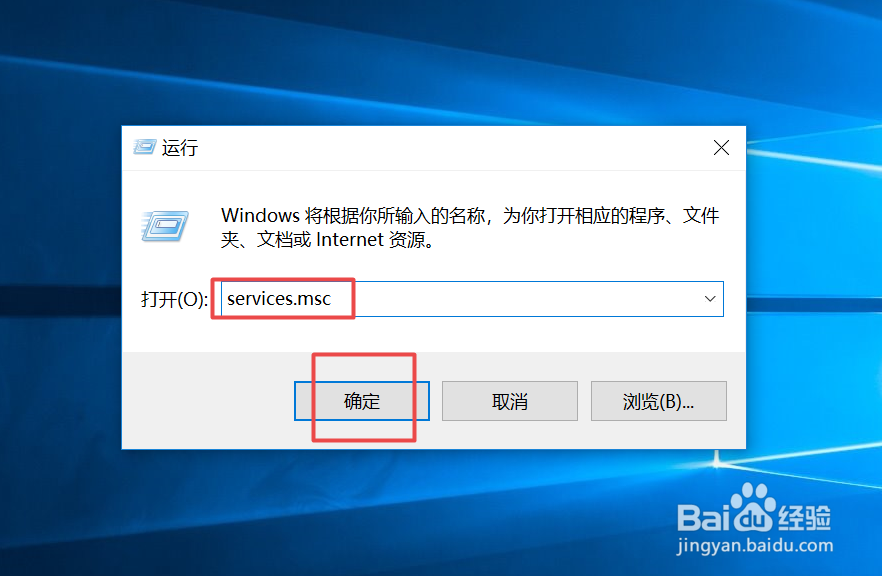
3、在弹出的界面,我们找到并双击Windows Update。
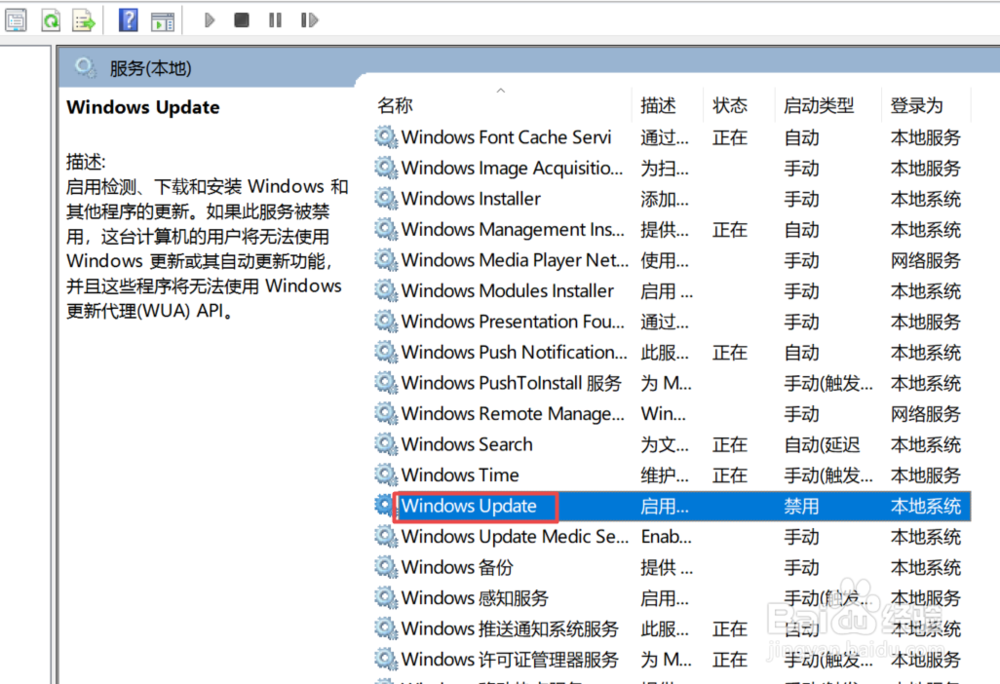
4、在弹出的界面中我们将启用类型的状态改为禁用之后点击确定即可。

方法二:
1、我们还是将鼠标移到桌面左下角的开始图标上,然后点击打开,找到“设置”按钮点击进入。
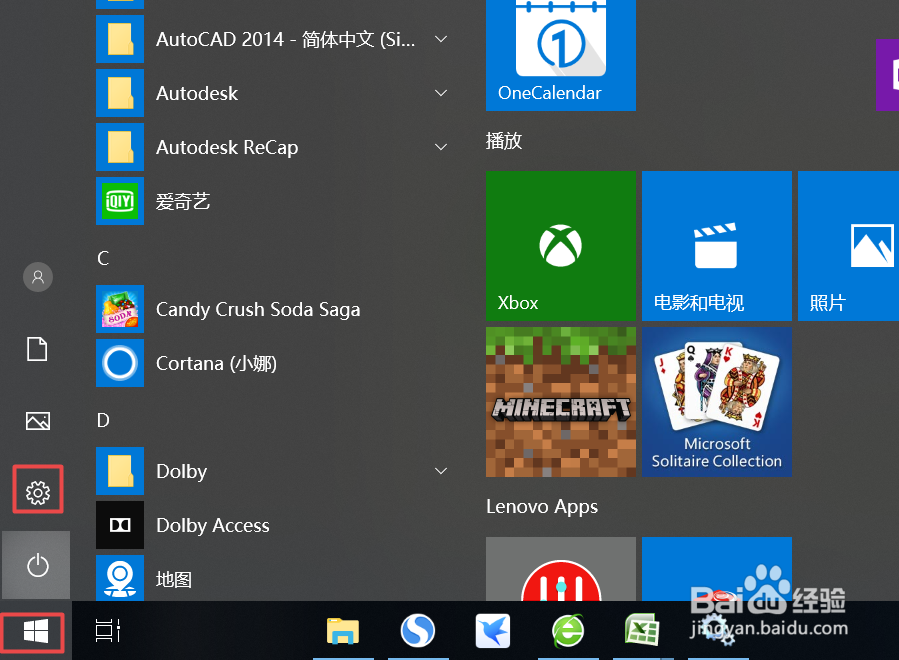
2、在设置界面,我们点击“更新和安全”。
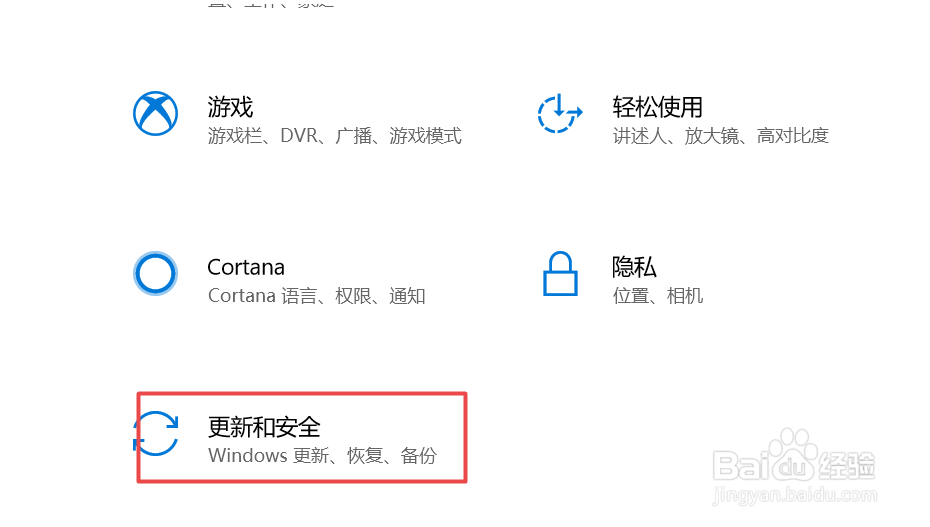
3、然后我们点击左侧栏中的Windows更新,然后在右侧找到“高级选项”点击进入。
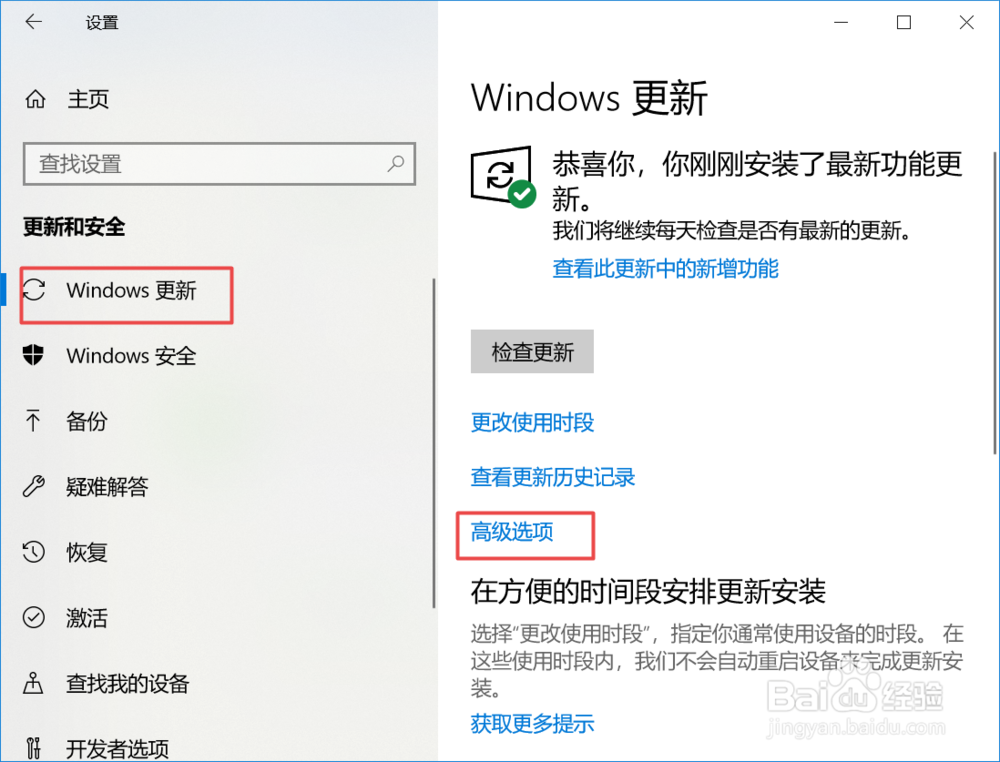
4、在高级选项中,我们将自动下载更新下的开关关闭即可。
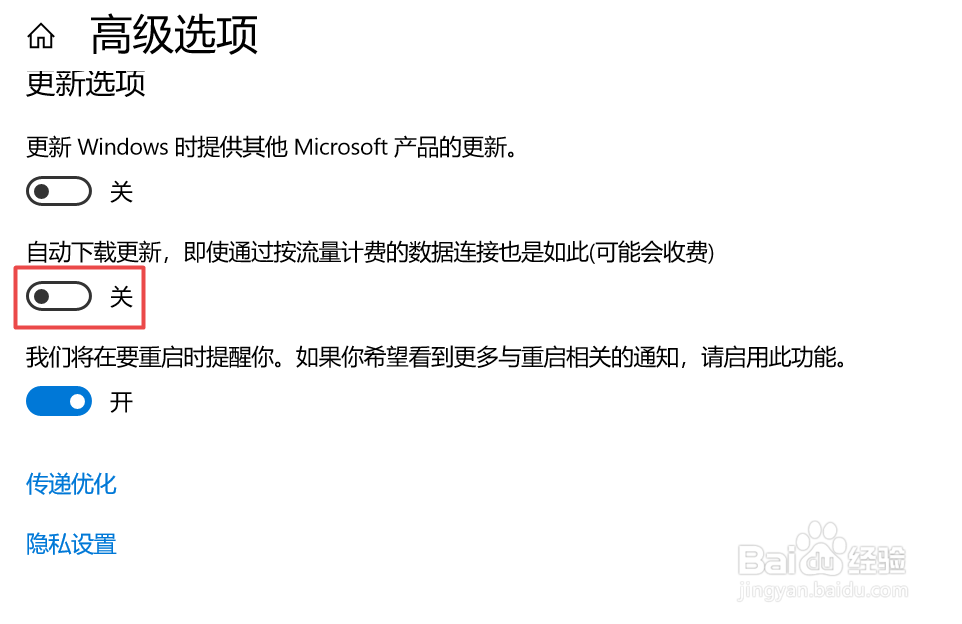
以上就是小编为大家整理的关于怎样关闭windows10自动更新的两种方法,希望能对大家有所帮助。
















