

u盘可以制作成u盘启动盘用于修复或者重装系统,不过这个过程很多人都不熟悉.那么u盘怎么重装系统呢?需要借助些软件实现,下面小编就教下大家u盘启动重装系统步骤和详细教程.
1.先到小白系统官网下载安装小白一键重装系统软件打开,u盘插入电脑。关掉防病毒软件,点击界面左边的“制作系统”,点击下一个步骤开始。
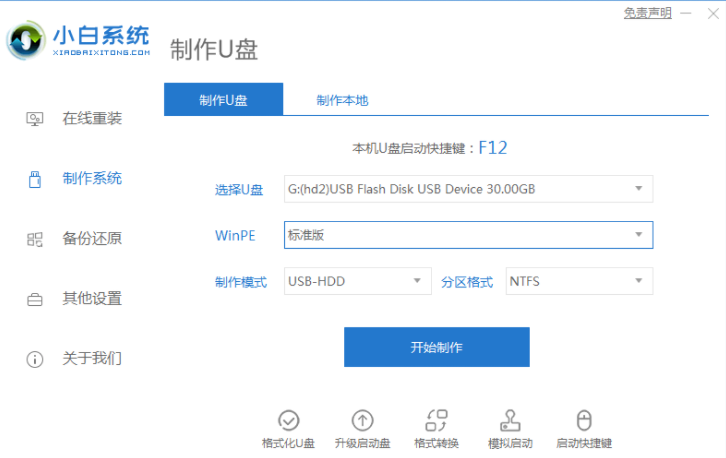
2.检查要安装的win7系统,点击界面右下角的开始制作按钮。
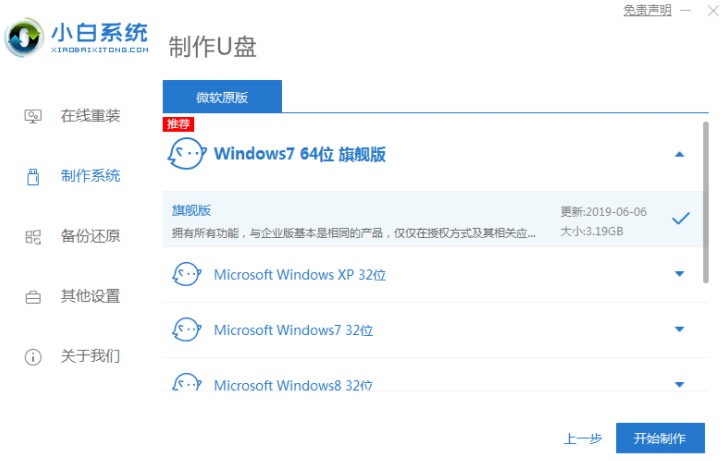
3.提示“启动u盘制作成功”后,就可以直接拔出u盘了。
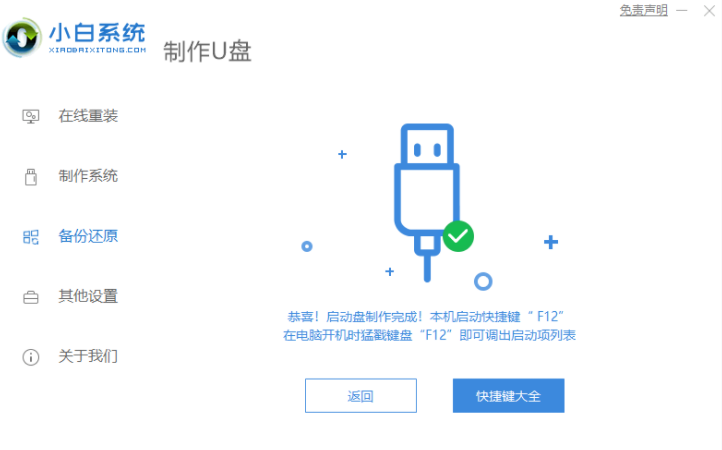
4.将u盘插入需要重新安装的计算机,启动并快速断续地按下热键进入快速启动菜单(注:启动热键通常在计算机品牌标志下方提示)。
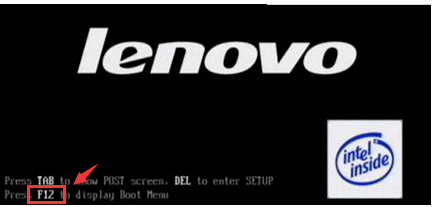
5.进入快速启动菜单界面,选择u盘启动项按回车键进入PE选择界面。
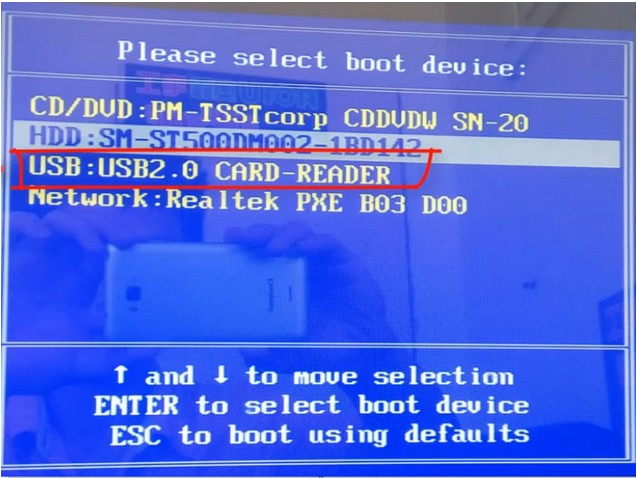
6.按回车键进入启动win10x64PE(2G以上内存运行)。
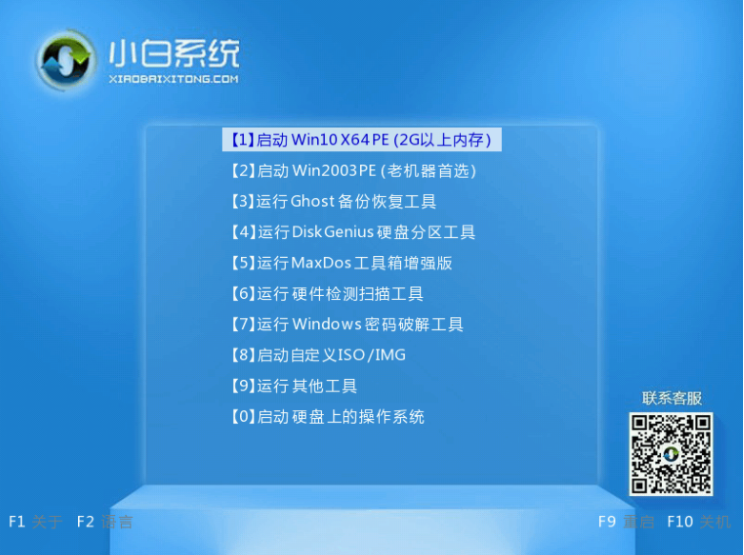
7.选择win7系统版本点击安装,目标分区一般为C盘,点击立即安装。
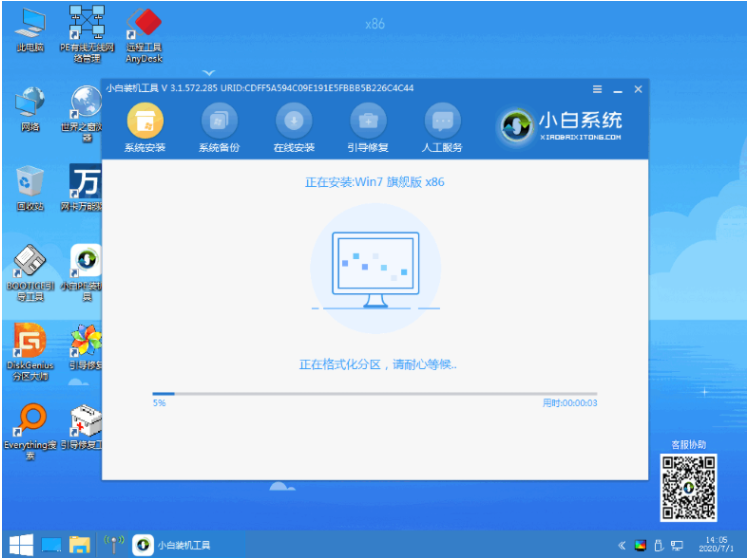
8.等系统安装完成后,拔掉u盘,点击立即重启电脑。
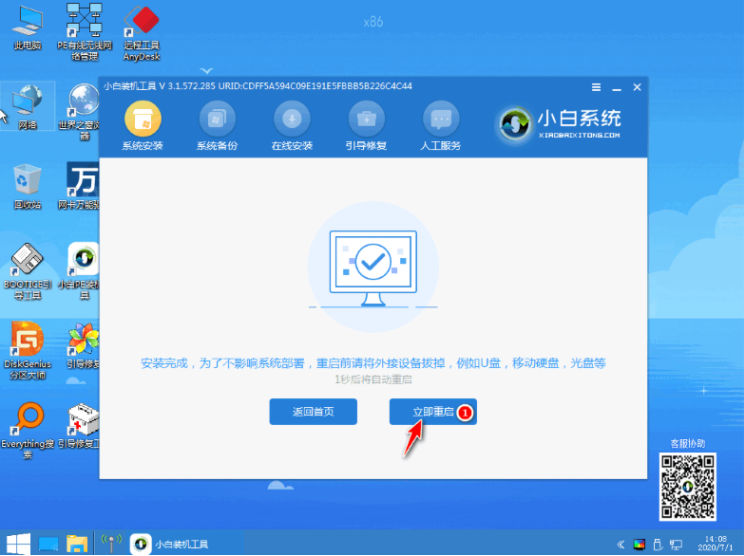
9.进入以下界面,即表明安装成功。

以上就是u盘启动重装系统步骤和详细教程,希望能帮助到大家。

u盘可以制作成u盘启动盘用于修复或者重装系统,不过这个过程很多人都不熟悉.那么u盘怎么重装系统呢?需要借助些软件实现,下面小编就教下大家u盘启动重装系统步骤和详细教程.
1.先到小白系统官网下载安装小白一键重装系统软件打开,u盘插入电脑。关掉防病毒软件,点击界面左边的“制作系统”,点击下一个步骤开始。
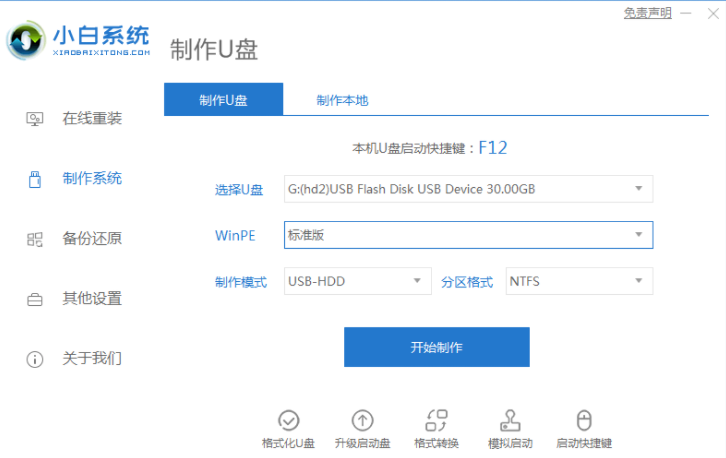
2.检查要安装的win7系统,点击界面右下角的开始制作按钮。
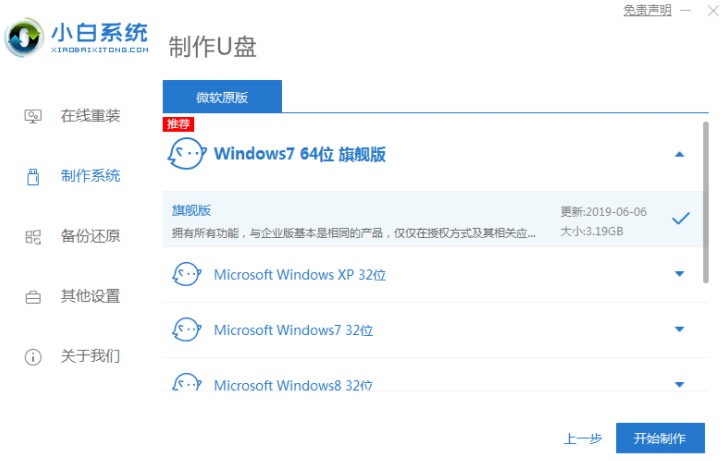
3.提示“启动u盘制作成功”后,就可以直接拔出u盘了。
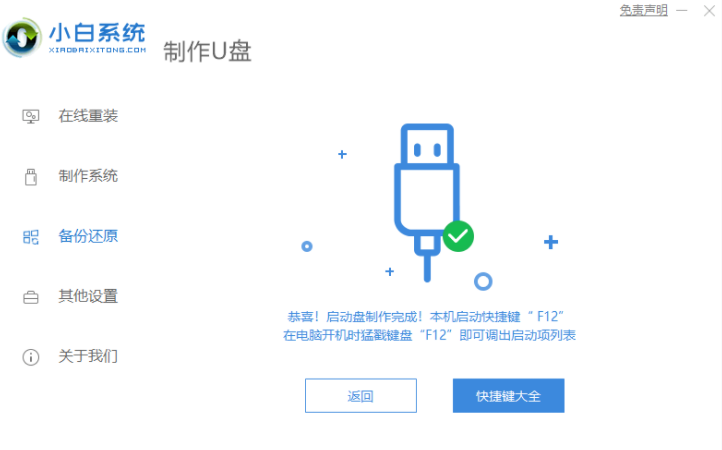
4.将u盘插入需要重新安装的计算机,启动并快速断续地按下热键进入快速启动菜单(注:启动热键通常在计算机品牌标志下方提示)。
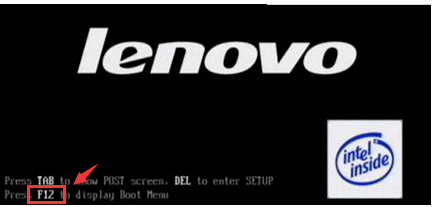
5.进入快速启动菜单界面,选择u盘启动项按回车键进入PE选择界面。
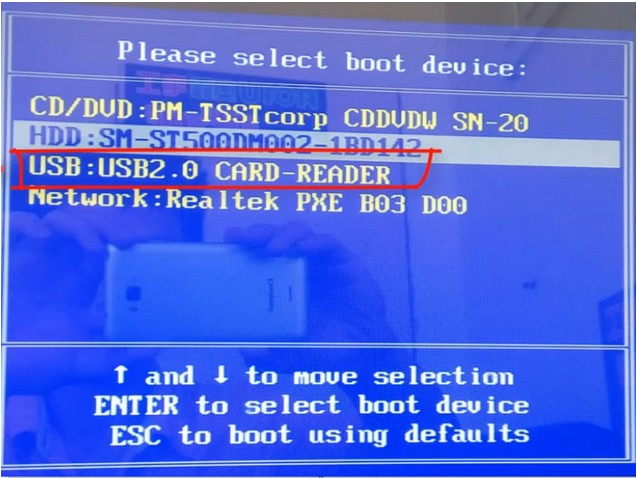
6.按回车键进入启动win10x64PE(2G以上内存运行)。
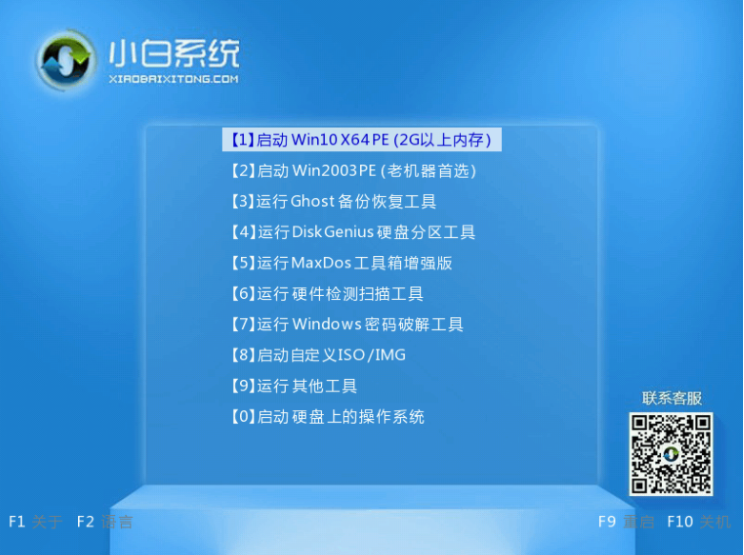
7.选择win7系统版本点击安装,目标分区一般为C盘,点击立即安装。
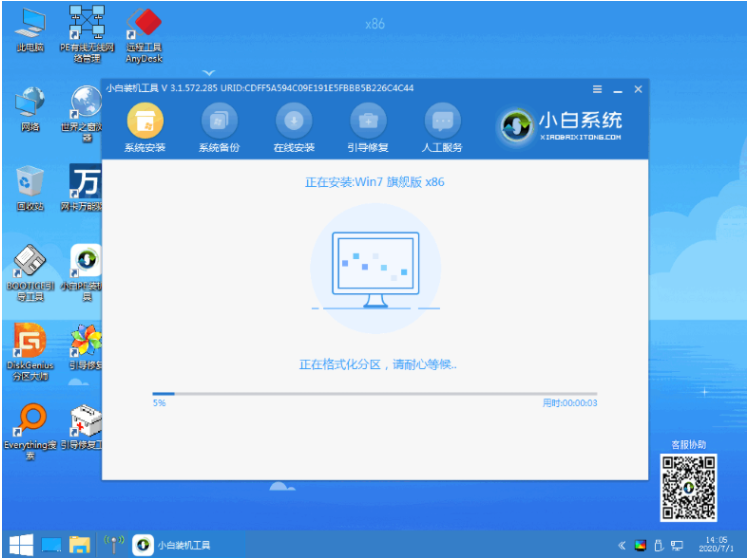
8.等系统安装完成后,拔掉u盘,点击立即重启电脑。
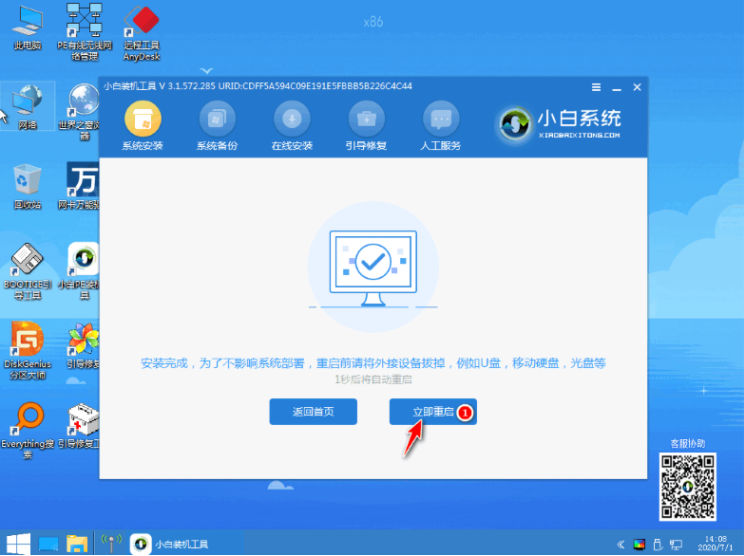
9.进入以下界面,即表明安装成功。

以上就是u盘启动重装系统步骤和详细教程,希望能帮助到大家。
















