目前网友有很多的u盘重装系统工具可以重装win7系统,帮助电脑小白轻松实现u盘装win7系统目的。那么具体如何重装win7系统呢?下面就以大白菜工具为例,演示下大白菜u盘装系统教程。
大白菜u盘装系统教程步骤如下:
1、首先下载大白菜U盘装系统软件安装,然后插入一个8g以上的空白u盘,打开软件选择一键制作u盘启动盘。

2、接着按照提示操作,耐心等待,当提示制作完成时安全删除U盘并重新插拔U盘即可完成启动U盘的制作。

3、接着我们下载需要安装的win7系统镜像文件复制到U盘“GHO”的文件夹中,如果只是重装系统盘不需要格式化电脑上的其它分区,也可以把GHO或者ISO放在硬盘系统盘之外的分区中。然后启动电脑,不断按“del”或“F8”键进入BIOS设置选择u盘启动为第一启动项进入。
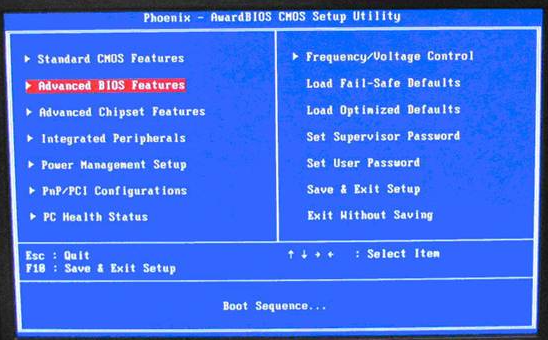
4、进入pe后,打开大白菜智能装机工具安装win7系统镜像文件。
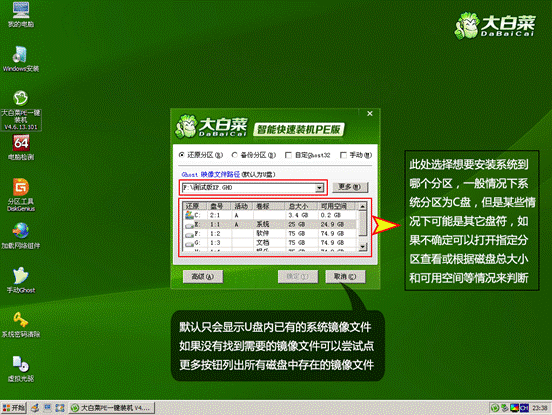

5、接着等待安装还原完成,重启电脑进入到新系统界面即表示安装成功。
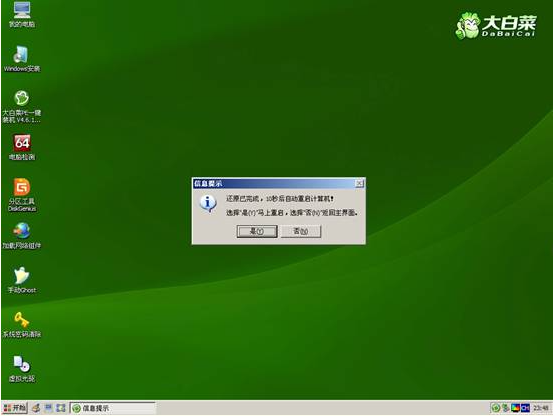
以上便是大白菜u盘装系统教程win7步骤,有需要的小伙伴可以参照教程操作。

目前网友有很多的u盘重装系统工具可以重装win7系统,帮助电脑小白轻松实现u盘装win7系统目的。那么具体如何重装win7系统呢?下面就以大白菜工具为例,演示下大白菜u盘装系统教程。
大白菜u盘装系统教程步骤如下:
1、首先下载大白菜U盘装系统软件安装,然后插入一个8g以上的空白u盘,打开软件选择一键制作u盘启动盘。

2、接着按照提示操作,耐心等待,当提示制作完成时安全删除U盘并重新插拔U盘即可完成启动U盘的制作。

3、接着我们下载需要安装的win7系统镜像文件复制到U盘“GHO”的文件夹中,如果只是重装系统盘不需要格式化电脑上的其它分区,也可以把GHO或者ISO放在硬盘系统盘之外的分区中。然后启动电脑,不断按“del”或“F8”键进入BIOS设置选择u盘启动为第一启动项进入。
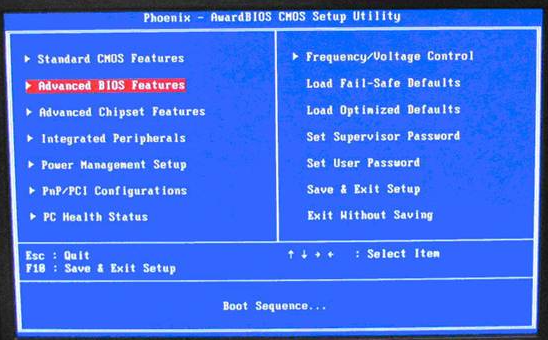
4、进入pe后,打开大白菜智能装机工具安装win7系统镜像文件。
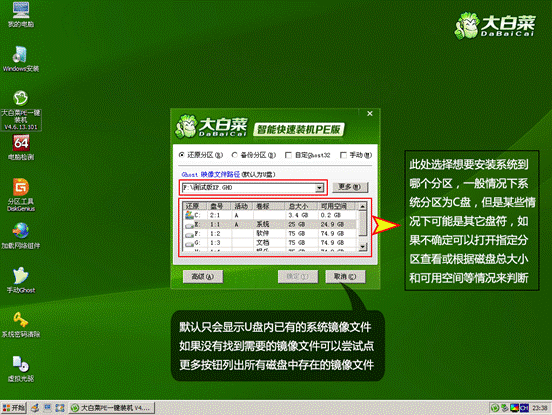

5、接着等待安装还原完成,重启电脑进入到新系统界面即表示安装成功。
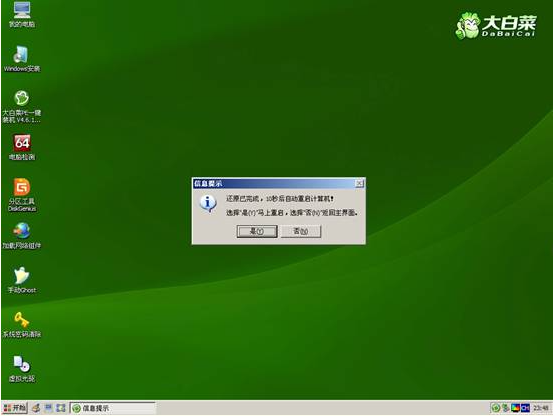
以上便是大白菜u盘装系统教程win7步骤,有需要的小伙伴可以参照教程操作。
















