

移动硬盘如何重装win10系统呢?随着科技的发展,现在出现了很多数码产品,比如移动硬盘,相对于其他存储设备来说,具有更高的存取速度,更大的容量,更低的价格优势。接下来,我就教大家如何使用移动硬盘装win10系统
win10是微软发布的新一代操作系统,它回归了开始菜单,添加了私人助手服务,升级了文件资源管理器,融合了新技术。今天,我就将移动硬盘重装win10系统的方法分享给你们
1、移动硬盘连接电脑。右击“计算机”,选择“管理”。
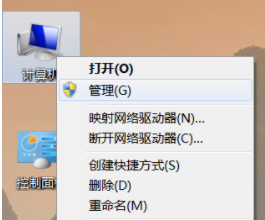
移动硬盘装win10图-1
2、点击存储下的“磁盘管理”
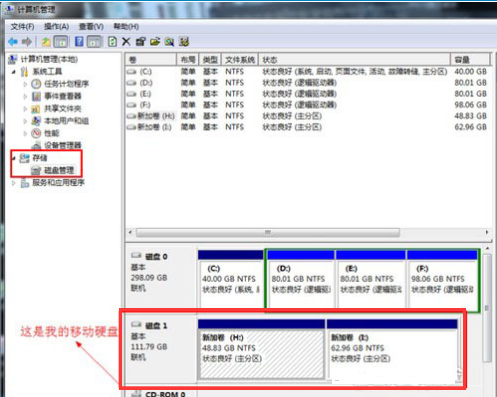
重装win10图-2
3、找到移动硬盘。右击,删除全部分区
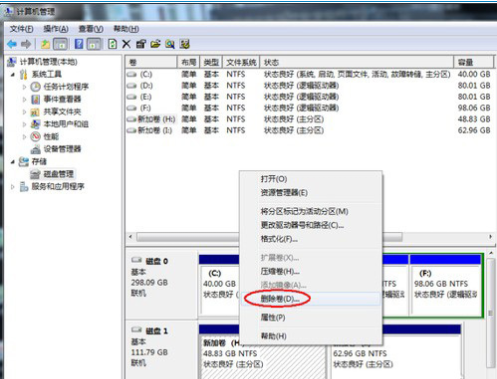
移动硬盘装win10图-3
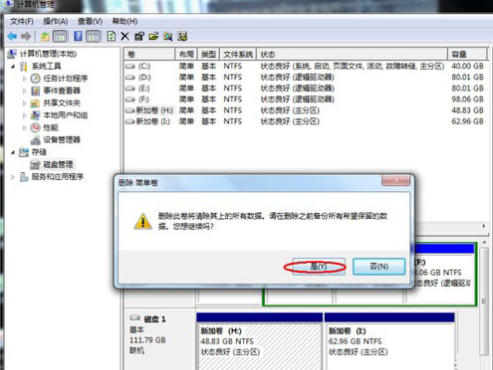
win10图-4
4、在移动硬盘上的未划分空间里,右击创建一个新卷,新建分区大小建议在 50G 左右,约等于50000M,根据下图进行操作
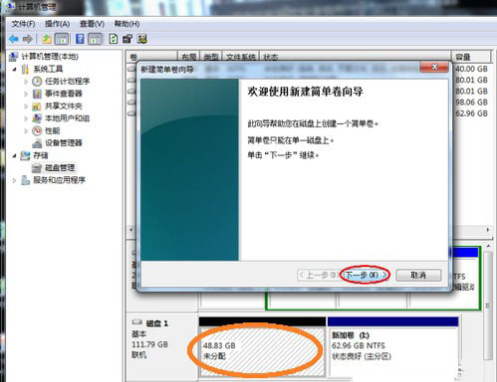
重装win10图-5
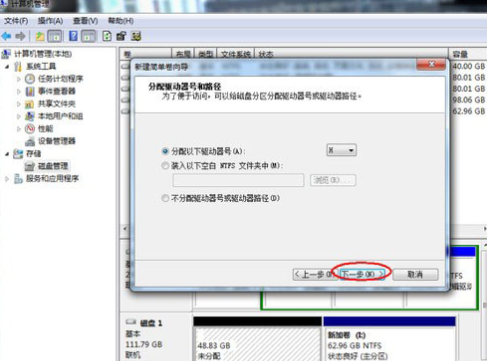
移动硬盘装win10图-6
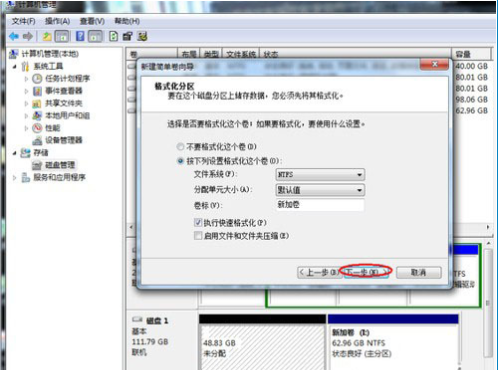
win10图-7
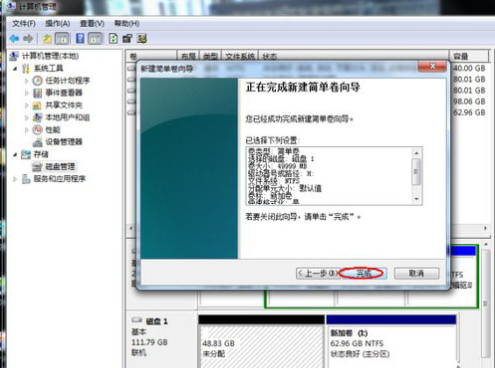
win10图-8
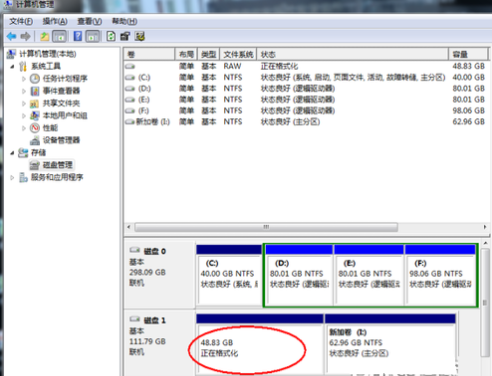
移动硬盘图-9
5、右击建好主分区后,选择“将分区标记为活动分区”,注意一下分区盘符
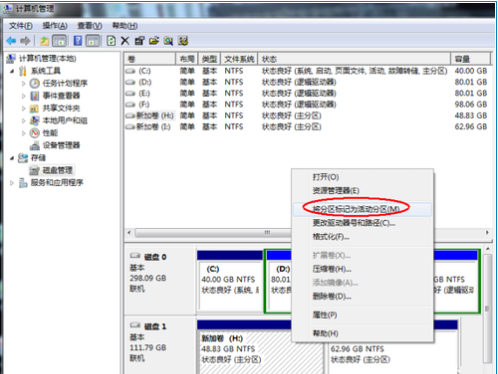
移动硬盘装win10图-10
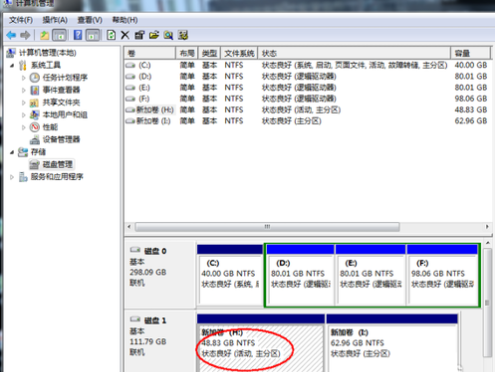
移动硬盘装win10图-11
6、打开 Win10 镜像,找到光盘目录下的“sources”目录,点击进入目录
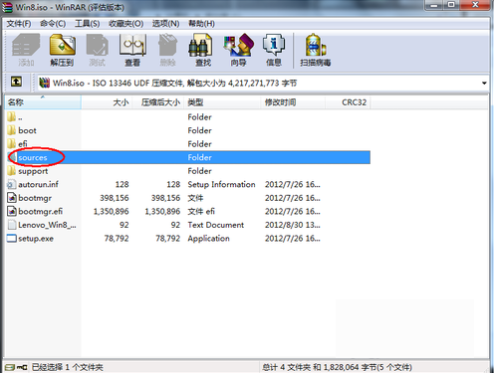
移动硬盘图-12
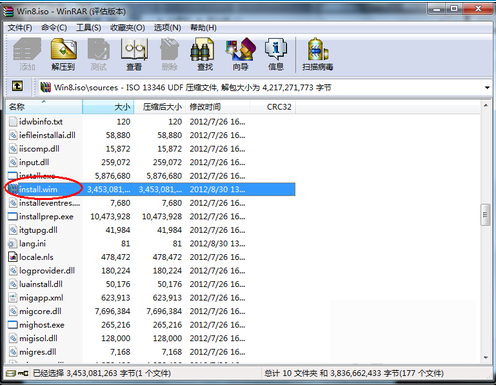
重装win10图-13
8、将install.wim 文件、imagex.exe文件拷贝到D盘
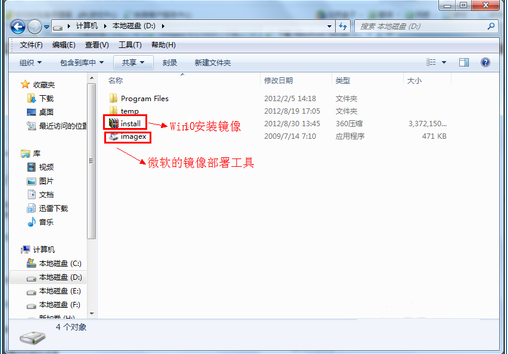
移动硬盘装win10图-14
9、然后点击 开始>所有程序>附件,找到并右击“命令提示符”,选择“以管理员身份运行”
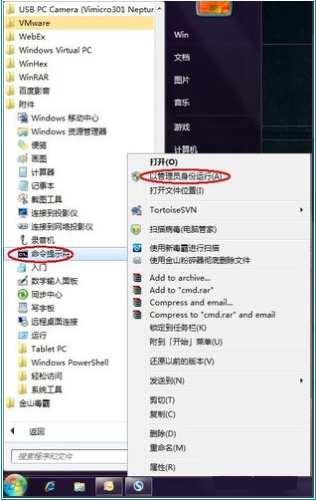
win10图-15
10、然后在命令提示符中,输入“ d:”,进入D盘。我们可以输入“dir”命令,看到之前准备好的 Win10镜像和部署工具
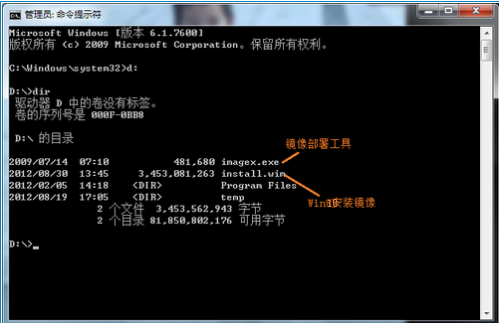
win10图-16
11、接着输入命令“imagex.exe /apply install.wim 1 h:\”,回车。此命令会把当前目录下面的install.wim 镜像部署到移动硬盘上的H盘,如果你的移动硬盘是F盘,就将h改为f
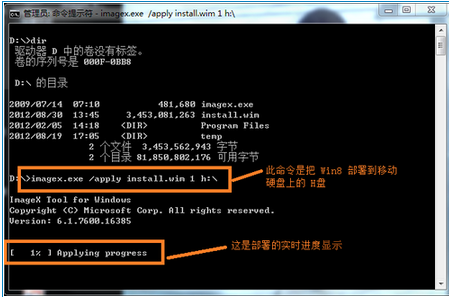
移动硬盘装win10图-17
12、然后等待漫长的转移过程
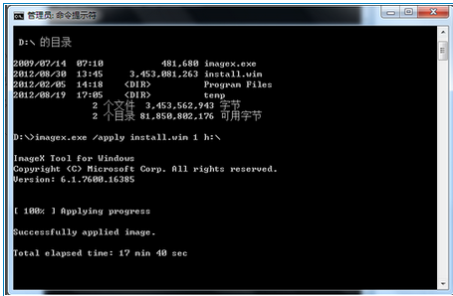
移动硬盘图-18
13、完成后在命令提示符下输入“bcdboot h:\windows /s h:”,回车
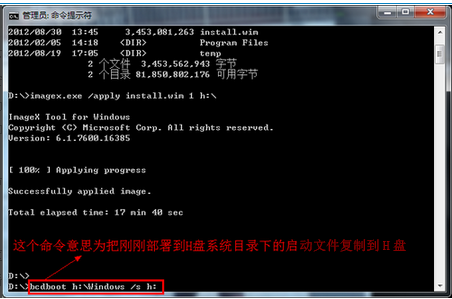
移动硬盘装win10图-19
14、之后我们就会看到“已经成功创建启动文件”
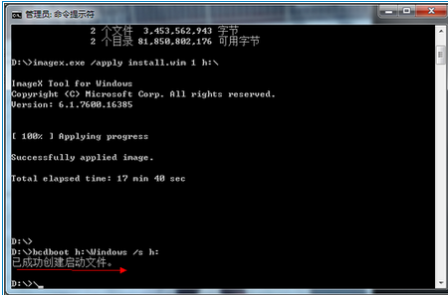
win10图-20
15、按下开机键,出现品牌logo界面时按下启动热键,用上下方向键选择移动硬盘(usb那个)选项,点击Enter即可进行win10系统的傻瓜式安装,这里就不多做赘述了
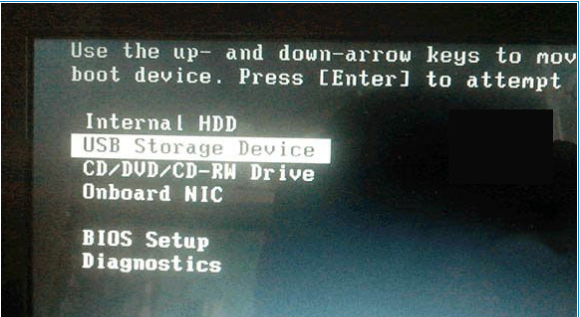
移动硬盘图-21

移动硬盘如何重装win10系统呢?随着科技的发展,现在出现了很多数码产品,比如移动硬盘,相对于其他存储设备来说,具有更高的存取速度,更大的容量,更低的价格优势。接下来,我就教大家如何使用移动硬盘装win10系统
win10是微软发布的新一代操作系统,它回归了开始菜单,添加了私人助手服务,升级了文件资源管理器,融合了新技术。今天,我就将移动硬盘重装win10系统的方法分享给你们
1、移动硬盘连接电脑。右击“计算机”,选择“管理”。
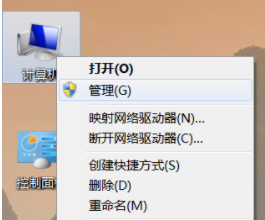
移动硬盘装win10图-1
2、点击存储下的“磁盘管理”
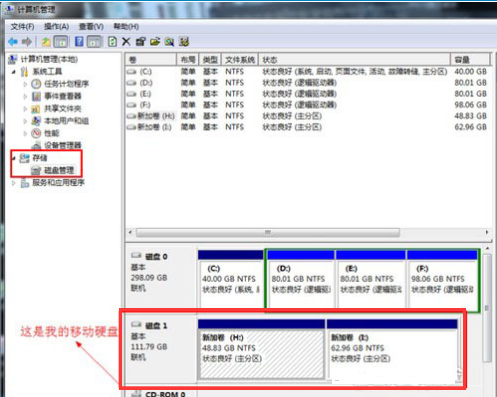
重装win10图-2
3、找到移动硬盘。右击,删除全部分区
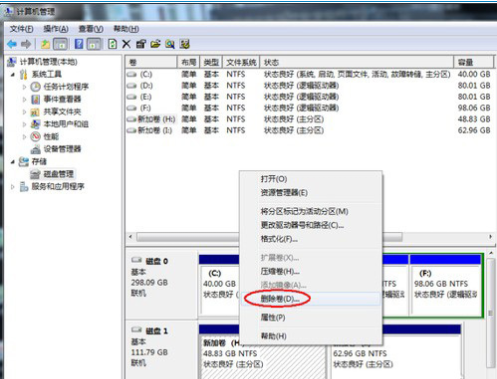
移动硬盘装win10图-3
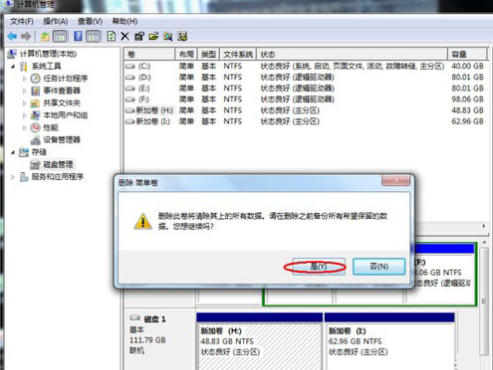
win10图-4
4、在移动硬盘上的未划分空间里,右击创建一个新卷,新建分区大小建议在 50G 左右,约等于50000M,根据下图进行操作
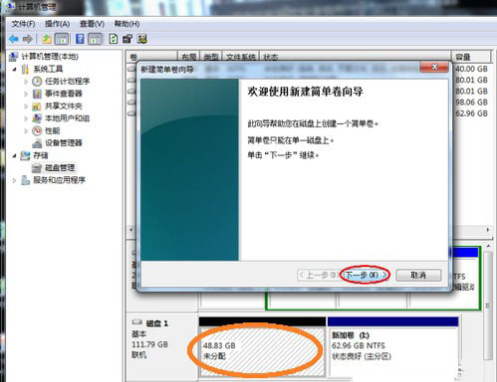
重装win10图-5
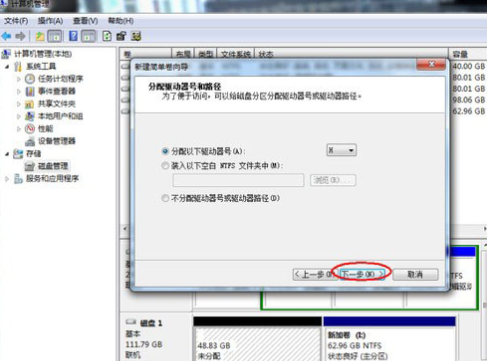
移动硬盘装win10图-6
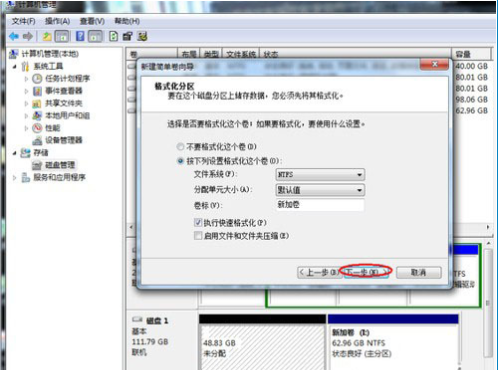
win10图-7
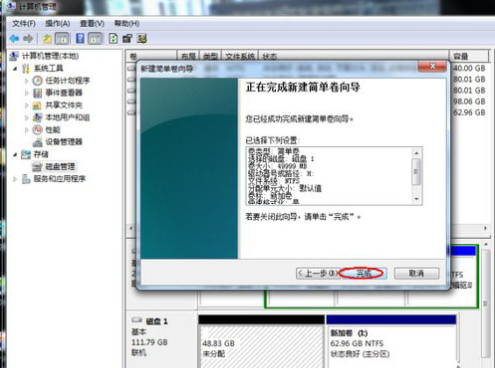
win10图-8
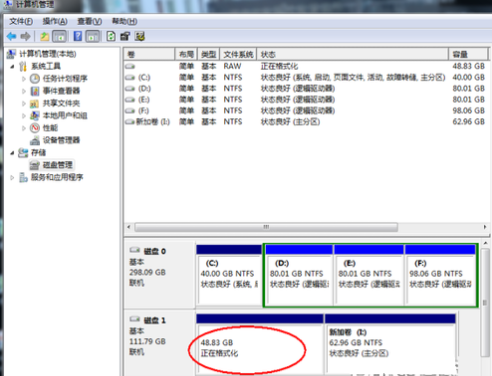
移动硬盘图-9
5、右击建好主分区后,选择“将分区标记为活动分区”,注意一下分区盘符
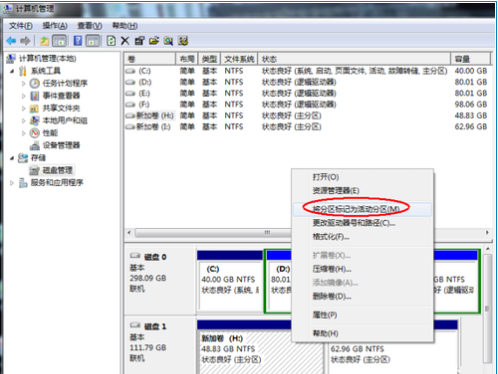
移动硬盘装win10图-10
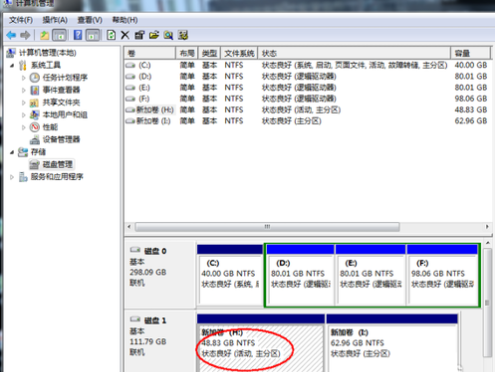
移动硬盘装win10图-11
6、打开 Win10 镜像,找到光盘目录下的“sources”目录,点击进入目录
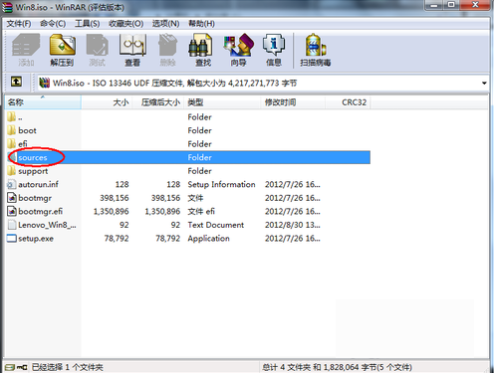
移动硬盘图-12
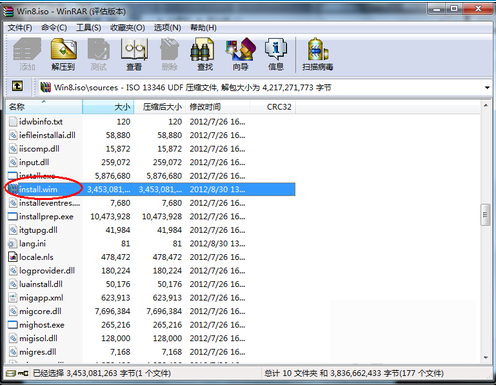
重装win10图-13
8、将install.wim 文件、imagex.exe文件拷贝到D盘
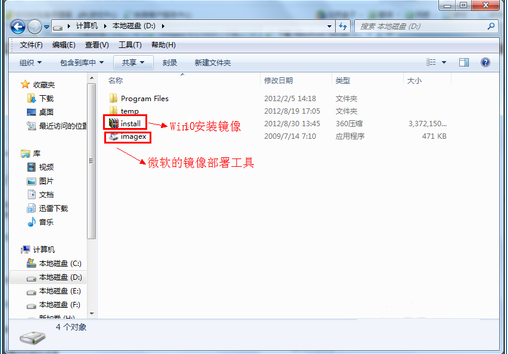
移动硬盘装win10图-14
9、然后点击 开始>所有程序>附件,找到并右击“命令提示符”,选择“以管理员身份运行”
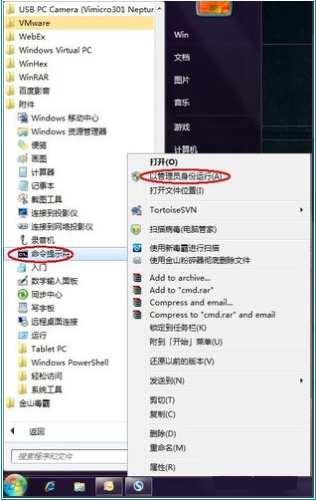
win10图-15
10、然后在命令提示符中,输入“ d:”,进入D盘。我们可以输入“dir”命令,看到之前准备好的 Win10镜像和部署工具
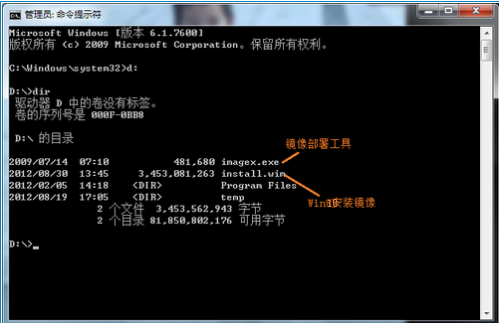
win10图-16
11、接着输入命令“imagex.exe /apply install.wim 1 h:\”,回车。此命令会把当前目录下面的install.wim 镜像部署到移动硬盘上的H盘,如果你的移动硬盘是F盘,就将h改为f
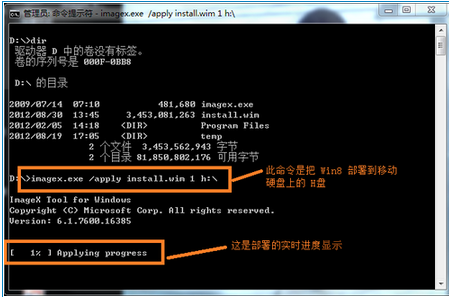
移动硬盘装win10图-17
12、然后等待漫长的转移过程
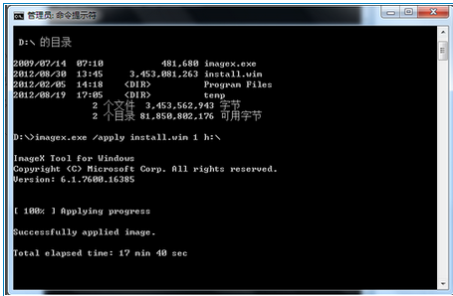
移动硬盘图-18
13、完成后在命令提示符下输入“bcdboot h:\windows /s h:”,回车
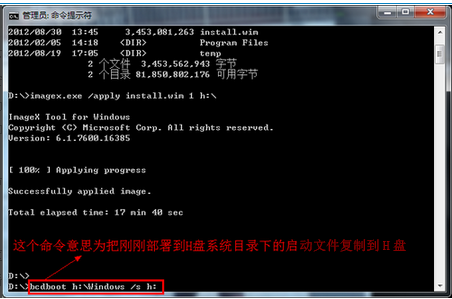
移动硬盘装win10图-19
14、之后我们就会看到“已经成功创建启动文件”
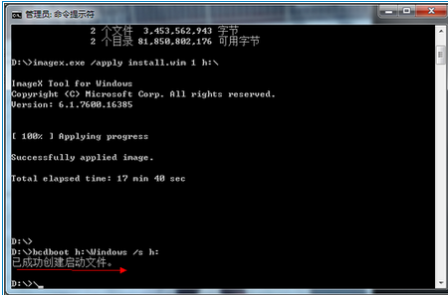
win10图-20
15、按下开机键,出现品牌logo界面时按下启动热键,用上下方向键选择移动硬盘(usb那个)选项,点击Enter即可进行win10系统的傻瓜式安装,这里就不多做赘述了
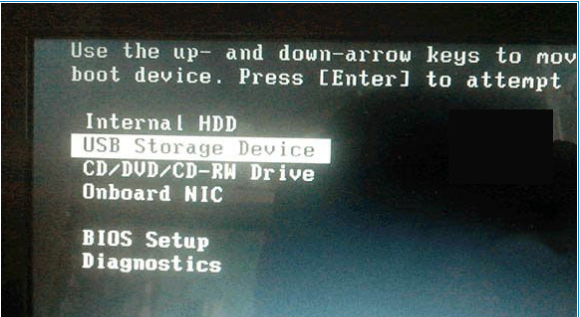
移动硬盘图-21
















