现在市面上出现了很多备份还原工具,小白也不甘落后,研究出了最具人性化,最适合小白用户使用的备份还原方法。在系统遭到破坏的时候选择一键还原,即可将系统恢复到正常状态。接下来,我就给大家演示一下小白软件备份还原win10系统的详细步骤
win10系统融合了新技术,回归了传统风格,增加了私人助手小娜,在安全性方面有了巨大的提升,是一款非常优秀的消费级系统。那么win10系统如何备份还原呢?今天,我就教大家如何备份还原win10系统
1、备份系统生成的文件,不能放在C盘,所以备份前需要至少两个盘符

小白图-1
2、然后打开下载好的小白一键重装系统软件

win10图-2
3、等待本地环境检测完成后选择左侧的备份还原

win10图-3
4、切换至ghost备份还原选项

小白图-4
5、选择新增备份
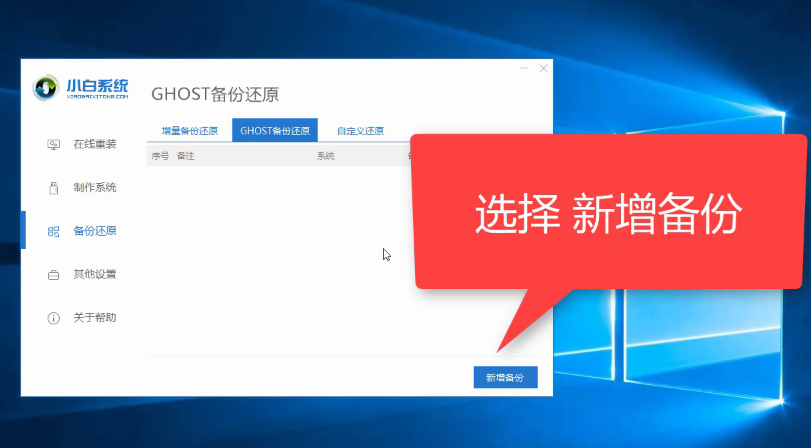
win10图-5
6、添加备注

小白图-6
7、选择压缩等级,大家可根据自己需要自行选择

一键还原图-7
8、点击开始备份

win10图-8
9、部署系统后点击重新启动

小白备份还原win10图-9
10、使用方向键选择小白PE版本,点击回车确定

小白图-10
11、进入PE后小白软件就会自动开始备份系统

小白图-11
12、备份成功后会自动出现备份完成的提示,可以等待10秒钟,点击自动重启,也可直接点击立即重启

小白备份还原win10图-12
13、之后就会进入到原来的系统桌面,我们打开小白一键重装系统软件,选择备份还原

win10图-13
14、依然选择ghost备份还原

小白图-14
15、这时候就可以看到备份的系统啦

小白图-15
16、如果想要还原系统,点击还原按钮

win10图-16
17、出现提示窗口,点击确定

一键还原图-17
18、轻车熟路的点击重新启动

小白图-18
19、小白PE回车

小白图-19
20、好了,现在开始还原系统啦

win10图-20
21、重新进入桌面就还原成功啦

win10图-21
以上就是小白备份还原win10系统的方法了,虽然步骤有点多,但是操作还是相当简单滴,学会了就赶紧动手试试吧

现在市面上出现了很多备份还原工具,小白也不甘落后,研究出了最具人性化,最适合小白用户使用的备份还原方法。在系统遭到破坏的时候选择一键还原,即可将系统恢复到正常状态。接下来,我就给大家演示一下小白软件备份还原win10系统的详细步骤
win10系统融合了新技术,回归了传统风格,增加了私人助手小娜,在安全性方面有了巨大的提升,是一款非常优秀的消费级系统。那么win10系统如何备份还原呢?今天,我就教大家如何备份还原win10系统
1、备份系统生成的文件,不能放在C盘,所以备份前需要至少两个盘符

小白图-1
2、然后打开下载好的小白一键重装系统软件

win10图-2
3、等待本地环境检测完成后选择左侧的备份还原

win10图-3
4、切换至ghost备份还原选项

小白图-4
5、选择新增备份
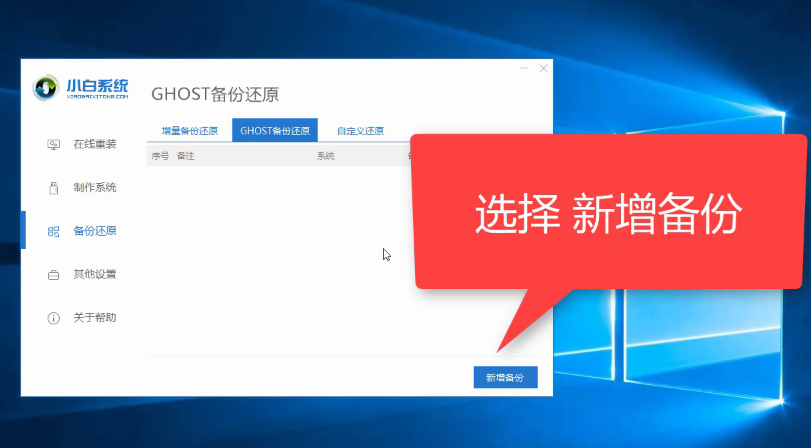
win10图-5
6、添加备注

小白图-6
7、选择压缩等级,大家可根据自己需要自行选择

一键还原图-7
8、点击开始备份

win10图-8
9、部署系统后点击重新启动

小白备份还原win10图-9
10、使用方向键选择小白PE版本,点击回车确定

小白图-10
11、进入PE后小白软件就会自动开始备份系统

小白图-11
12、备份成功后会自动出现备份完成的提示,可以等待10秒钟,点击自动重启,也可直接点击立即重启

小白备份还原win10图-12
13、之后就会进入到原来的系统桌面,我们打开小白一键重装系统软件,选择备份还原

win10图-13
14、依然选择ghost备份还原

小白图-14
15、这时候就可以看到备份的系统啦

小白图-15
16、如果想要还原系统,点击还原按钮

win10图-16
17、出现提示窗口,点击确定

一键还原图-17
18、轻车熟路的点击重新启动

小白图-18
19、小白PE回车

小白图-19
20、好了,现在开始还原系统啦

win10图-20
21、重新进入桌面就还原成功啦

win10图-21
以上就是小白备份还原win10系统的方法了,虽然步骤有点多,但是操作还是相当简单滴,学会了就赶紧动手试试吧
















