

通常,当大家购买一个新硬盘之后就会给硬盘进行分区。不然的话,所有的程序都将会放到一块很容易出错。但小编发现还是有不是的人是不知道怎么对硬盘分区的,所以小编接下来就为大家演示一下硬盘进行分区的操步骤。
小伙伴们,小编今天给你们带来了一个非常劲爆的技能哟,那就是对电脑硬盘进行分区的操作方法。你们听完之后有没有心跳加快呢?有的话,那么想不想和小编一块去看看?想的话,那么事不宜迟,这就去看看硬盘分区的方法是什么吧!
1,首先鼠标右键计算机,然后点管理。
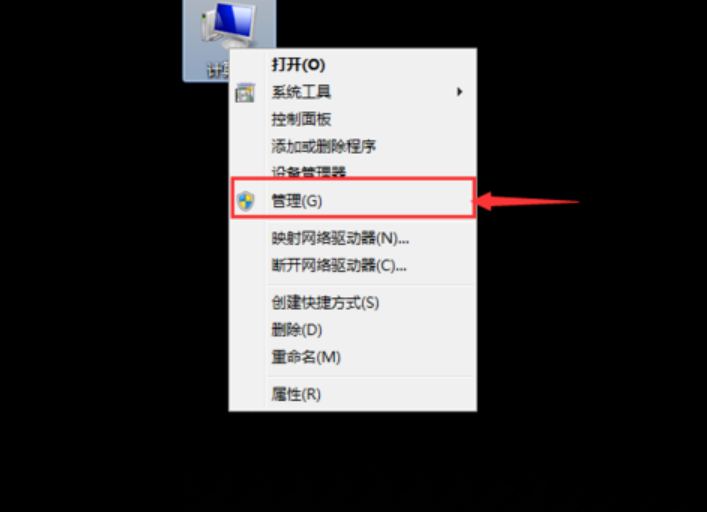
硬盘分区图解详情-1
2,在管理界面左边中点击磁盘管理。
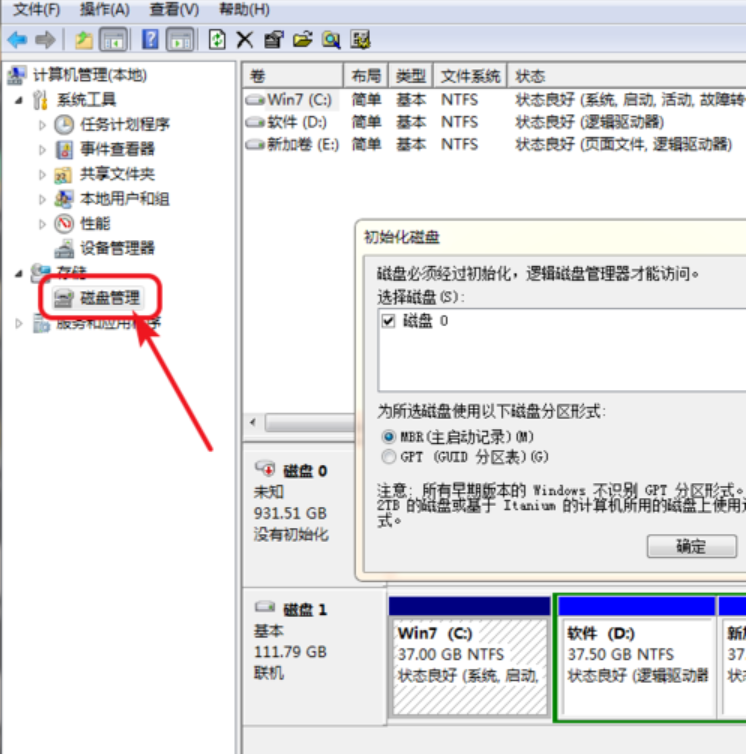
硬盘图解详情-2
3,如果我们安装的硬盘是1TB的点击MBR主启动目录,如果是2TB的就选择下面的。

硬盘图解详情-3
4,然后我们右键点击下方的磁盘区域,点击新建简单卷。
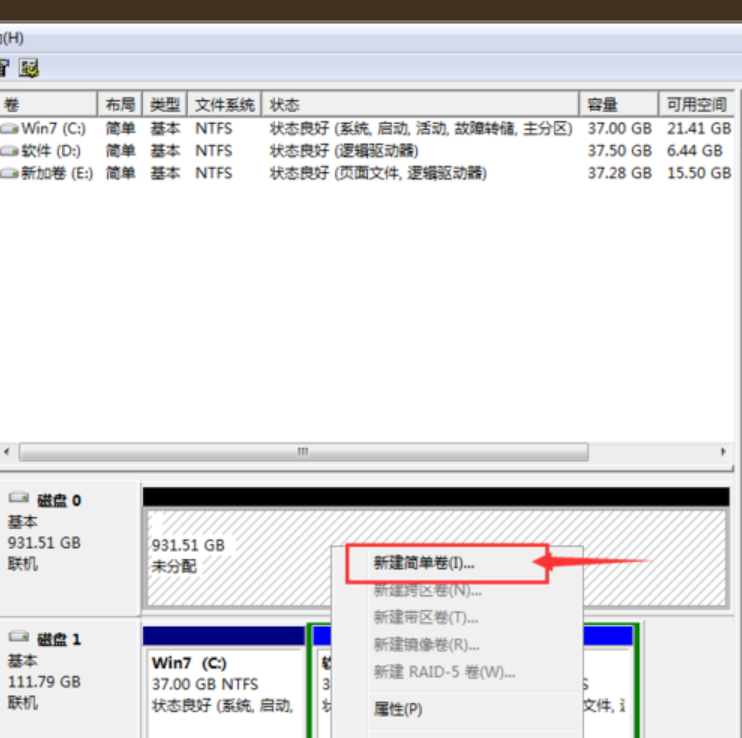
硬盘分区图解详情-4
5,点击下一步,然后输入我们想要设置的磁盘的大小。

电脑图解详情-5

分区图解详情-6
6,继续点击下一步,点击按以下设置格式化这个卷,然后在卷标中输入我们想要给磁盘命名的名字。勾选快速格式化,点击下一步。
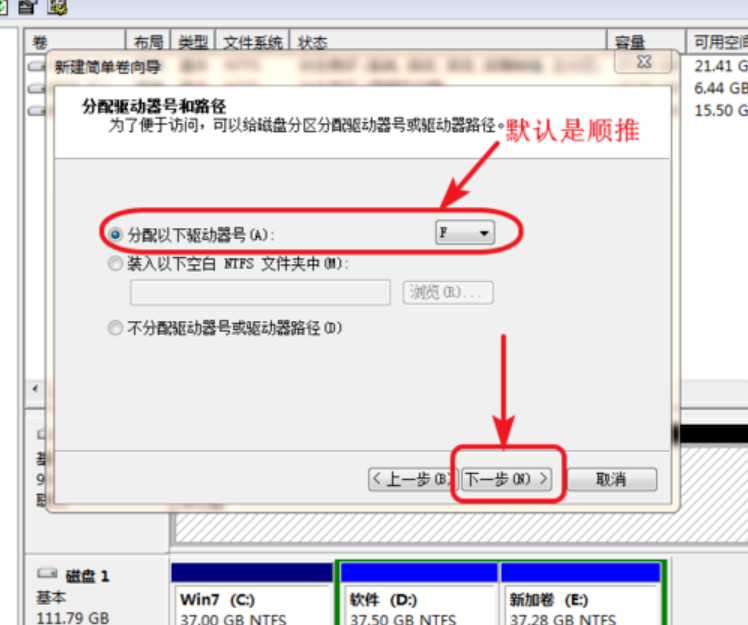
电脑图解详情-7
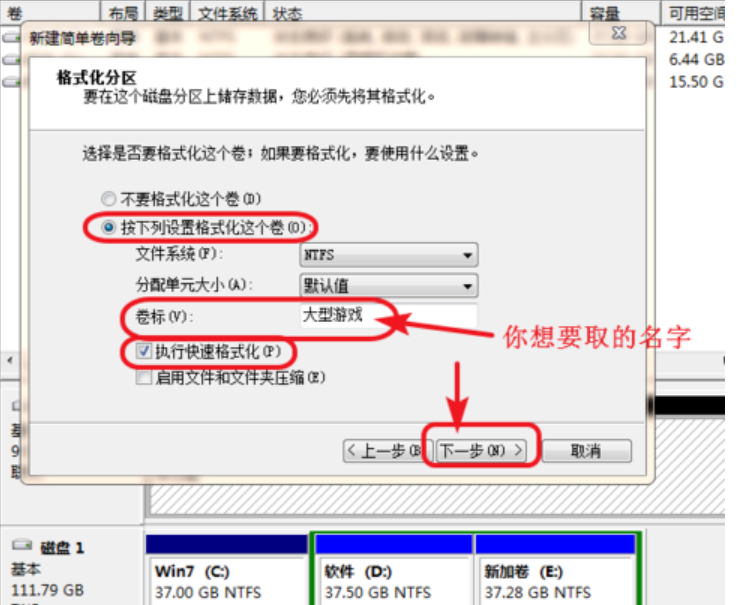
硬盘图解详情-8
7,点击完成后建创建完磁盘了,我们按照这个方式再创建其他磁盘就可以了。
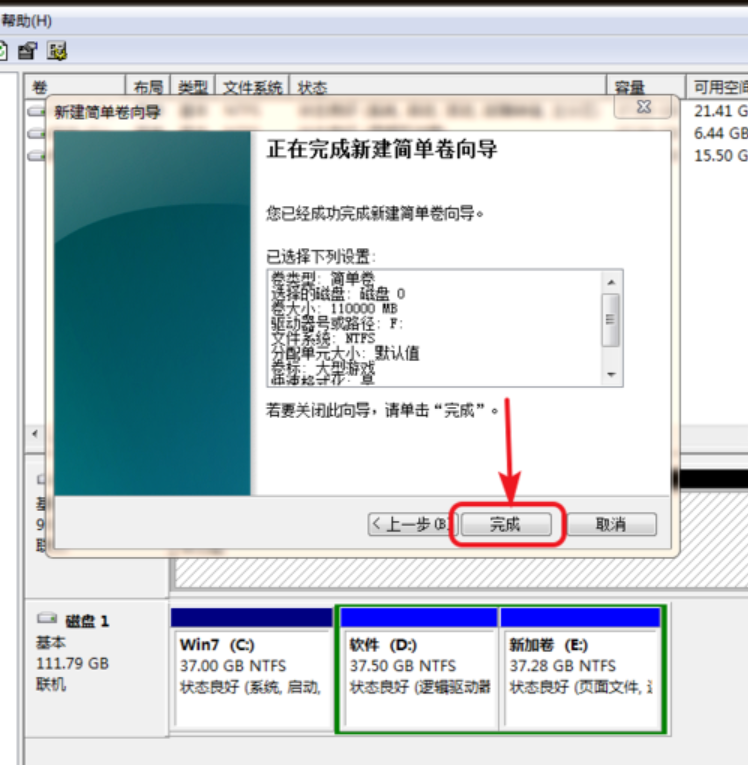
电脑图解详情-9

硬盘图解详情-10

通常,当大家购买一个新硬盘之后就会给硬盘进行分区。不然的话,所有的程序都将会放到一块很容易出错。但小编发现还是有不是的人是不知道怎么对硬盘分区的,所以小编接下来就为大家演示一下硬盘进行分区的操步骤。
小伙伴们,小编今天给你们带来了一个非常劲爆的技能哟,那就是对电脑硬盘进行分区的操作方法。你们听完之后有没有心跳加快呢?有的话,那么想不想和小编一块去看看?想的话,那么事不宜迟,这就去看看硬盘分区的方法是什么吧!
1,首先鼠标右键计算机,然后点管理。
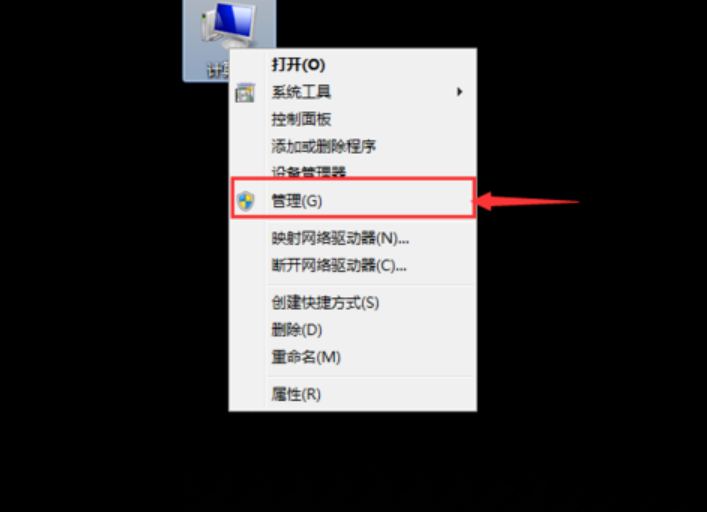
硬盘分区图解详情-1
2,在管理界面左边中点击磁盘管理。
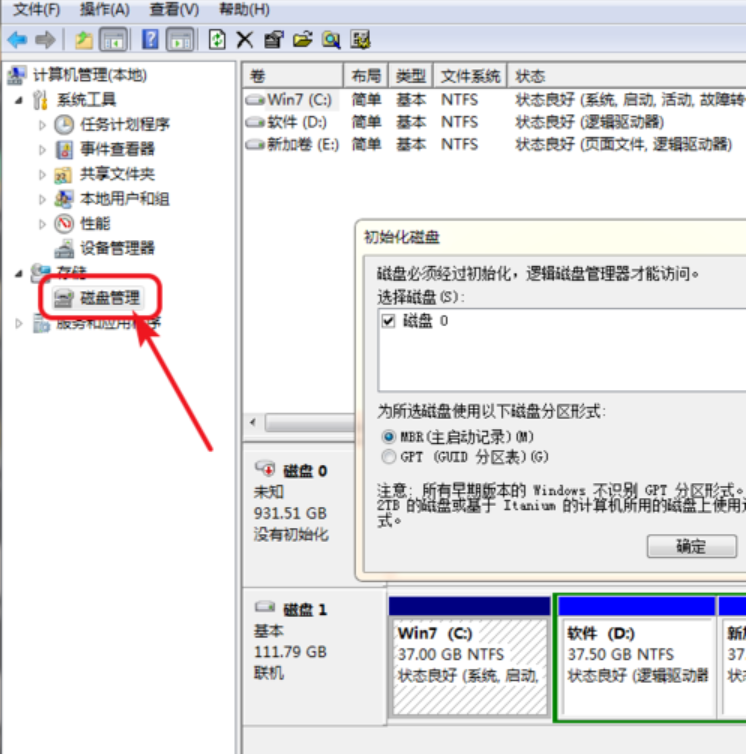
硬盘图解详情-2
3,如果我们安装的硬盘是1TB的点击MBR主启动目录,如果是2TB的就选择下面的。

硬盘图解详情-3
4,然后我们右键点击下方的磁盘区域,点击新建简单卷。
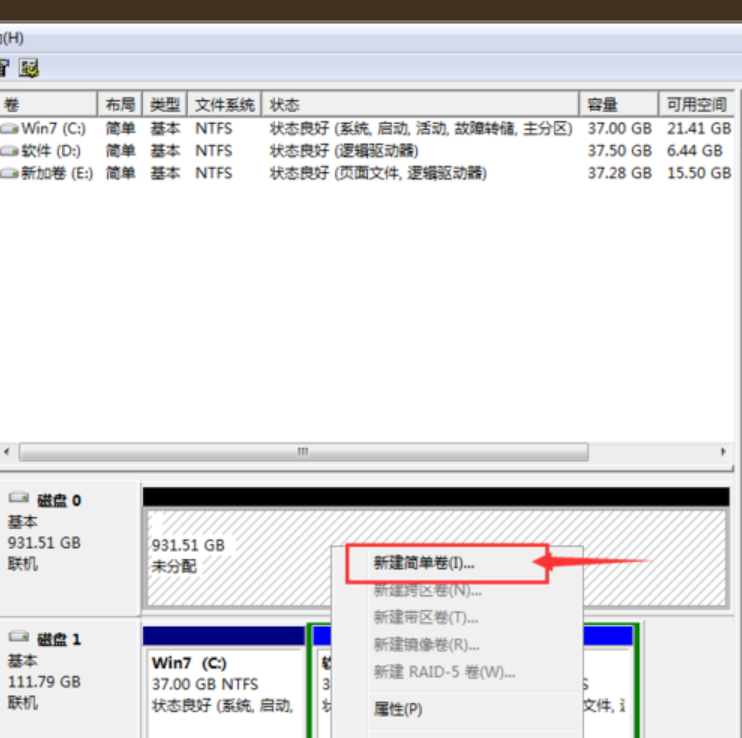
硬盘分区图解详情-4
5,点击下一步,然后输入我们想要设置的磁盘的大小。

电脑图解详情-5

分区图解详情-6
6,继续点击下一步,点击按以下设置格式化这个卷,然后在卷标中输入我们想要给磁盘命名的名字。勾选快速格式化,点击下一步。
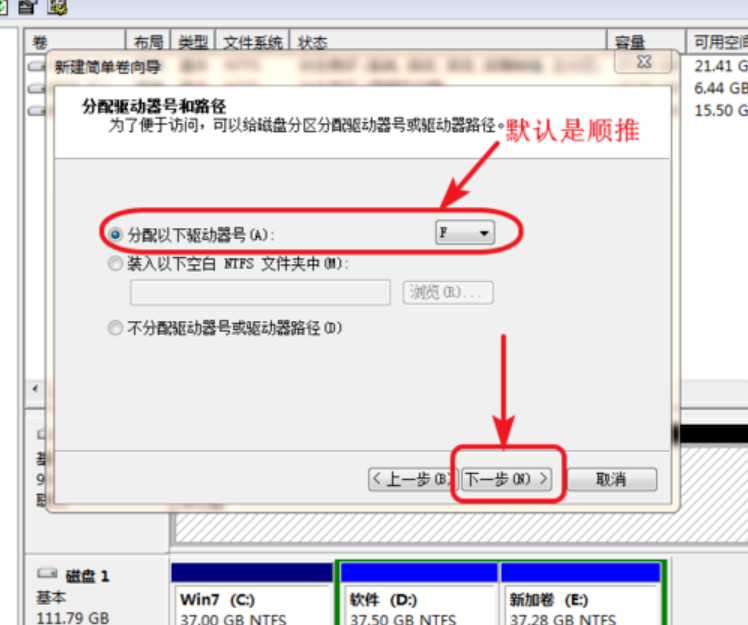
电脑图解详情-7
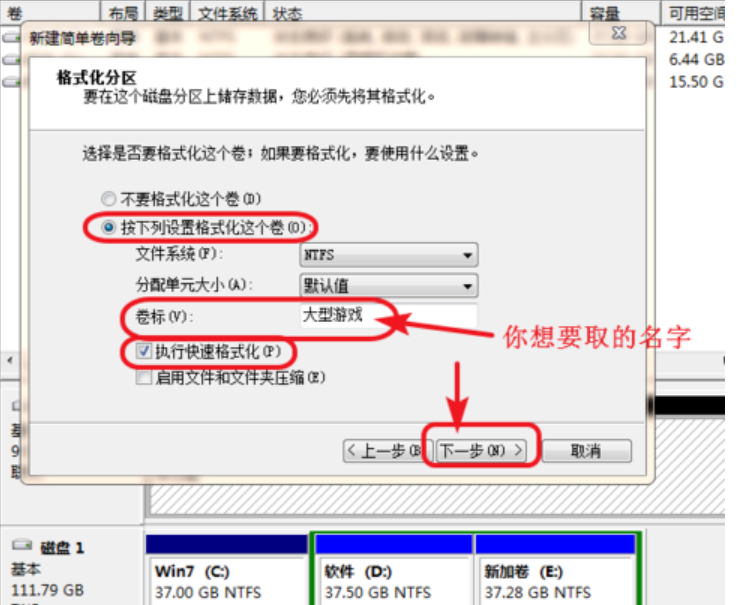
硬盘图解详情-8
7,点击完成后建创建完磁盘了,我们按照这个方式再创建其他磁盘就可以了。
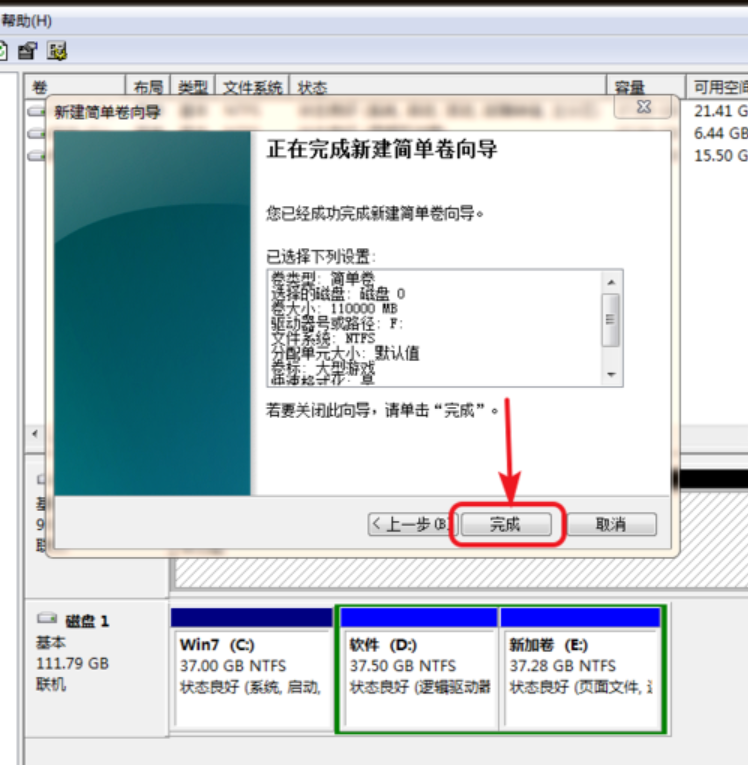
电脑图解详情-9

硬盘图解详情-10
















