

硬盘出了问题该怎么帮才好,出现了磁盘文件错乱,容量空间变了该怎么划回正常的情况,只需要将硬盘分区即可,具体win7硬盘怎么分区我接下来将教给大家,希望能对大家有用。
硬盘分区其实是对硬盘的一种格式化,进行了此步骤后才可以使用硬盘保存各种数据,我们在给硬盘分区的时候已经设置好了各种参数,分好后大概会有主分区、扩展分区与非DOS分区,集中分区状态,也就是平时常见的C、D、F盘。
win7硬盘分区教程
一、进入磁盘管理工具
我们点击要对硬盘进行分区,我们首先得知道分区的空间及情况。
鼠标右键点击【计算机】,选择【管理】,

硬盘分区图解详情(1)
进入计算机管理窗口,在左侧找到并点击存储,再选择【磁盘管理】

硬盘分区图解详情(2)
现在我们可以看到磁盘的基本信息,如磁盘的容量、使用状况及磁盘格式,下图的电脑磁盘主分区为D盘,系统盘为C盘,接下来我将在D区再分区
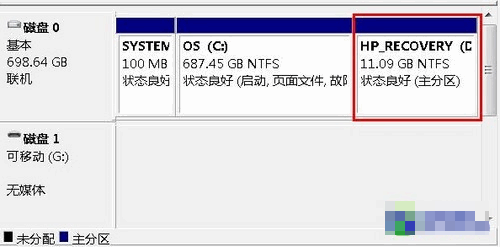
硬盘分区图解详情(3)
开始进行硬盘分区
找到并右键点击要分区的选项,选择【压缩卷】,

硬盘分区图解详情(4)
点击后,有一个弹窗,里面的信息的看到D盘的大小在11gb左右,可用的空间为1gb左右,如果想要新建一个500mb的逻辑分区,就要在【输入压缩空间里】输入500,单位默认为mb,点击【压缩】就可以了。
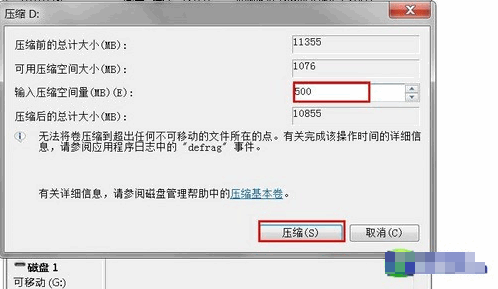
硬盘分区图解详情(5)
点击压缩后,可以看到有一个500mb左右显示为“未分配”,鼠标右击此分区选择【新建简单卷】,点击后会弹出对话框,一直选择【下一步】其余的选项不用管,

硬盘分区图解详情(6)
直到出现【完成】选项,点击即完成磁盘分区
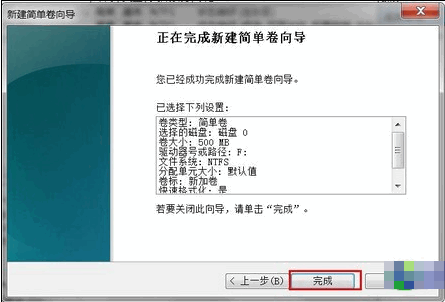
硬盘分区图解详情(7)
分区的方法已经说完了,我们不妨随便看看合区的方法吧,
进入磁盘管理,可以看到刚刚新建的分区,我们将它合并回到D盘中,右击最新分出的盘,单击鼠标右键选择“删除卷”。
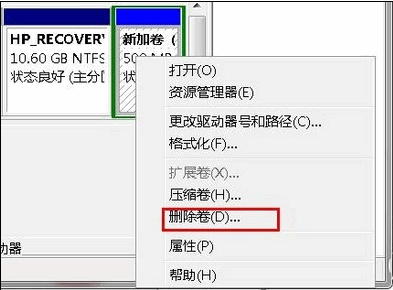
硬盘分区图解详情(8)
然后继续单击右键选择“删除分区”。
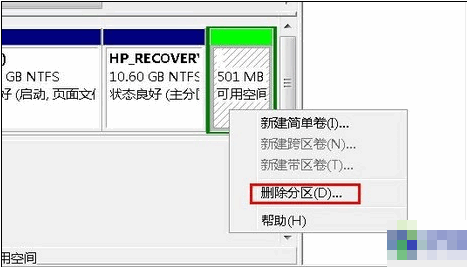
硬盘分区图解详情(9)
删除分区后,又可以看到,此分区为【未分配】,右键单击D盘,在弹出的下拉菜单中选择【扩展卷】,点击选择进行分区的合并。接下来会弹出窗口,还是点击对话框右下角的下一步按钮,直到出现完成按钮,点击完成分区的合并。

硬盘分区图解详情(10)
完成后我们可以看到。D盘又恢复到原来的大小,而且最重要的是数据没有丢失或损坏。
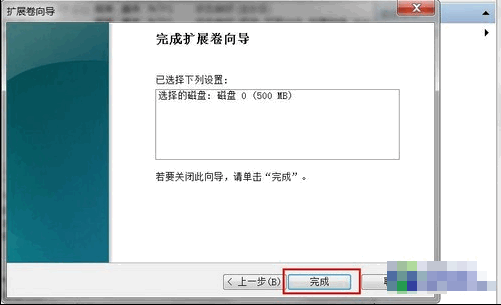
硬盘分区图解详情(11)
以上就是win7硬盘分区教程的详细内容了,相比你也清楚了分区和合区之间的转换了,希望可以帮得到你。

硬盘出了问题该怎么帮才好,出现了磁盘文件错乱,容量空间变了该怎么划回正常的情况,只需要将硬盘分区即可,具体win7硬盘怎么分区我接下来将教给大家,希望能对大家有用。
硬盘分区其实是对硬盘的一种格式化,进行了此步骤后才可以使用硬盘保存各种数据,我们在给硬盘分区的时候已经设置好了各种参数,分好后大概会有主分区、扩展分区与非DOS分区,集中分区状态,也就是平时常见的C、D、F盘。
win7硬盘分区教程
一、进入磁盘管理工具
我们点击要对硬盘进行分区,我们首先得知道分区的空间及情况。
鼠标右键点击【计算机】,选择【管理】,

硬盘分区图解详情(1)
进入计算机管理窗口,在左侧找到并点击存储,再选择【磁盘管理】

硬盘分区图解详情(2)
现在我们可以看到磁盘的基本信息,如磁盘的容量、使用状况及磁盘格式,下图的电脑磁盘主分区为D盘,系统盘为C盘,接下来我将在D区再分区
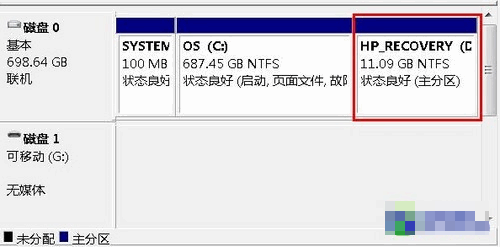
硬盘分区图解详情(3)
开始进行硬盘分区
找到并右键点击要分区的选项,选择【压缩卷】,

硬盘分区图解详情(4)
点击后,有一个弹窗,里面的信息的看到D盘的大小在11gb左右,可用的空间为1gb左右,如果想要新建一个500mb的逻辑分区,就要在【输入压缩空间里】输入500,单位默认为mb,点击【压缩】就可以了。
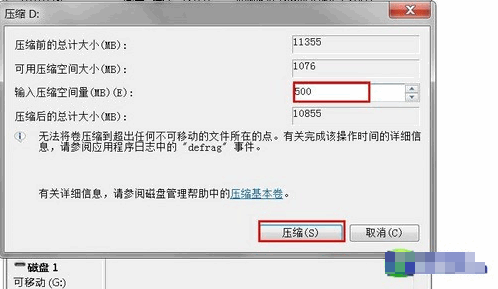
硬盘分区图解详情(5)
点击压缩后,可以看到有一个500mb左右显示为“未分配”,鼠标右击此分区选择【新建简单卷】,点击后会弹出对话框,一直选择【下一步】其余的选项不用管,

硬盘分区图解详情(6)
直到出现【完成】选项,点击即完成磁盘分区
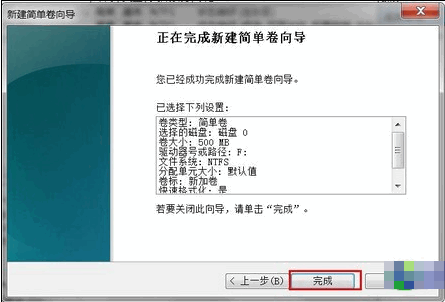
硬盘分区图解详情(7)
分区的方法已经说完了,我们不妨随便看看合区的方法吧,
进入磁盘管理,可以看到刚刚新建的分区,我们将它合并回到D盘中,右击最新分出的盘,单击鼠标右键选择“删除卷”。
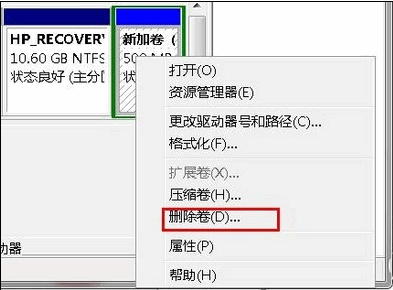
硬盘分区图解详情(8)
然后继续单击右键选择“删除分区”。
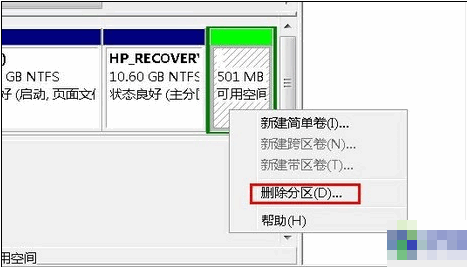
硬盘分区图解详情(9)
删除分区后,又可以看到,此分区为【未分配】,右键单击D盘,在弹出的下拉菜单中选择【扩展卷】,点击选择进行分区的合并。接下来会弹出窗口,还是点击对话框右下角的下一步按钮,直到出现完成按钮,点击完成分区的合并。

硬盘分区图解详情(10)
完成后我们可以看到。D盘又恢复到原来的大小,而且最重要的是数据没有丢失或损坏。
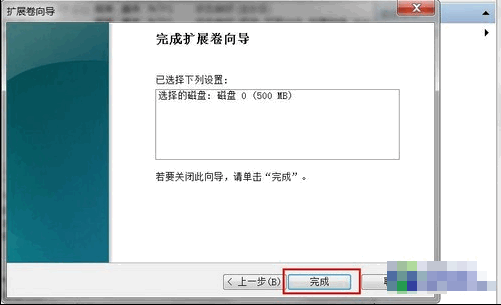
硬盘分区图解详情(11)
以上就是win7硬盘分区教程的详细内容了,相比你也清楚了分区和合区之间的转换了,希望可以帮得到你。
















