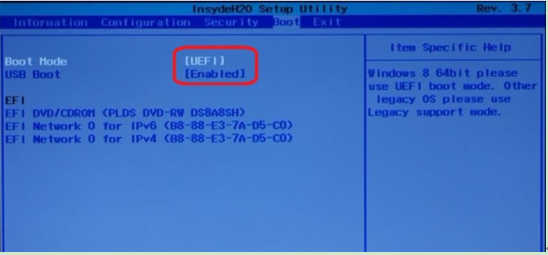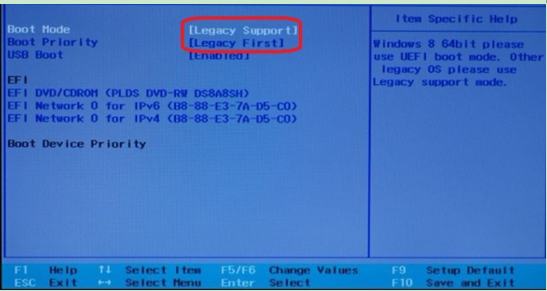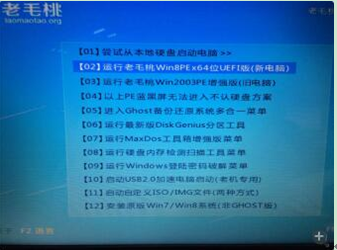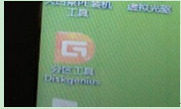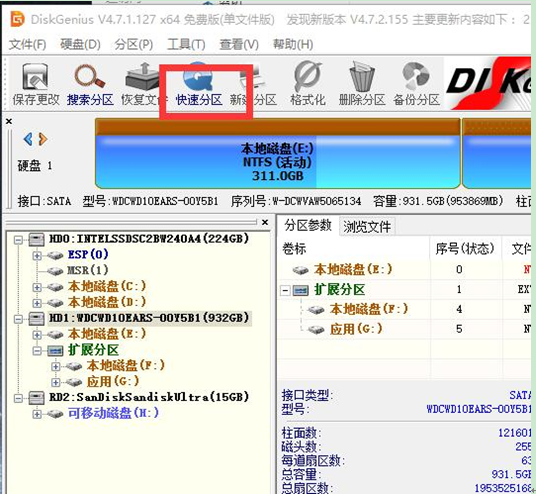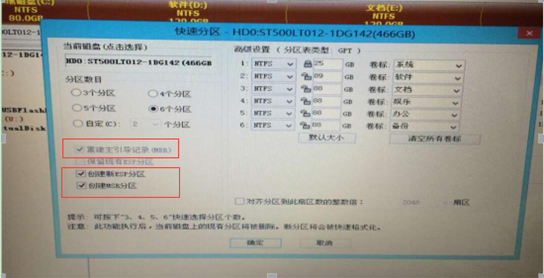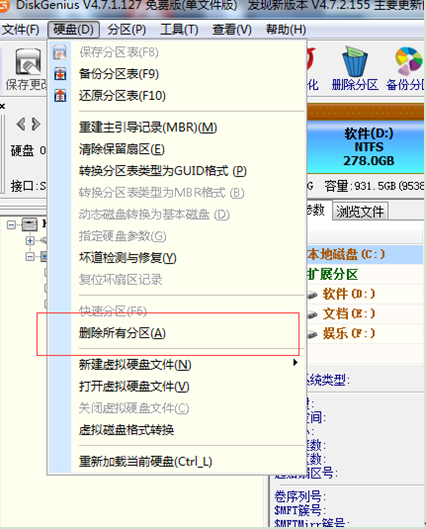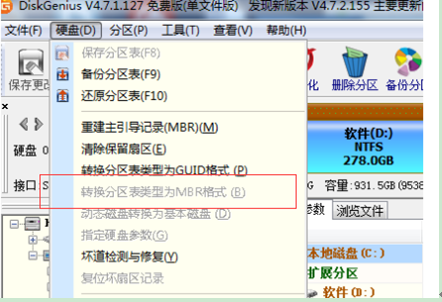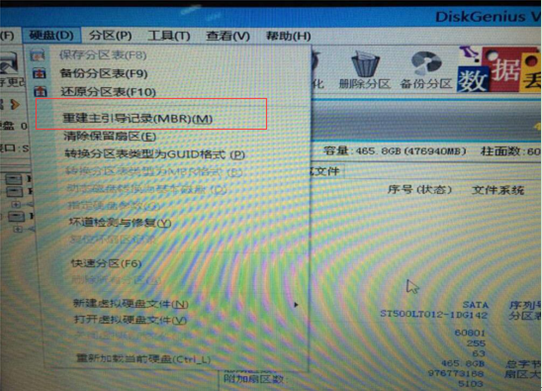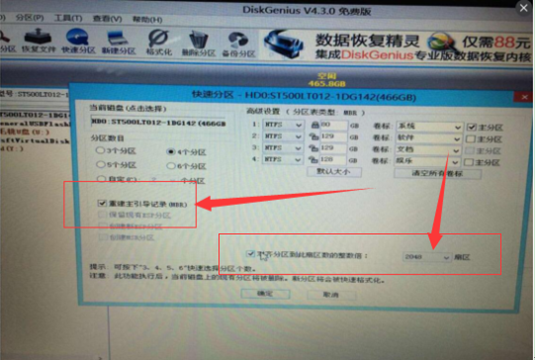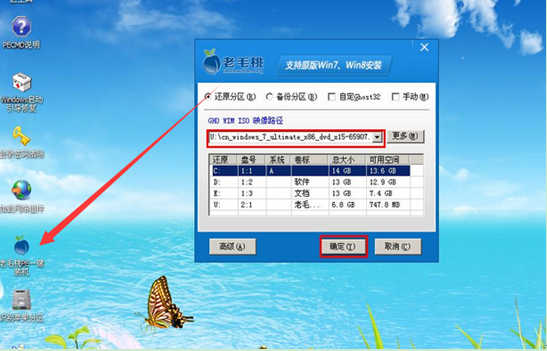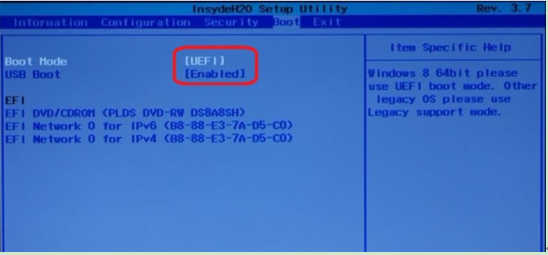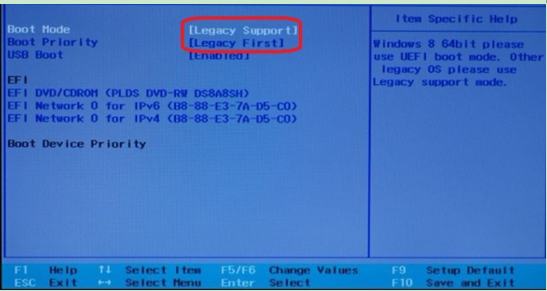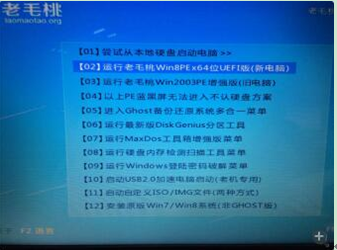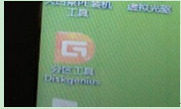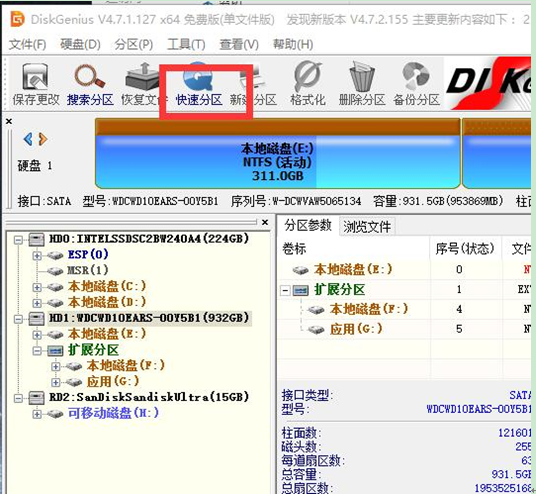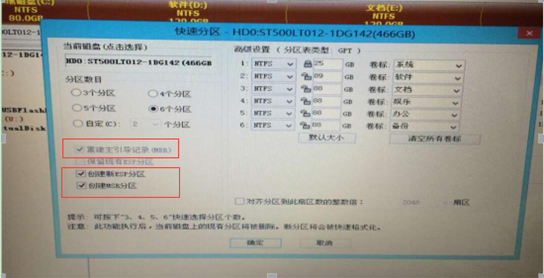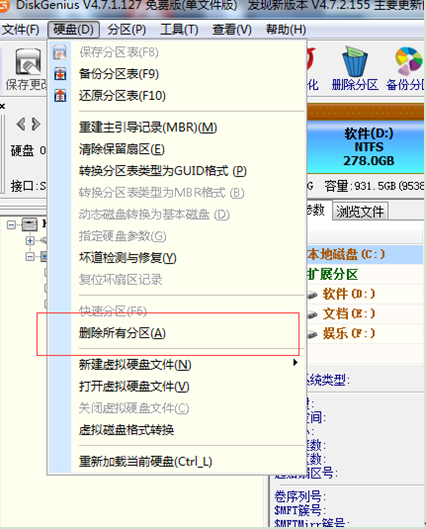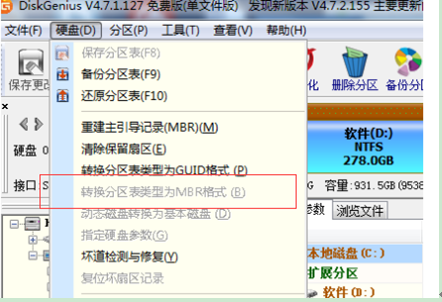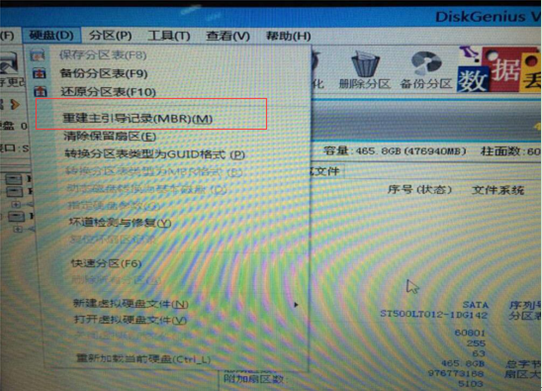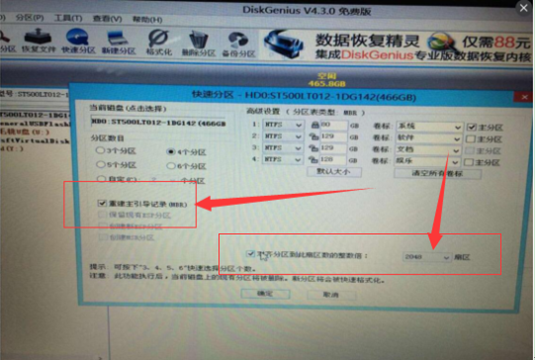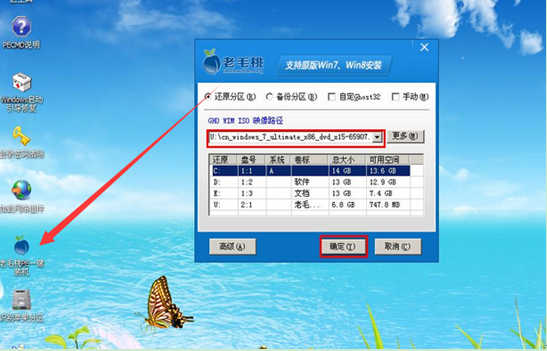最近小鱼一键重装系统技术部收到很多用户的求助:预装的Win8系统或Win8.1系统无法重装win7系统或xp系统,今天小鱼小编就这个问题告诉大家如何解决预装的Win8.1系统无法换win7系统的难题,一起来看看下文的操作吧。 第一步:改启动方式为U盘启动。 (1)开启电脑,(台式机按住DEL,笔记本一般按F2),设置要装机电脑BIOS,在计算机启动的第一画面上按"DEL"键进入BIOS (可能有的主机不是DEL有的是F2或F1.请按界面提示进入),选择Advanced BIOS Features 。将Boot Sequence(启动顺序) 设定为USB-ZIP,第一,设定的方法是在该项上按PageUP或PageDown键来转换选项。
- 进启动项里面改uefi(图一)的启动方式为legacy support(图二)
(图一)
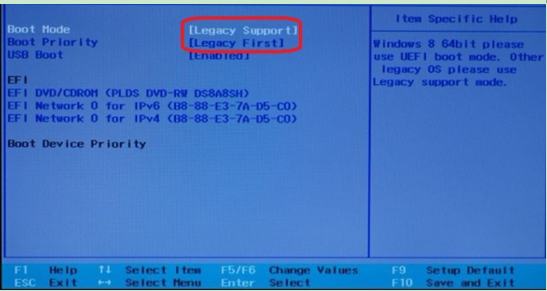
(图二)
设定好后按ESC一下,退回BIOS主界面, 选择Save and Exit(保存并退出BIOS设置,直接按F10也可以,但不是所有的BIOS都支持)回车确认退出BIOS设置。也有的电脑直接按F8,F11等等也能直接调出来直接设置启动顺利的。
第二步:制作U盘启动盘。 我们要用U盘制作一个U盘启动盘(用老毛桃或大白菜都可以)这里就不一一介绍了,设置完成后,将您制作好的U盘(用老毛桃或大白菜制作一个U盘启动盘,但是切记不要用老毛桃或大白菜的系统,他们的系统会修改主页且会在后台偷偷帮你下一些没用的软件,让系统很快就变慢变卡,可以到小鱼系统网站下载一个系统镜像,小鱼的系统比较安全稳定,而且无毒,无恶意插件。小鱼发现就算是这样还是一样中招了,只要用了他们的U盘启动盘还是被改了很多东东,所以再重装完成之后,最好用360急救箱修复一下引导,然后再下载一个
小鱼一键重装系统软件重新重装一个系统,这样就不会出现那些问题了,当然你要是能忍受也可以不用换的,只是个人建议)插入USB接口(最好将其他无关的USB设备暂时拔掉) 。
第三步:进pe系统(选择第二个进入pe) 因为并不是所有WIN8都安装在UEFI模式下,即使你的BIOS是UEFI BIOS,有时也会无法安装,这是因为它与硬盘的分区结构、WIN 8是32位还是64位有关。因此我们还需要更改硬盘的分区结构,因此就必须要用分区工具来完成。
打开分区工具: 如果是上面这种情况,说明还是不行,必须要让“重建主引导记录(mbr)”变亮才行,就必须进入下一步把所有分区删掉。上图第二个框内这两个选项必须变成灰色不可选择的才行。因此这个时候就必须删除所有分区全盘全部(包括C盘)格式化成一个盘。
删掉所有分区后“转换分区表类型为mbr格式”这个就会变成可选的,然后选择“转换分区表类型为mbr格式”进行转化格式。
最后重新选择“硬盘”,直接“重建主引导记录”直到恢复成“重建主引导记录(mbr)”变亮。
一定要恢复成下面这个:重建主引导记录(mbr)变成可选的,还有那个扇区对齐,全盘格式化的情况下。尽量用快速分区然后对齐扇区,对机器速度提升不是一点半点.....尤其是AMD的,改好之后点确定。
第四步:重装系统 到这一步可以说是成功了一大半。下面就是直接进入重装系统的步骤了。
打开
一键装机,当选择所准备好的原版win7系统镜像文件后,会出现系统选择,在此我们选择其中的我们下载好的小鱼的镜像系统进行安装,接着我们需要在下方硬盘分区列表当中选择一个硬盘分区做为安装系统时所需要占用的分区,在此我们默认选择下方第一个分区即可。点击确定按钮会进入到下一步操作步骤,我们无需对下方的选项进行任何修改操作,直接点击确定即可执行安装操作。
随后工具会先将我们所准备的原版win7系统镜像包解压到特定的分区,待解压工作完成后将自动重启计算机进行后续的系统安装步骤。
下面介绍一下与本文相关的知识链接:
1. Legacy BIOS模式:支持所有32位WINDOWS 8系统的安装,支持在MBR硬盘分区结构下64位WINDOWS 8的安装,不支持硬盘的GPT的分区结构。
2. MBR分区表:Master Boot Record,即硬盘主引导记录分区表,只支持容量在 2.1TB 以下的硬盘,超过2.1TB的硬盘只能管理2.1TB,最多只支持4个主分区或三个主分区和一个扩展分区,扩展分区下可以有多个逻辑分区。
3.GPT分区表:GPT,全局唯一标识分区表(GUID Partition Table),与MBR最大4个分区表项的限制相比,GPT对分区数量没有限制,但Windows最大仅支持128个GPT分区,GPT可管理硬盘大小达到了18EB。只有基于UEFI平台的主板才支持GPT分区引导启动。
4. ESP分区:EFI system partition,该分区用于采用了EFI BIOS的电脑系统,用来启动操作系统。分区内存放引导管理程序、驱动程序、系统维护工具等。如果电脑采用了EFI系统,或当前磁盘用于在EFI平台上启动操作系统,则应建议ESP分区。
5. MSR分区:即微软保留分区,是GPT磁盘上用于保留空间以备用的分区,例如在将磁盘转换为动态磁盘时需要使用这些分区空间。
6. SECURE BOOT功能:Windows 8中增加了一个新的安全功能,Secure Boot内置于UEFI BIOS中,用来对抗感染MBR、BIOS的恶意软件, Windows 8 缺省将使用Secure Boot,在启动过程中,任何要加载的模块必须签名(强制的),UEFI固件会进行验证,没有签名或者无法验证的,将不会加载。
本文来自小鱼一键重装系统,重装系统就用小鱼一键重装系统,更多有关系统问题尽在小鱼
一键重装系统官网。
相关文章推荐:
1.Win8系统下宽带连接出现错误678的图文教程 2.Win8系统安装Office2016失败的解决方法 3. Win8系统使用鼠标右键sendto功能的方法
转载请注明:文章转载自 www.xiaoyuxitong.com
注意:本站所刊载的文章均为学习交流之用,请勿用于商业用途。对于商业使用,请联系各自版权所有者,否则法律问题自行承担。
本篇文章固定链接:http://www.xiaoyuxitong.com/zjjc/1127.html