

最近小编买了一台电脑,但是小编不喜欢用这台电脑自身所带的系统,想要win7安装系统,但是自己又不会安装,小编就找到公司的电脑高手,请求他教小编安装的全程,他告诉小编要自己动手操作,就是不肯教程小编安装系统步骤,小编在小鱼官网找了一篇win7安装系统步骤,小编觉得应该告诉大家win7安装系统步骤。详情请看下文介绍。
1.电脑自动重启后出现下图提示,请按键盘任意键从光驱启动电脑。
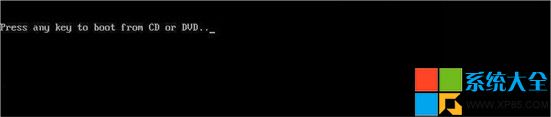
win7安装系统步骤图1
2.电脑从光驱启动后开始加载安装程序文件
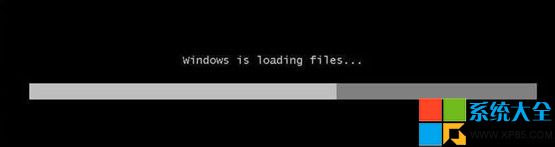
win7安装系统步骤图2
3.安装程序文件加载完成后出现Windows7安装界面,因为Windows7安装光盘是简体中文的,所以这里全部选择默认值,点击下一步。
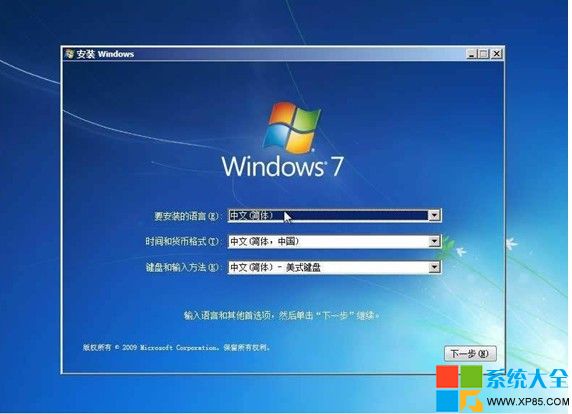
win7安装系统步骤图3
4.点击现在安装按钮开始安装。
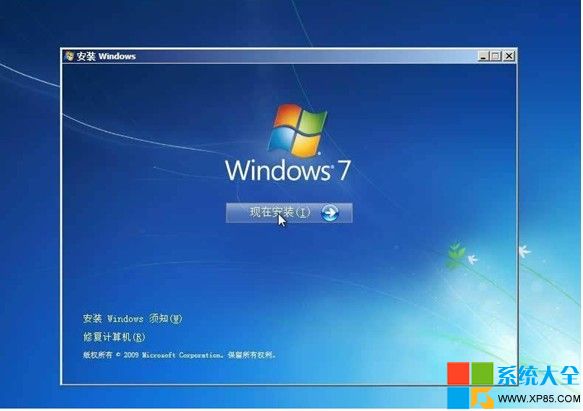
win7安装系统步骤图4
5.出现许可协议条款,在“我接受许可条款”前面打上勾,接着下一步。
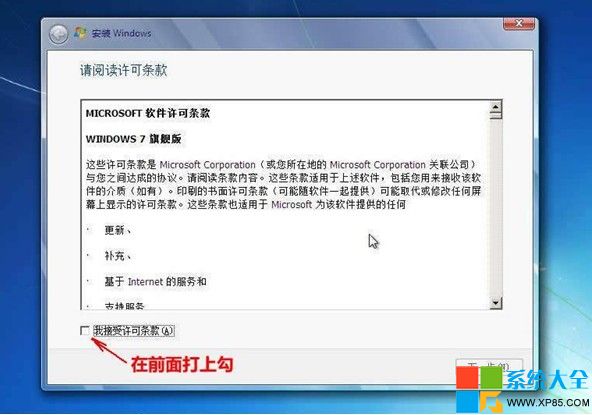
win7安装系统步骤图5
6.出现安装类型选择界面,因为我们不是升级,所以选择自定义(高级)选项
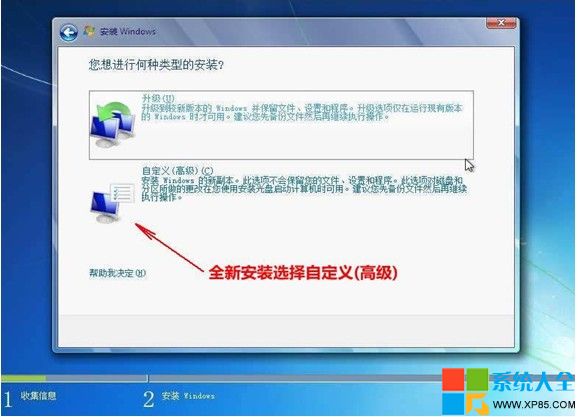
win7安装系统步骤图6
7.出现安装位置选择界面,在这里选择安装系统的分区,如果要对硬盘进行分区或格式化操作,点击驱动器选项(高级)。
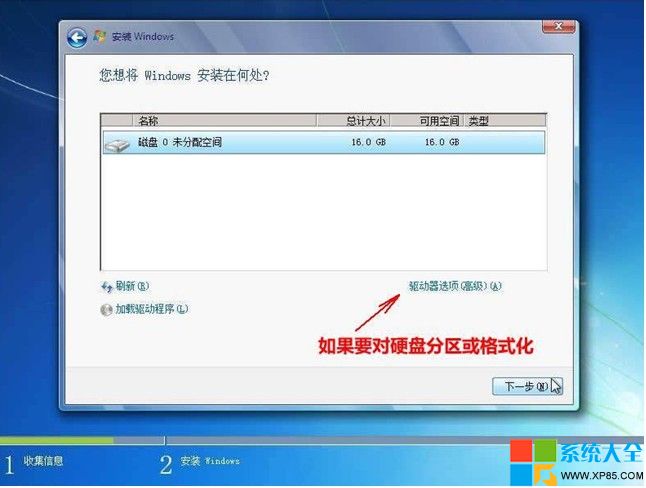
win7安装系统步骤图7
8.这里可以对硬盘进行分区,也可对分区进行格式化。选择好安装系统的分区后,点击下一步。
由于Windows7在安装时会自动对所在分区进行格式化,所以这里我们可以无需对安装系统的分区进行格式化。
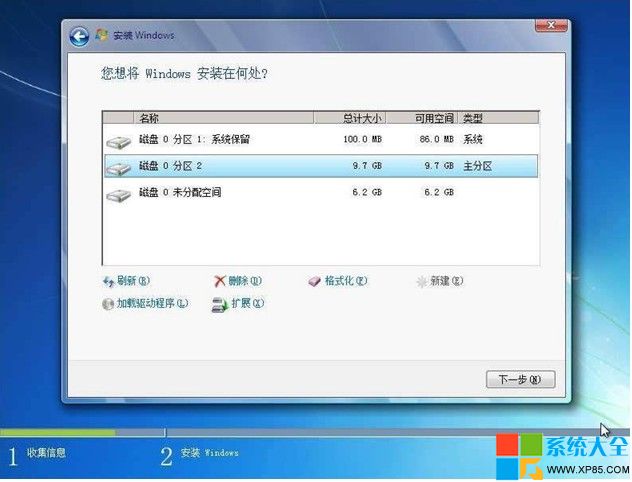
win7安装系统步骤图8
9.Windows7开始安装。
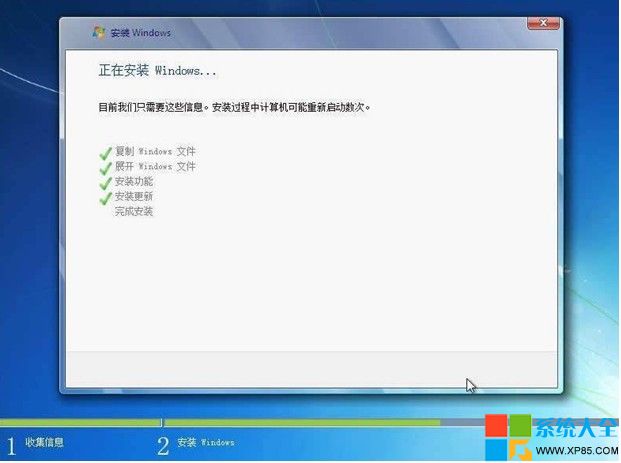
win7安装系统步骤图9
10.安装完成后,电脑需要重新启动。
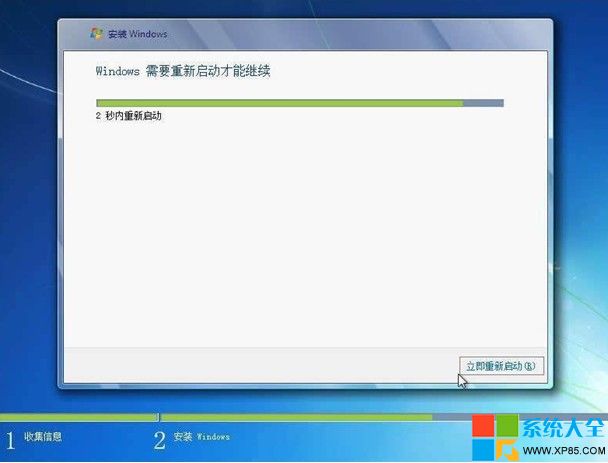
win7安装系统步骤图10
11.电脑重新启动后开始更新注册表设置。
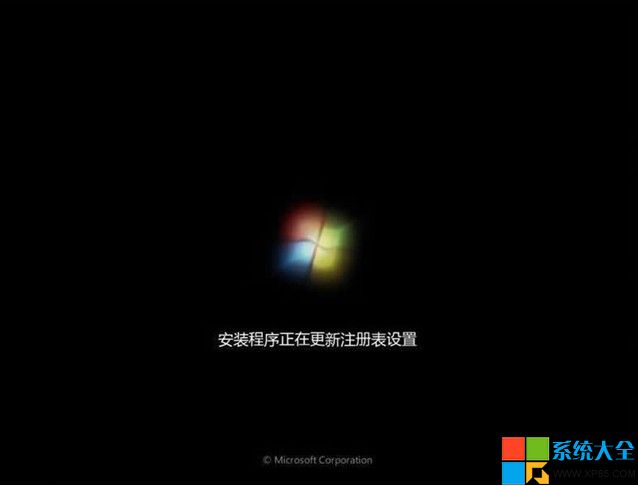
win7安装系统步骤图11
12.启动服务。

win7安装系统步骤图12
13.这时才进入最后的完成安装阶段。
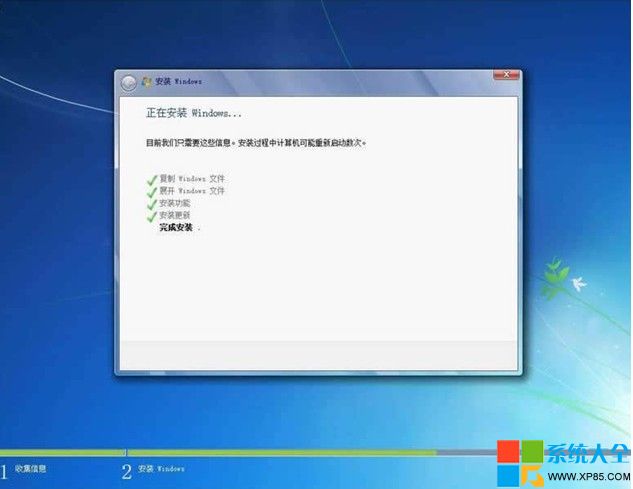
win7安装系统步骤图13
14.完成安装阶段完成后,电脑需要重新启动。

win7安装系统步骤图14
15.电脑重新启动后,安装程序为首次使用计算机做准备。

win7安装系统步骤图15
16.输入用户名和计算机名称,点击下一步。
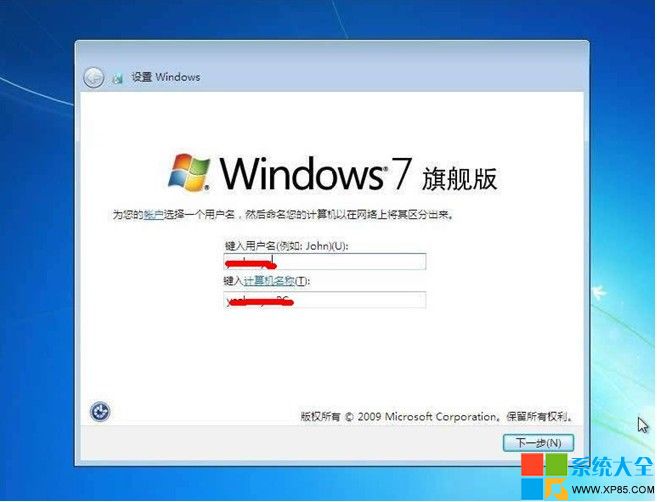
win7安装系统步骤图16
17.为帐户设置密码,如果这里不设置密码(留空),以后电脑启动时就不会出现输入密码的提示,而是直接进入系统
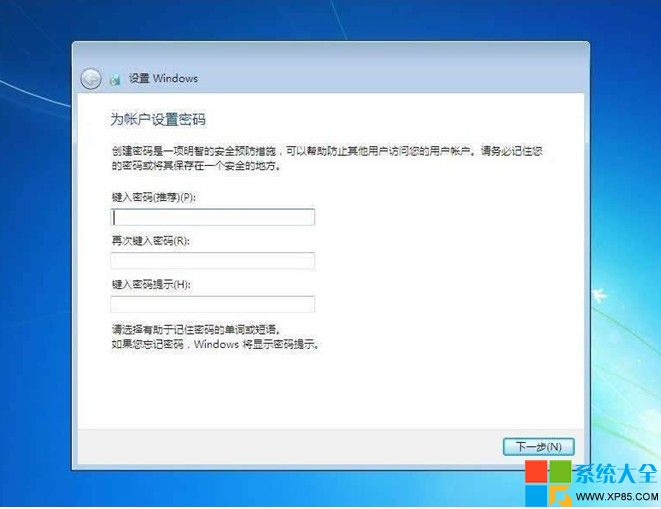
win7安装系统步骤图17
18.设置系统更新方式,建议选择推荐的选项。
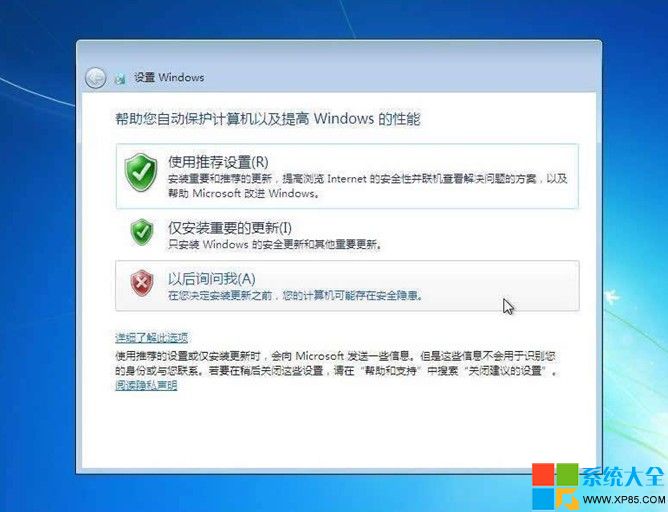
win7安装系统步骤图18
19.设置电脑的日期和时间。
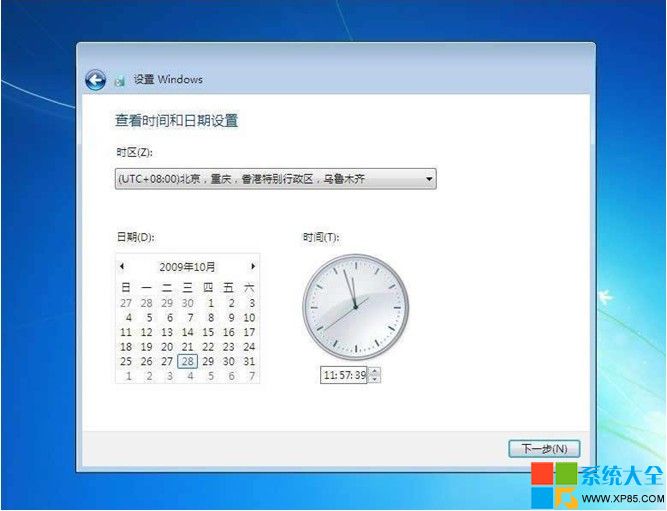
win7安装系统步骤图19
20.设置网络位置,有家庭、工作和公用三个选项,其中家庭网络最宽松,公用网络最严格,根据自己的实际情况进行选择。
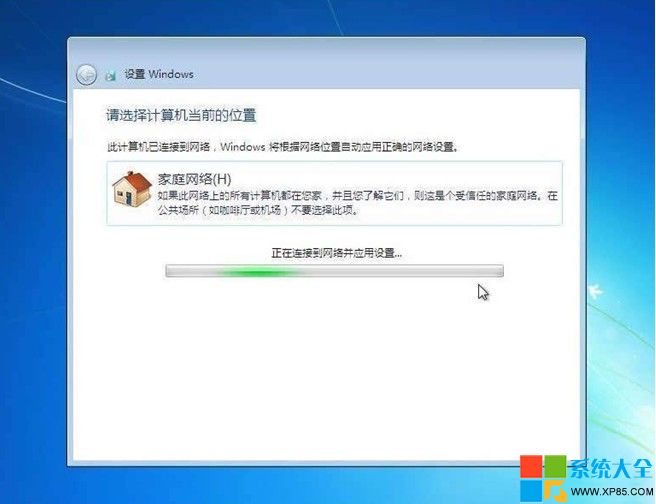
win7安装系统步骤图20
21.完成设置。

win7安装系统步骤图21
22.准备桌面。

win7安装系统步骤图22
23.欢迎界面,开始登录系统。
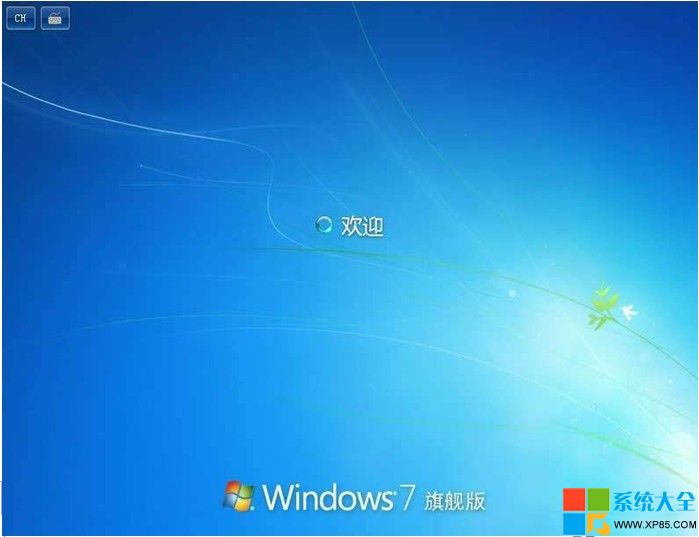
win7安装系统步骤图23
24.进入系统桌面。
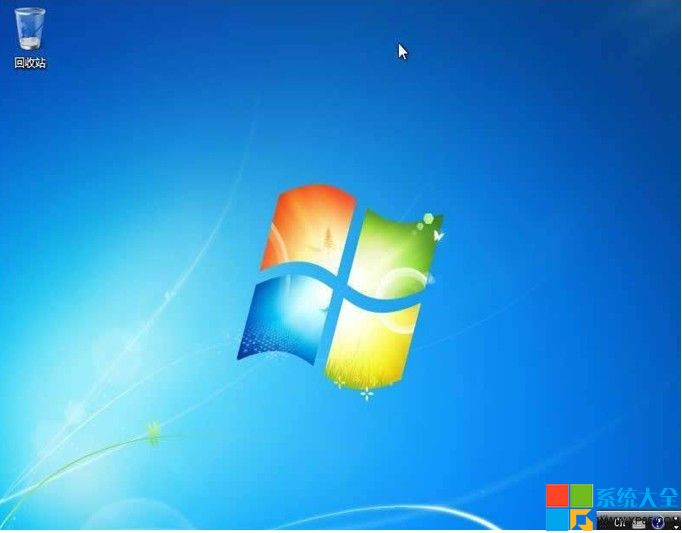
win7安装系统步骤图24
关于win7安装系统步骤的教程到这里就全部结束了,通过上面的win7安装系统步骤都有了解了吗?其实关于win7安装系统步骤还是非常简单的,大家还想了解更多的资讯吗?那就赶紧观看小鱼官网吧。

最近小编买了一台电脑,但是小编不喜欢用这台电脑自身所带的系统,想要win7安装系统,但是自己又不会安装,小编就找到公司的电脑高手,请求他教小编安装的全程,他告诉小编要自己动手操作,就是不肯教程小编安装系统步骤,小编在小鱼官网找了一篇win7安装系统步骤,小编觉得应该告诉大家win7安装系统步骤。详情请看下文介绍。
1.电脑自动重启后出现下图提示,请按键盘任意键从光驱启动电脑。
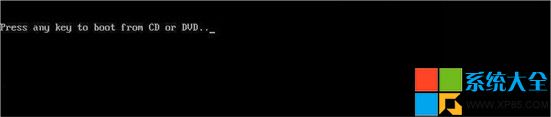
win7安装系统步骤图1
2.电脑从光驱启动后开始加载安装程序文件
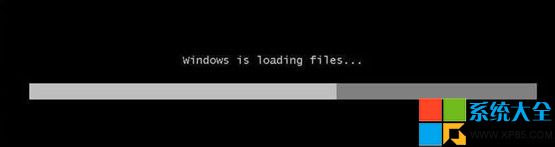
win7安装系统步骤图2
3.安装程序文件加载完成后出现Windows7安装界面,因为Windows7安装光盘是简体中文的,所以这里全部选择默认值,点击下一步。
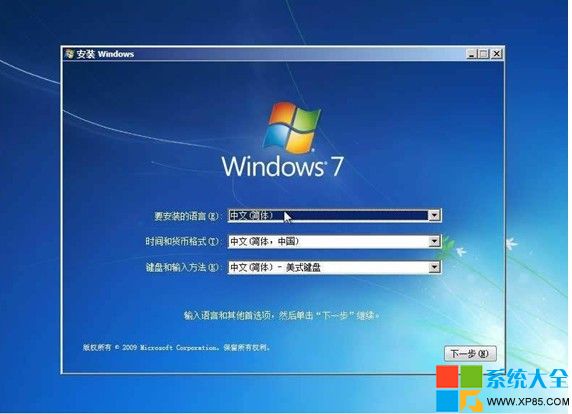
win7安装系统步骤图3
4.点击现在安装按钮开始安装。
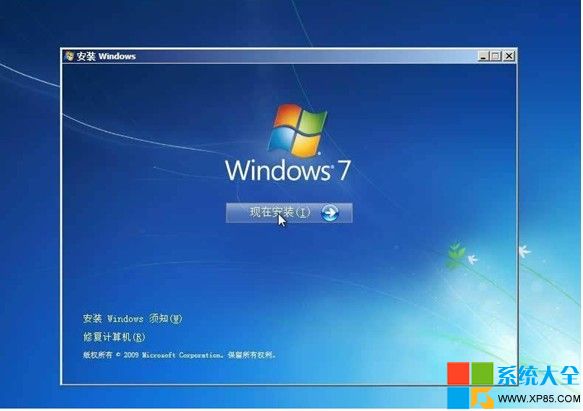
win7安装系统步骤图4
5.出现许可协议条款,在“我接受许可条款”前面打上勾,接着下一步。
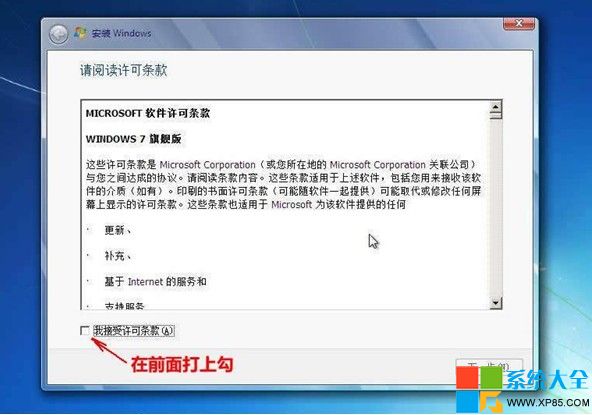
win7安装系统步骤图5
6.出现安装类型选择界面,因为我们不是升级,所以选择自定义(高级)选项
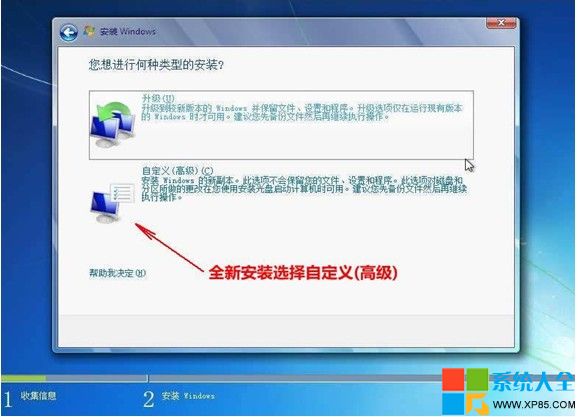
win7安装系统步骤图6
7.出现安装位置选择界面,在这里选择安装系统的分区,如果要对硬盘进行分区或格式化操作,点击驱动器选项(高级)。
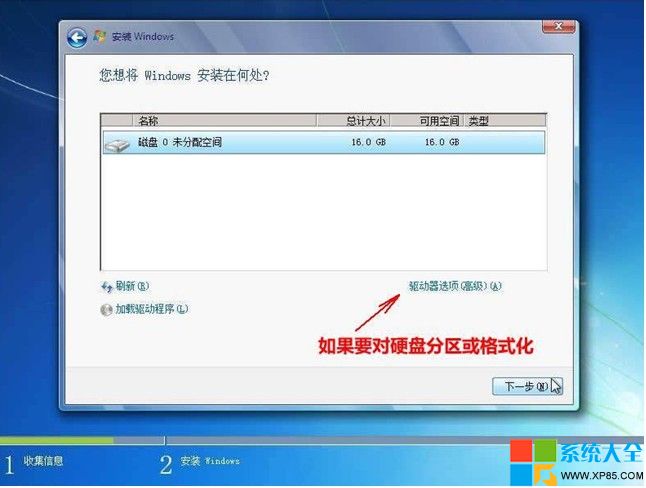
win7安装系统步骤图7
8.这里可以对硬盘进行分区,也可对分区进行格式化。选择好安装系统的分区后,点击下一步。
由于Windows7在安装时会自动对所在分区进行格式化,所以这里我们可以无需对安装系统的分区进行格式化。
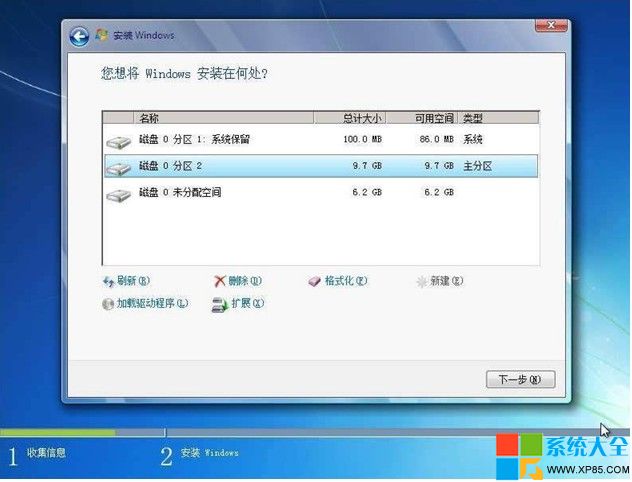
win7安装系统步骤图8
9.Windows7开始安装。
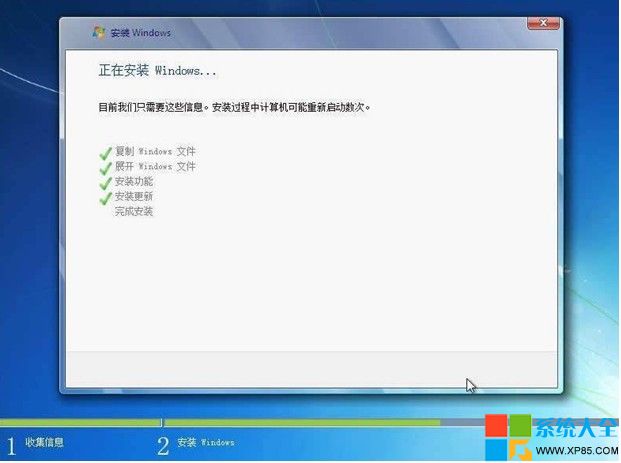
win7安装系统步骤图9
10.安装完成后,电脑需要重新启动。
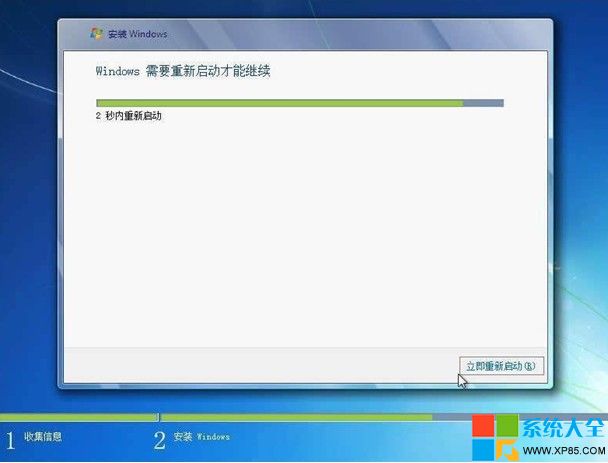
win7安装系统步骤图10
11.电脑重新启动后开始更新注册表设置。
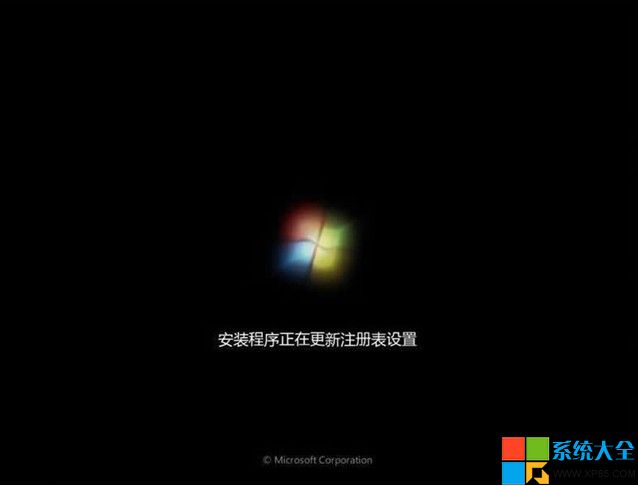
win7安装系统步骤图11
12.启动服务。

win7安装系统步骤图12
13.这时才进入最后的完成安装阶段。
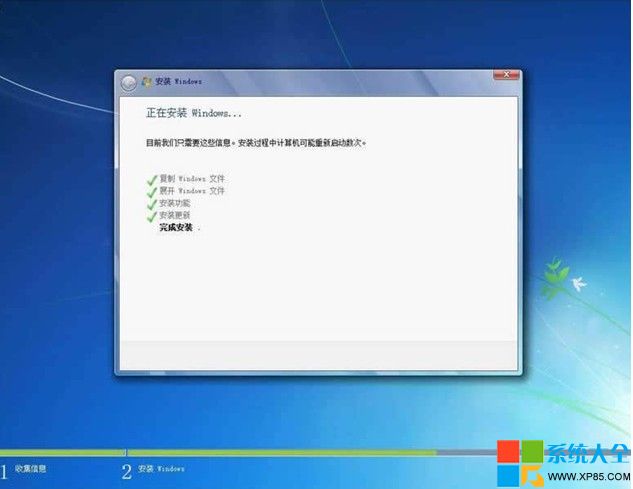
win7安装系统步骤图13
14.完成安装阶段完成后,电脑需要重新启动。

win7安装系统步骤图14
15.电脑重新启动后,安装程序为首次使用计算机做准备。

win7安装系统步骤图15
16.输入用户名和计算机名称,点击下一步。
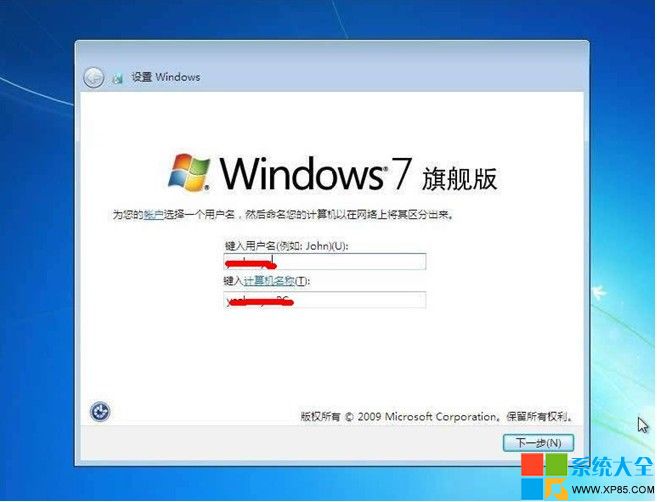
win7安装系统步骤图16
17.为帐户设置密码,如果这里不设置密码(留空),以后电脑启动时就不会出现输入密码的提示,而是直接进入系统
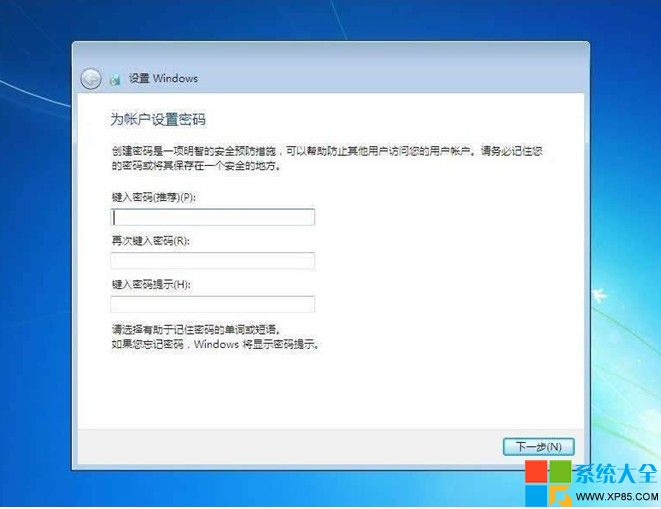
win7安装系统步骤图17
18.设置系统更新方式,建议选择推荐的选项。
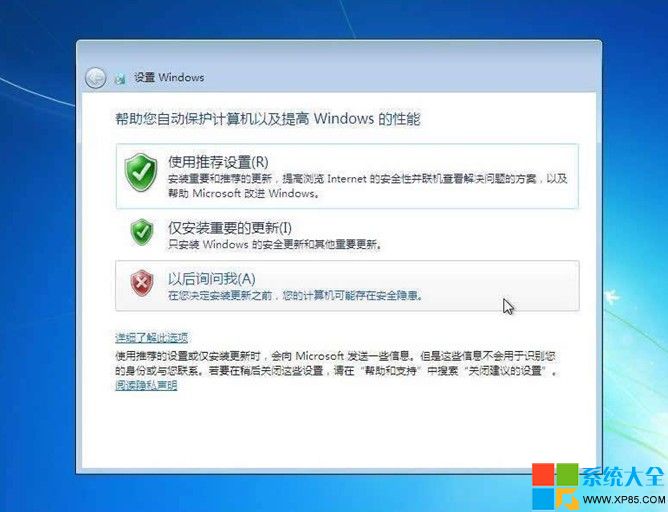
win7安装系统步骤图18
19.设置电脑的日期和时间。
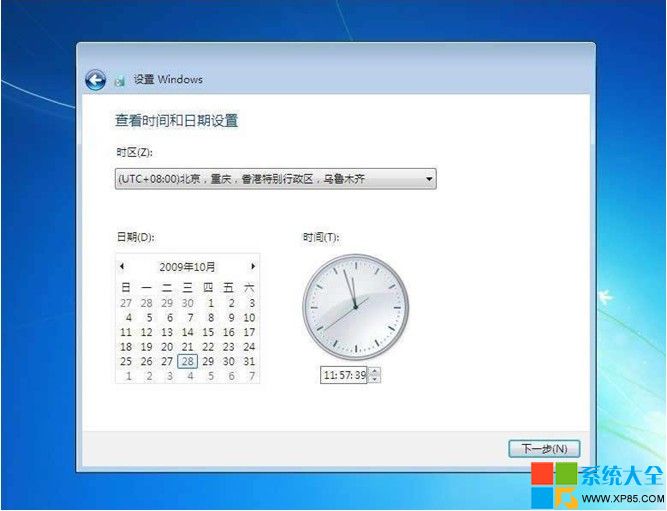
win7安装系统步骤图19
20.设置网络位置,有家庭、工作和公用三个选项,其中家庭网络最宽松,公用网络最严格,根据自己的实际情况进行选择。
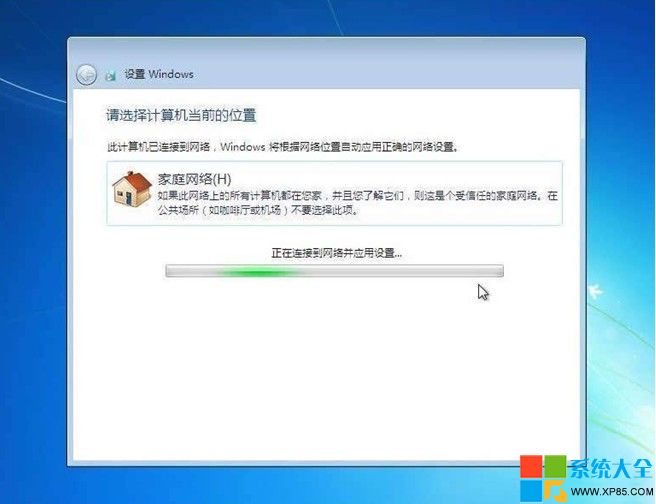
win7安装系统步骤图20
21.完成设置。

win7安装系统步骤图21
22.准备桌面。

win7安装系统步骤图22
23.欢迎界面,开始登录系统。
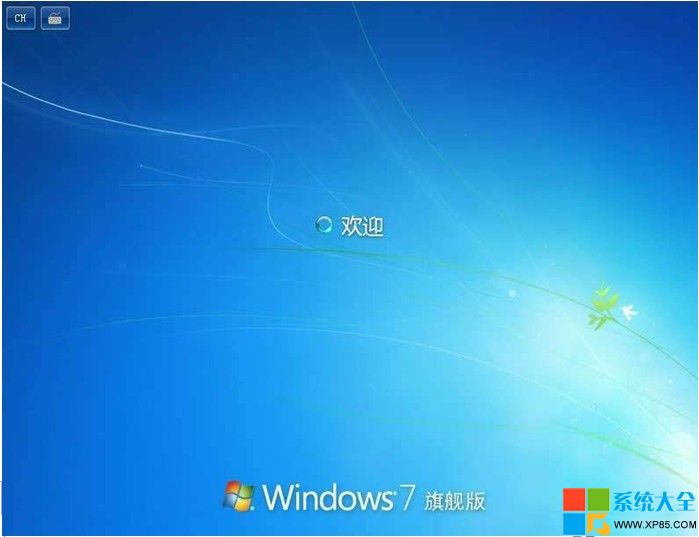
win7安装系统步骤图23
24.进入系统桌面。
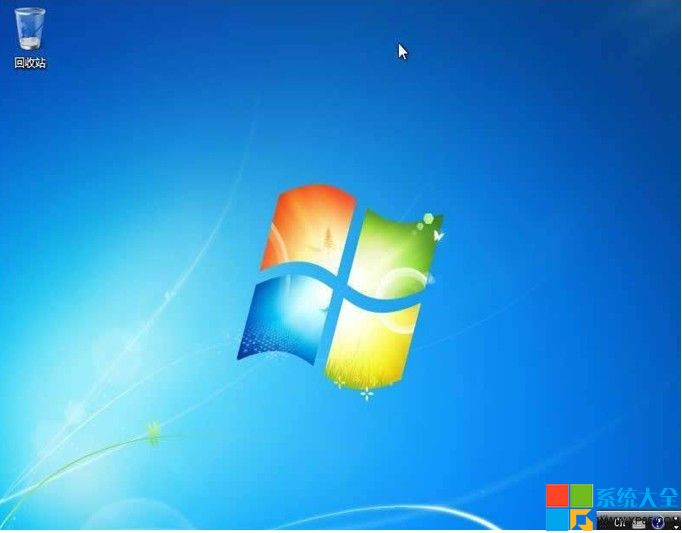
win7安装系统步骤图24
关于win7安装系统步骤的教程到这里就全部结束了,通过上面的win7安装系统步骤都有了解了吗?其实关于win7安装系统步骤还是非常简单的,大家还想了解更多的资讯吗?那就赶紧观看小鱼官网吧。
















