

技嘉电脑如何重装win7系统呢?随着数字化的发展,电脑市场的繁荣,出现了各种各样的电脑品牌。大家都知道在使用U盘装系统时不同的电脑品牌进入设置U盘启动的方法不同。今天,我就给大家分享一下技嘉电脑重装win7系统的方法
技嘉是台湾一家电脑硬件生产商,它专注与关键技术的研发,主要产品有主板,显卡等,很多朋友在组装电脑的时候会选择技嘉主板。下面,我就给大家介绍一下技嘉电脑重装win7系统的方法
方法一、
如果电脑可以正常使用建议使用最简单的一键重装系统的方法,具体方法可点击链接查看:http://www.xiaobaixitong.com/jiaocheng/21367.html
方法二、
如果进入不了系统,因软件问题造成的蓝屏,黑屏可以采取u盘装系统的方法
1、将大于8G的U盘插入一台能正常启动可以上网的电脑,下载小白一键重装系统软件后将其打开,选择U盘启动下的U盘模式
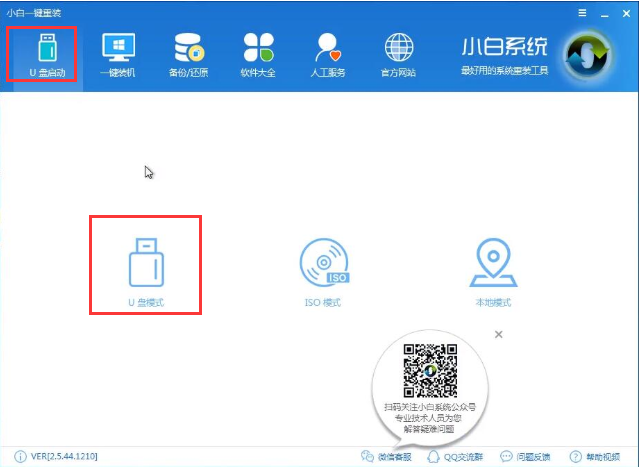
技嘉电脑重装win7图-1
2、勾选你的U盘点击一键制作启动U盘

重装win7图-2
3、PE选择高级版
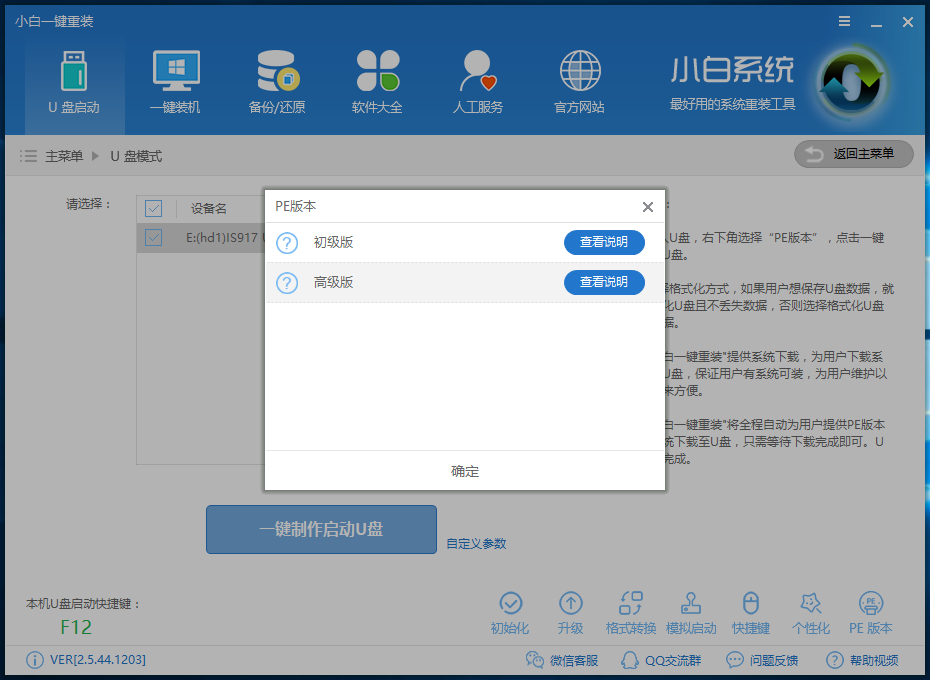
技嘉电脑重装win7图-3
4、选择格式化U盘的方式,最好将U盘数据进行备份
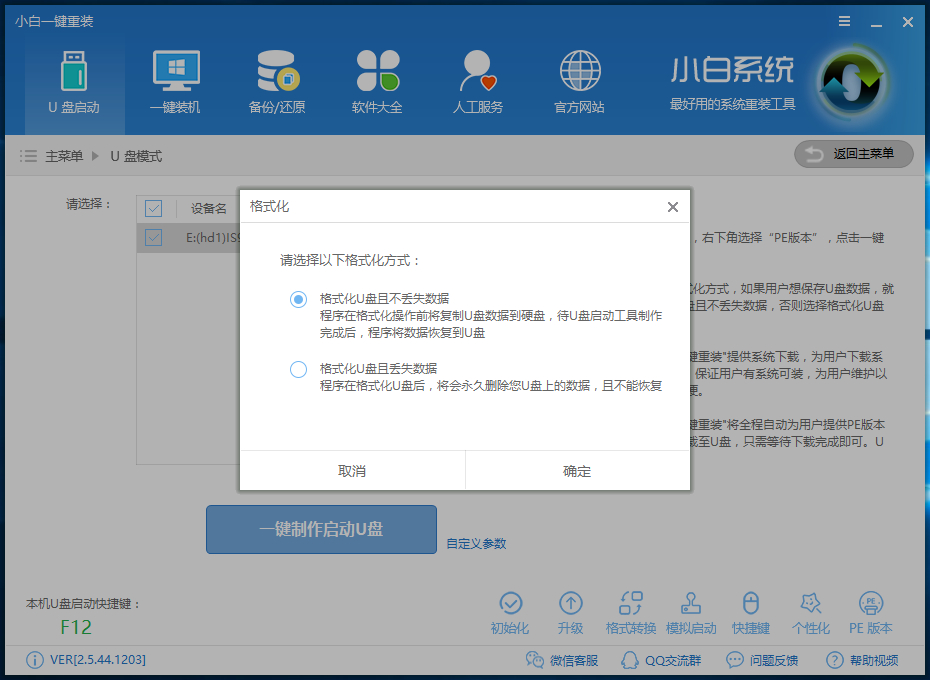
重装win7图-4
5、选择win7系统,点击下载系统且制作U盘
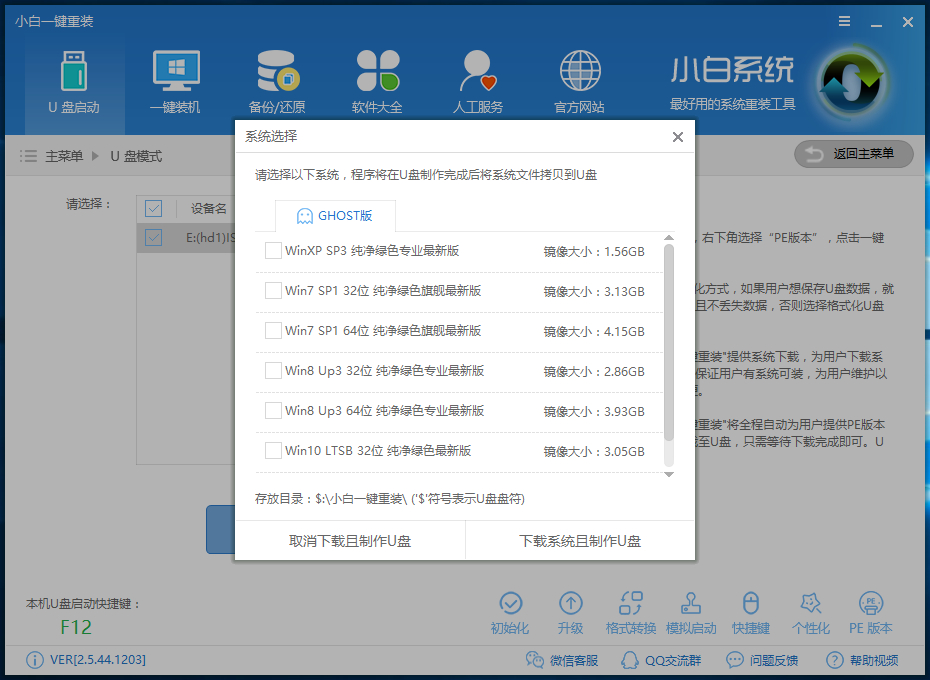
技嘉图-5
6、等待下载完成后会出现制作完成提示,然后拔出U盘
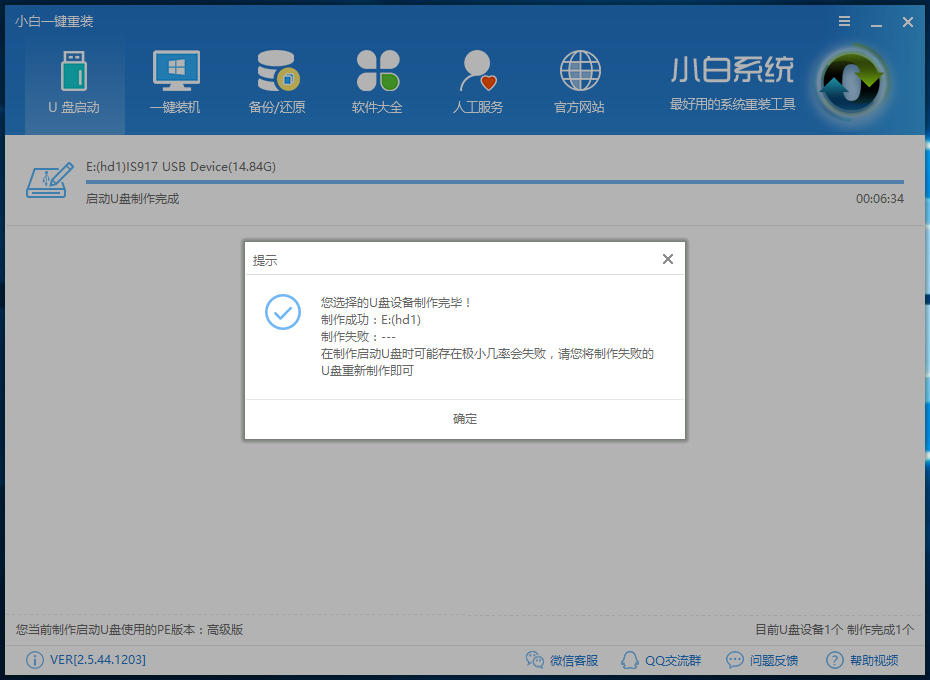
重装win7图-6
7、将制作好的U盘启动盘插入要重装系统的技嘉电脑,按下开机键,然后立即不停的点击F12键,出现boot选择界面,选择U盘启动
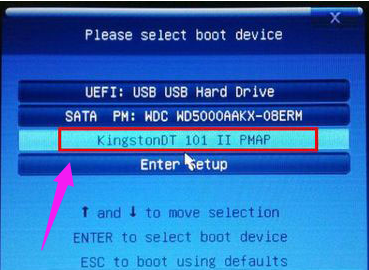
技嘉图-7
8、上面的步骤后进入到PE选择界面,这里一般选择“02 WindowsPE/RamOS(新机型)”回车键确定即可。

重装win7图-8
9、 进入PE桌面后会自动弹出PE装机工具,这里首选勾选需要安装的win7系统镜像,然后左下角选择“目标分区”,一般默认即可,为避免意外最好确定一下选择的是不是系统盘(C盘),之后点击“安装系统”。
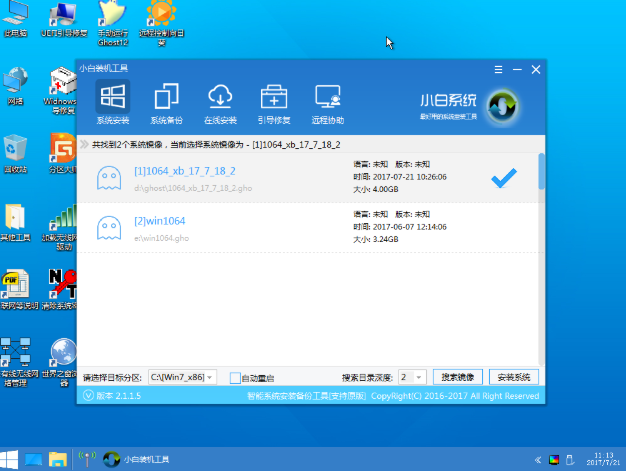
重装win7图-9
10、装机执行系统安装过程中一般4-5分钟就可以完成。
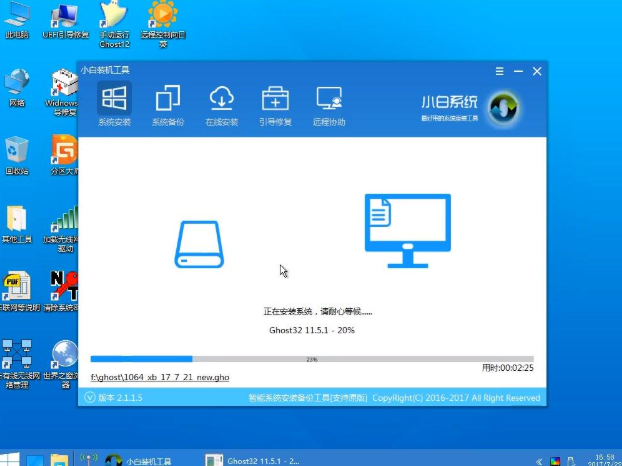
win7图-10
11、完成后重启电脑完成最后的安装,直到进入全新的系统。

技嘉电脑重装win7图-11

技嘉电脑重装win7图-12
以上就是技嘉电脑重装win7系统的方法了,希望能帮助到你

技嘉电脑如何重装win7系统呢?随着数字化的发展,电脑市场的繁荣,出现了各种各样的电脑品牌。大家都知道在使用U盘装系统时不同的电脑品牌进入设置U盘启动的方法不同。今天,我就给大家分享一下技嘉电脑重装win7系统的方法
技嘉是台湾一家电脑硬件生产商,它专注与关键技术的研发,主要产品有主板,显卡等,很多朋友在组装电脑的时候会选择技嘉主板。下面,我就给大家介绍一下技嘉电脑重装win7系统的方法
方法一、
如果电脑可以正常使用建议使用最简单的一键重装系统的方法,具体方法可点击链接查看:http://www.xiaobaixitong.com/jiaocheng/21367.html
方法二、
如果进入不了系统,因软件问题造成的蓝屏,黑屏可以采取u盘装系统的方法
1、将大于8G的U盘插入一台能正常启动可以上网的电脑,下载小白一键重装系统软件后将其打开,选择U盘启动下的U盘模式
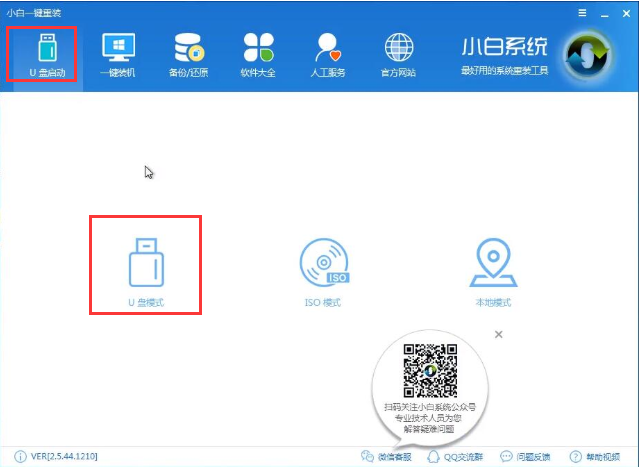
技嘉电脑重装win7图-1
2、勾选你的U盘点击一键制作启动U盘

重装win7图-2
3、PE选择高级版
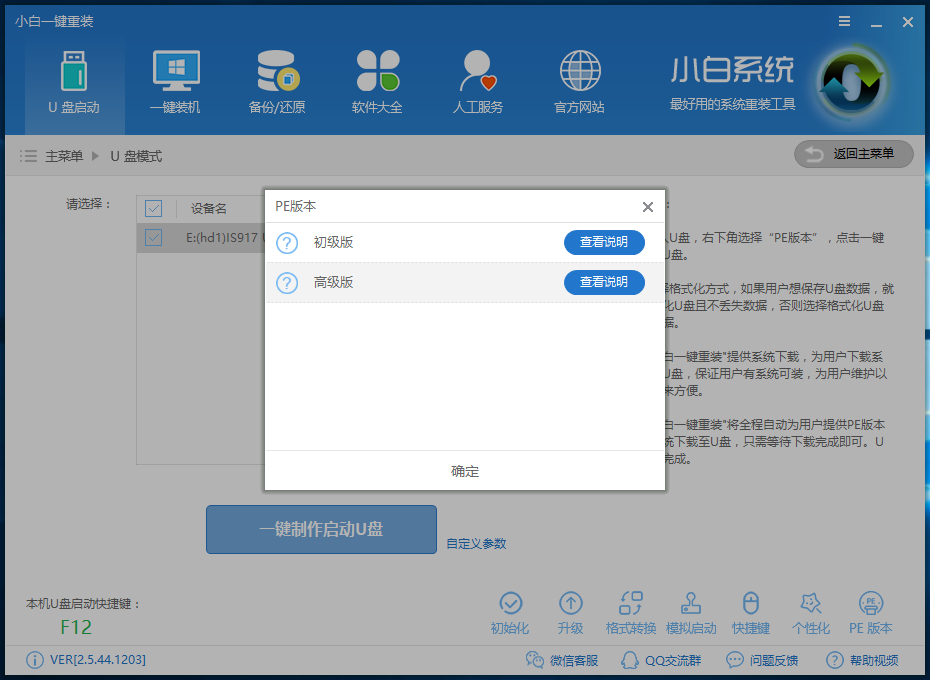
技嘉电脑重装win7图-3
4、选择格式化U盘的方式,最好将U盘数据进行备份
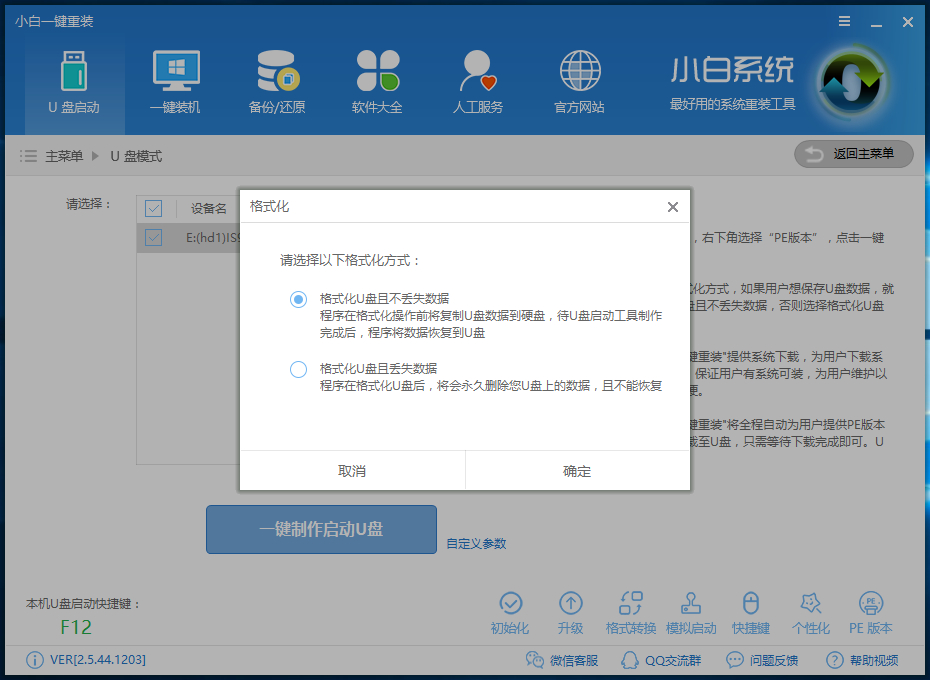
重装win7图-4
5、选择win7系统,点击下载系统且制作U盘
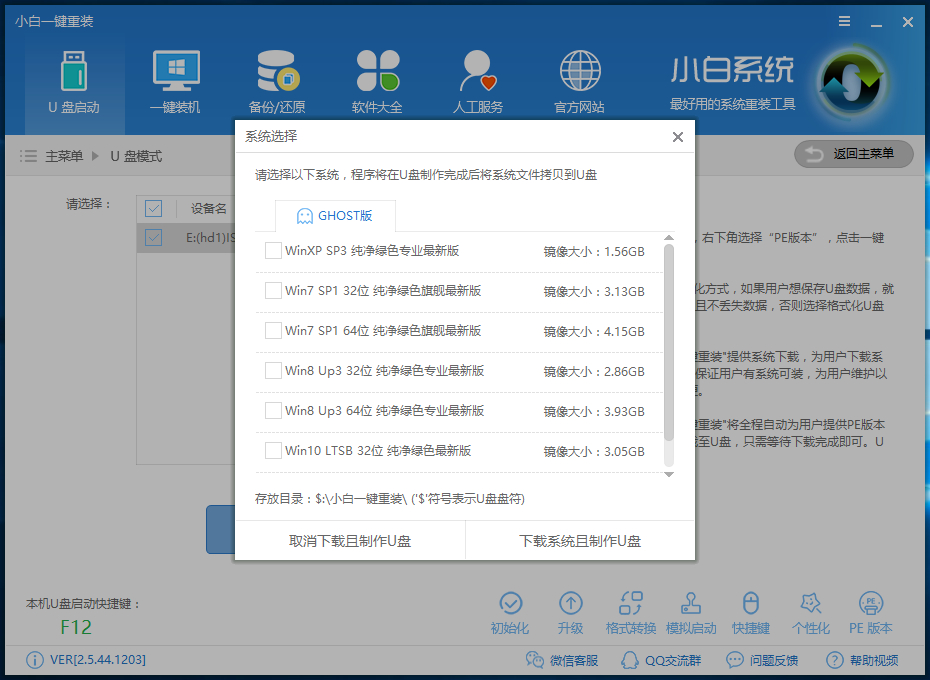
技嘉图-5
6、等待下载完成后会出现制作完成提示,然后拔出U盘
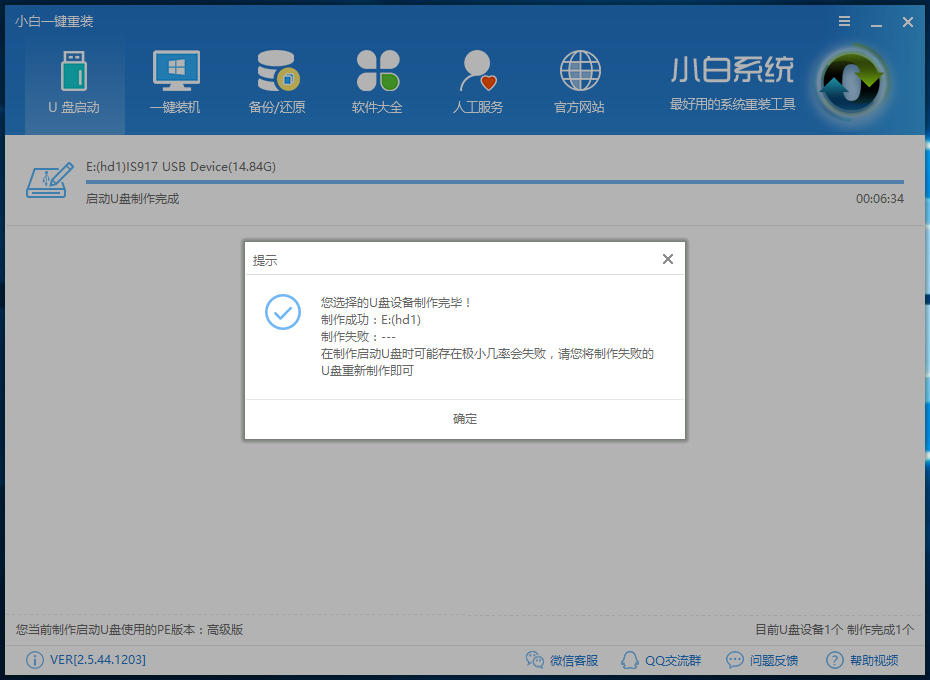
重装win7图-6
7、将制作好的U盘启动盘插入要重装系统的技嘉电脑,按下开机键,然后立即不停的点击F12键,出现boot选择界面,选择U盘启动
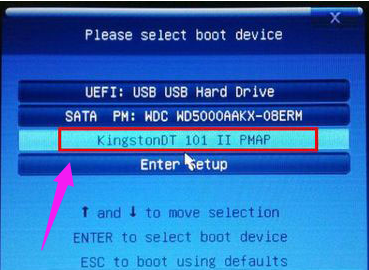
技嘉图-7
8、上面的步骤后进入到PE选择界面,这里一般选择“02 WindowsPE/RamOS(新机型)”回车键确定即可。

重装win7图-8
9、 进入PE桌面后会自动弹出PE装机工具,这里首选勾选需要安装的win7系统镜像,然后左下角选择“目标分区”,一般默认即可,为避免意外最好确定一下选择的是不是系统盘(C盘),之后点击“安装系统”。
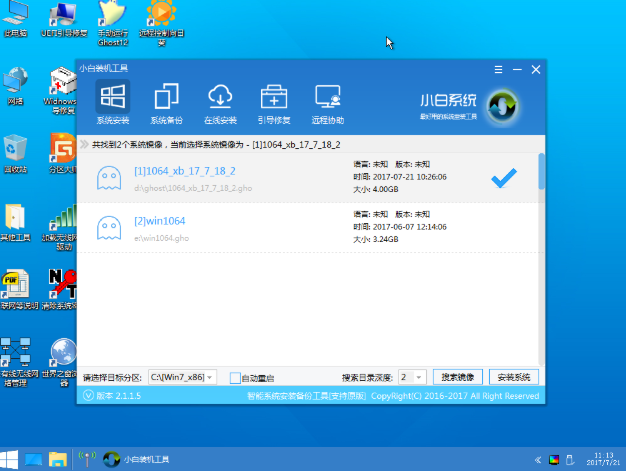
重装win7图-9
10、装机执行系统安装过程中一般4-5分钟就可以完成。
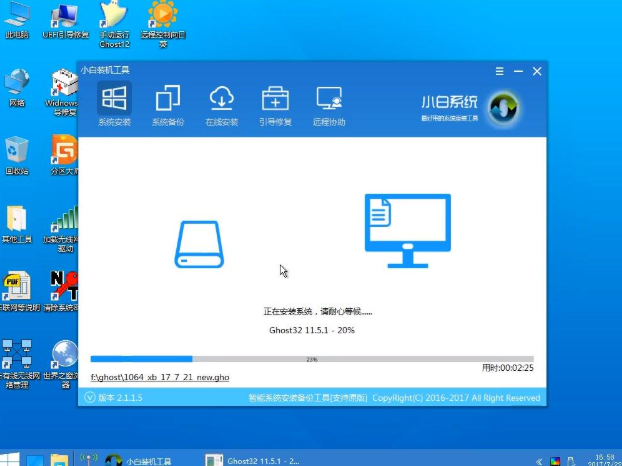
win7图-10
11、完成后重启电脑完成最后的安装,直到进入全新的系统。

技嘉电脑重装win7图-11

技嘉电脑重装win7图-12
以上就是技嘉电脑重装win7系统的方法了,希望能帮助到你
















