

我们在使用电脑的时候,一般都会在资源管理器当中进行结束进程的操作,以便于优化电脑的运行内存,但是有时我们会遇到windows资源管理器已停止工作的情况,很多用户遇到该问题都不知道如何进行解决,那么电脑资源管理器停止工作怎么办呢,下面小编就把windows资源管理器已停止工作的解决教程教给大家
电脑资源管理器停止工作怎么办
1、首先我们打开出错对话框中的【查看问题详细信息】按钮。
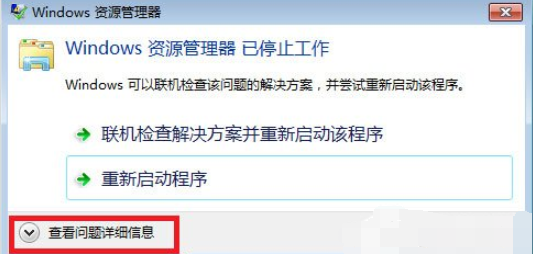
2、在“查看问题详细信息”页面中,找到出错的模块文件夹。
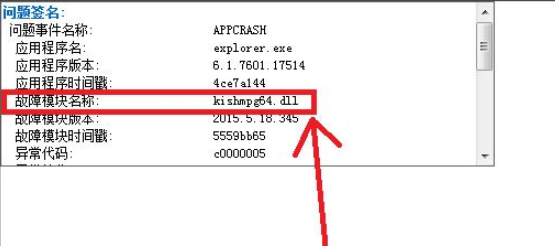
3、此时我们点击【开始菜单】,进入到【运行】页面,输入cmd。
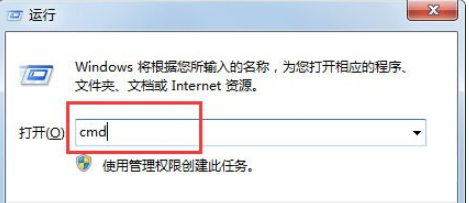
4、我们在命令提示符页面输入【dir c:\kishmpg64.dll /s】通过该命令查看引起此问题的文件位置所在。

5、此时浏览到此文件夹当中。
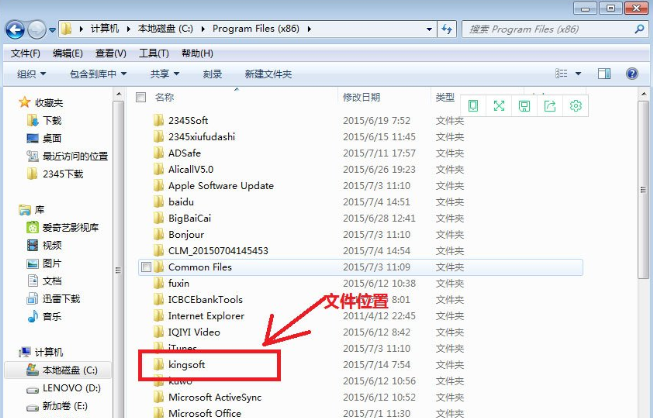
6、最后选中该目录,鼠标右键点击,在出现的选项中选择【文件粉碎】功能,完成后即可解决该问题所在。
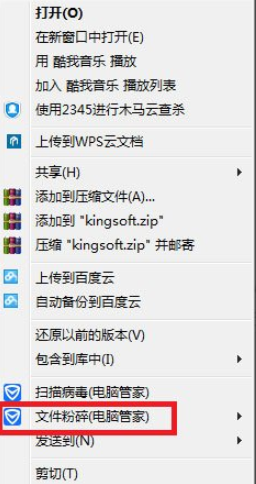
这就是电脑资源管理器停止工作怎么办的解决方法所在,你学会了吗。

我们在使用电脑的时候,一般都会在资源管理器当中进行结束进程的操作,以便于优化电脑的运行内存,但是有时我们会遇到windows资源管理器已停止工作的情况,很多用户遇到该问题都不知道如何进行解决,那么电脑资源管理器停止工作怎么办呢,下面小编就把windows资源管理器已停止工作的解决教程教给大家
电脑资源管理器停止工作怎么办
1、首先我们打开出错对话框中的【查看问题详细信息】按钮。
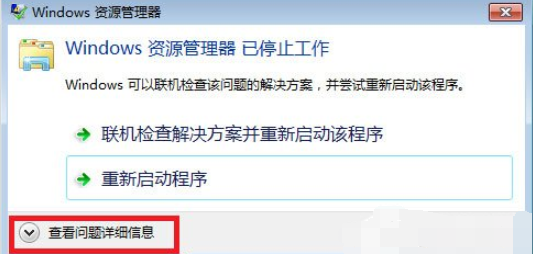
2、在“查看问题详细信息”页面中,找到出错的模块文件夹。
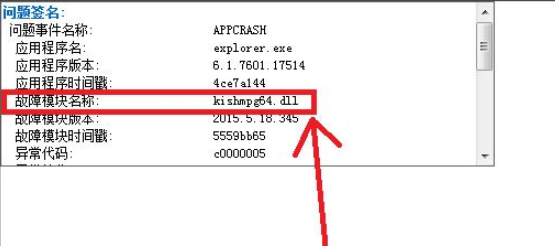
3、此时我们点击【开始菜单】,进入到【运行】页面,输入cmd。
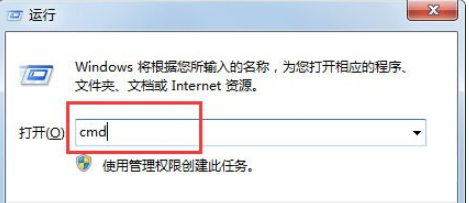
4、我们在命令提示符页面输入【dir c:\kishmpg64.dll /s】通过该命令查看引起此问题的文件位置所在。

5、此时浏览到此文件夹当中。
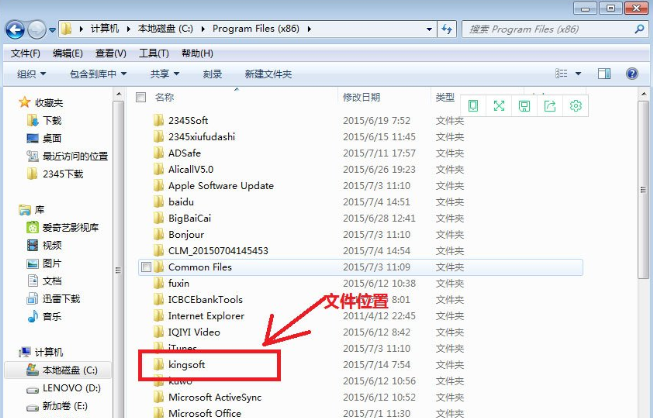
6、最后选中该目录,鼠标右键点击,在出现的选项中选择【文件粉碎】功能,完成后即可解决该问题所在。
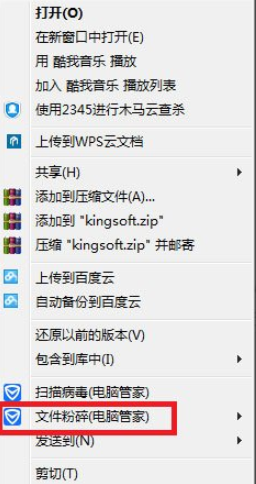
这就是电脑资源管理器停止工作怎么办的解决方法所在,你学会了吗。
















