近期有好多用户给小编留言,想知道关于linux系统安装,因为有一些想要使用linux操作系统的小伙伴却不知道怎么安装,那么linux系统应该如何安装呢?接下来小编就给大家带来linux安装系统的详细教程,为大家解答这个问题。
1、首先准备好大于的8G U盘一个,同时提前下载好CentOS 7.4的安装镜像以及刻录镜像到U盘上的软件UltraISO。
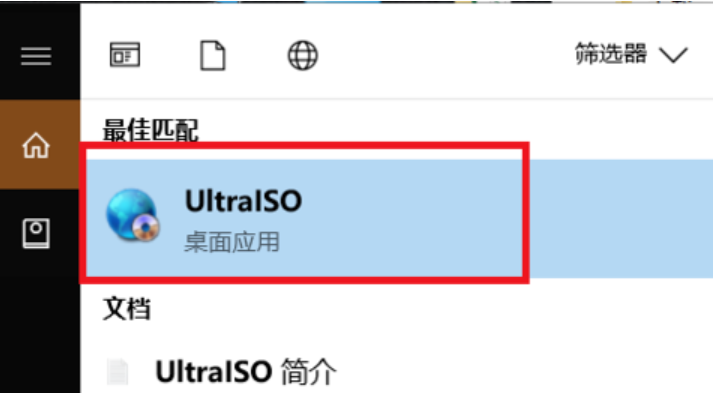
2、接下来我们打开UltraISO后,点击左上角的文件,然后再打开,选择我们刚才展示的CentOS 7.4 安装镜像,然后点击打开。
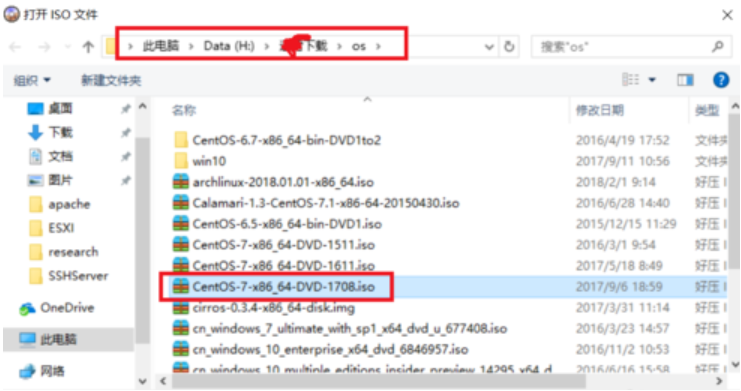
3、此时在UltraISO界面就能看到镜像里的所有文件了,然后点击界面上的启动选项,选择制作硬盘镜像。
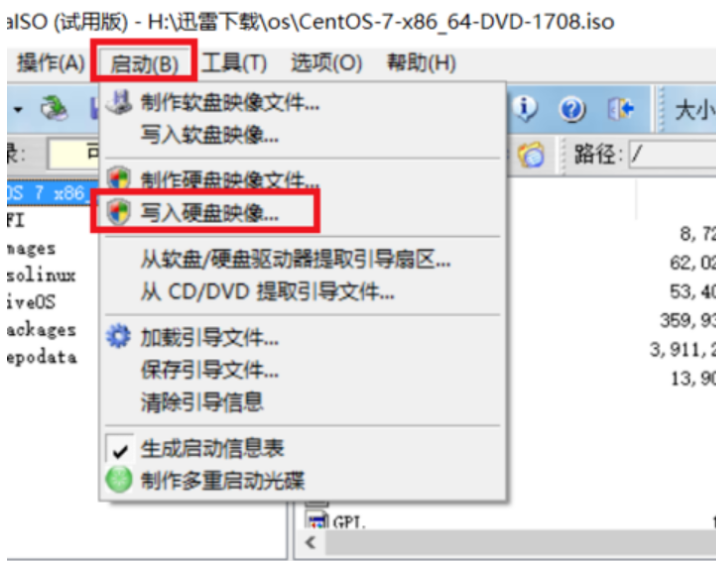
4、接下来点击下拉按钮选择你要写入镜像的U盘,选择好以后,点击写入,硬盘镜像就会开始制作,我们耐心等待制作完毕。
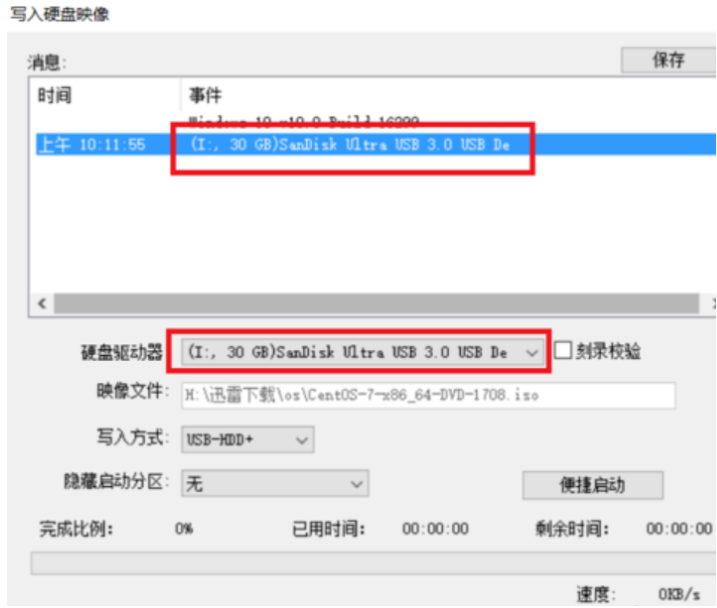
5、等待镜像制作完毕后,我们就能在系统里看到制作好的U盘,我们把U盘拔下来,插到要安装Linux的电脑上面去。
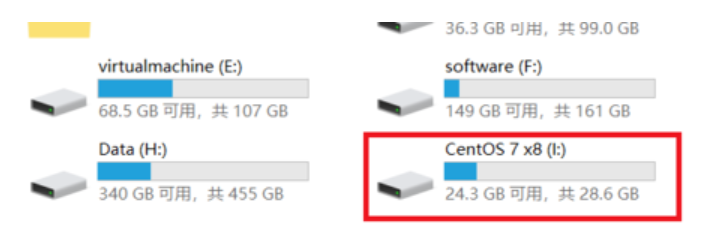
6、接下来我们将U盘插到要安装Linux的电脑上后,启动电脑,在启动时,一直按F2键,就能进入到主板的BIOS控制界面。
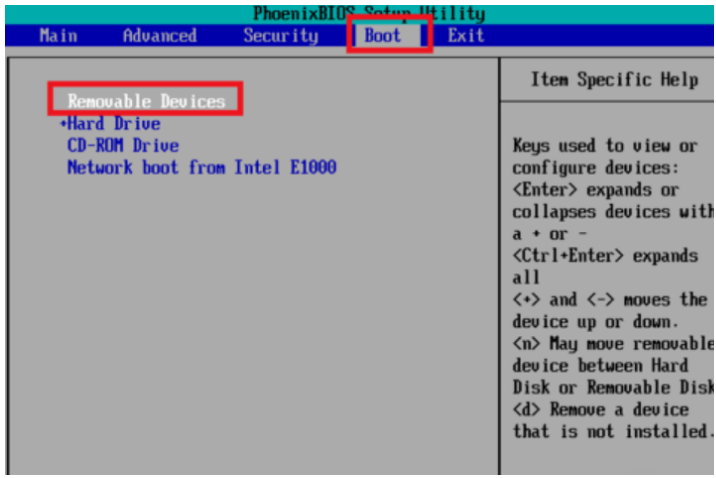
7、按左右键移动到boot选项,然后按上下键到removeable device选项,再按+号移动它的位置在最上方,然后按F10保存设置,按回车确认,系统开始重启。
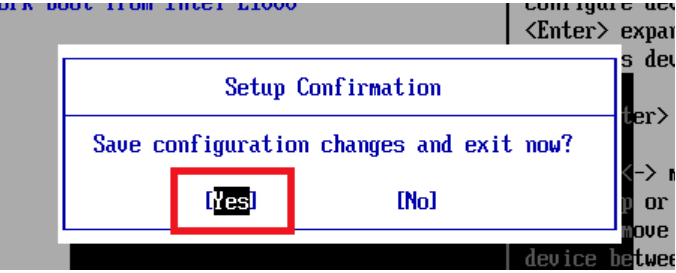
8、重启后,就会自动从U盘启动,然后就显示出了Linux系统的安装选项,移动鼠标到第一个Install CentOS 7,然后按下回车键。
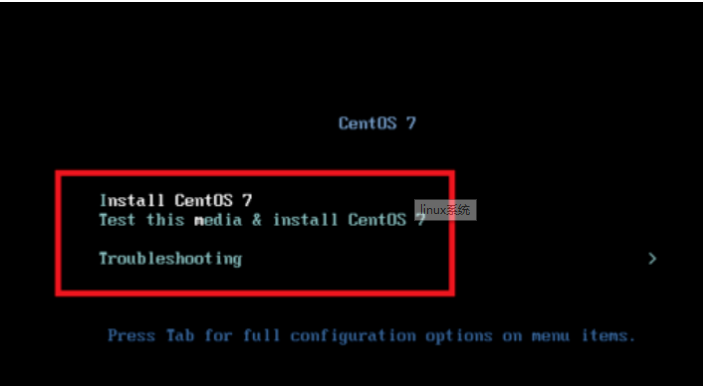
9、再按一次回车键,就开始安装,第一步,默认语言是English,点击continue,继续下一步。
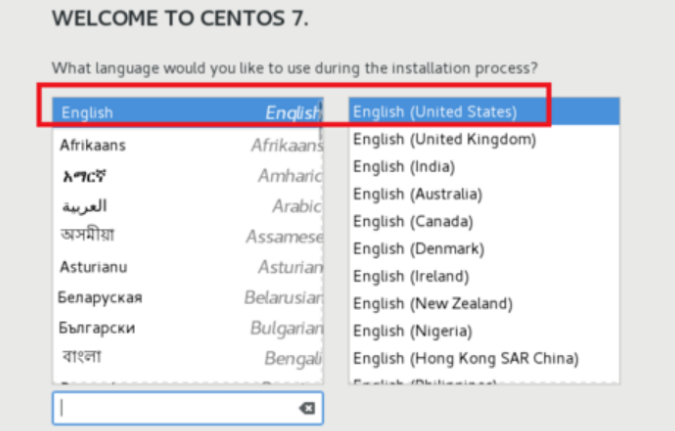
10、设置正确的时区,首先点击Date图标,然后在地图上点击上海位置,将时区改为Aisa/Shanghai,然后将时间改为当前时间和日期,完成后点击右上角的done按钮保存设置。
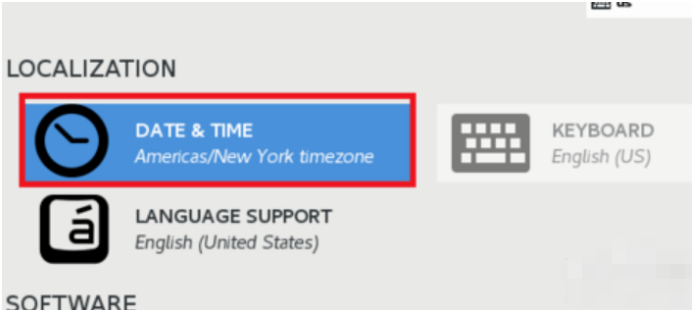
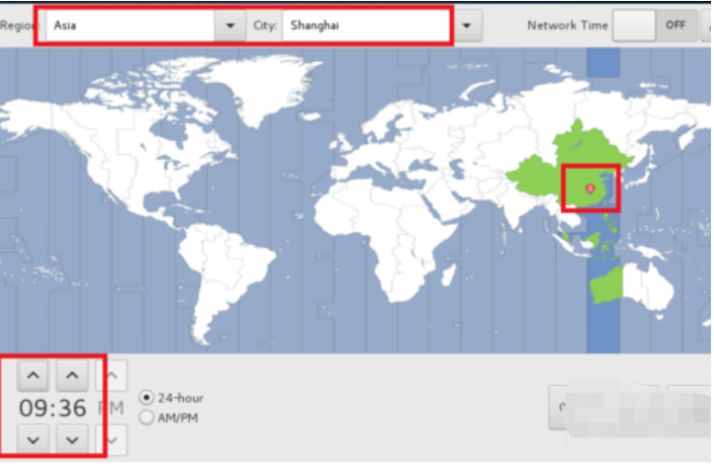
11、接下来我们需要修改默认的语言设置,在保存时间和日期后,点击language support。然后拉到最下方,点击中文,然后勾选简体中文,选择好后,点击done保存设置。

12、点击INSTALLATION DESTINATION,选择安装位置,这里会选择你安装的硬盘。
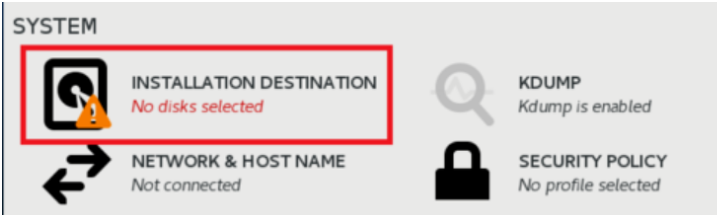
13、选择好后,点击done保存设置。至此,所有的设置都保存完毕,开始准备安装,点击右下角的begin install开始正式安装Linux。
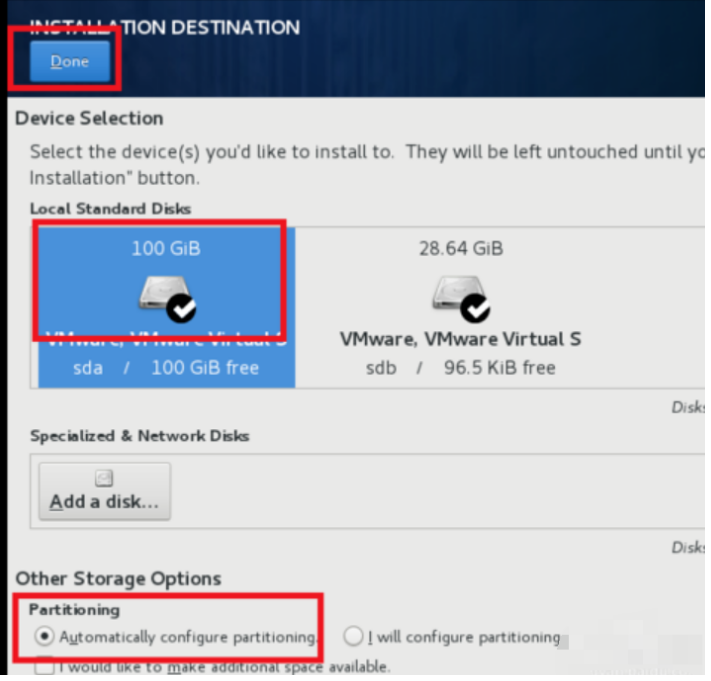
14、这个时候安装程序会开始复制文件,设置硬盘启动项等,这个时候会提醒我们没有设置root密码,我们点击那个提示,进去设置正确的root密码,然后点done保存。耐心等待它安装完毕就可以啦。
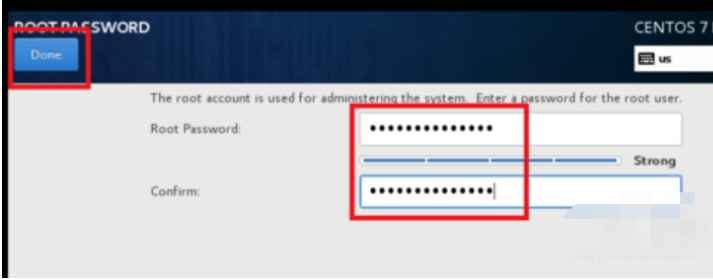
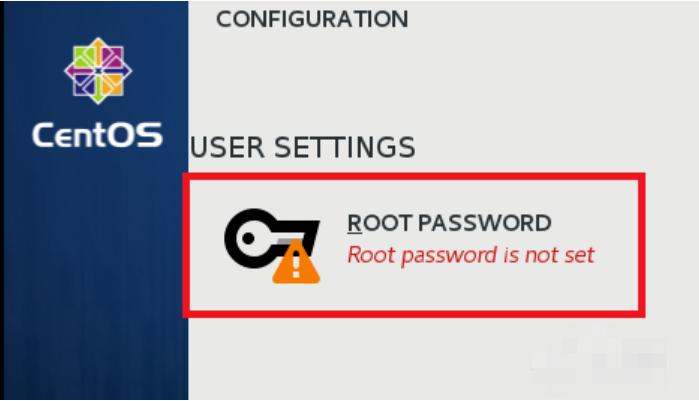
15、安装完毕后,会显示出reboot按钮,并提示你,已经成功安装。
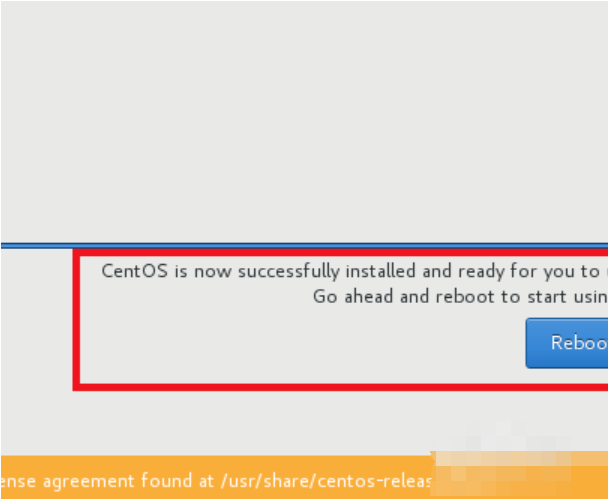
16、最后我们点击reboot按钮,重启系统,就能看到linux系统的启动项,然后就会跳到登录界面,输入账号密码,登录,进入终端,系统就可以使用了。
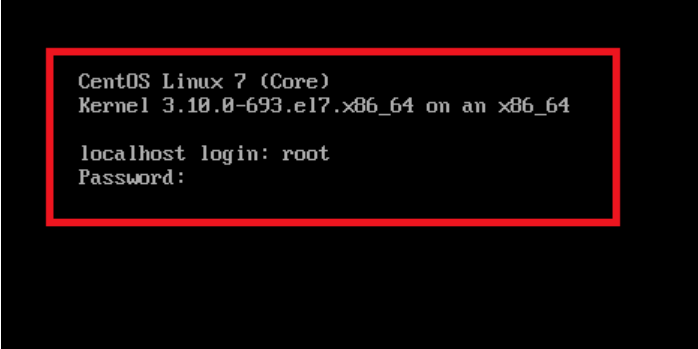
好啦到此,就是liunx系统安装的详细教程,如有需要可以参照以上的教程好好学习一下,之后就可以动手进行操作啦。

近期有好多用户给小编留言,想知道关于linux系统安装,因为有一些想要使用linux操作系统的小伙伴却不知道怎么安装,那么linux系统应该如何安装呢?接下来小编就给大家带来linux安装系统的详细教程,为大家解答这个问题。
1、首先准备好大于的8G U盘一个,同时提前下载好CentOS 7.4的安装镜像以及刻录镜像到U盘上的软件UltraISO。
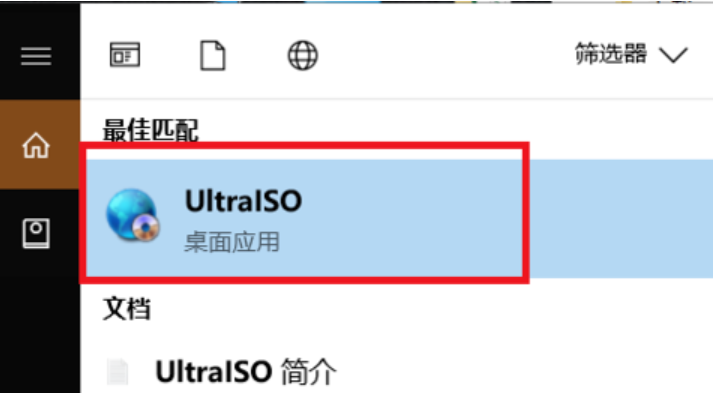
2、接下来我们打开UltraISO后,点击左上角的文件,然后再打开,选择我们刚才展示的CentOS 7.4 安装镜像,然后点击打开。
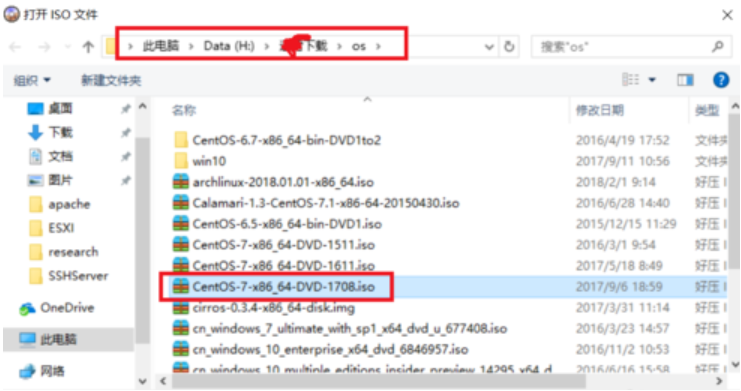
3、此时在UltraISO界面就能看到镜像里的所有文件了,然后点击界面上的启动选项,选择制作硬盘镜像。
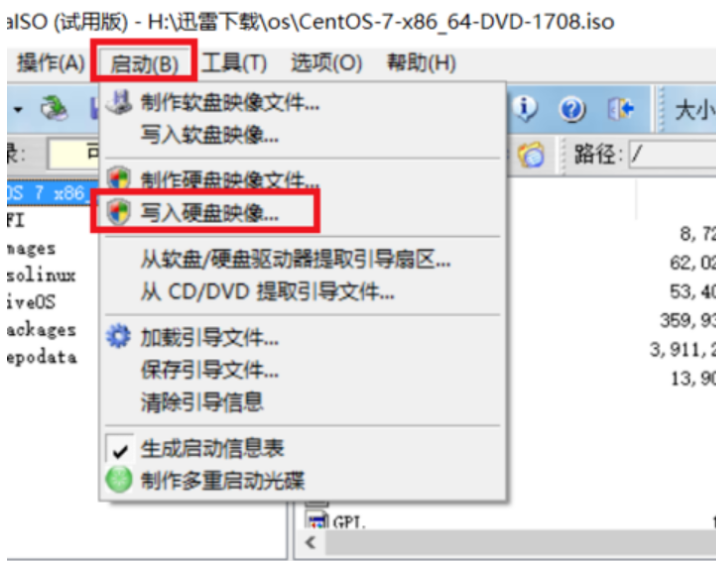
4、接下来点击下拉按钮选择你要写入镜像的U盘,选择好以后,点击写入,硬盘镜像就会开始制作,我们耐心等待制作完毕。
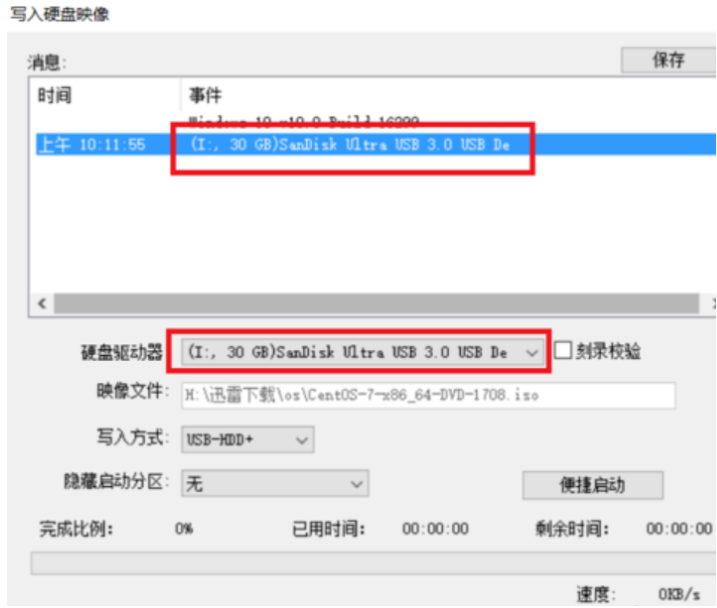
5、等待镜像制作完毕后,我们就能在系统里看到制作好的U盘,我们把U盘拔下来,插到要安装Linux的电脑上面去。
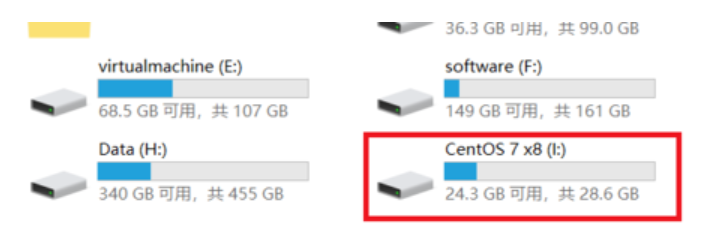
6、接下来我们将U盘插到要安装Linux的电脑上后,启动电脑,在启动时,一直按F2键,就能进入到主板的BIOS控制界面。
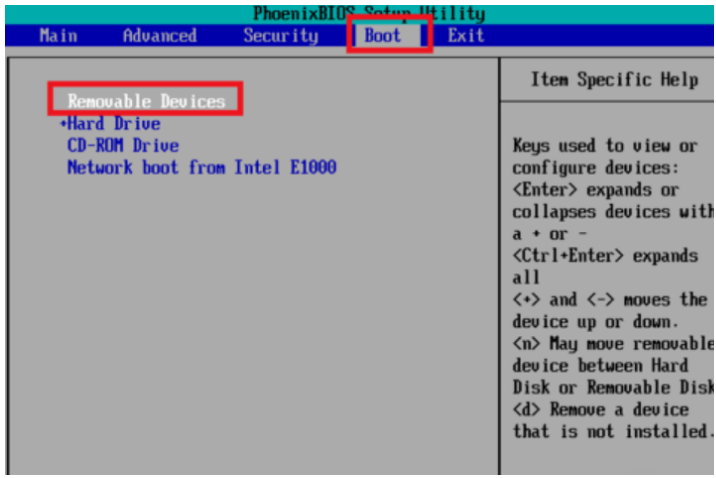
7、按左右键移动到boot选项,然后按上下键到removeable device选项,再按+号移动它的位置在最上方,然后按F10保存设置,按回车确认,系统开始重启。
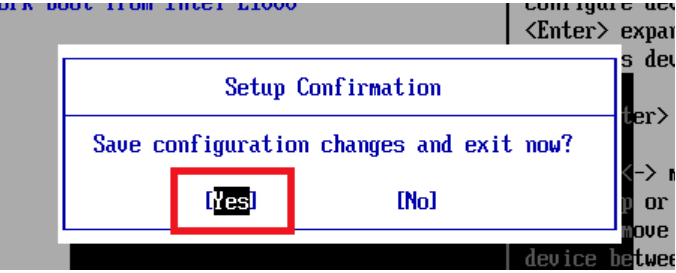
8、重启后,就会自动从U盘启动,然后就显示出了Linux系统的安装选项,移动鼠标到第一个Install CentOS 7,然后按下回车键。
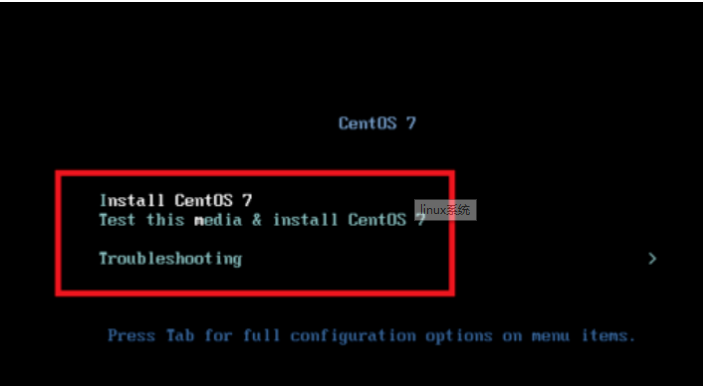
9、再按一次回车键,就开始安装,第一步,默认语言是English,点击continue,继续下一步。
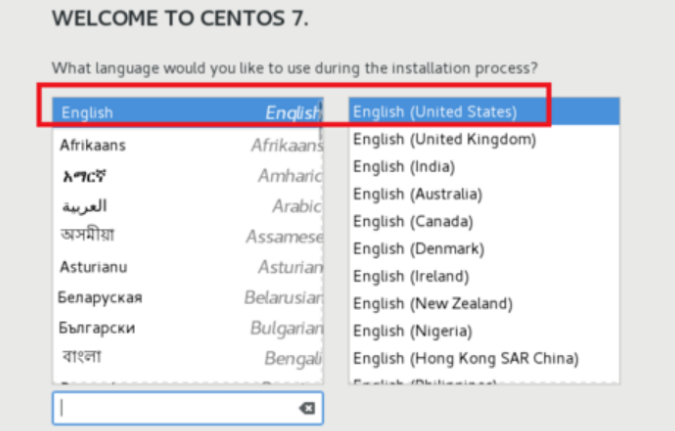
10、设置正确的时区,首先点击Date图标,然后在地图上点击上海位置,将时区改为Aisa/Shanghai,然后将时间改为当前时间和日期,完成后点击右上角的done按钮保存设置。
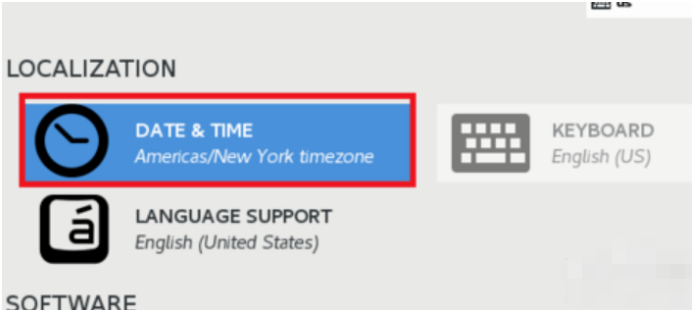
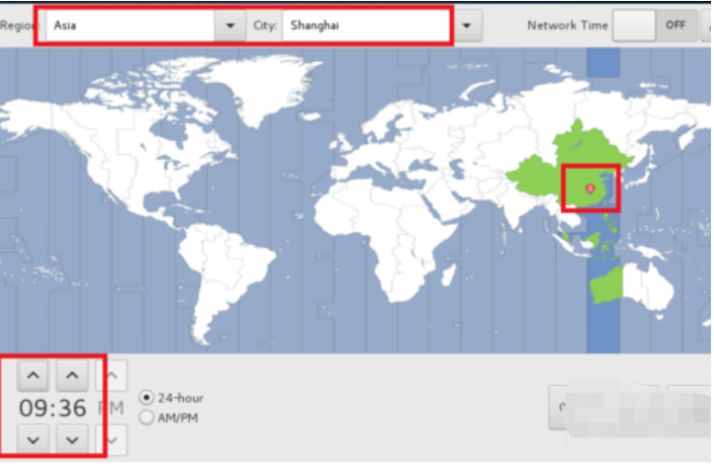
11、接下来我们需要修改默认的语言设置,在保存时间和日期后,点击language support。然后拉到最下方,点击中文,然后勾选简体中文,选择好后,点击done保存设置。

12、点击INSTALLATION DESTINATION,选择安装位置,这里会选择你安装的硬盘。
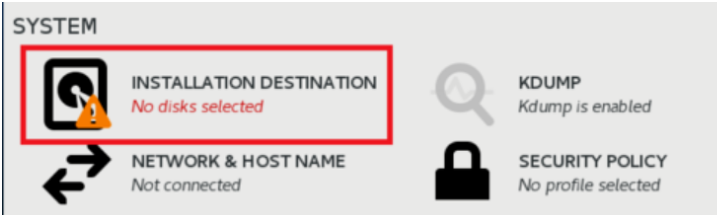
13、选择好后,点击done保存设置。至此,所有的设置都保存完毕,开始准备安装,点击右下角的begin install开始正式安装Linux。
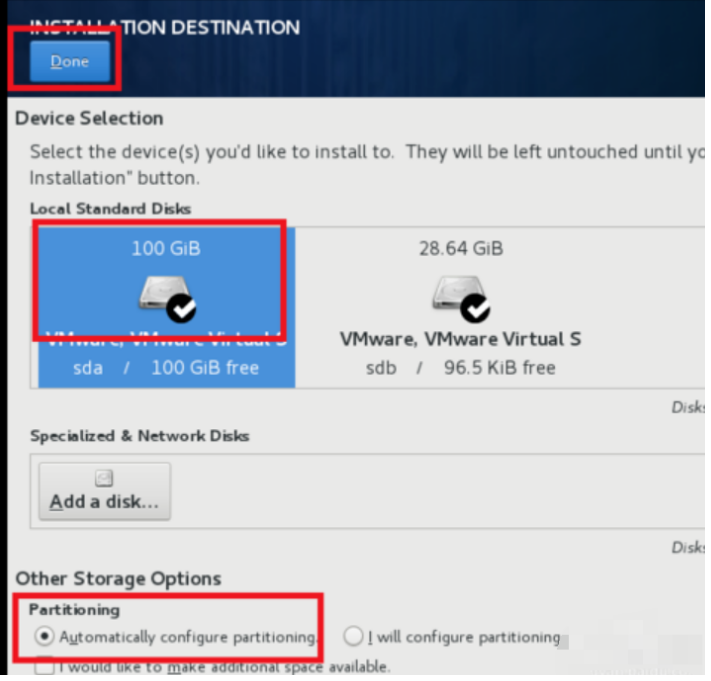
14、这个时候安装程序会开始复制文件,设置硬盘启动项等,这个时候会提醒我们没有设置root密码,我们点击那个提示,进去设置正确的root密码,然后点done保存。耐心等待它安装完毕就可以啦。
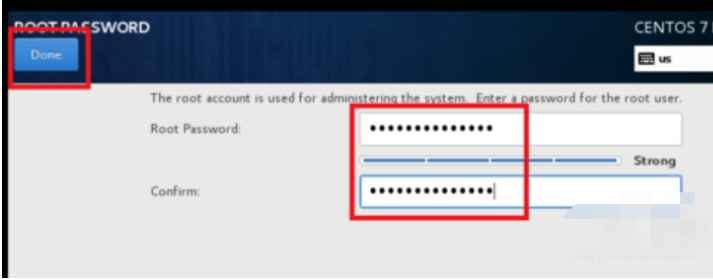
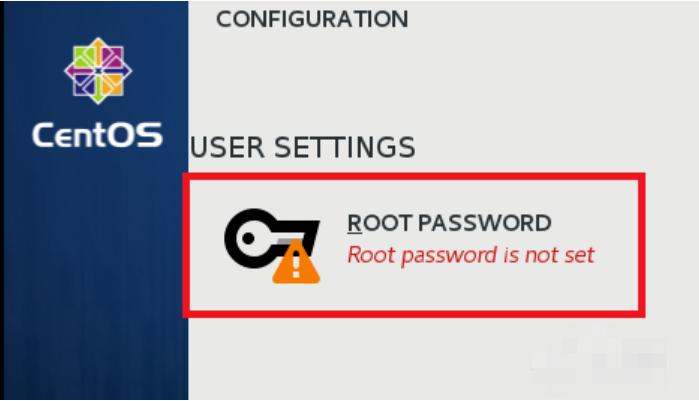
15、安装完毕后,会显示出reboot按钮,并提示你,已经成功安装。
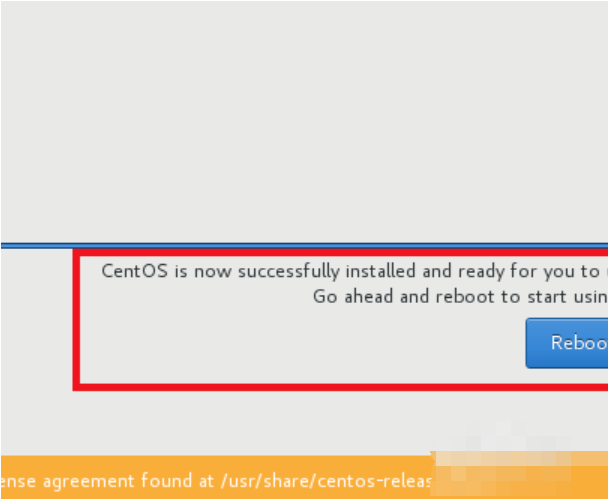
16、最后我们点击reboot按钮,重启系统,就能看到linux系统的启动项,然后就会跳到登录界面,输入账号密码,登录,进入终端,系统就可以使用了。
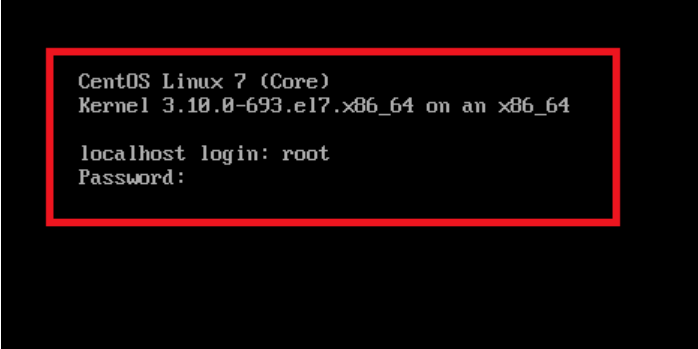
好啦到此,就是liunx系统安装的详细教程,如有需要可以参照以上的教程好好学习一下,之后就可以动手进行操作啦。
















