有的新手网友的还在为没有系统光盘而烦恼,其实小编想说使用U盘安装系统才是当今的安装系统的主流笔者向你们分享一篇小白一键重装系统U盘安装系统的流程,就明白U盘安装不复杂了。
想要使用U盘安装系统,因为具有一键制作、方便快捷、读写速度快、安全稳固等多种优点,没有试过U盘安装系统的朋友,下面小编详细的给大家介绍下小白一键重装U盘安装的制作步骤。
u盘安装系统
首先,在网上搜索并下载“小白一键重装系统软件”
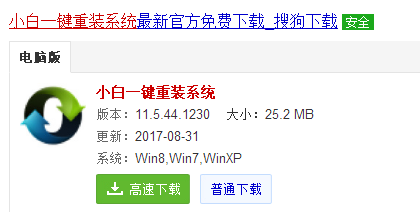
u盘图解详情(1)
准备好一个8G的U盘。
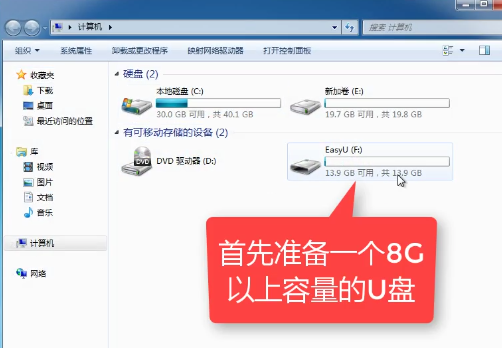
u盘图解详情(2)
安装“小白一键重装系统”(在安装之前,先把卫士或杀毒软件关闭,避免引起冲突,导致安装失败。)安装好以后,打开。
在主页面中,点击U盘启动菜单中的U盘模式。
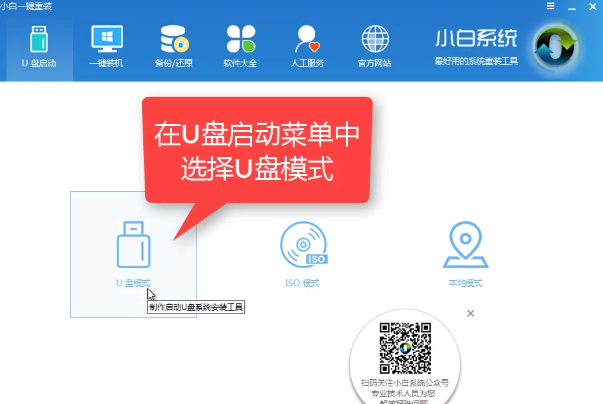
u盘图解详情(3)
小白会自动识别U盘,在列表中出现,勾选它。
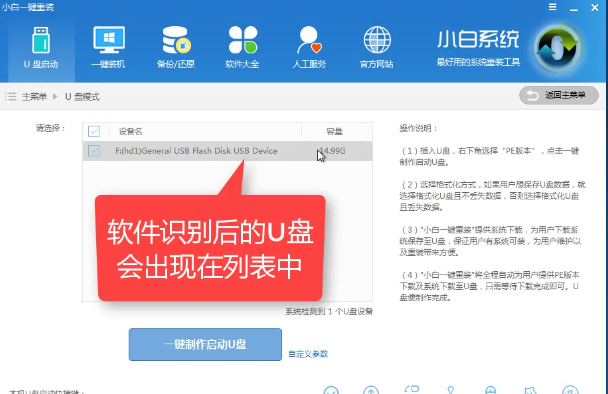
u盘图解详情(4)
在右下角,点击PE版本。
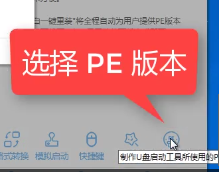
u盘图解详情(5)
这里选择高级版本,建议选择高级版。
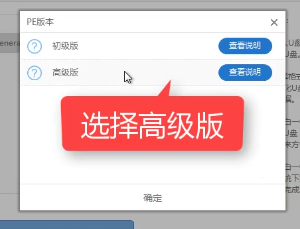
u盘图解详情(6)
你也可以自定义相关参数。
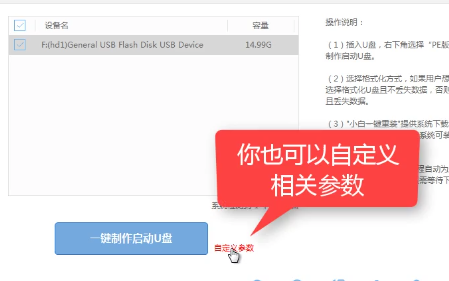
u盘图解详情(7)
确定好相关设置以后,点击“一键制作启动U盘安装”。
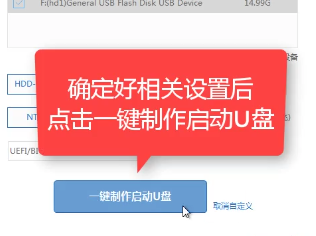
u盘图解详情(8)
在格式化选项中,可以选择失去数据,也可以选择保留数据。然后点击确定。
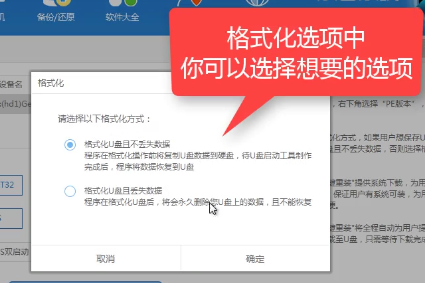
u盘图解详情(9)
在给出的系统中,选择需要制作的系统,然后点击下载系统且制作U盘
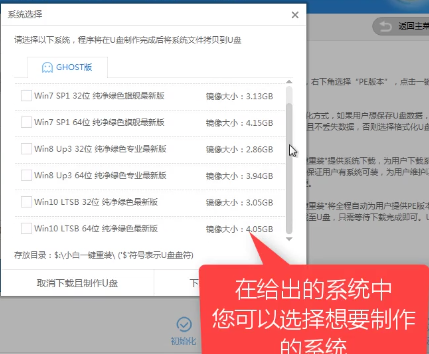
u盘图解详情(10)
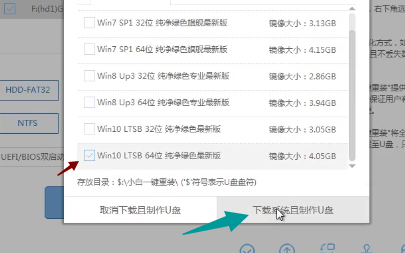
u盘图解详情(11)
等待系统下载到U盘中,
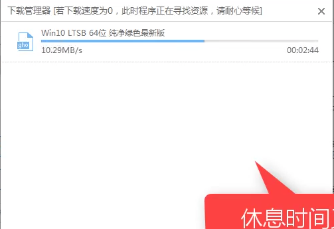
u盘图解详情(12)
启动U盘制作成功,可以装系统了。
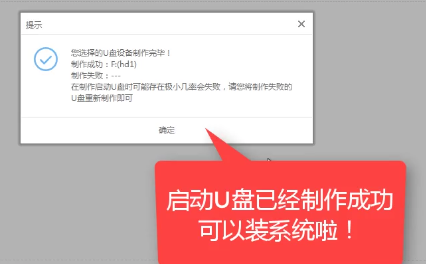
u盘图解详情(13)
在弹出的对话框中,点击“保留”。
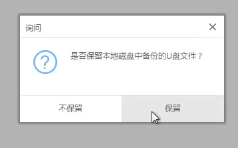
u盘图解详情(14)
在快捷键的菜单中,可以查看开机启动项的快捷键。
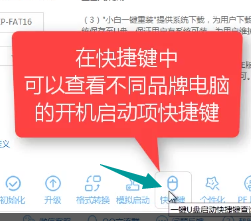
u盘图解详情(15)
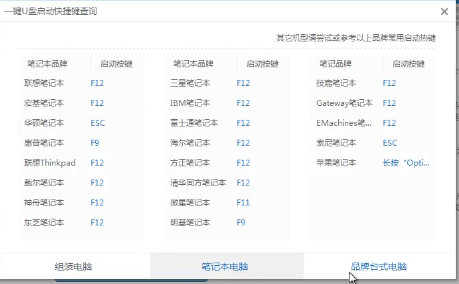
u盘图解详情(16)
确定好以后,关闭该软件,点击“系统重启”
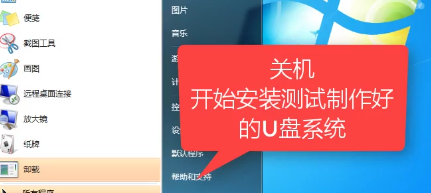
u盘图解详情(17)
系统进入重启状态
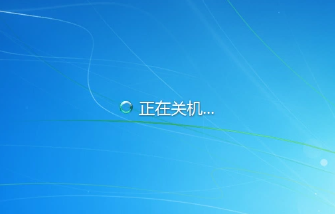
u盘图解详情(18)
在系统重启画面中,按快捷键进入,在这里我们选择第二个
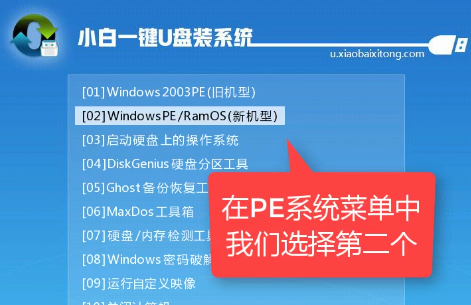
u盘图解详情(19)
选择第二个Windows PE64 位.
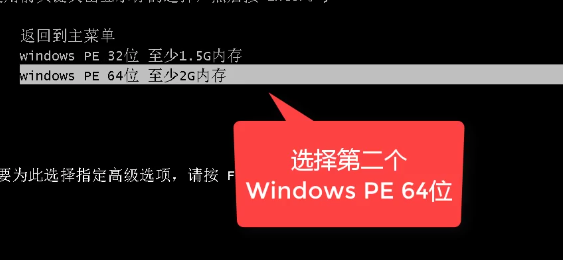
u盘图解详情(20)
进入系统启动画面。

u盘图解详情(21)
正在初始化系统,,,

u盘图解详情(22)
进入界面后,会自动检测制作好的U盘,勾选第一项。
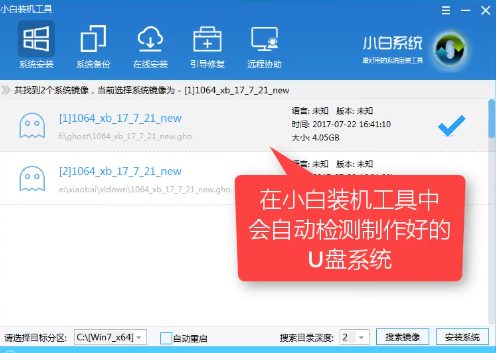
u盘图解详情(23)
确定好以后,点击安装系统。
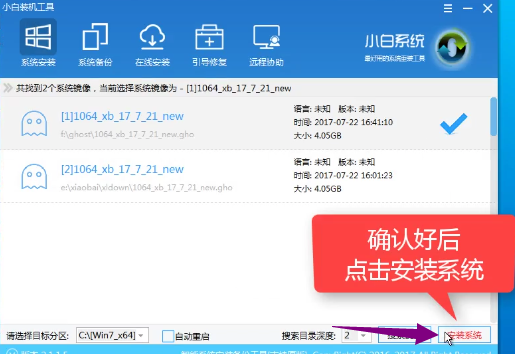
u盘图解详情(24)
在这里要注意目录分区一般是C盘。
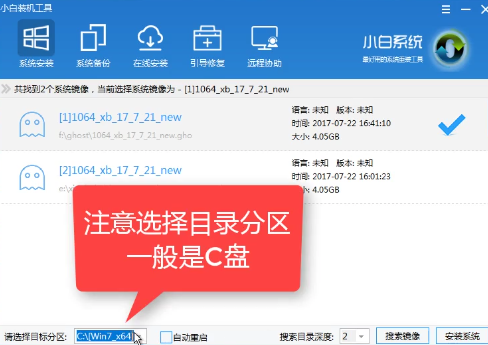
u盘图解详情(25)
在弹出的对话框中,点击继续。
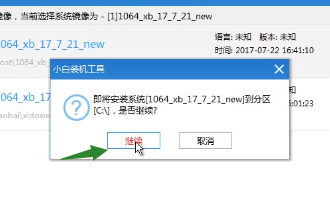
u盘图解详情(26)
系统正在安装,请稍等。

u盘图解详情(27)
安装完毕后,弹出对话框,点击重启,重启前拔掉U盘
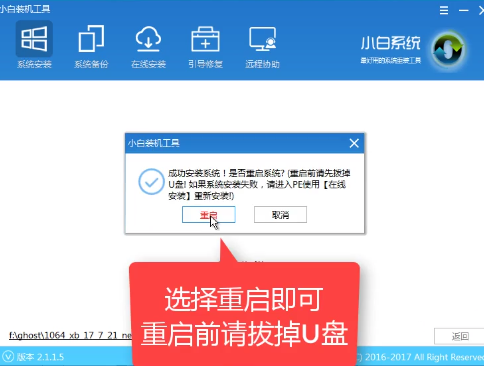
u盘图解详情(28)
经过系统的重启后,系统终于安装成功了。
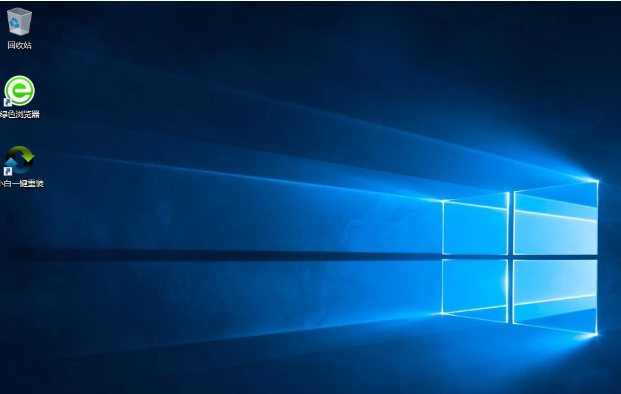
u盘图解详情(29)
以上就是使用小白一键重装系统,U盘安装系统的流程了。

有的新手网友的还在为没有系统光盘而烦恼,其实小编想说使用U盘安装系统才是当今的安装系统的主流笔者向你们分享一篇小白一键重装系统U盘安装系统的流程,就明白U盘安装不复杂了。
想要使用U盘安装系统,因为具有一键制作、方便快捷、读写速度快、安全稳固等多种优点,没有试过U盘安装系统的朋友,下面小编详细的给大家介绍下小白一键重装U盘安装的制作步骤。
u盘安装系统
首先,在网上搜索并下载“小白一键重装系统软件”
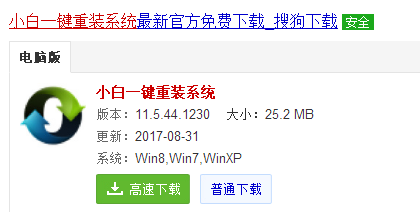
u盘图解详情(1)
准备好一个8G的U盘。
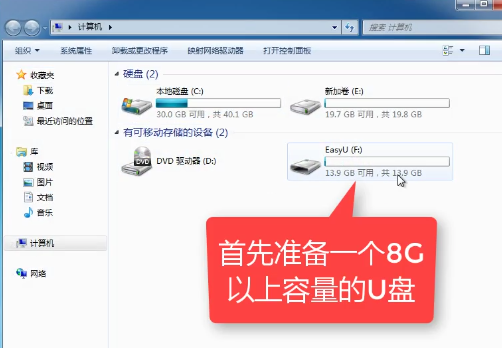
u盘图解详情(2)
安装“小白一键重装系统”(在安装之前,先把卫士或杀毒软件关闭,避免引起冲突,导致安装失败。)安装好以后,打开。
在主页面中,点击U盘启动菜单中的U盘模式。
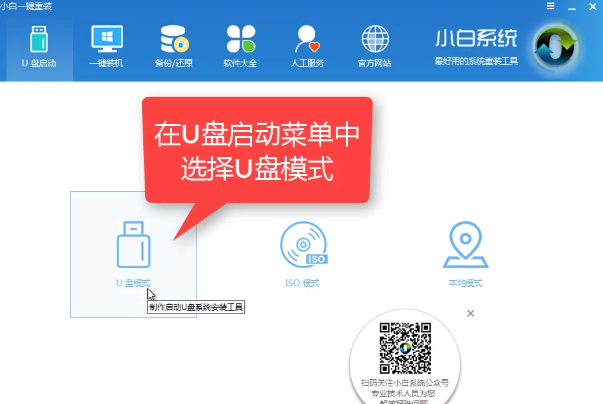
u盘图解详情(3)
小白会自动识别U盘,在列表中出现,勾选它。
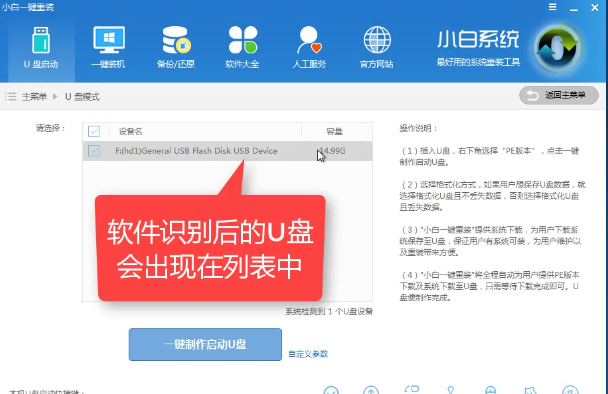
u盘图解详情(4)
在右下角,点击PE版本。
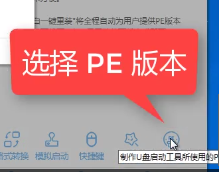
u盘图解详情(5)
这里选择高级版本,建议选择高级版。
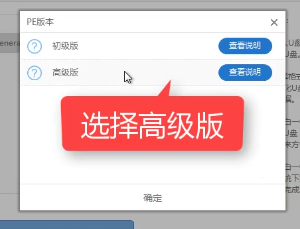
u盘图解详情(6)
你也可以自定义相关参数。
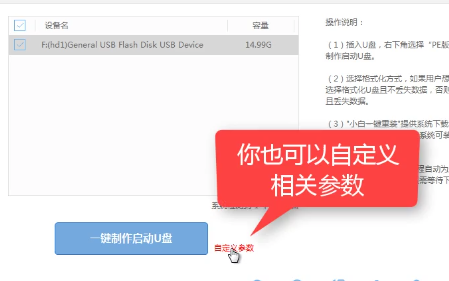
u盘图解详情(7)
确定好相关设置以后,点击“一键制作启动U盘安装”。
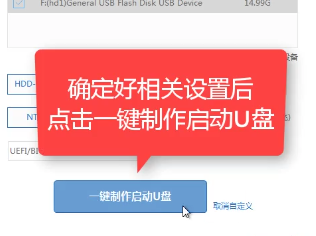
u盘图解详情(8)
在格式化选项中,可以选择失去数据,也可以选择保留数据。然后点击确定。
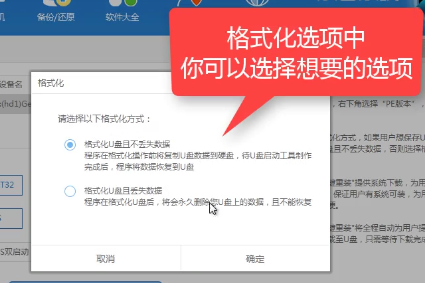
u盘图解详情(9)
在给出的系统中,选择需要制作的系统,然后点击下载系统且制作U盘
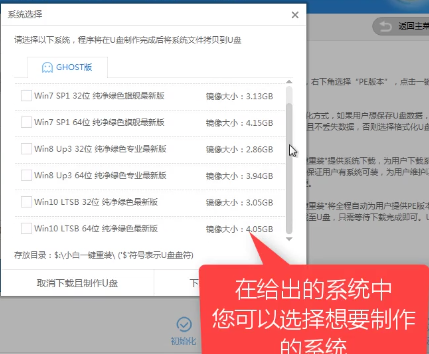
u盘图解详情(10)
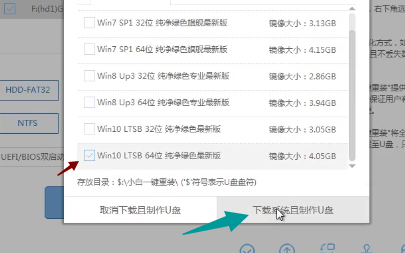
u盘图解详情(11)
等待系统下载到U盘中,
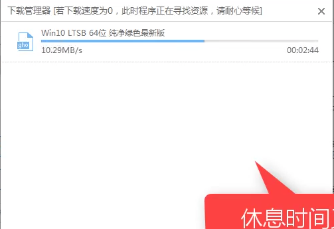
u盘图解详情(12)
启动U盘制作成功,可以装系统了。
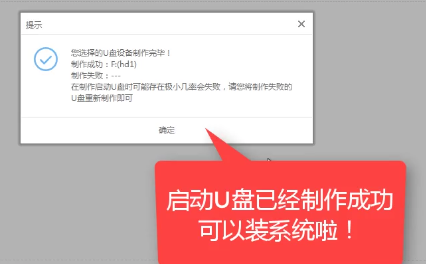
u盘图解详情(13)
在弹出的对话框中,点击“保留”。
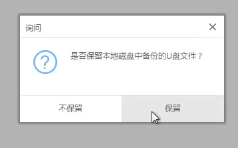
u盘图解详情(14)
在快捷键的菜单中,可以查看开机启动项的快捷键。
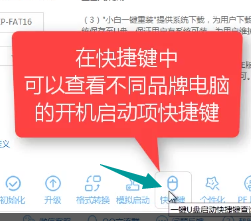
u盘图解详情(15)
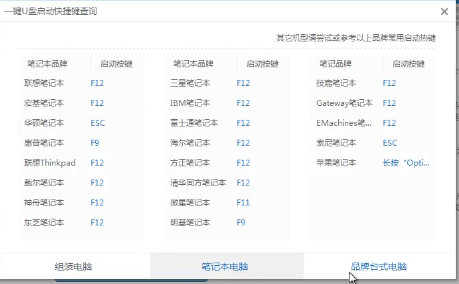
u盘图解详情(16)
确定好以后,关闭该软件,点击“系统重启”
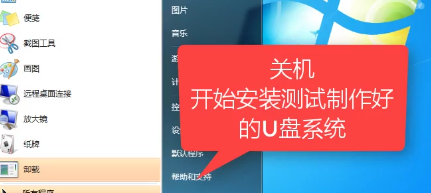
u盘图解详情(17)
系统进入重启状态
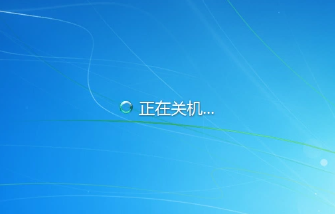
u盘图解详情(18)
在系统重启画面中,按快捷键进入,在这里我们选择第二个
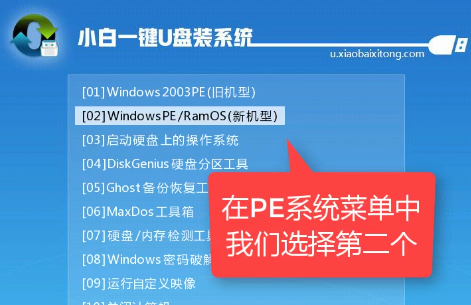
u盘图解详情(19)
选择第二个Windows PE64 位.
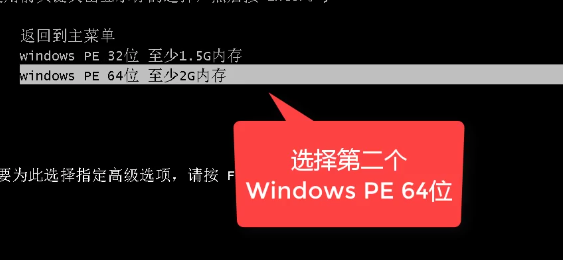
u盘图解详情(20)
进入系统启动画面。

u盘图解详情(21)
正在初始化系统,,,

u盘图解详情(22)
进入界面后,会自动检测制作好的U盘,勾选第一项。
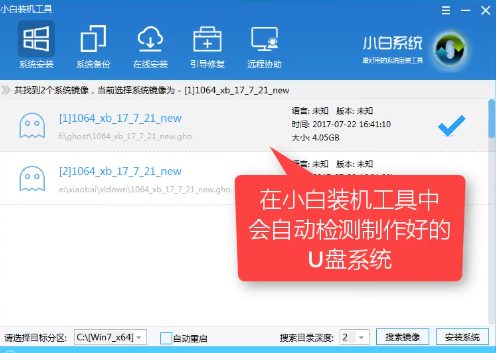
u盘图解详情(23)
确定好以后,点击安装系统。
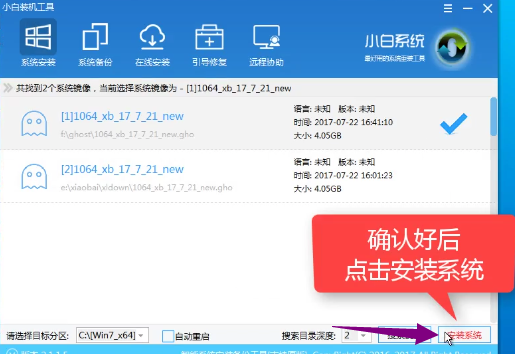
u盘图解详情(24)
在这里要注意目录分区一般是C盘。
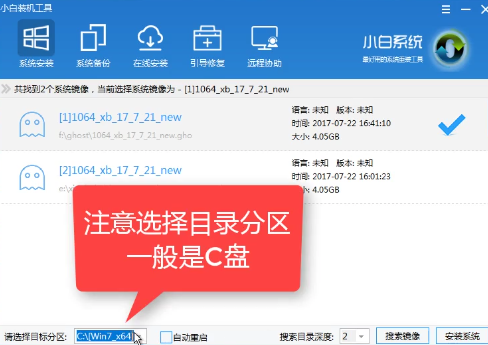
u盘图解详情(25)
在弹出的对话框中,点击继续。
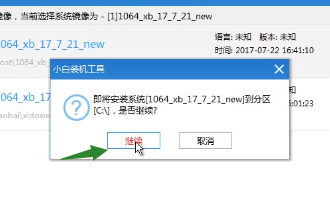
u盘图解详情(26)
系统正在安装,请稍等。

u盘图解详情(27)
安装完毕后,弹出对话框,点击重启,重启前拔掉U盘
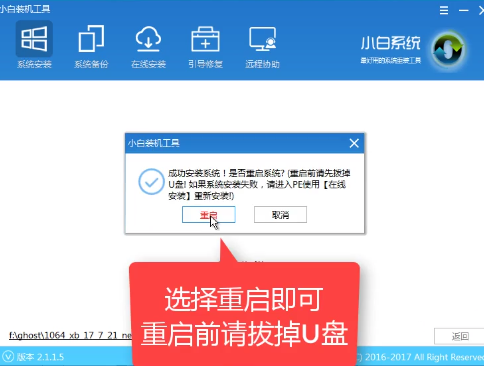
u盘图解详情(28)
经过系统的重启后,系统终于安装成功了。
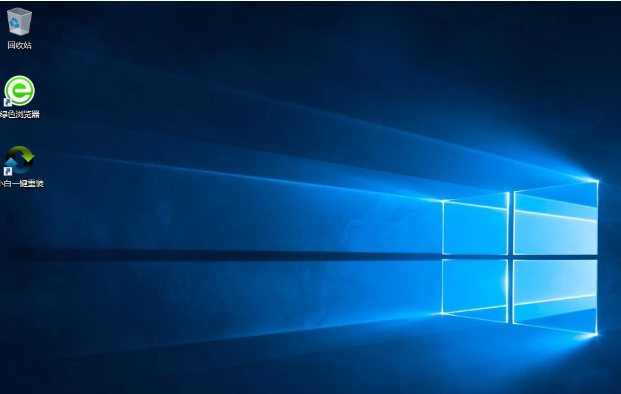
u盘图解详情(29)
以上就是使用小白一键重装系统,U盘安装系统的流程了。
















