当要使用U盘重装系统的时候,你们是否会遇到一个问题:进入bios的时候,不懂得怎么用bios设置u盘启动。很多用户都看不懂英文,但是如果要使用U盘重装系统就必须设置bios的U盘启动项,莫慌,小编这就将BIOS设置U盘启动的方法告诉大家。
很多的用户对U盘安装系统还不是很了解,尤其是电脑小白,在了解作制作U盘启动盘后,都不知道该怎么去进入pe界面,其实这一没有在该电脑BIOS设置U盘启动的缘故吧。今天,小编就来跟大家分析怎么在BIOS设置U盘启动。
如何BIOS设置U盘启动
方法一:Phoenix – AwardBIOS主板
开机按Del键进入该BIOS设置界面,选择高级BIOS设置Advanced BIOS Features,如下图,之后进入
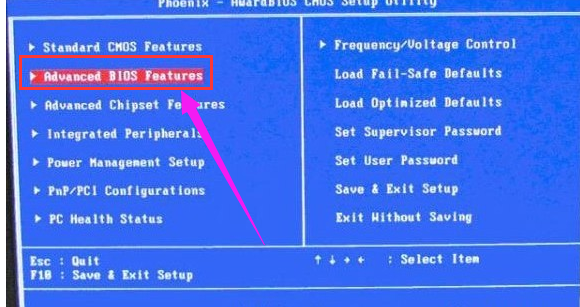
设置U盘图解详情-1
在高级BIOS设置(Advanced BIOS Features)界面里,首先点击(硬盘启动优先级)Hard Disk Boot Priority,之后即可进入BIOS开机启动项优先级选择,我们可以通过键盘上的上下键选择USB-HDD。
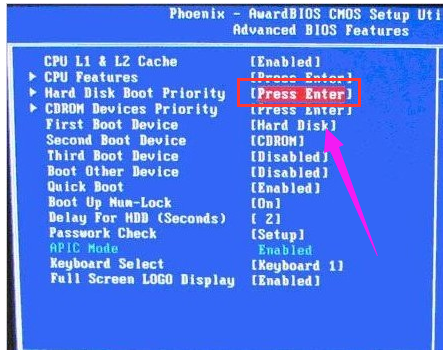
设置U盘图解详情-2
选择USB设备为第一启动项后,按Entel键即可确认选择,之后我们再按F10键,然后会弹出是否保存,选择YES即可。
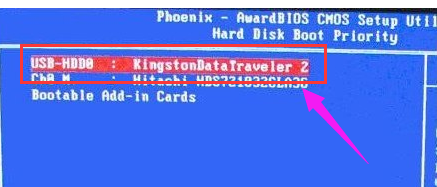
usb启动图解详情-3
另外有的主板还会进入如下界面,我们主要将First Boot Device这只为U盘即可
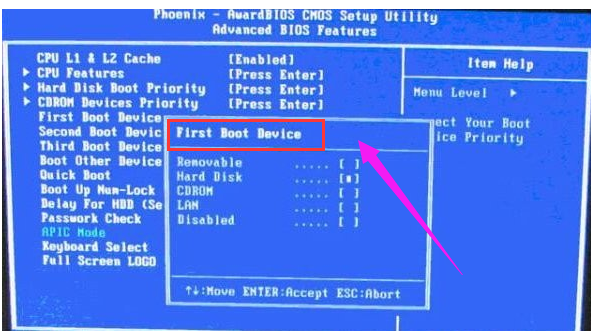
设置U盘图解详情-4
再选择第一启动设备(First Boot Device):该版本的BIOS这里没有U盘的“USB-HDD”、“USB-ZIP”之类的选项,经尝试选择移动设备“Removable”不能启动,但选择“Hard Disk”可以启动电脑。
方法二:旧的Award BIOS(2009年电脑主板)
同样的开机按Del键进入该BIOS设置界面,选择高级BIOS设置:Advanced BIOS Features
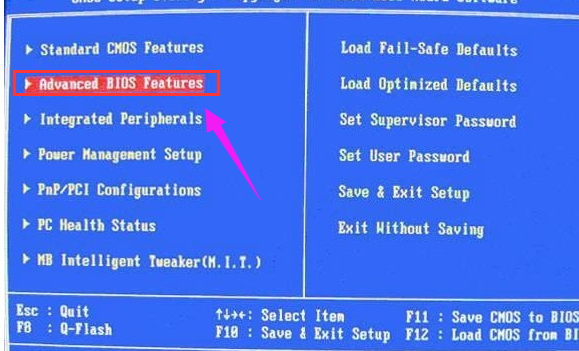
设置U盘图解详情-5
也是选择高级BIOS设置(Advanced BIOS Features)界面,首先选择硬盘启动优先级:Hard Disk Boot Priority
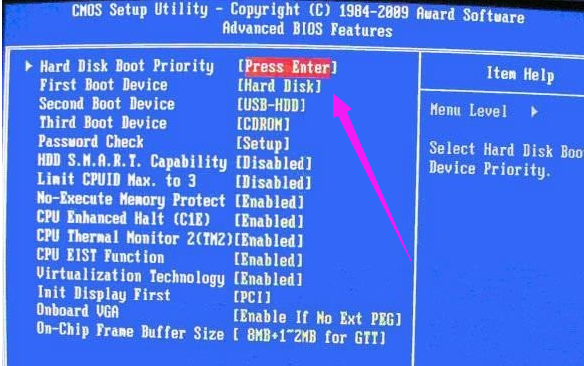
BIOS图解详情-6
硬盘启动优先级(Hard Disk Boot Priority)选择:使用键盘上的上下键来选择与移动设备,将U盘选择在最上面,然后按Entel键确认选择。然后,按ESC键退出,
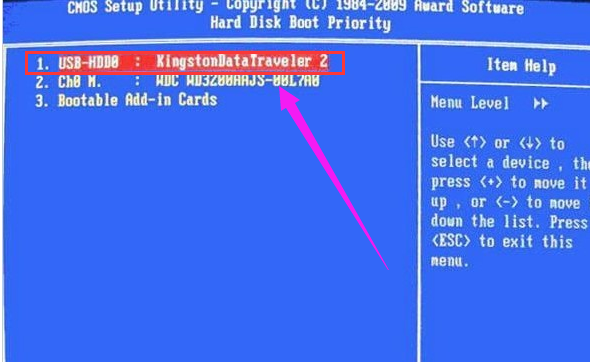
BIOS图解详情-7
在第一启动设备(First Boot Device)这里,有U盘的USB-ZIP、USB-HDD之类的选项,我们既可以选择“Hard Disk”,也可以选择“USB-HDD”之类的选项,来启动电脑。
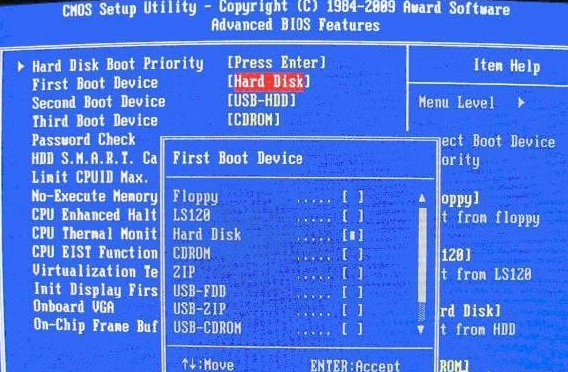
usb启动图解详情-8
方法三:2002年电脑主板的一款BIOS
选择Boot菜单界面设置U盘启动
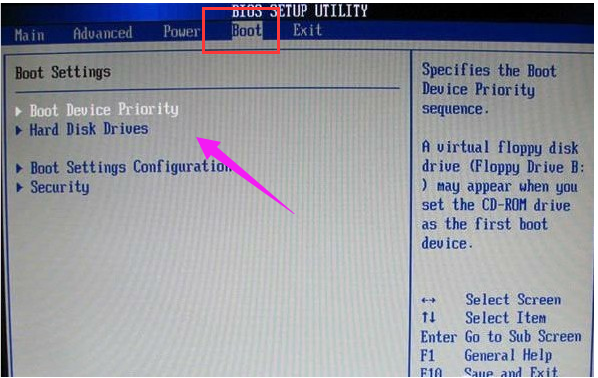
设置U盘图解详情-9
选择启动优先级设备选择(Boot Device Priority)在第一启动设备(1st Boot Device)里选择U盘。
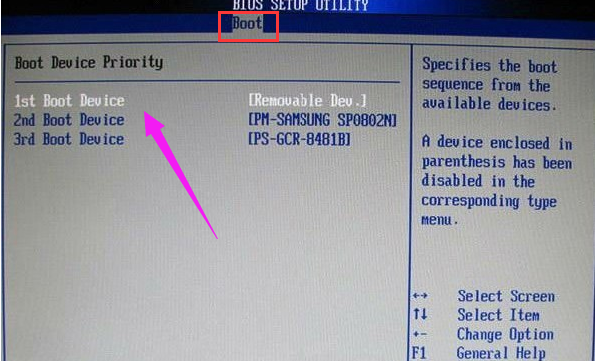
U盘启动图解详情-10
在的硬盘驱动器“Hard Disk Drives”里面还没选择U盘为第一启动设备,那么这里就不存在和显示U盘,如上图所示,但可以选择移动设备“Removable Dev.”作为第一启动设备
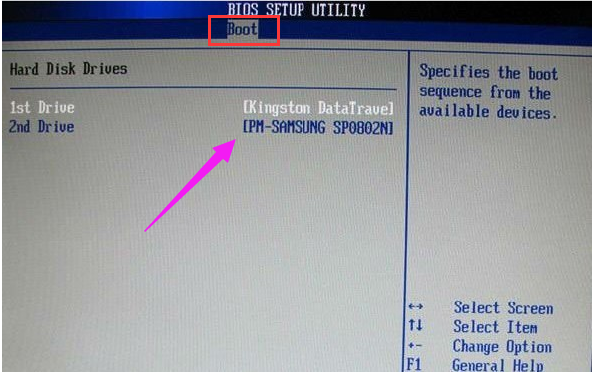
U盘启动图解详情-11
硬盘驱动器“Hard Disk Drives”选择:选择U盘为第一启动设备“1st Drive”。如果先在“Hard Disk Drives”里面选择U盘为第一启动设备
那么这里就会显示有U盘,那就选择U盘为第一启动设备。
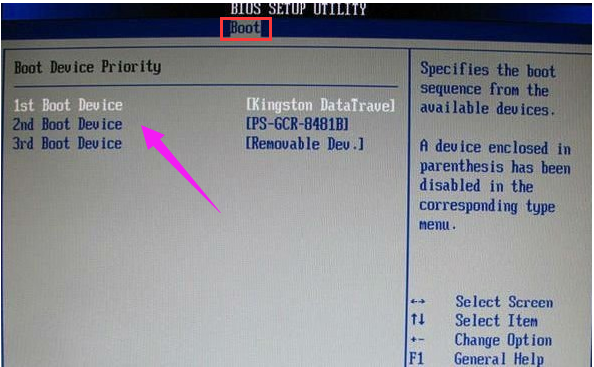
设置U盘图解详情-12
首先在上上图的硬盘驱动器“Hard Disk Drives”中选择U盘为第一启动设备“1st Drive”以后,启动优先级设备选择(Boot Device Priority)里面才会显示U盘,然后我们优先选择U盘作为第一启动设备(1st Boot Device)即可。
以上就是BIOS设置U盘启动的方法了。

当要使用U盘重装系统的时候,你们是否会遇到一个问题:进入bios的时候,不懂得怎么用bios设置u盘启动。很多用户都看不懂英文,但是如果要使用U盘重装系统就必须设置bios的U盘启动项,莫慌,小编这就将BIOS设置U盘启动的方法告诉大家。
很多的用户对U盘安装系统还不是很了解,尤其是电脑小白,在了解作制作U盘启动盘后,都不知道该怎么去进入pe界面,其实这一没有在该电脑BIOS设置U盘启动的缘故吧。今天,小编就来跟大家分析怎么在BIOS设置U盘启动。
如何BIOS设置U盘启动
方法一:Phoenix – AwardBIOS主板
开机按Del键进入该BIOS设置界面,选择高级BIOS设置Advanced BIOS Features,如下图,之后进入
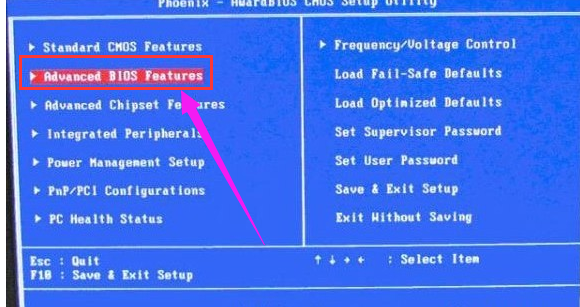
设置U盘图解详情-1
在高级BIOS设置(Advanced BIOS Features)界面里,首先点击(硬盘启动优先级)Hard Disk Boot Priority,之后即可进入BIOS开机启动项优先级选择,我们可以通过键盘上的上下键选择USB-HDD。
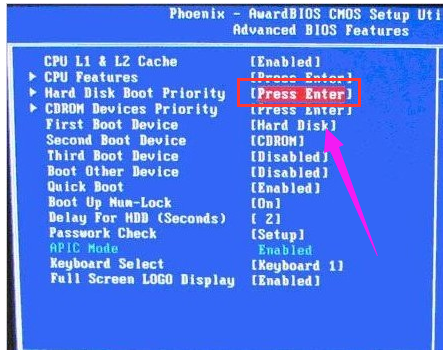
设置U盘图解详情-2
选择USB设备为第一启动项后,按Entel键即可确认选择,之后我们再按F10键,然后会弹出是否保存,选择YES即可。
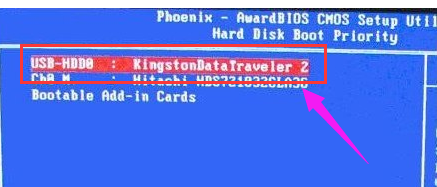
usb启动图解详情-3
另外有的主板还会进入如下界面,我们主要将First Boot Device这只为U盘即可
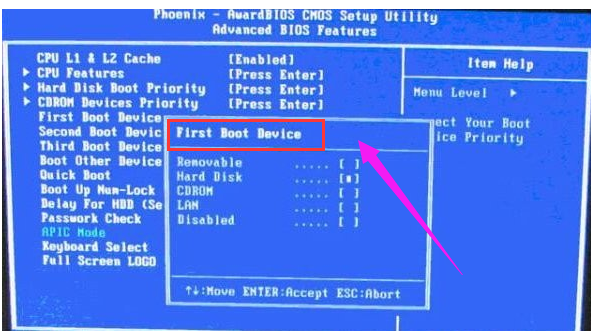
设置U盘图解详情-4
再选择第一启动设备(First Boot Device):该版本的BIOS这里没有U盘的“USB-HDD”、“USB-ZIP”之类的选项,经尝试选择移动设备“Removable”不能启动,但选择“Hard Disk”可以启动电脑。
方法二:旧的Award BIOS(2009年电脑主板)
同样的开机按Del键进入该BIOS设置界面,选择高级BIOS设置:Advanced BIOS Features
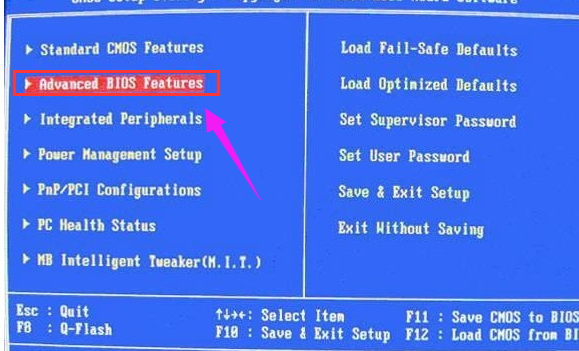
设置U盘图解详情-5
也是选择高级BIOS设置(Advanced BIOS Features)界面,首先选择硬盘启动优先级:Hard Disk Boot Priority
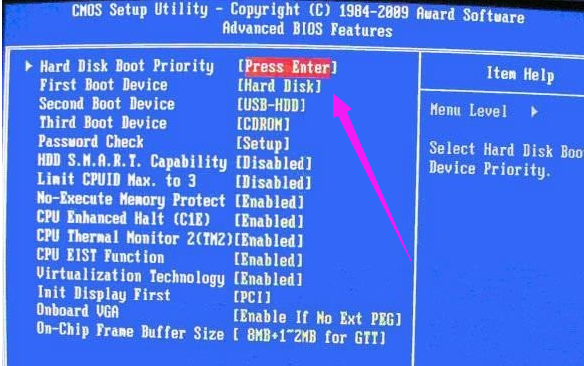
BIOS图解详情-6
硬盘启动优先级(Hard Disk Boot Priority)选择:使用键盘上的上下键来选择与移动设备,将U盘选择在最上面,然后按Entel键确认选择。然后,按ESC键退出,
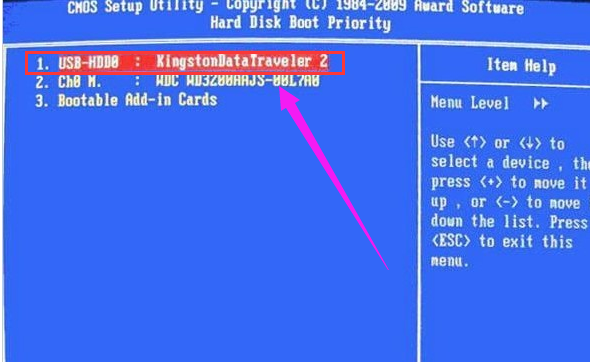
BIOS图解详情-7
在第一启动设备(First Boot Device)这里,有U盘的USB-ZIP、USB-HDD之类的选项,我们既可以选择“Hard Disk”,也可以选择“USB-HDD”之类的选项,来启动电脑。
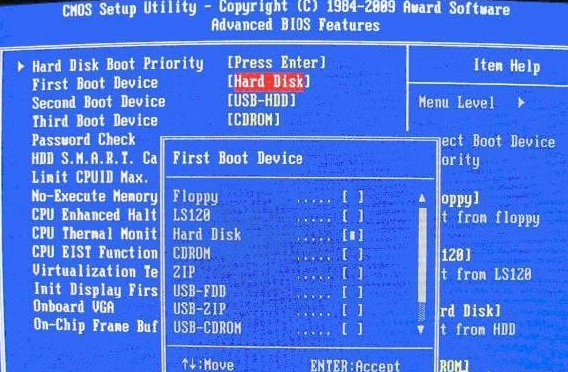
usb启动图解详情-8
方法三:2002年电脑主板的一款BIOS
选择Boot菜单界面设置U盘启动
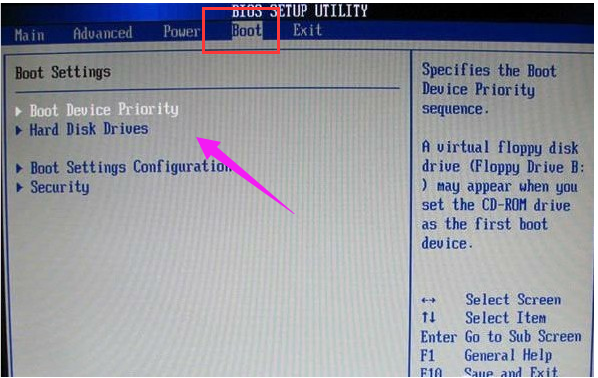
设置U盘图解详情-9
选择启动优先级设备选择(Boot Device Priority)在第一启动设备(1st Boot Device)里选择U盘。
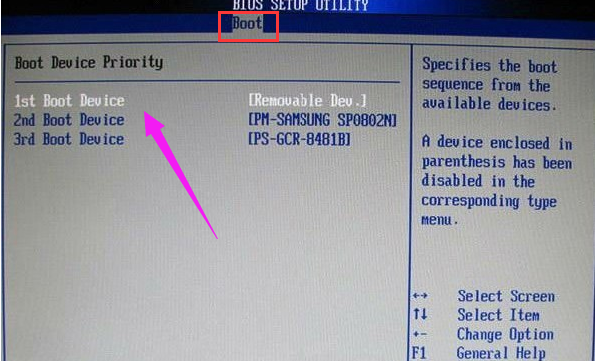
U盘启动图解详情-10
在的硬盘驱动器“Hard Disk Drives”里面还没选择U盘为第一启动设备,那么这里就不存在和显示U盘,如上图所示,但可以选择移动设备“Removable Dev.”作为第一启动设备
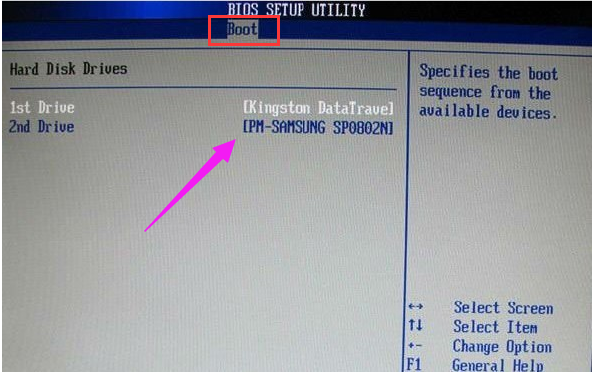
U盘启动图解详情-11
硬盘驱动器“Hard Disk Drives”选择:选择U盘为第一启动设备“1st Drive”。如果先在“Hard Disk Drives”里面选择U盘为第一启动设备
那么这里就会显示有U盘,那就选择U盘为第一启动设备。
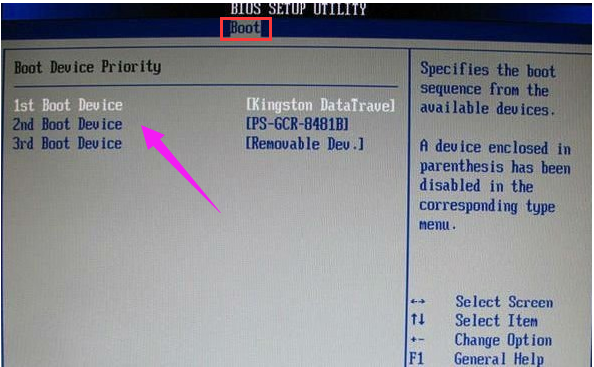
设置U盘图解详情-12
首先在上上图的硬盘驱动器“Hard Disk Drives”中选择U盘为第一启动设备“1st Drive”以后,启动优先级设备选择(Boot Device Priority)里面才会显示U盘,然后我们优先选择U盘作为第一启动设备(1st Boot Device)即可。
以上就是BIOS设置U盘启动的方法了。
















