虽然微软已经推出最新的win10系统,不过win7作为微软的经典系统,依然经久不衰,仍是许多用户最喜欢用的系统。win7系统也是大部分人的首选。那怎么重装win7系统?下面,小编给大家分享小鱼u盘重装win7系统的操作步骤了。
也许有些用户会觉得U盘的方式比较麻烦,但是却不知道U盘安装系统是最稳定的,相对来说是比较方便和简单的,只是没有操作过的用户会产生误会,下面,小编给大伙展示小鱼U盘u盘重装win7系统的操作流程,这样用户就一清二楚了。
小鱼U盘怎么重装Win7系统
准备工作:
1、U盘一个,最好大于4G
2、小鱼一键重装系统软件
把U盘插到电脑USB接口,运行小鱼一键重装系统软件,切换到U盘启动,点击U盘模式。
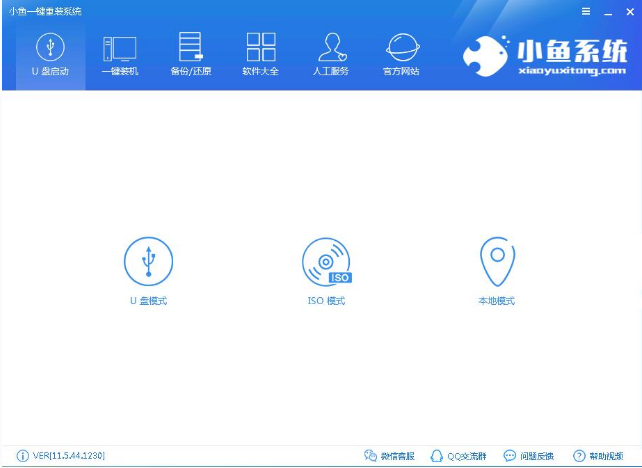
U盘图解详情-1
勾选U盘点击一键制作启动U盘,选择UEFI/BIOS双启动
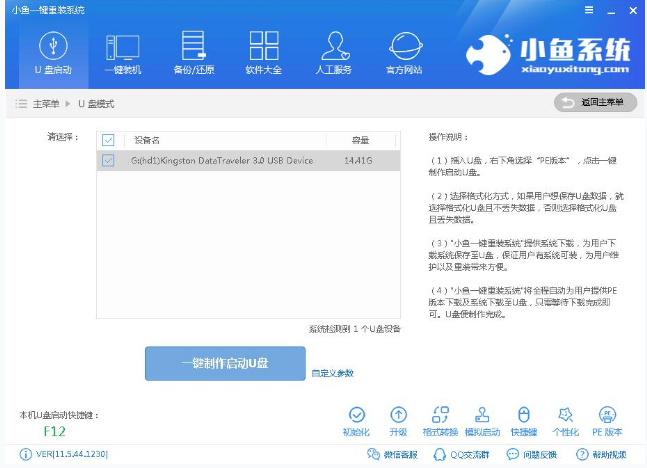
小鱼U盘重装图解详情-2
PE选择高级版,版本的说明大家可以点击查看说明。
大家看情况选择格式化丢失数据还是不丢失。
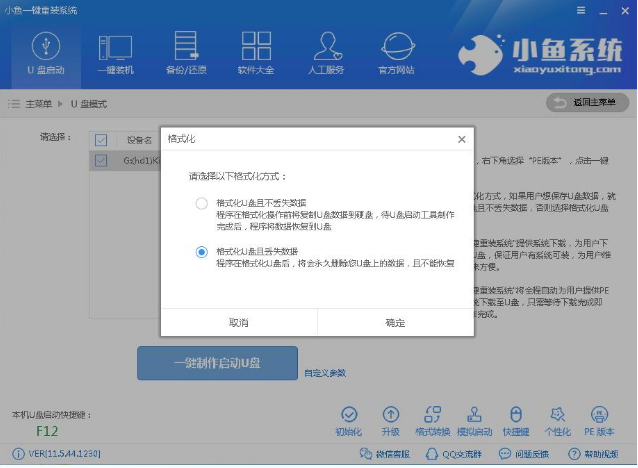
小鱼图解详情-3
点击下载需要安装的系统镜像文件,这里是重装Win7系统,点击勾选Win7系统后点击下载系统且制作U盘。
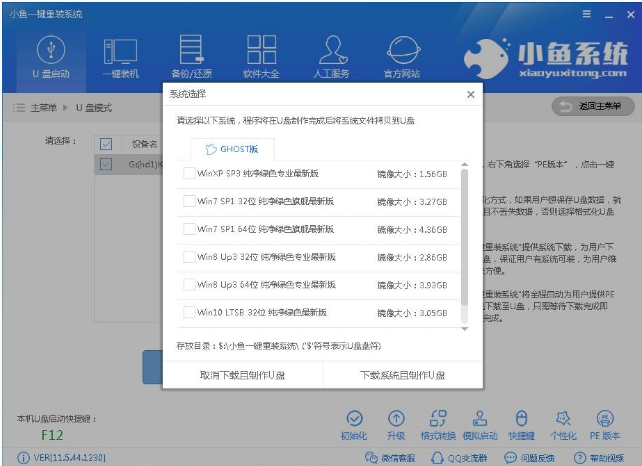
小鱼U盘重装图解详情-4
开始下载PE镜像及选择的Win7系统安装镜像文件,耐心等待即可。
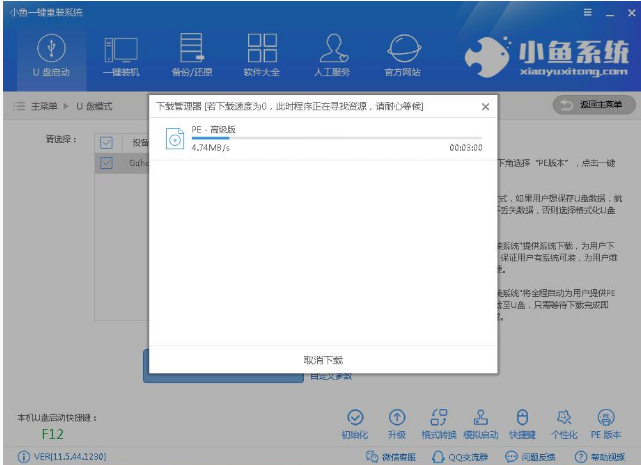
小鱼图解详情-5
下载完成后开始制作U盘启动盘,不用我们手动操作,等待它自动完成后即可,制作完成。
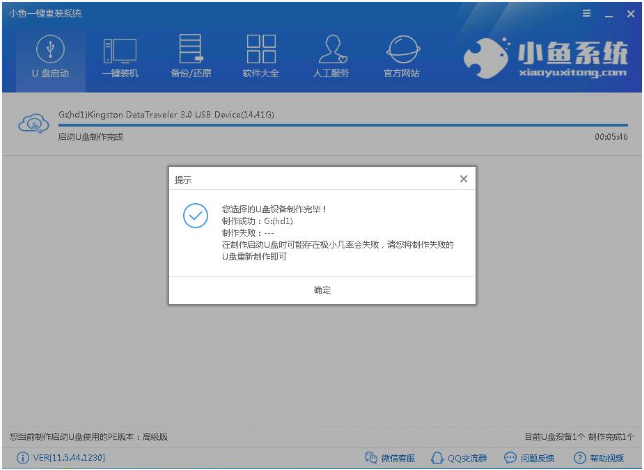
U盘图解详情-6
重启电脑在开机时不停地按快捷键,在调出来的界面选择USB的选项,(有些没有写USB)就是你的U盘。进入到PE选择界面选02进入PE系统。
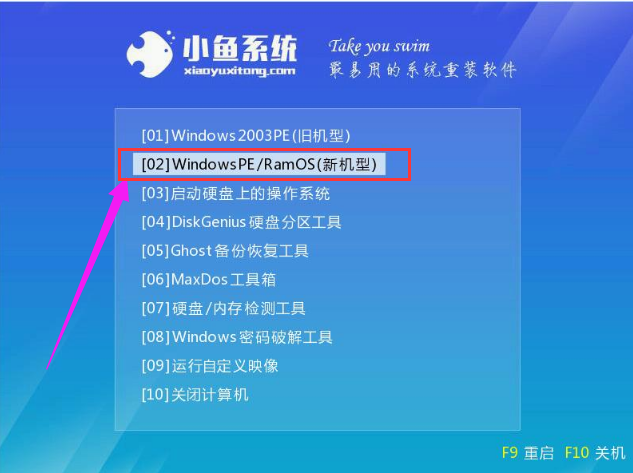
小鱼图解详情-7
一键U盘启动快捷键可以在U盘启动盘制作工具里面查询,或者在电脑开机时屏幕下方会出现短暂的按键提示,boot对应的按键既是启动快捷键。
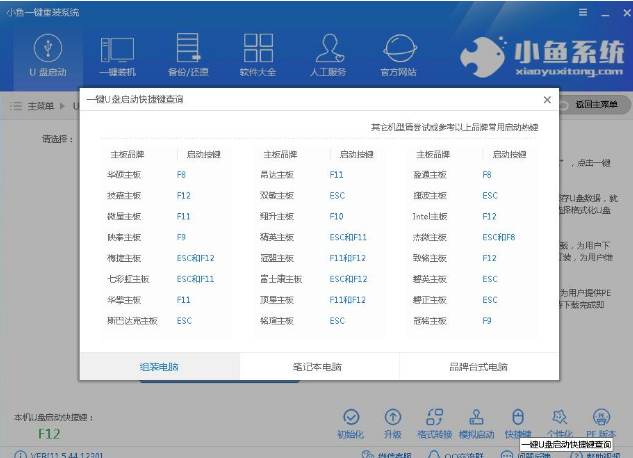
U盘图解详情-8
进入到PE系统桌面后会自动弹出PE装机工具,这里勾选下载的Win7系统,目标分区选择系统盘(一般为C盘),之后点击安装系统。
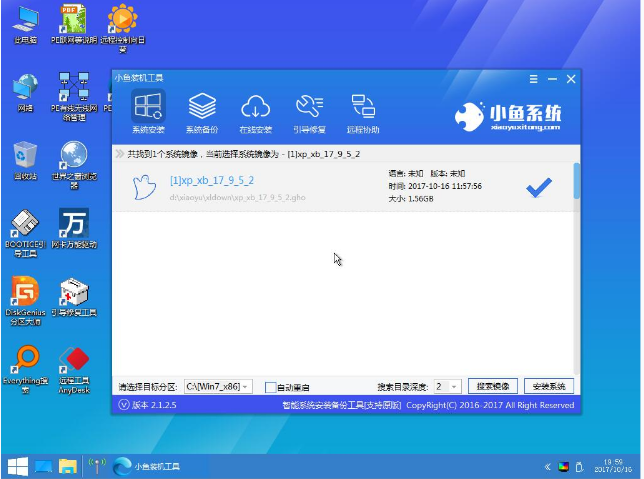
U盘图解详情-9
耐心等待完成后重启电脑即可进入下一步的安装。
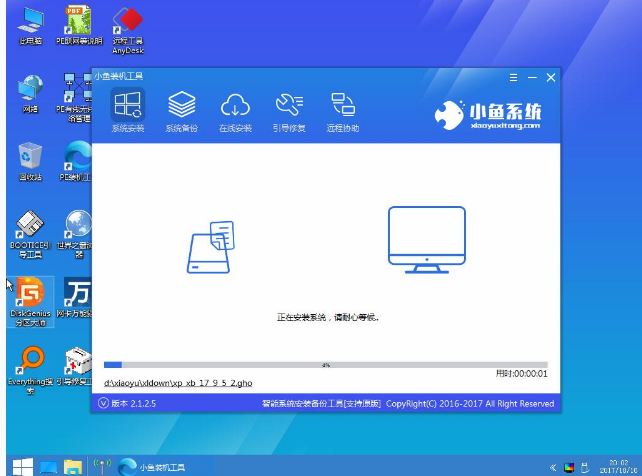
Win7图解详情-10
如果你的电脑是GPT的分区那么需要修改硬盘分区格式才能装Win7(一般原系统是预装的win8/10磁盘都是gpt格式的),具体方法为:打开桌面的分区大师工具——点击你的硬盘——点击上面的硬盘选择转换分区表格式为MBR格式。转换完成后再打开装机工具完成第2.3步即可。
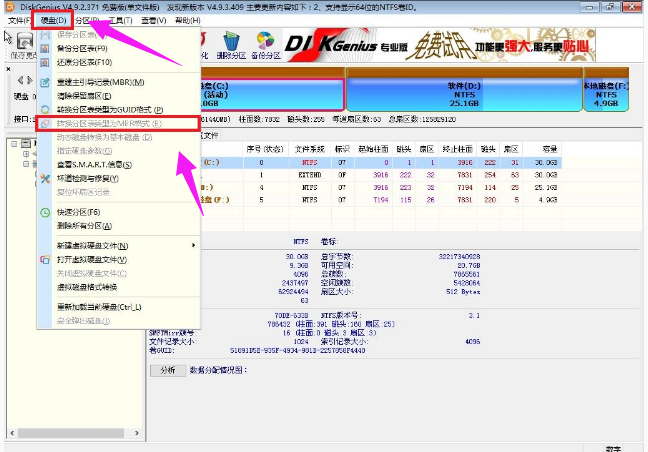
Win7图解详情-11
步骤完成后重启电脑,进入最后的系统与驱动安装过程,这个步骤不用我们操作,只需要耐心等待系统部署完成

小鱼U盘重装图解详情-12
进入到win7系统桌面.
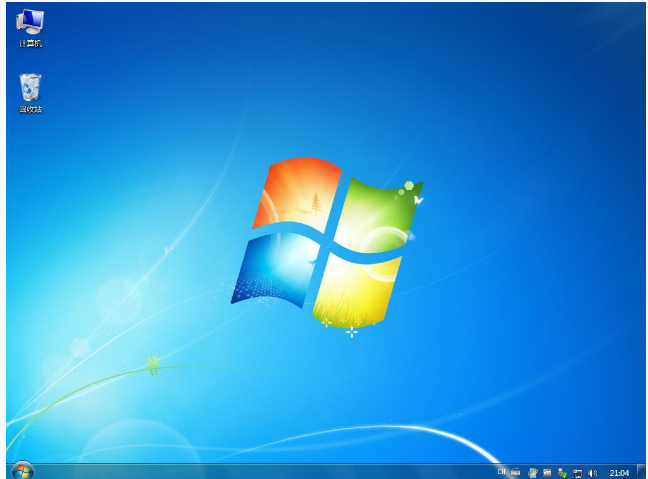
Win7图解详情-13
以上就是小鱼u盘重装win7系统的操作步骤了。

虽然微软已经推出最新的win10系统,不过win7作为微软的经典系统,依然经久不衰,仍是许多用户最喜欢用的系统。win7系统也是大部分人的首选。那怎么重装win7系统?下面,小编给大家分享小鱼u盘重装win7系统的操作步骤了。
也许有些用户会觉得U盘的方式比较麻烦,但是却不知道U盘安装系统是最稳定的,相对来说是比较方便和简单的,只是没有操作过的用户会产生误会,下面,小编给大伙展示小鱼U盘u盘重装win7系统的操作流程,这样用户就一清二楚了。
小鱼U盘怎么重装Win7系统
准备工作:
1、U盘一个,最好大于4G
2、小鱼一键重装系统软件
把U盘插到电脑USB接口,运行小鱼一键重装系统软件,切换到U盘启动,点击U盘模式。
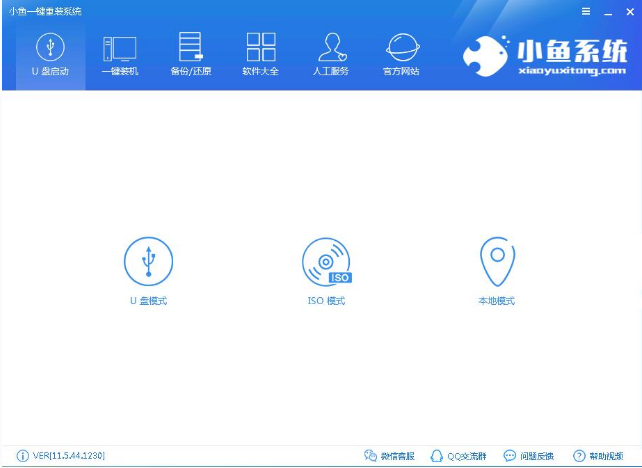
U盘图解详情-1
勾选U盘点击一键制作启动U盘,选择UEFI/BIOS双启动
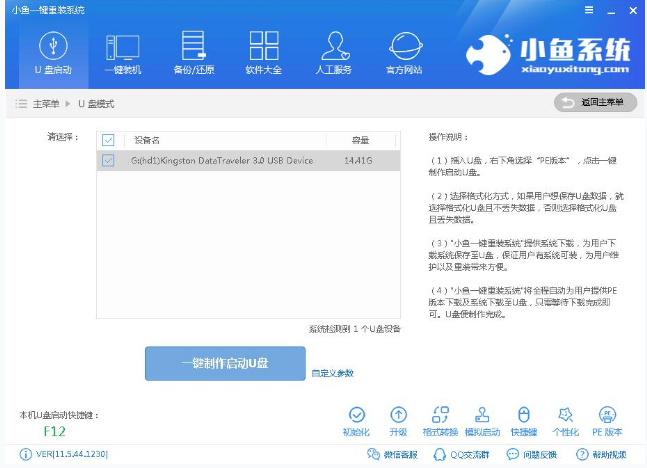
小鱼U盘重装图解详情-2
PE选择高级版,版本的说明大家可以点击查看说明。
大家看情况选择格式化丢失数据还是不丢失。
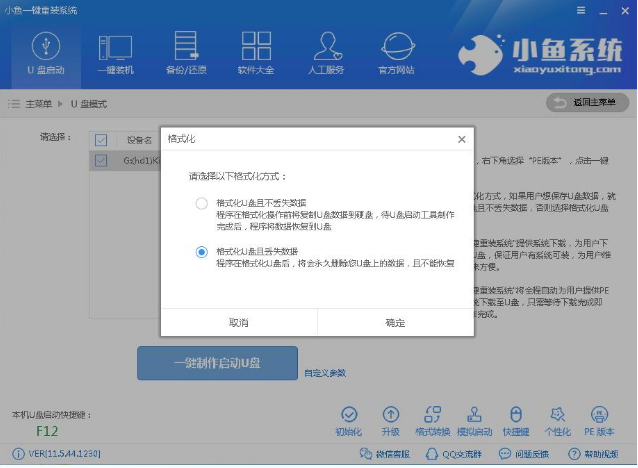
小鱼图解详情-3
点击下载需要安装的系统镜像文件,这里是重装Win7系统,点击勾选Win7系统后点击下载系统且制作U盘。
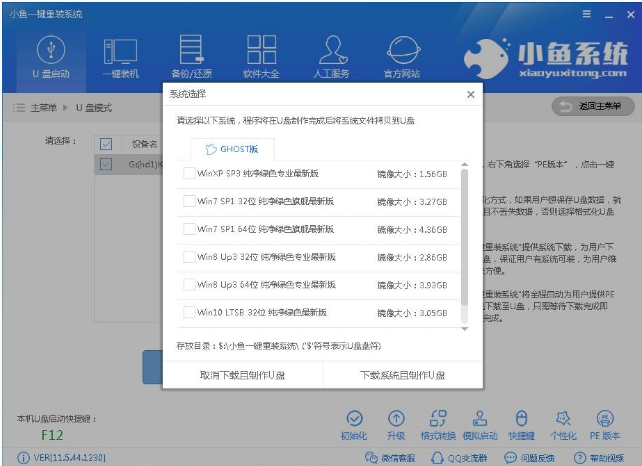
小鱼U盘重装图解详情-4
开始下载PE镜像及选择的Win7系统安装镜像文件,耐心等待即可。
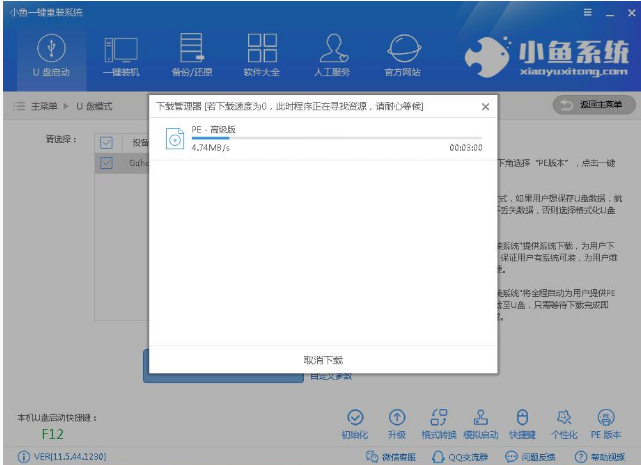
小鱼图解详情-5
下载完成后开始制作U盘启动盘,不用我们手动操作,等待它自动完成后即可,制作完成。
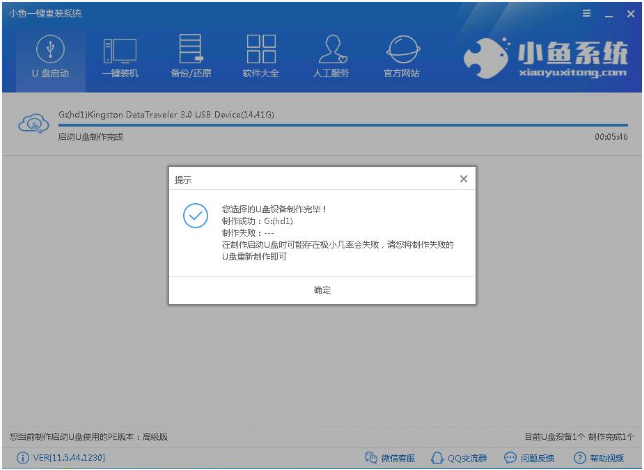
U盘图解详情-6
重启电脑在开机时不停地按快捷键,在调出来的界面选择USB的选项,(有些没有写USB)就是你的U盘。进入到PE选择界面选02进入PE系统。
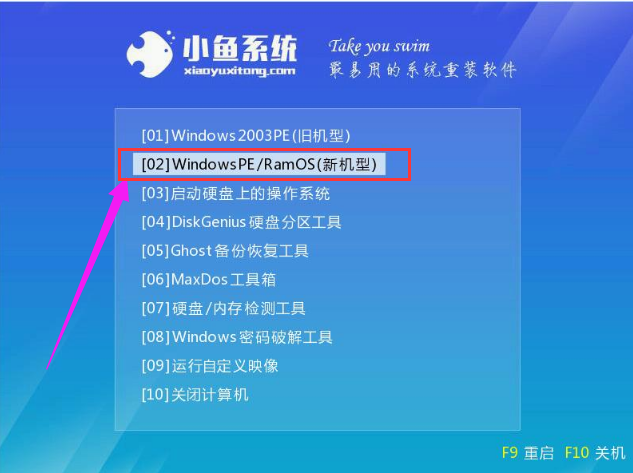
小鱼图解详情-7
一键U盘启动快捷键可以在U盘启动盘制作工具里面查询,或者在电脑开机时屏幕下方会出现短暂的按键提示,boot对应的按键既是启动快捷键。
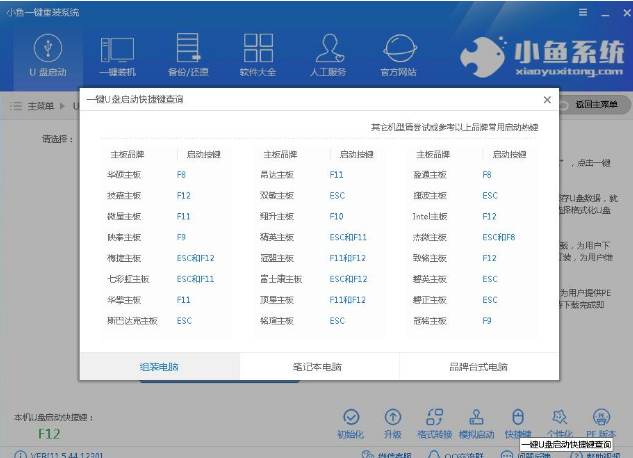
U盘图解详情-8
进入到PE系统桌面后会自动弹出PE装机工具,这里勾选下载的Win7系统,目标分区选择系统盘(一般为C盘),之后点击安装系统。
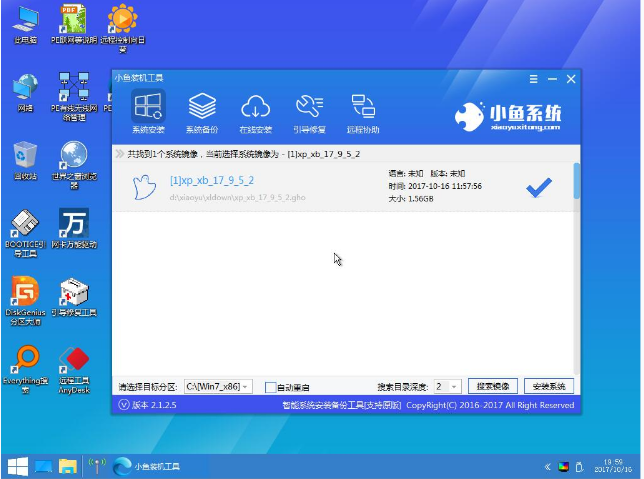
U盘图解详情-9
耐心等待完成后重启电脑即可进入下一步的安装。
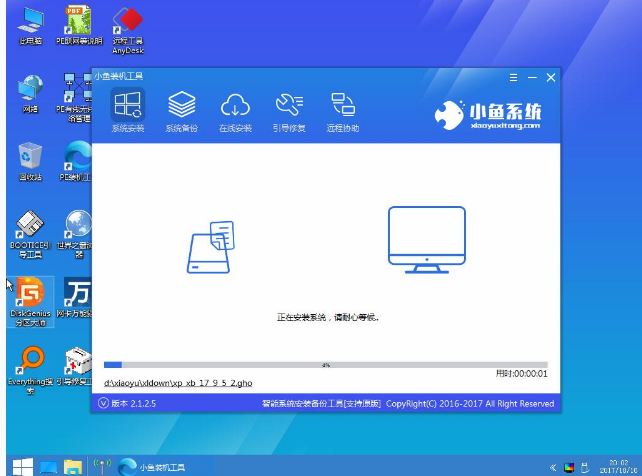
Win7图解详情-10
如果你的电脑是GPT的分区那么需要修改硬盘分区格式才能装Win7(一般原系统是预装的win8/10磁盘都是gpt格式的),具体方法为:打开桌面的分区大师工具——点击你的硬盘——点击上面的硬盘选择转换分区表格式为MBR格式。转换完成后再打开装机工具完成第2.3步即可。
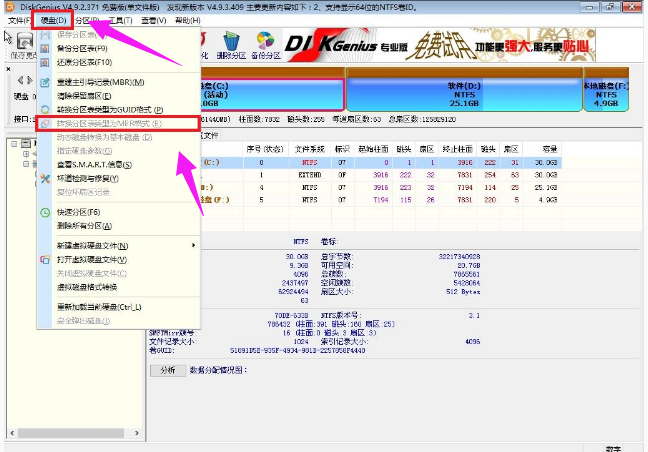
Win7图解详情-11
步骤完成后重启电脑,进入最后的系统与驱动安装过程,这个步骤不用我们操作,只需要耐心等待系统部署完成

小鱼U盘重装图解详情-12
进入到win7系统桌面.
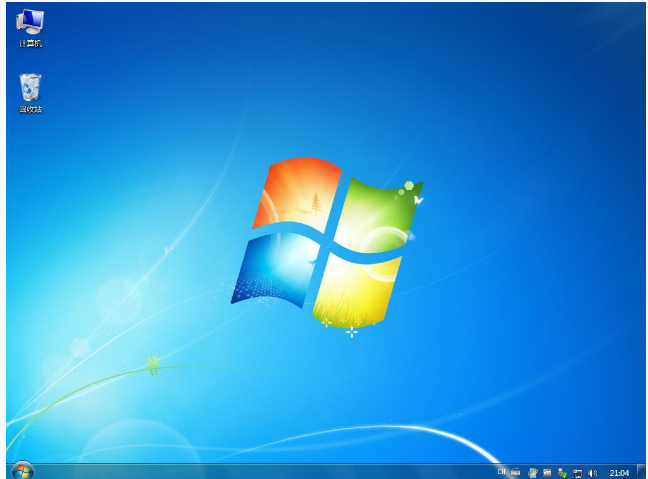
Win7图解详情-13
以上就是小鱼u盘重装win7系统的操作步骤了。
















