U盘重装系统无需启光驱也可实现装机,将其制作为U盘启动盘,方便携带,操作简单,安全性高,想换什么系统就换什么系统。我给大家整理了U盘重装系统的图文教程,赶紧来瞧瞧吧
不同的电脑问题重装系统的方法不同,如果电脑还能使用并且有网络小编推荐最简单的一键重装系统,如果电脑系统崩溃开不了机那么我们只能使用U盘重装系统。我给大家整理了U盘重装系统的方法,赶紧来瞧瞧吧
U盘重装系统准备工具:
1、大于8G的U盘一个
2、魔法猪系统重装大师软件,下载地址:http://www.143188.com/
3、需要安装的系统镜像,下载地址:http://www.xiaobaixitong.com/
3、可以正常上网的电脑一台
U盘重装系统详细步骤:
一、制作U盘启动盘并下载系统镜像
1、U盘插入可以上网的电脑上,打开下载好的魔法猪系统重装软件,点击U盘启动下的ISO模式
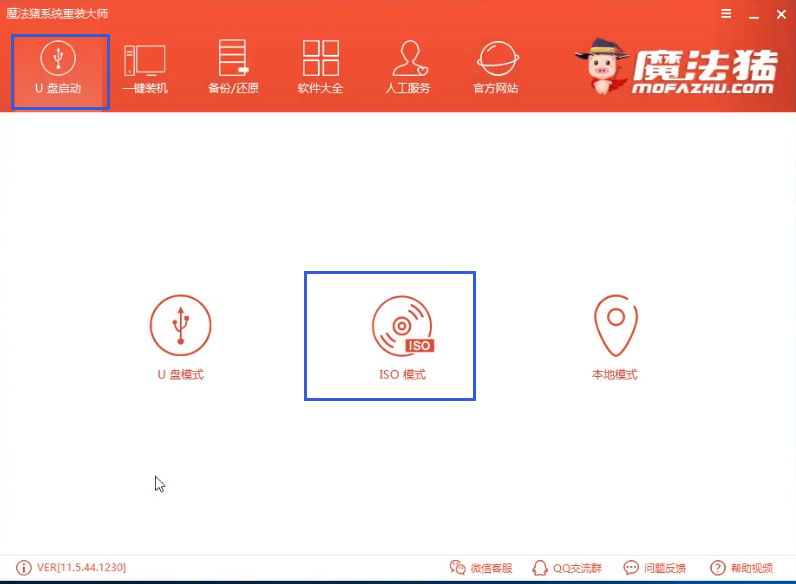
重装系统图-1
2、点击ISO生成下的浏览,将生成的镜像保存到的桌面上,然后点击生成ISO镜像文件
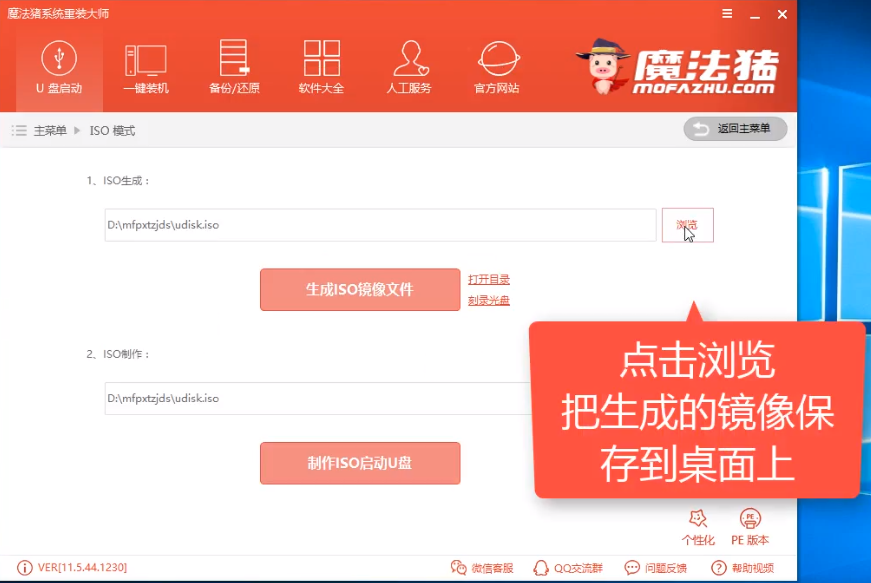
如何用u盘重装系统图-2
3、PE版本选择高级版,点击确定
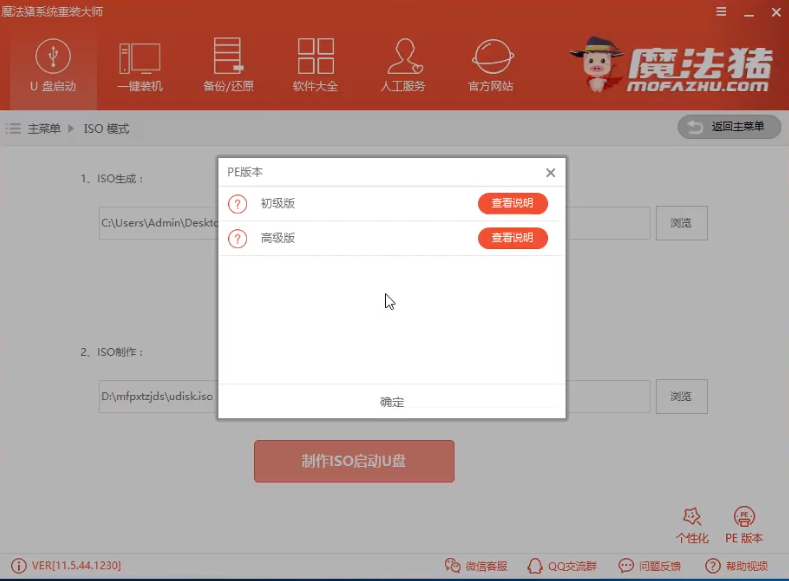
如何用u盘重装系统图-3
4、生成完成后出现提示,点击取消
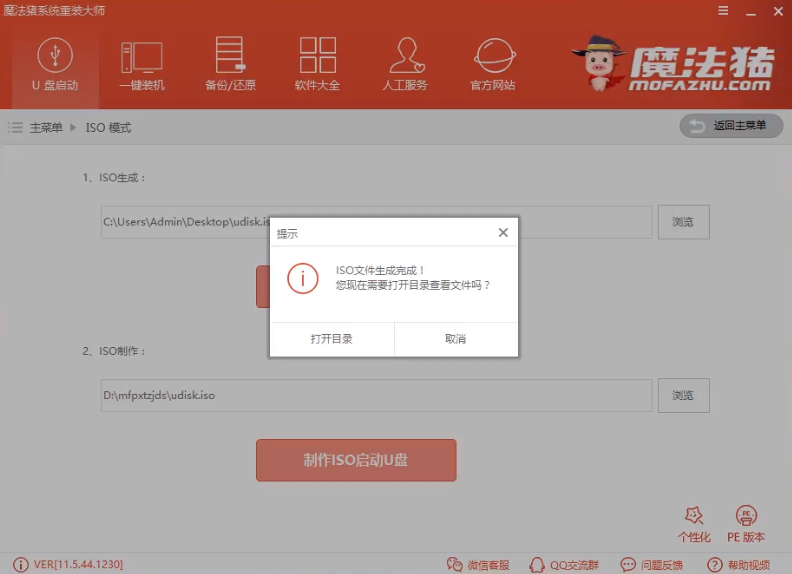
重装系统图-4
5、然后点击ISO制作下的浏览,选择之前制作的镜像文件,点击制作ISO启动U盘

U盘重装系统教程图-5
6、出现写入硬盘映像窗口,点击写入
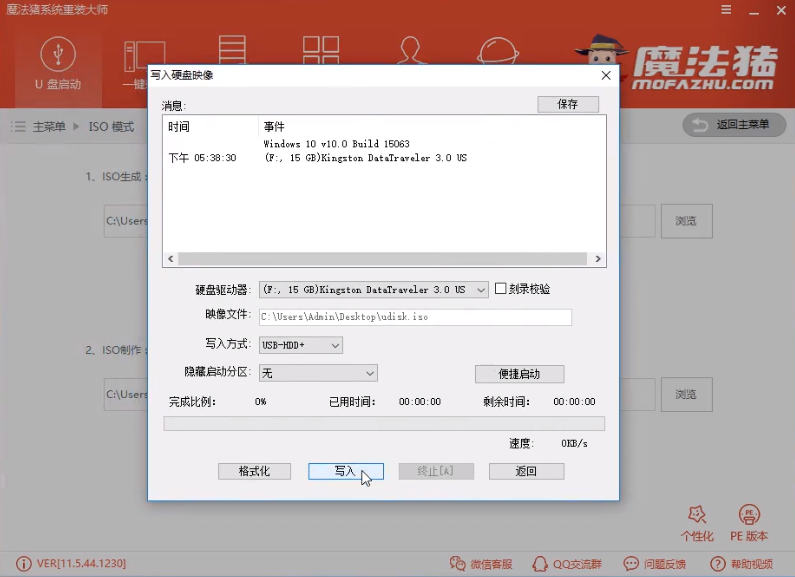
U盘重装系统教程图-6
7、出现警告提示,制作U盘启动盘会格式化U盘(建议将重要数据进行备份)点击是,等待制作完成后点击返回。
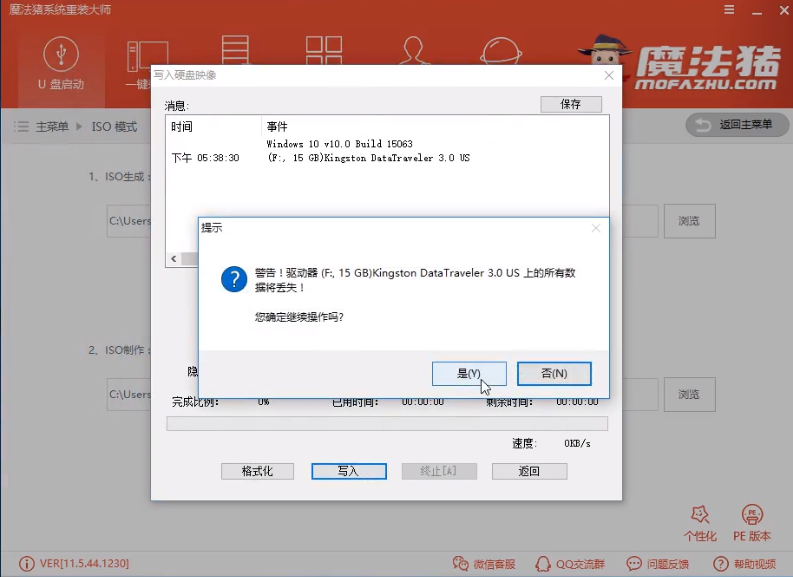
重装系统图-7
8、最后将需要安装的系统镜像下载到U盘中,完成后退出U盘。之后我们需要设置U盘启动,如果不知道U盘启动快捷键我们可以返回到U盘启动下选择U盘模式,点击下方的快捷键,记下需要重装系统的电脑启动快捷键

u盘图-8
二、设置U盘启动
将U盘插入需要重装系统的电脑上,按下开机键后立即不停的点按启动热键进入启动选择界面,使用方向键选择U盘选项,点击回车进入PE选择界面

如何用u盘重装系统图-9
三、PE内安装系统
1、上述步骤后进入魔法猪PE选择界面,选择02(新机型)
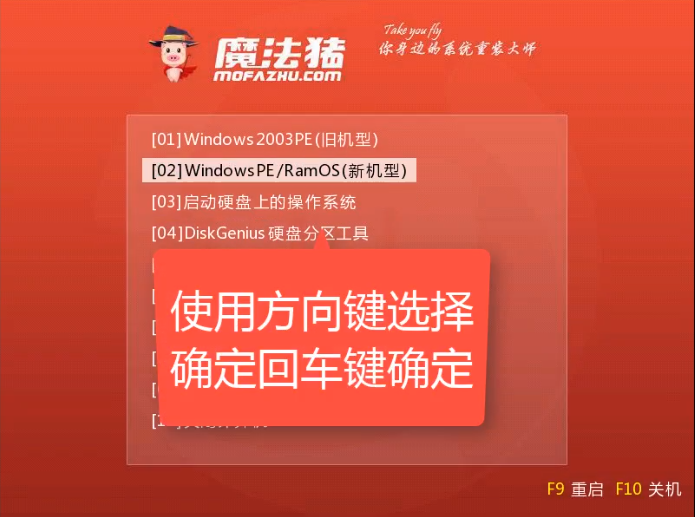
如何用u盘重装系统图-10
2、出现Windows启动管理器界面,选择64位PE系统进入
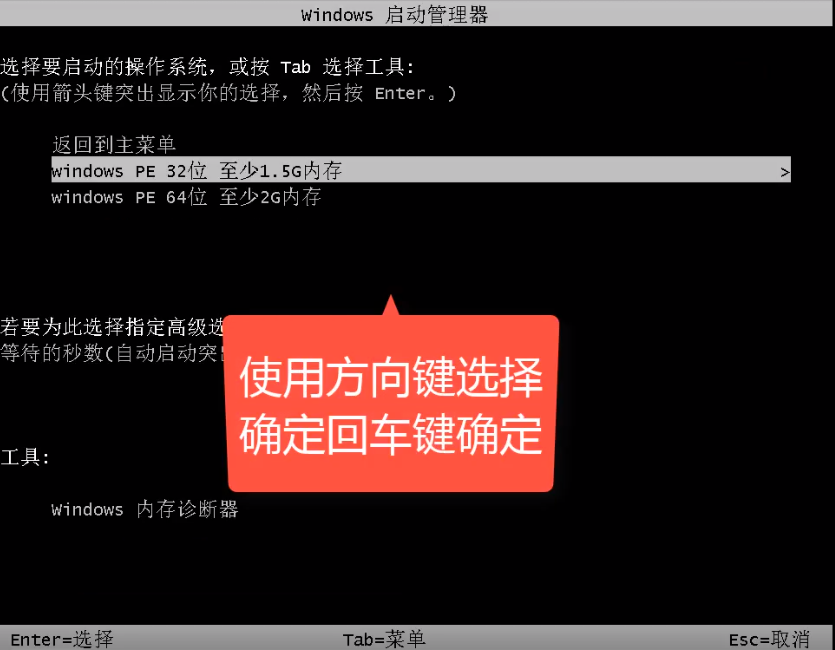
u盘图-11
3、进入PE桌面后弹出魔法猪装机工具。选择下载好的系统镜像,目标分区选择系统盘C盘,然后点击安装系统,然后等待系统的安装,完成后重启电脑

u盘图-12
4、进入最后的系统部署
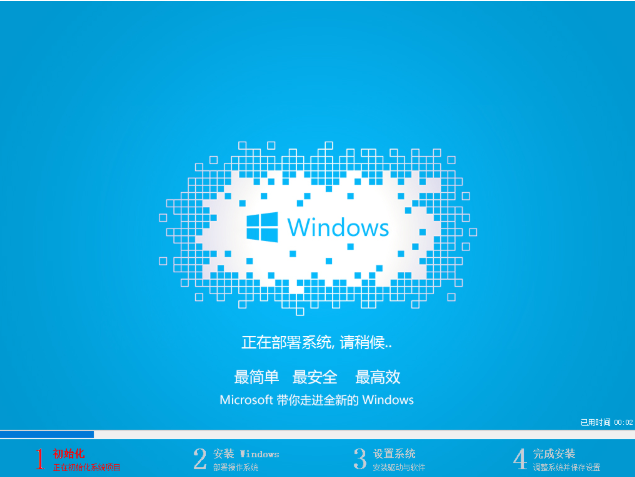
重装系统图-13
5、U盘装系统安装完成
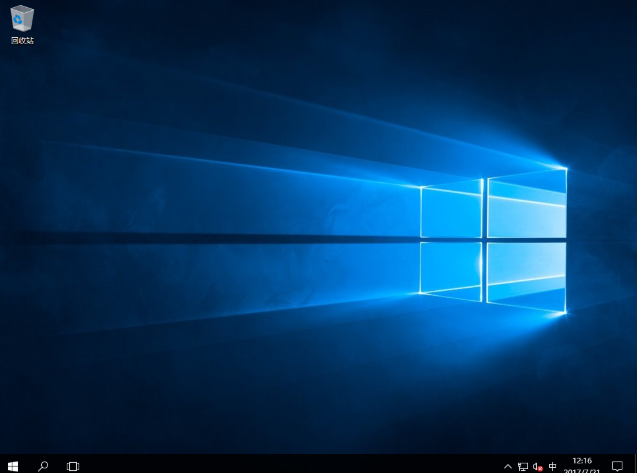
重装系统图-14
以上就是如何用U盘重装系统的方法了,学会了就赶紧动手试试吧

U盘重装系统无需启光驱也可实现装机,将其制作为U盘启动盘,方便携带,操作简单,安全性高,想换什么系统就换什么系统。我给大家整理了U盘重装系统的图文教程,赶紧来瞧瞧吧
不同的电脑问题重装系统的方法不同,如果电脑还能使用并且有网络小编推荐最简单的一键重装系统,如果电脑系统崩溃开不了机那么我们只能使用U盘重装系统。我给大家整理了U盘重装系统的方法,赶紧来瞧瞧吧
U盘重装系统准备工具:
1、大于8G的U盘一个
2、魔法猪系统重装大师软件,下载地址:http://www.143188.com/
3、需要安装的系统镜像,下载地址:http://www.xiaobaixitong.com/
3、可以正常上网的电脑一台
U盘重装系统详细步骤:
一、制作U盘启动盘并下载系统镜像
1、U盘插入可以上网的电脑上,打开下载好的魔法猪系统重装软件,点击U盘启动下的ISO模式
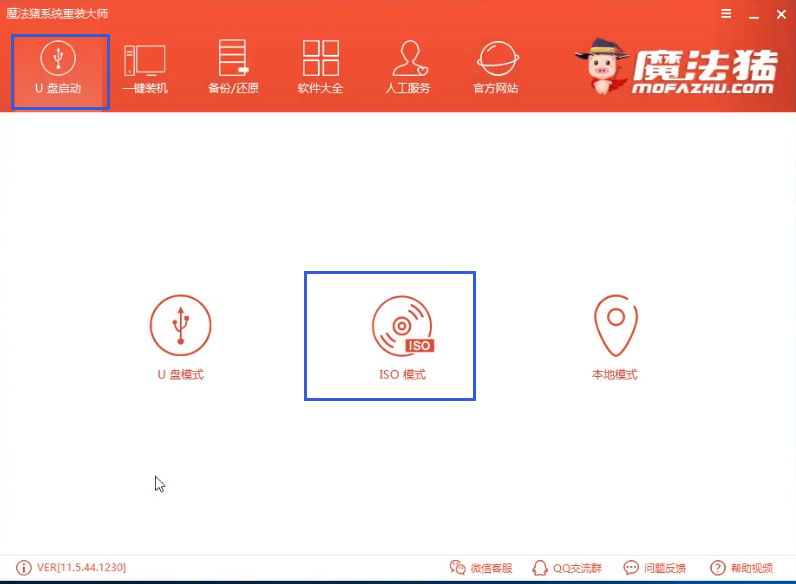
重装系统图-1
2、点击ISO生成下的浏览,将生成的镜像保存到的桌面上,然后点击生成ISO镜像文件
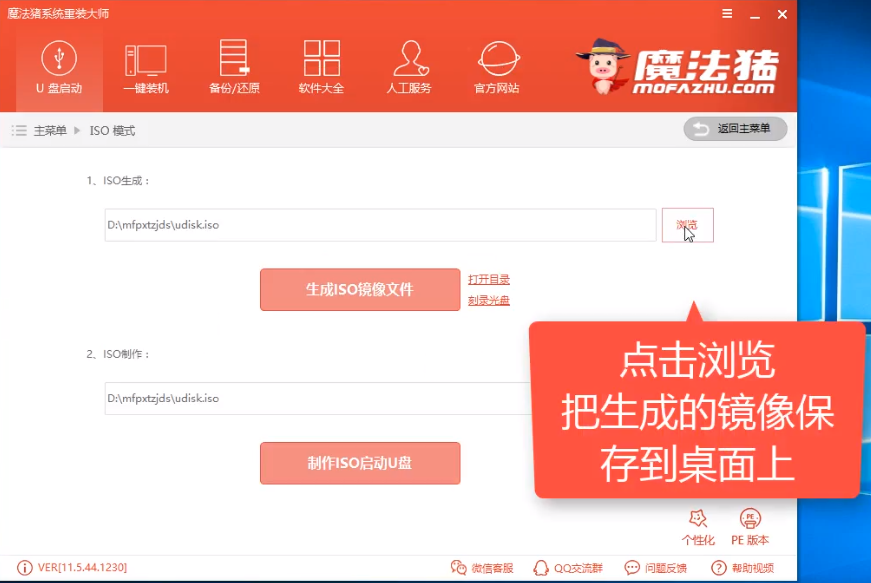
如何用u盘重装系统图-2
3、PE版本选择高级版,点击确定
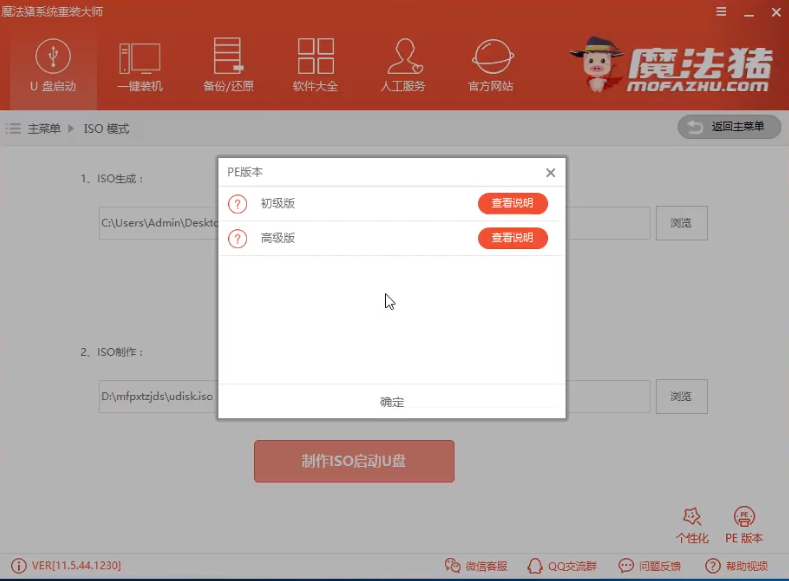
如何用u盘重装系统图-3
4、生成完成后出现提示,点击取消
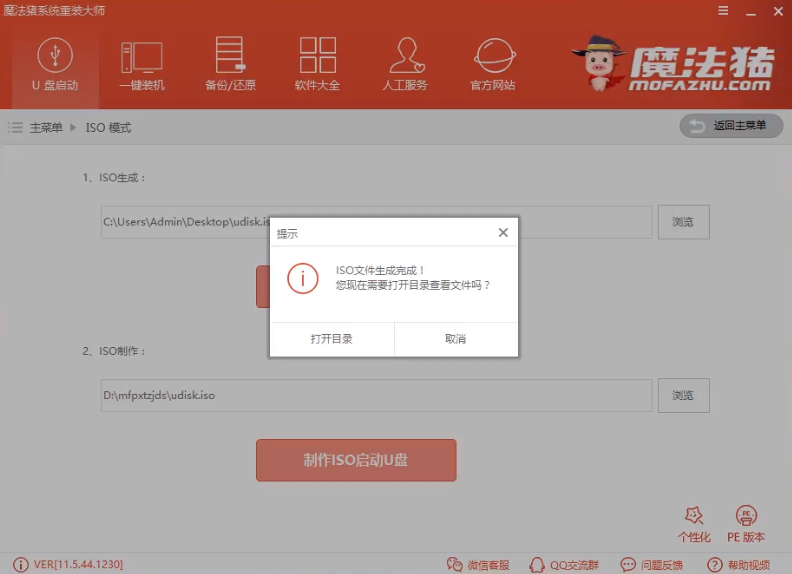
重装系统图-4
5、然后点击ISO制作下的浏览,选择之前制作的镜像文件,点击制作ISO启动U盘

U盘重装系统教程图-5
6、出现写入硬盘映像窗口,点击写入
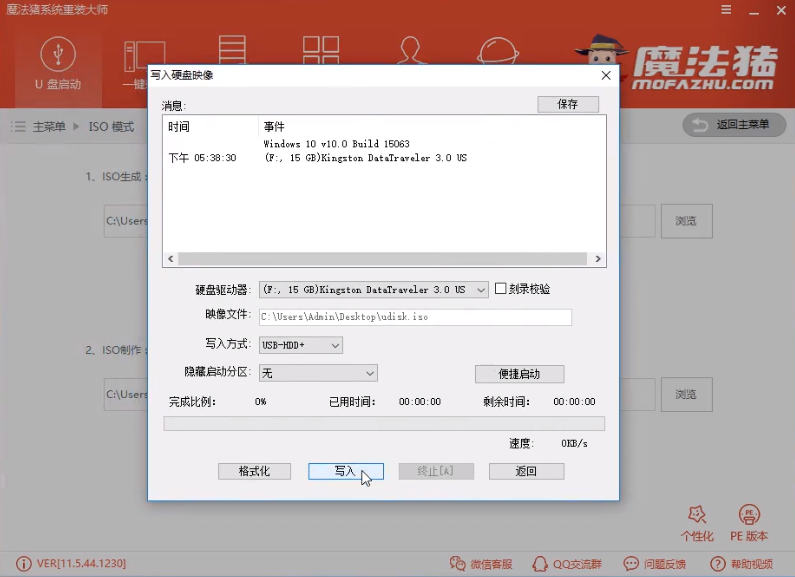
U盘重装系统教程图-6
7、出现警告提示,制作U盘启动盘会格式化U盘(建议将重要数据进行备份)点击是,等待制作完成后点击返回。
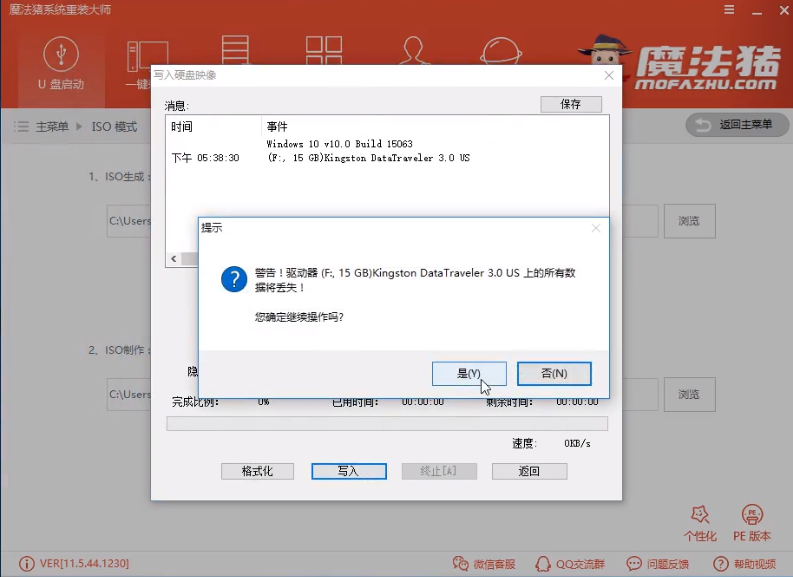
重装系统图-7
8、最后将需要安装的系统镜像下载到U盘中,完成后退出U盘。之后我们需要设置U盘启动,如果不知道U盘启动快捷键我们可以返回到U盘启动下选择U盘模式,点击下方的快捷键,记下需要重装系统的电脑启动快捷键

u盘图-8
二、设置U盘启动
将U盘插入需要重装系统的电脑上,按下开机键后立即不停的点按启动热键进入启动选择界面,使用方向键选择U盘选项,点击回车进入PE选择界面

如何用u盘重装系统图-9
三、PE内安装系统
1、上述步骤后进入魔法猪PE选择界面,选择02(新机型)
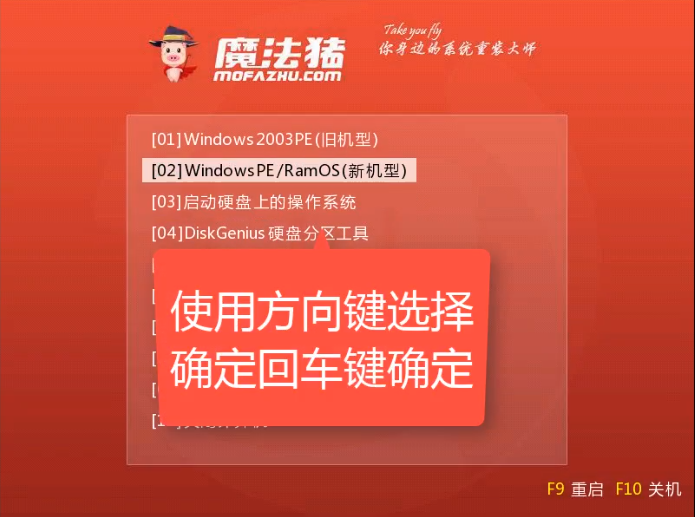
如何用u盘重装系统图-10
2、出现Windows启动管理器界面,选择64位PE系统进入
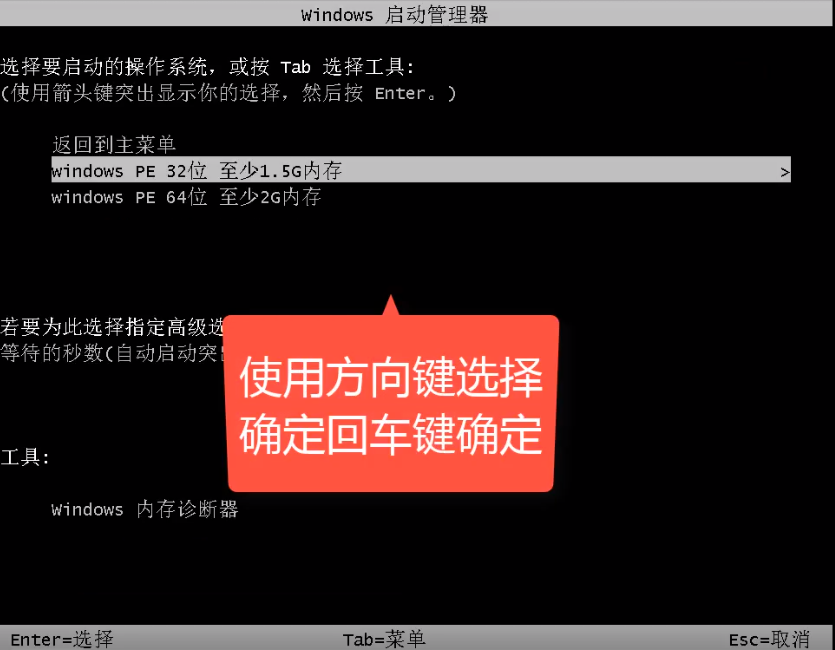
u盘图-11
3、进入PE桌面后弹出魔法猪装机工具。选择下载好的系统镜像,目标分区选择系统盘C盘,然后点击安装系统,然后等待系统的安装,完成后重启电脑

u盘图-12
4、进入最后的系统部署
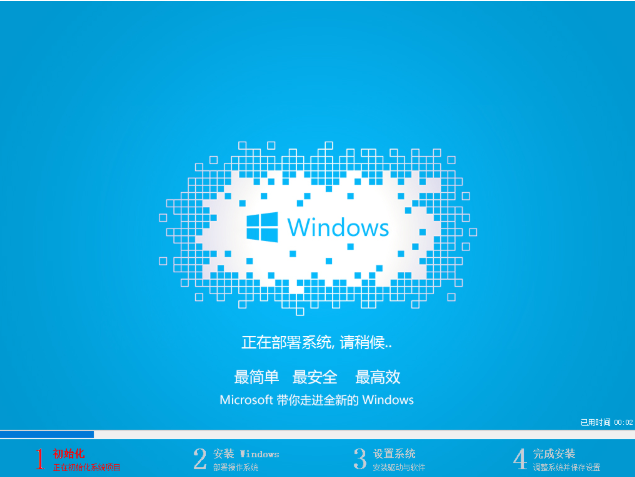
重装系统图-13
5、U盘装系统安装完成
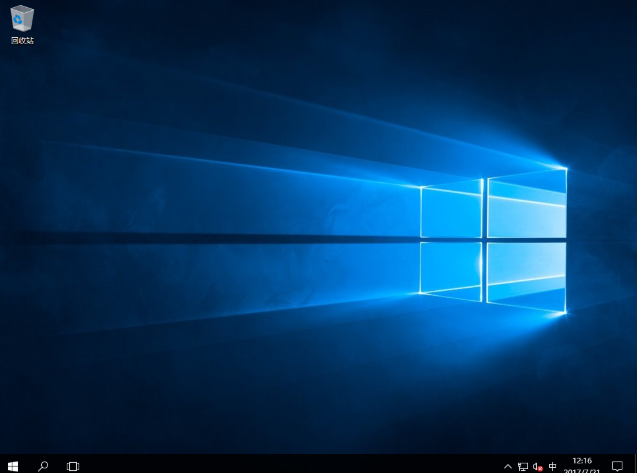
重装系统图-14
以上就是如何用U盘重装系统的方法了,学会了就赶紧动手试试吧
















