win10电脑bios如何设置U盘启动?很多小伙伴在使用U盘重装电脑的过程中失败了,很大部分原因时由于不知道如何设置biosU盘启动,那小编不能坐视不理了啊,接下来小编教你win10电脑bios如何设置U盘启动方法,一起来看看吧!
相关内容:
方法一、
1、进入bios界面设置,在该界面我们要进行几个重要的操作,所以我们要了解界面底部注明:键盘上的方向键进行光标移动;回车键表示“确定”;F10表示“保存并退出”:
![1612326764116616.png [AUHBBUGM@%{]LJ`XUQO9QP.png](/d/file/p/2021/02-07/1b579f30c6464a1cce3559046bfb6d01.png)
2、进入bios界面后,将光标移动到“boot”,然后找到u盘的选项(不同的电脑显示有些不同,一般显示为u盘名称或以USB开头),小编这个界面上显示的是“removeble device”,是可移动设备的意思:
![1612326768986847.png 3E2@6T]~2{EFY{M$XTL2{EF.png](/d/file/p/2021/02-07/bcb59bf06508d018f117b0c1fbf207ca.png)
3、我们要将“removeble device”移动至最上面,才能设置u盘启动,按“+键”实现向上移动:
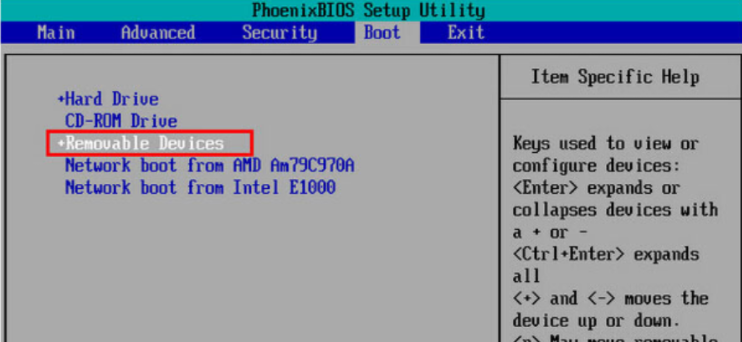
4、设置完成后,按下F10,在弹窗中选择“yes”,回车确定就可以了,然后在重启就能够实现从u盘启动了:
![1612326779687174.png Q4H6O(@MVM9JAK]Q2FV%DKC.png](/d/file/p/2021/02-07/284c21130f61716f70cb92760ae1dcbd.png)
方法二、
1、开启电脑,在电脑出现开机画面的时候连续按下“Esc”键进入BIOS设置;(部分电脑可能会是Delete、F2或F6)
2、进入BIOS FEATURES SETUP中,将Boot(启动顺序)设定为USB-HDD(或USB-FDD、USB-ZPI,USB-CD-ROM 请与你制作的U盘工作模式对应),BIOS能识别接受的有:驱动程序(ZIP)/ 软盘(FDD) / 光盘(CD-ROM)/ 还有硬盘(HDD);设定的方法是在该项上按PageUP或PageDown键来转换选项。
3、设定完毕后按“ESC”键,退回BIOS主界面,选择Save and Exit;(也可以按下F10保存退出)
4、将用制作好的u盘启动盘插入到电脑的usb接口处(若是台式电脑,建议将u盘插入到电脑主机后背的usb接口处,这样传输的性能会比较好),重启电脑,电脑就会自动进入到u启动的主界面了。
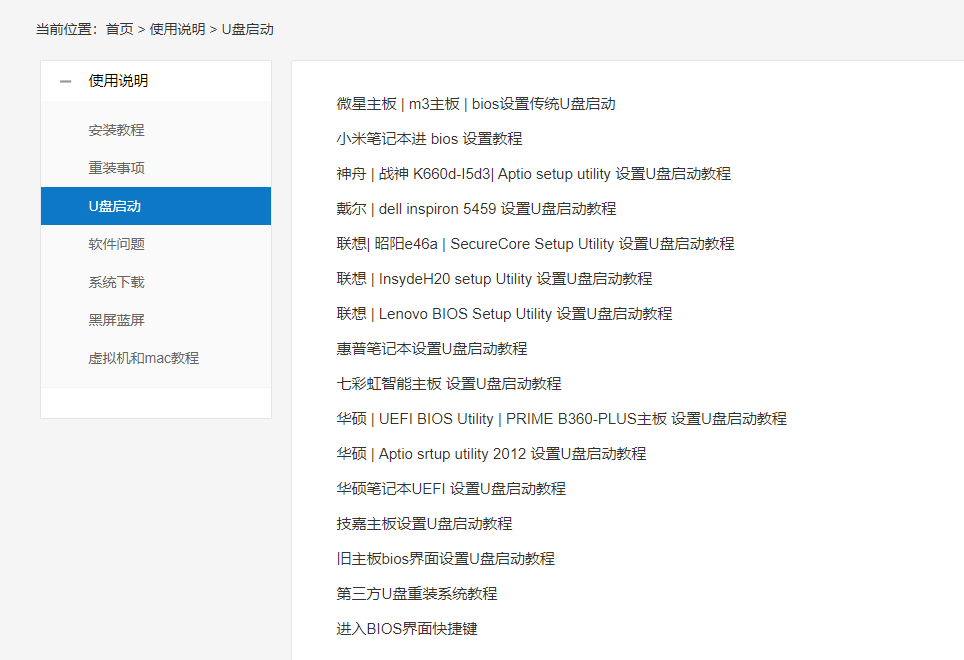
你也可以参考这个U盘启动教程大全来解决!那么以上就是win10电脑bios如何设置U盘启动的全部内容了,希望对你有所帮助!

win10电脑bios如何设置U盘启动?很多小伙伴在使用U盘重装电脑的过程中失败了,很大部分原因时由于不知道如何设置biosU盘启动,那小编不能坐视不理了啊,接下来小编教你win10电脑bios如何设置U盘启动方法,一起来看看吧!
相关内容:
方法一、
1、进入bios界面设置,在该界面我们要进行几个重要的操作,所以我们要了解界面底部注明:键盘上的方向键进行光标移动;回车键表示“确定”;F10表示“保存并退出”:
![1612326764116616.png [AUHBBUGM@%{]LJ`XUQO9QP.png](/d/file/p/2021/02-07/1b579f30c6464a1cce3559046bfb6d01.png)
2、进入bios界面后,将光标移动到“boot”,然后找到u盘的选项(不同的电脑显示有些不同,一般显示为u盘名称或以USB开头),小编这个界面上显示的是“removeble device”,是可移动设备的意思:
![1612326768986847.png 3E2@6T]~2{EFY{M$XTL2{EF.png](/d/file/p/2021/02-07/bcb59bf06508d018f117b0c1fbf207ca.png)
3、我们要将“removeble device”移动至最上面,才能设置u盘启动,按“+键”实现向上移动:
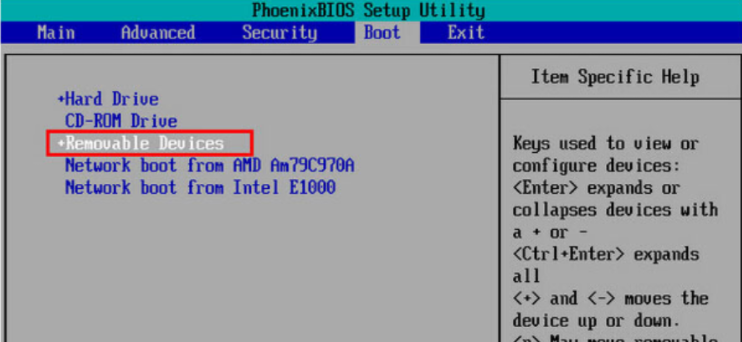
4、设置完成后,按下F10,在弹窗中选择“yes”,回车确定就可以了,然后在重启就能够实现从u盘启动了:
![1612326779687174.png Q4H6O(@MVM9JAK]Q2FV%DKC.png](/d/file/p/2021/02-07/284c21130f61716f70cb92760ae1dcbd.png)
方法二、
1、开启电脑,在电脑出现开机画面的时候连续按下“Esc”键进入BIOS设置;(部分电脑可能会是Delete、F2或F6)
2、进入BIOS FEATURES SETUP中,将Boot(启动顺序)设定为USB-HDD(或USB-FDD、USB-ZPI,USB-CD-ROM 请与你制作的U盘工作模式对应),BIOS能识别接受的有:驱动程序(ZIP)/ 软盘(FDD) / 光盘(CD-ROM)/ 还有硬盘(HDD);设定的方法是在该项上按PageUP或PageDown键来转换选项。
3、设定完毕后按“ESC”键,退回BIOS主界面,选择Save and Exit;(也可以按下F10保存退出)
4、将用制作好的u盘启动盘插入到电脑的usb接口处(若是台式电脑,建议将u盘插入到电脑主机后背的usb接口处,这样传输的性能会比较好),重启电脑,电脑就会自动进入到u启动的主界面了。
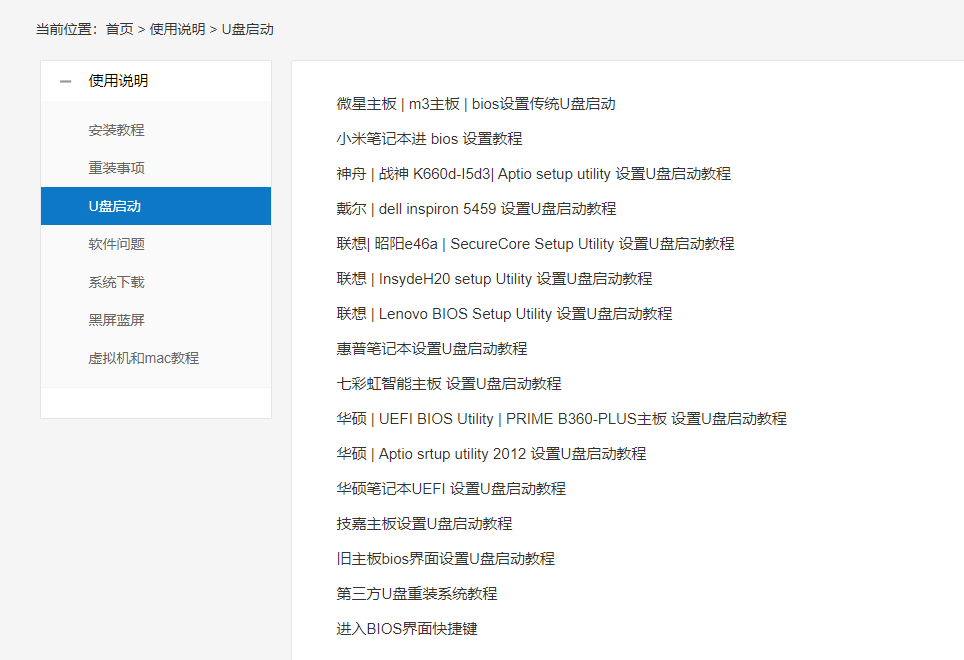
你也可以参考这个U盘启动教程大全来解决!那么以上就是win10电脑bios如何设置U盘启动的全部内容了,希望对你有所帮助!
















