自己有u盘,想要给电脑换新的操作系统,那么u盘如何重装系统呢?我们需要借助一些u盘系统重装工具实现,下面小编就以其中一个好用的工具为例,给大家演示下u盘重装系统步骤.
1.将我们下载好的小白一键重装系统打开,插入u盘,点击制作系统,点击开始制作。

2.选择你需要制作系统版本,点击“安装此系统”,选择下一步。

3.在制作启动u盘的时候,需要备份好重要资料。

4.开始下载小白pe系统和系统镜像。

5.启动u盘制作成功,点击“取消”即可。

6.将制作好的启动u盘插入到需要重装系统的电脑上,开机按“F11”或者“F12”启动键,具体可到小白系统官网查看。

7.看到这个界面,方向键选择红色方框内容回车,进入到u盘的pe系统中。

8.进入到pe系统后,双击打开“小白装机工具”,点击需要安装的系统版本,点击安装。

9.耐心等待系统安装完成,重启电脑即可。
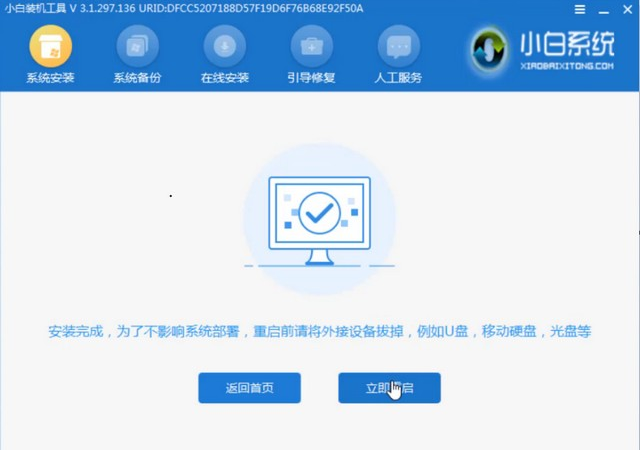
10.重启电脑后就能成功的进入到系统桌面。

以上就是详解u盘系统重装教程步骤,希望能帮助到大家。

自己有u盘,想要给电脑换新的操作系统,那么u盘如何重装系统呢?我们需要借助一些u盘系统重装工具实现,下面小编就以其中一个好用的工具为例,给大家演示下u盘重装系统步骤.
1.将我们下载好的小白一键重装系统打开,插入u盘,点击制作系统,点击开始制作。

2.选择你需要制作系统版本,点击“安装此系统”,选择下一步。

3.在制作启动u盘的时候,需要备份好重要资料。

4.开始下载小白pe系统和系统镜像。

5.启动u盘制作成功,点击“取消”即可。

6.将制作好的启动u盘插入到需要重装系统的电脑上,开机按“F11”或者“F12”启动键,具体可到小白系统官网查看。

7.看到这个界面,方向键选择红色方框内容回车,进入到u盘的pe系统中。

8.进入到pe系统后,双击打开“小白装机工具”,点击需要安装的系统版本,点击安装。

9.耐心等待系统安装完成,重启电脑即可。
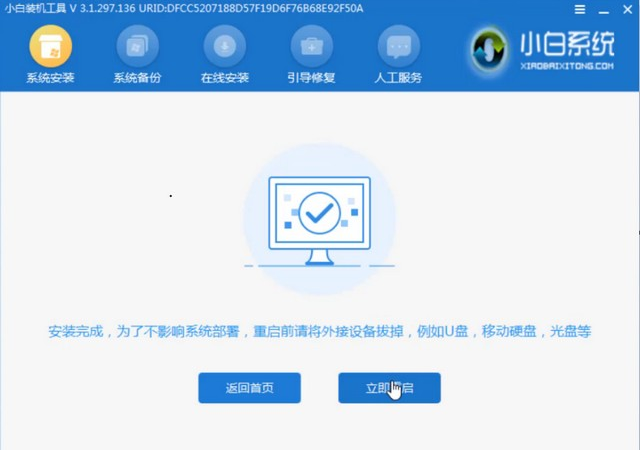
10.重启电脑后就能成功的进入到系统桌面。

以上就是详解u盘系统重装教程步骤,希望能帮助到大家。
















