最近有位朋友在使用戴尔Dell笔记本电脑的时候,因为工作需要将win7系统升级为win10系统,想知道怎么使用u盘来安装。针对这个问题,小编今天来跟大家说说戴尔电脑大白菜u盘装系统教程,大家一起来看看吧。
1、插入U盘启动盘,重启电脑,出现开机画面时按下U盘启动快捷键,进入开机首选项界面,将U盘设置为第一启动项,最后回车进入大白菜界面。
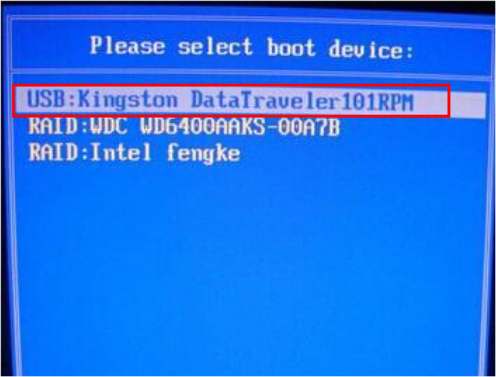
2、选择【1】Win10X64PE(2G以上内存),回车进入大白菜PE桌面。
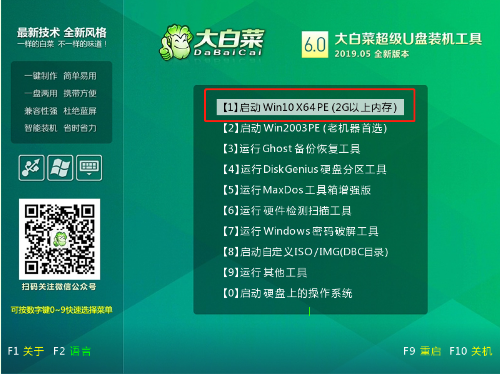
3、在桌面上找到并打开大白菜一键装机,进入重装界面后,选择“安装系统”,选择已下载的win10镜像系统作为“映像文件”,勾选安装路径为“C盘”,最后点击“执行”。
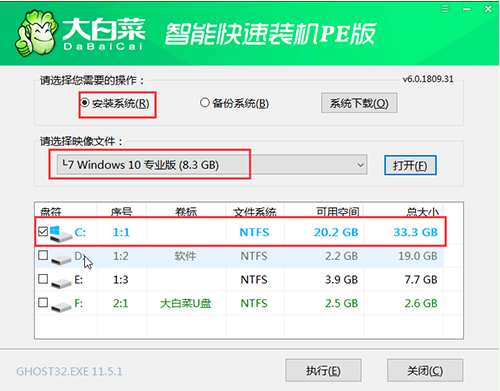
4、稍后弹出还原设置窗口,建议勾选“网卡驱动”以及“USB驱动”复选框,点击“是”进入下一步。
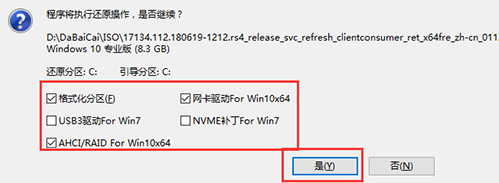
5、根据提示重启后,拔出U盘,无需操作,等待电脑进行系统部署阶段,期间可能需要较长的时间,直至成功进入win10桌面,即表明重装完成。
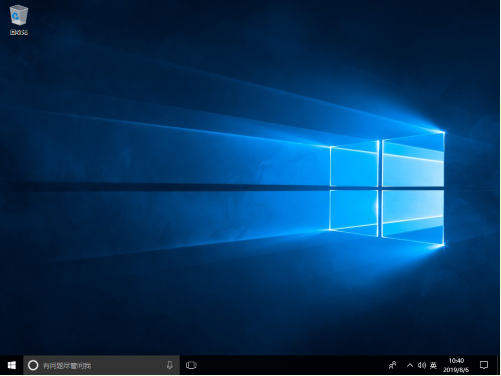
以上就是戴尔电脑大白菜u盘装系统教程啦,希望能帮助到大家。

最近有位朋友在使用戴尔Dell笔记本电脑的时候,因为工作需要将win7系统升级为win10系统,想知道怎么使用u盘来安装。针对这个问题,小编今天来跟大家说说戴尔电脑大白菜u盘装系统教程,大家一起来看看吧。
1、插入U盘启动盘,重启电脑,出现开机画面时按下U盘启动快捷键,进入开机首选项界面,将U盘设置为第一启动项,最后回车进入大白菜界面。
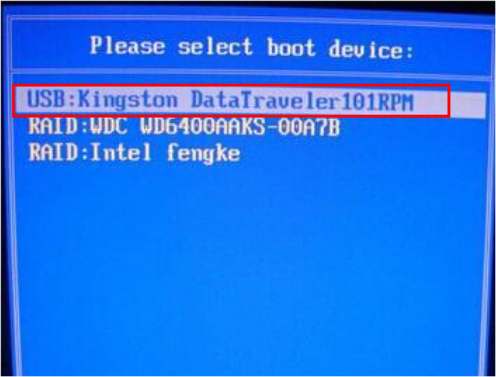
2、选择【1】Win10X64PE(2G以上内存),回车进入大白菜PE桌面。
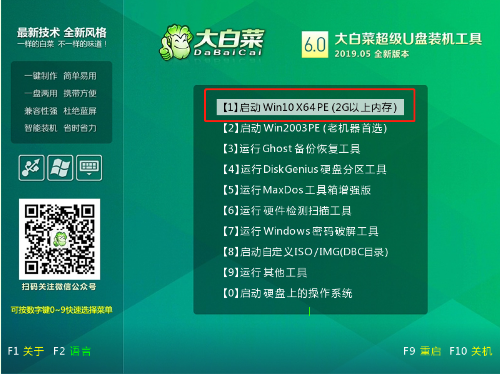
3、在桌面上找到并打开大白菜一键装机,进入重装界面后,选择“安装系统”,选择已下载的win10镜像系统作为“映像文件”,勾选安装路径为“C盘”,最后点击“执行”。
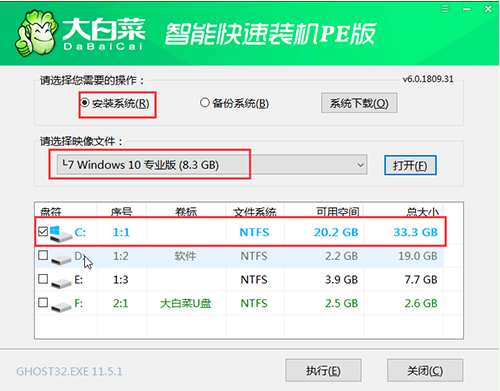
4、稍后弹出还原设置窗口,建议勾选“网卡驱动”以及“USB驱动”复选框,点击“是”进入下一步。
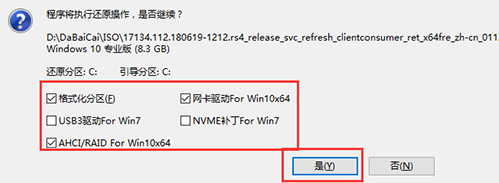
5、根据提示重启后,拔出U盘,无需操作,等待电脑进行系统部署阶段,期间可能需要较长的时间,直至成功进入win10桌面,即表明重装完成。
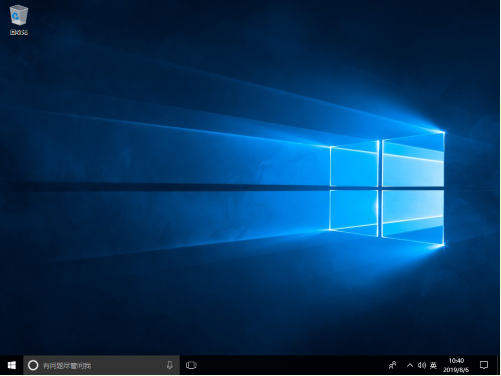
以上就是戴尔电脑大白菜u盘装系统教程啦,希望能帮助到大家。
















