u盘的功能越来越强大,除了可以保存数据之外,U盘还可以用来安装win7系统,不过前提是已经制作好U盘启动盘,那么如何制作u盘安装win7系统呢,其实方法并不难,下面,小编就把win7系统安装的教程带给大家,我们一起来看看吧。
U盘安装win7系统
1.首先准备一个空白u盘,然后打开【小白一键重装系统软件】点击【制作系统】功能,选择“开始制作”。

2.点击需要制作的系统,我们找到下方【开始制作】。

3.我们点击【确认】进入到下一步。

4.这时会下载系统镜像文件及PE系统,等待下载完成。

5.下载完成,点击【取消】,此时我们的u盘启动盘也制作好啦。

6.接着将u盘插入需要安装系统的电脑当中,开机时按启动热键进入到u盘启动项界面,选择“USB”u盘制作盘为第一启动项。

7.在pe系统的主页面选择“01”进入。

8.此时装机工具开始安装win7系统。
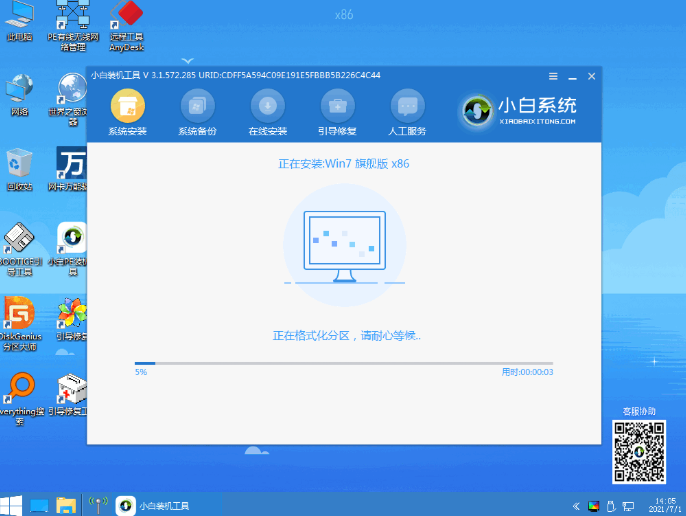
9.安装完成,将u盘移除,再点击【立即重启】。

10.最后重启进入到系统页面时就说明安装完成啦。

这就是win7系统安装的教程的全部内容,你学会了吗。

u盘的功能越来越强大,除了可以保存数据之外,U盘还可以用来安装win7系统,不过前提是已经制作好U盘启动盘,那么如何制作u盘安装win7系统呢,其实方法并不难,下面,小编就把win7系统安装的教程带给大家,我们一起来看看吧。
U盘安装win7系统
1.首先准备一个空白u盘,然后打开【小白一键重装系统软件】点击【制作系统】功能,选择“开始制作”。

2.点击需要制作的系统,我们找到下方【开始制作】。

3.我们点击【确认】进入到下一步。

4.这时会下载系统镜像文件及PE系统,等待下载完成。

5.下载完成,点击【取消】,此时我们的u盘启动盘也制作好啦。

6.接着将u盘插入需要安装系统的电脑当中,开机时按启动热键进入到u盘启动项界面,选择“USB”u盘制作盘为第一启动项。

7.在pe系统的主页面选择“01”进入。

8.此时装机工具开始安装win7系统。
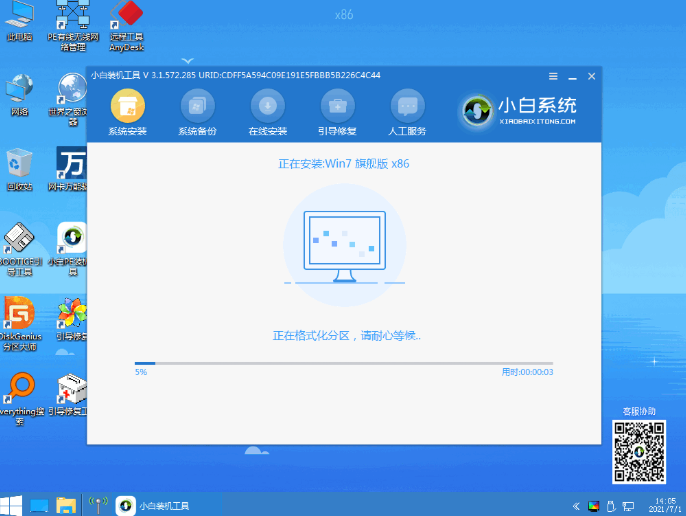
9.安装完成,将u盘移除,再点击【立即重启】。

10.最后重启进入到系统页面时就说明安装完成啦。

这就是win7系统安装的教程的全部内容,你学会了吗。
















