U盘安装系统步骤是什么?虽然以前都是运用光驱驱动盘来装系统,现在渐渐的这种方法已经消失了,逐渐用u盘来安装系统文件。下面是小编提供的具体操作。
工具/原料:
系统版本:win7,win11
品牌型号:联想yoga13
软件版本:黑云一键重装系统V1.2
方法/步骤:
方法一:使用黑云一键重装系统的U盘启动设置进行win7安装
1、首先,在电脑开机或重启时按下启动快捷键“F2”进入到bios设置,如图所示;
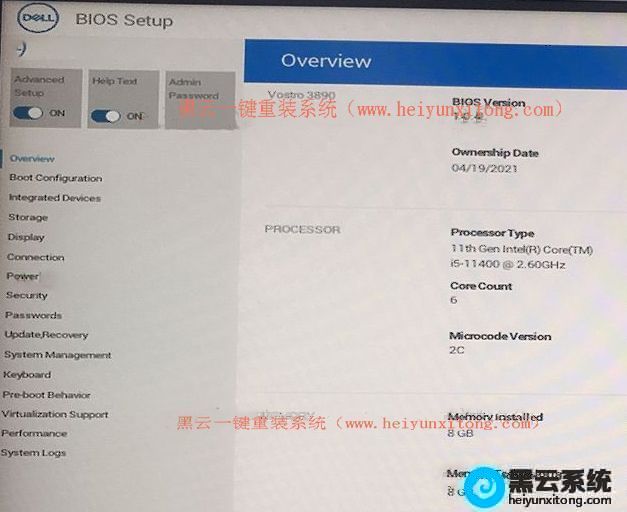
2、接着,点击切换到左侧的“Boot Configuration”选项,找到其中的“Secure Boot”并将其设置为“off”(关闭安全启动),如图所示;
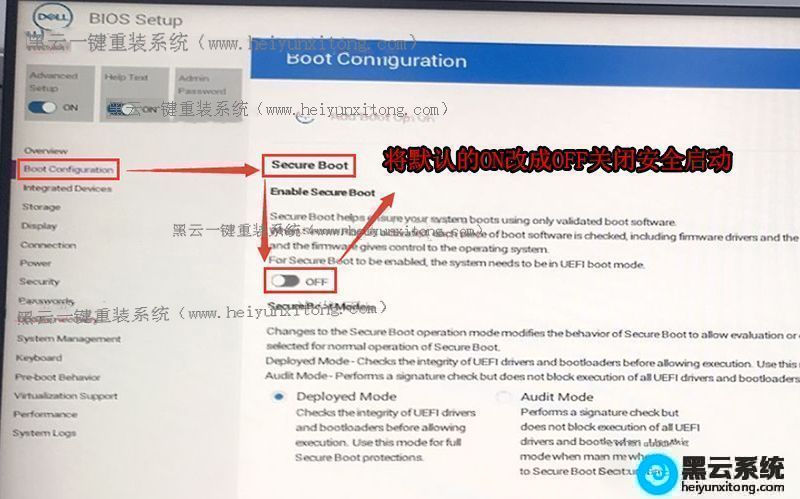
3、随后,继续切换到左侧的“Storage”选项,把“sata operatior”改为“ahci”模式,修改后退出并按下“F10”保存设置,如图所示;(注:此处切记一定要改成ahci模式,否则可能会出现pe无法识别硬盘或出现蓝屏的情况)
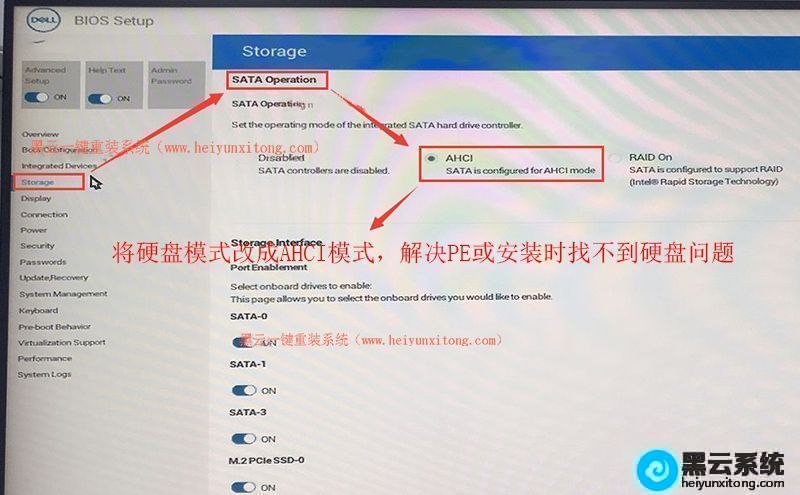
4、最后,插入已经制作好的U盘启动盘,重启时不停的按“F12”打开快速引导菜单界面,选择识别所制作的U盘启动回车从U盘启动(一般以uefi开头的U盘),如图所示;
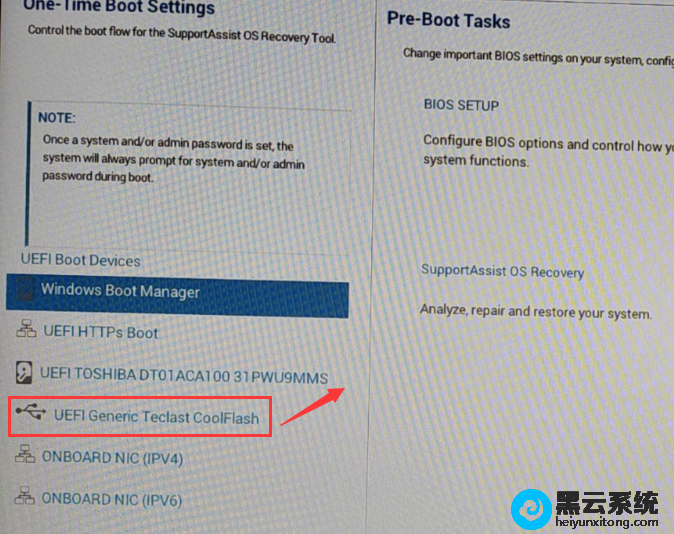
5、运行桌面的"黑云一键重装系统"工具,然后首先点击浏览,在U盘找到我们下载好的ghost版本的iso或者gho文件,以c盘为系统盘,把win7系统安装在c盘中,点击确定,(注:如果是双硬盘我们一定记得不一定是C盘,我们根据情况选择你要安装的系统盘符上)如图所示;

6、点击开始后,等待释放GHO安装程序,电脑便会自动重启电脑。下载完后直接拔掉U盘,耐心等待系统部署完成就改好win7系统了。
方法二:使用黑云一键重装的设置bios模式进行系统win11安装
1、首先,在电脑开机或重启时按下启动快捷键“F2”进入到bios界面,如图所示;
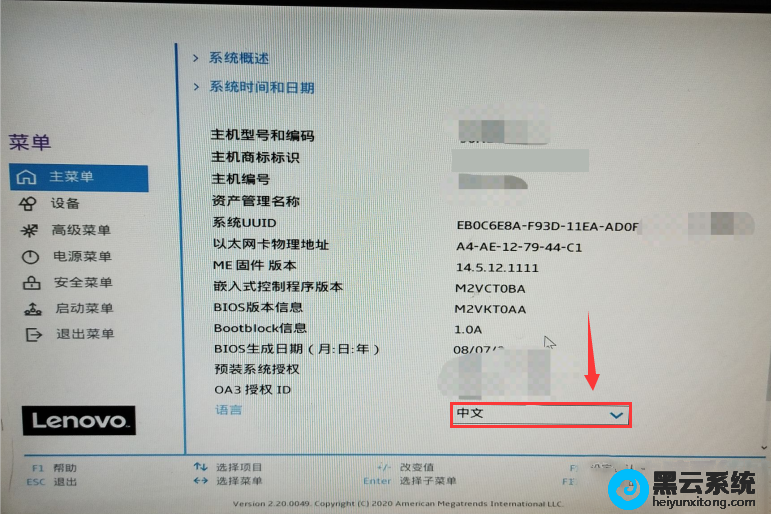
2、接着,点击切换到左侧的“安全菜单”选项,再点击右侧其中的“TCG功能菜单”选项,如图所示;

3、然后,找到“安全芯片2.0”选项,设置“打开”即为开启TPM2.0功能,如图所示;
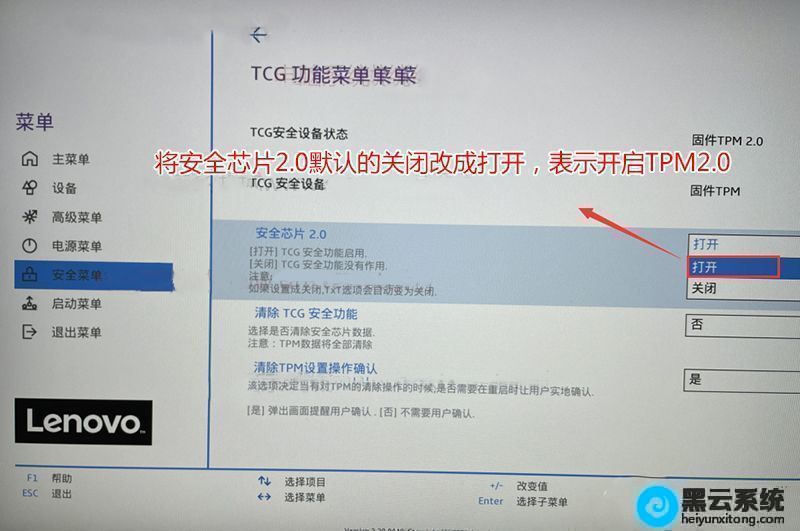
4、最后,按F10保存设置并重启电脑即可;
5、紧接着,插入制作好的U盘启动盘,重启时按F12调出启动管理对话框,选择所识别到的U盘启动进入到PE界面,按下回车,如图所示;
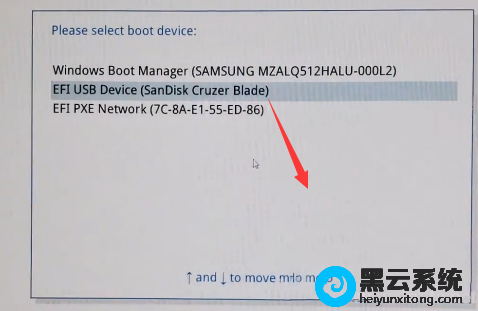
6、进入桌面的"黑云一键重装系统"工具点击浏览,以电脑的c盘为系统盘,把win11系统安装在c盘中,点击确定。
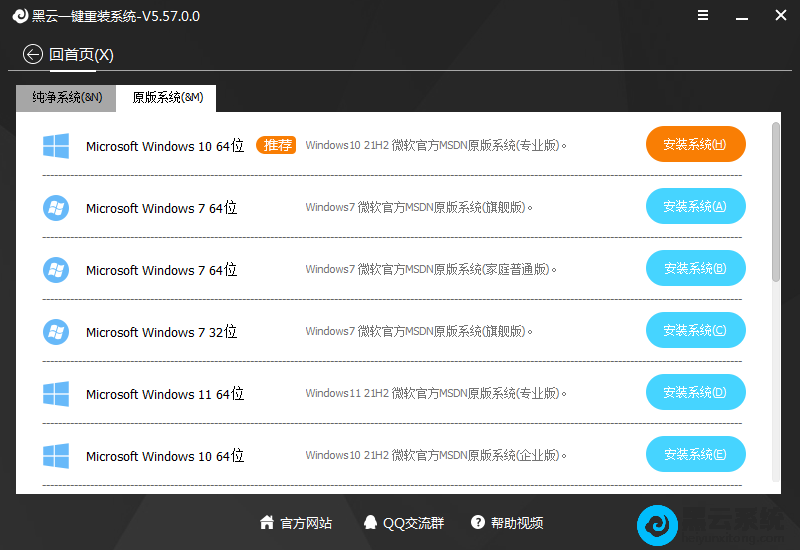
7、点击释放GHO安装程序。
8、下载完后直接拔掉U盘即可。
总结:以上就是用u盘安装win7以及win11系统需要设置bios模式的文章,如果这篇文章的方法能帮到你,那就可以参考黑云一键重装系统解决方法的步骤。

U盘安装系统步骤是什么?虽然以前都是运用光驱驱动盘来装系统,现在渐渐的这种方法已经消失了,逐渐用u盘来安装系统文件。下面是小编提供的具体操作。
工具/原料:
系统版本:win7,win11
品牌型号:联想yoga13
软件版本:黑云一键重装系统V1.2
方法/步骤:
方法一:使用黑云一键重装系统的U盘启动设置进行win7安装
1、首先,在电脑开机或重启时按下启动快捷键“F2”进入到bios设置,如图所示;
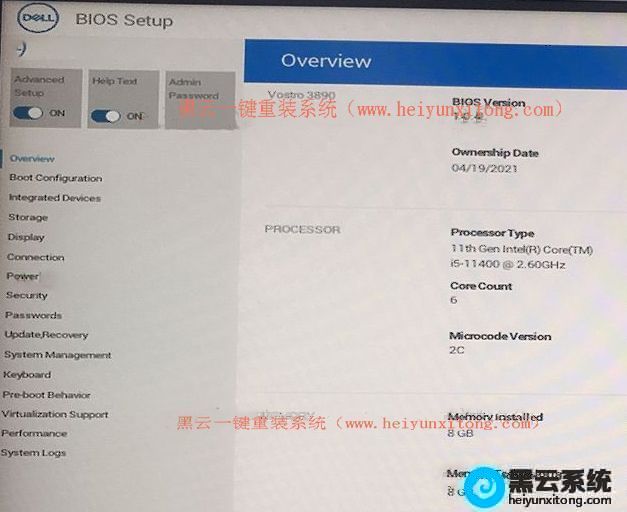
2、接着,点击切换到左侧的“Boot Configuration”选项,找到其中的“Secure Boot”并将其设置为“off”(关闭安全启动),如图所示;
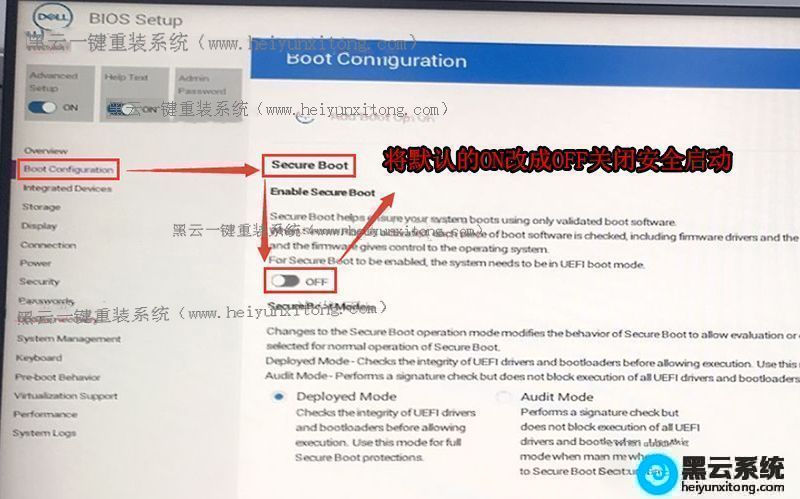
3、随后,继续切换到左侧的“Storage”选项,把“sata operatior”改为“ahci”模式,修改后退出并按下“F10”保存设置,如图所示;(注:此处切记一定要改成ahci模式,否则可能会出现pe无法识别硬盘或出现蓝屏的情况)
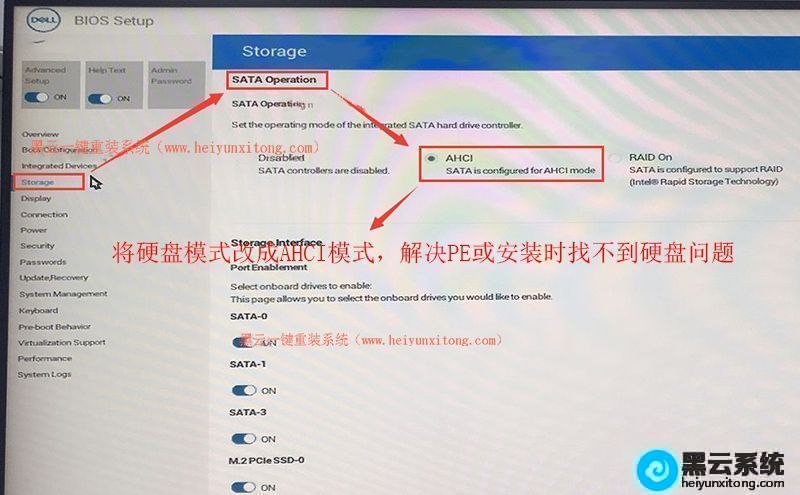
4、最后,插入已经制作好的U盘启动盘,重启时不停的按“F12”打开快速引导菜单界面,选择识别所制作的U盘启动回车从U盘启动(一般以uefi开头的U盘),如图所示;
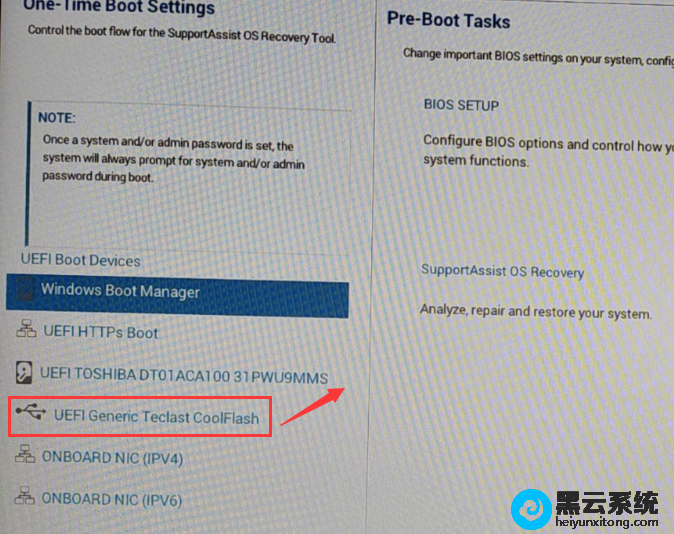
5、运行桌面的"黑云一键重装系统"工具,然后首先点击浏览,在U盘找到我们下载好的ghost版本的iso或者gho文件,以c盘为系统盘,把win7系统安装在c盘中,点击确定,(注:如果是双硬盘我们一定记得不一定是C盘,我们根据情况选择你要安装的系统盘符上)如图所示;

6、点击开始后,等待释放GHO安装程序,电脑便会自动重启电脑。下载完后直接拔掉U盘,耐心等待系统部署完成就改好win7系统了。
方法二:使用黑云一键重装的设置bios模式进行系统win11安装
1、首先,在电脑开机或重启时按下启动快捷键“F2”进入到bios界面,如图所示;
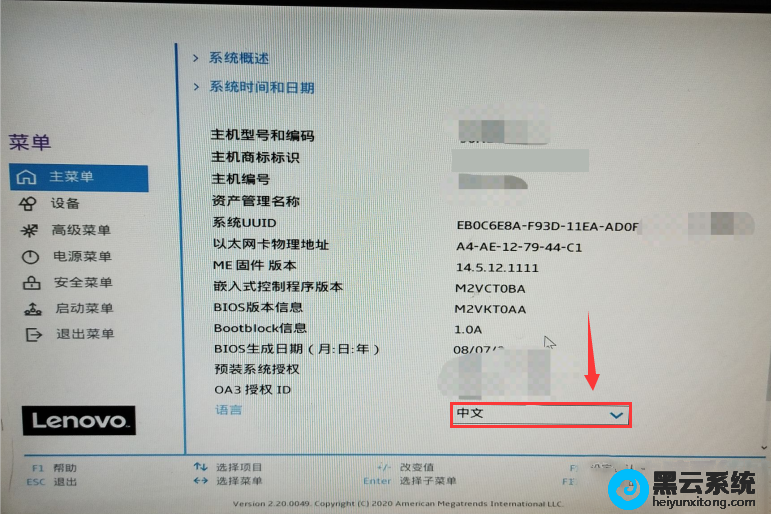
2、接着,点击切换到左侧的“安全菜单”选项,再点击右侧其中的“TCG功能菜单”选项,如图所示;

3、然后,找到“安全芯片2.0”选项,设置“打开”即为开启TPM2.0功能,如图所示;
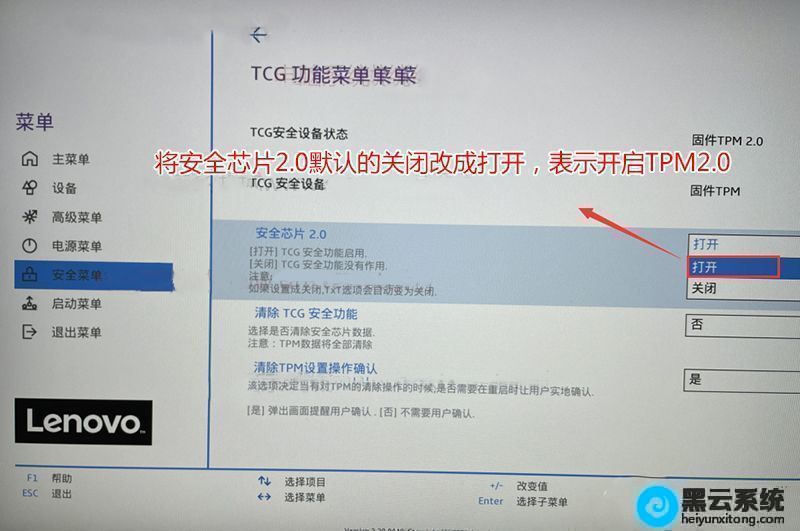
4、最后,按F10保存设置并重启电脑即可;
5、紧接着,插入制作好的U盘启动盘,重启时按F12调出启动管理对话框,选择所识别到的U盘启动进入到PE界面,按下回车,如图所示;
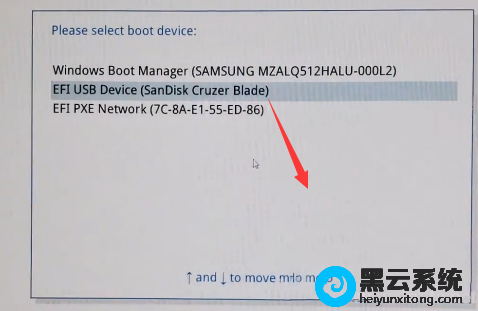
6、进入桌面的"黑云一键重装系统"工具点击浏览,以电脑的c盘为系统盘,把win11系统安装在c盘中,点击确定。
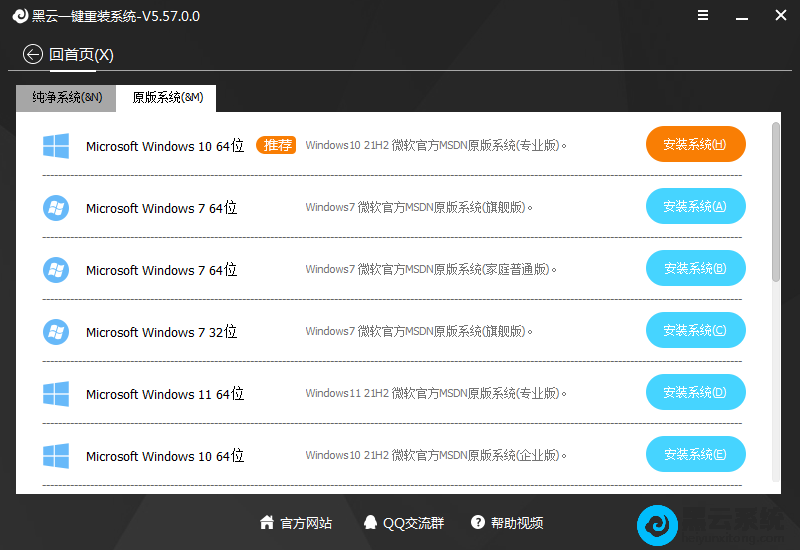
7、点击释放GHO安装程序。
8、下载完后直接拔掉U盘即可。
总结:以上就是用u盘安装win7以及win11系统需要设置bios模式的文章,如果这篇文章的方法能帮到你,那就可以参考黑云一键重装系统解决方法的步骤。
















