怎样用u盘安装win7系统好呢?其实U盘安装操作系统Windows7的过程,无非就是下载好系统镜像文件,制作一个U盘启动盘,后面的事情就顺利成章了。以下是具体的操作步骤。
如今是电子产品的时代,我们该怎样用u盘安装win7系统呢?尽管都知道U盘的好处,就是不清楚如何用u盘安装win7系统。那么这里就来说说怎么用U盘重装系统win7的。
怎样用u盘安装win7系统?首先要做好相关准备。
1.制作U盘启动盘:http://www.kkzj.com/
2.下载win7系统镜像:http://www.kkzj.com/
怎样用u盘安装win7系统呢?来看下面教你如何用u盘安装win7系统的步骤。
一、先把下载好的系统镜像文件存放到系统之家U盘中。
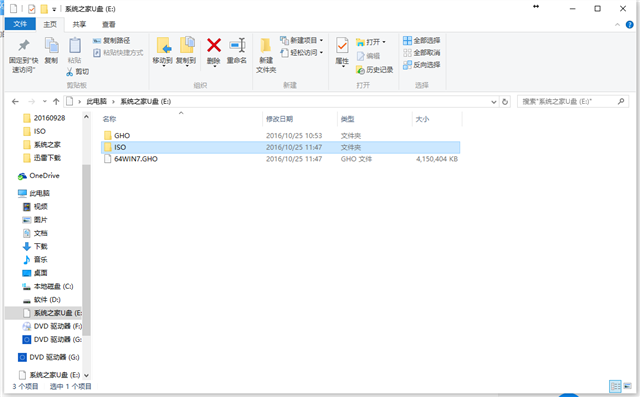
怎样用u盘安装win7系统图解详情(1)
二、把制作好的启动盘插入电脑。
如果是台式机的话,就把U盘插入电脑后置的插口。这样做的话,传输性能比较好。
然后重新启动计算机,开始画面按下快捷键。如果你不知道你的电脑型号快捷键的话,参考如下表格。
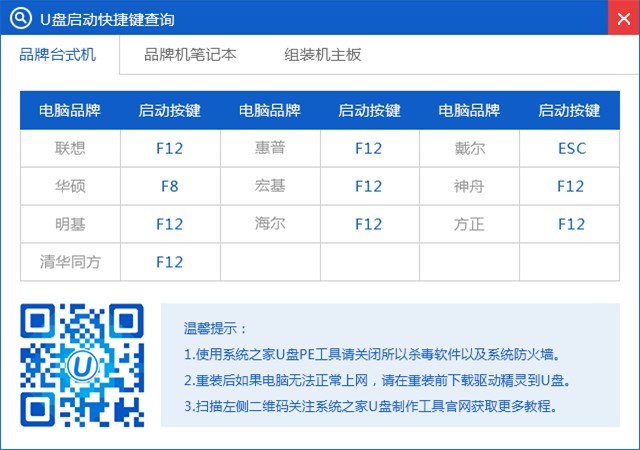
怎样用u盘安装win7系统图解详情(2)
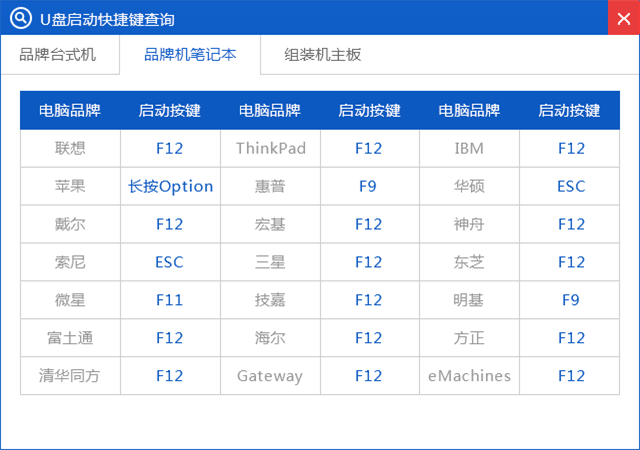
怎样用u盘安装win7系统图解详情(3)
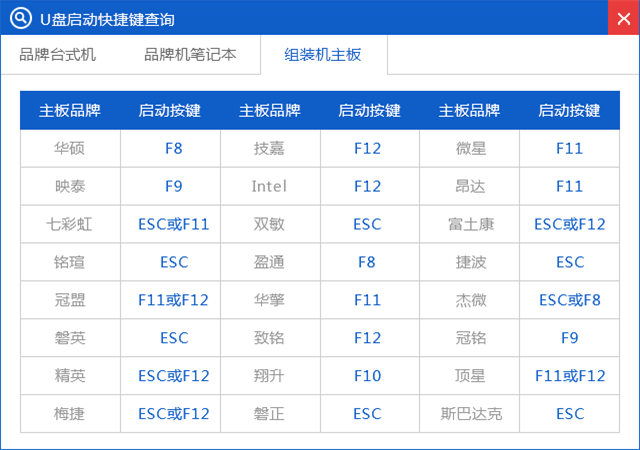
怎样用u盘安装win7系统图解详情(4)
三、然后进入系统之家U盘主菜单,
我们选择【01】 运行系统之家...,回车确认。
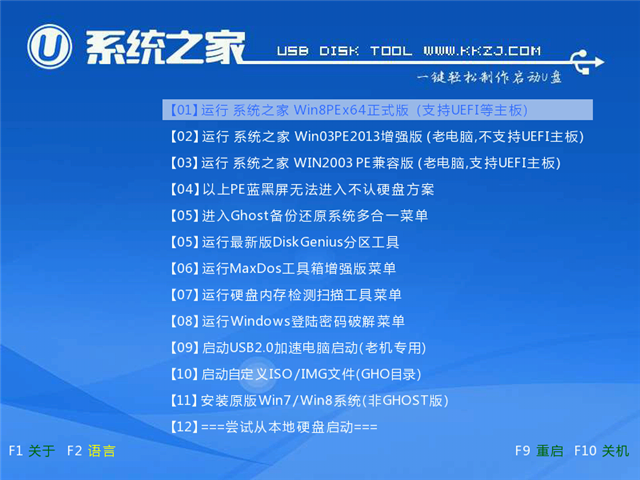
怎样用u盘安装win7系统图解详情(5)
四、接着就会进入winpe装机过程,一般,PE一键装机会自动运行的。
如果没有自动运行的话,我们手动选择运行。
然后pe工具会自动检测系统镜像文件并提取,如图所示:
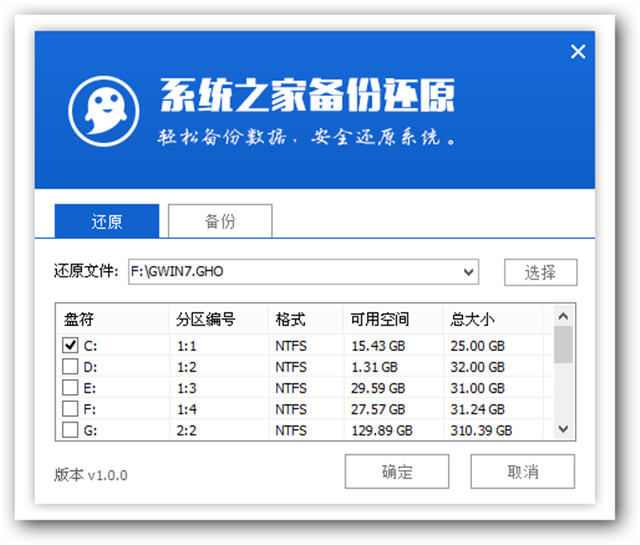
怎样用u盘安装win7系统图解详情(6)
五、点击确定按钮后,会弹出一个提示窗口。
该窗口提示我们是否进行还原,
我们只需点击“确定按钮,
即可进入系统还原界面。如下图所示:
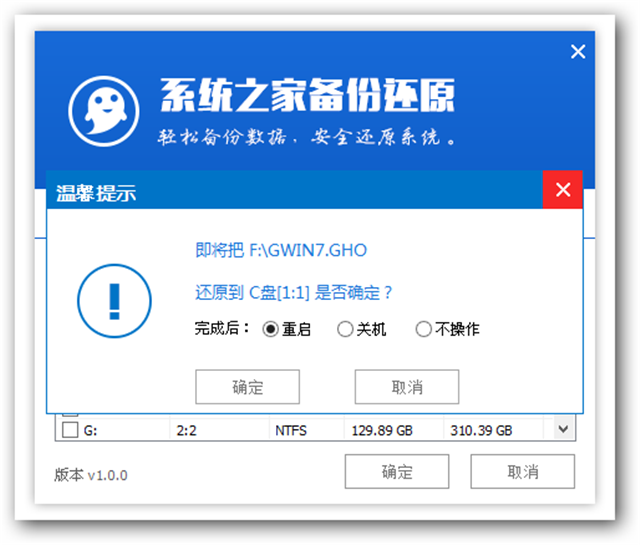
怎样用u盘安装win7系统图解详情(7)
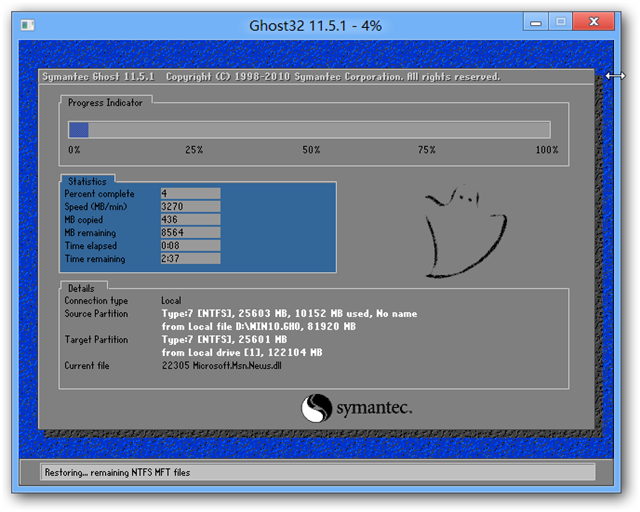
怎样用u盘安装win7系统图解详情(8)
六、当还原结束后,会弹出信息提示窗口,
点击“是(Y)”按钮,重启电脑。
当电脑重启后,会自动完成安装的其他过程。
我们只需耐心等待。
直至进入电脑桌面即可!
现在你懂得怎么用U盘重装系统win7了吗?

怎样用u盘安装win7系统图解详情(9)
这就是这期带来的相关怎样用u盘安装win7系统的教程内容了。好不懂得如何用U盘重装系统win7又想自己动手安装系统的话,就赶紧跟着教程来学习啦!

怎样用u盘安装win7系统好呢?其实U盘安装操作系统Windows7的过程,无非就是下载好系统镜像文件,制作一个U盘启动盘,后面的事情就顺利成章了。以下是具体的操作步骤。
如今是电子产品的时代,我们该怎样用u盘安装win7系统呢?尽管都知道U盘的好处,就是不清楚如何用u盘安装win7系统。那么这里就来说说怎么用U盘重装系统win7的。
怎样用u盘安装win7系统?首先要做好相关准备。
1.制作U盘启动盘:http://www.kkzj.com/
2.下载win7系统镜像:http://www.kkzj.com/
怎样用u盘安装win7系统呢?来看下面教你如何用u盘安装win7系统的步骤。
一、先把下载好的系统镜像文件存放到系统之家U盘中。
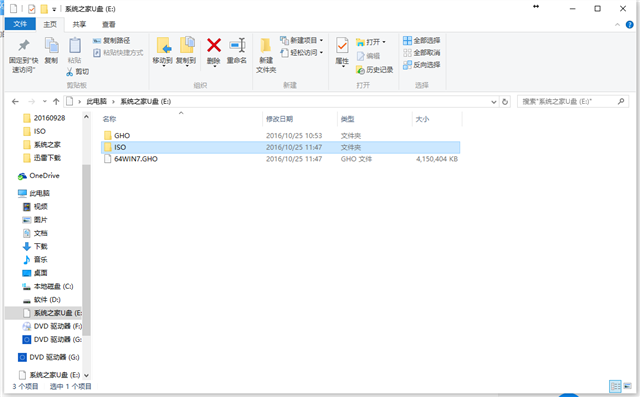
怎样用u盘安装win7系统图解详情(1)
二、把制作好的启动盘插入电脑。
如果是台式机的话,就把U盘插入电脑后置的插口。这样做的话,传输性能比较好。
然后重新启动计算机,开始画面按下快捷键。如果你不知道你的电脑型号快捷键的话,参考如下表格。
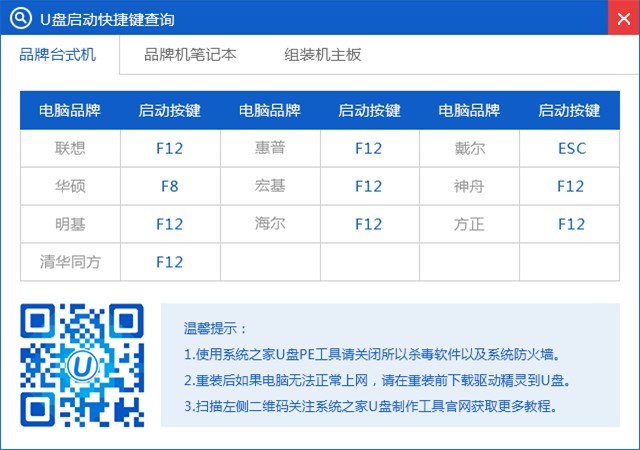
怎样用u盘安装win7系统图解详情(2)
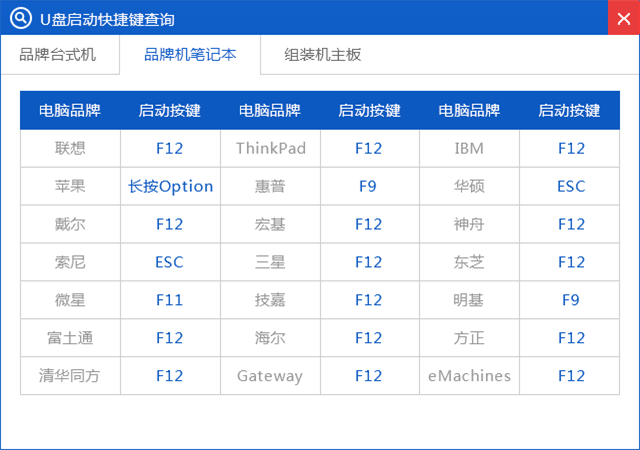
怎样用u盘安装win7系统图解详情(3)
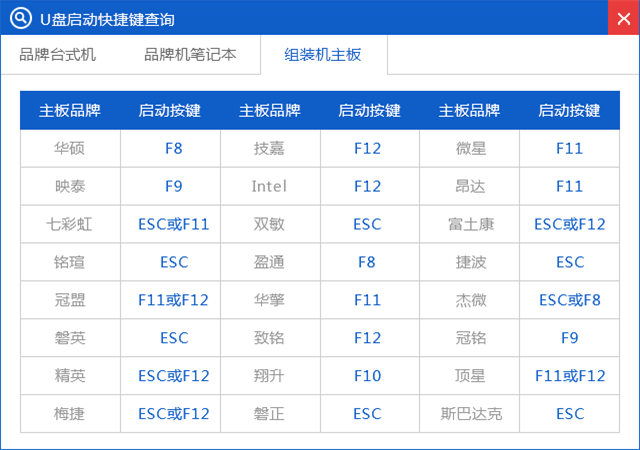
怎样用u盘安装win7系统图解详情(4)
三、然后进入系统之家U盘主菜单,
我们选择【01】 运行系统之家...,回车确认。
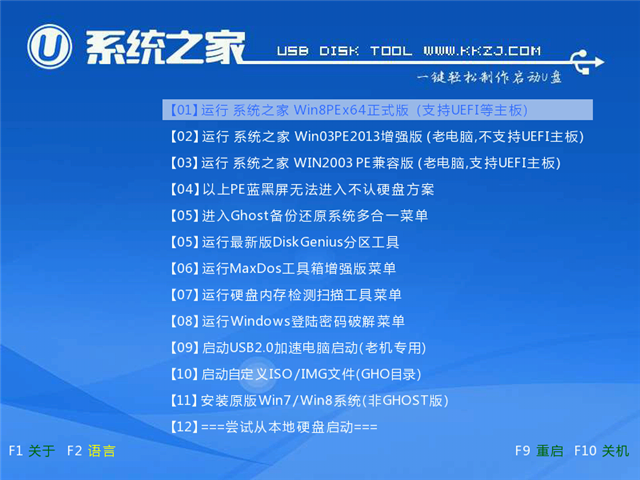
怎样用u盘安装win7系统图解详情(5)
四、接着就会进入winpe装机过程,一般,PE一键装机会自动运行的。
如果没有自动运行的话,我们手动选择运行。
然后pe工具会自动检测系统镜像文件并提取,如图所示:
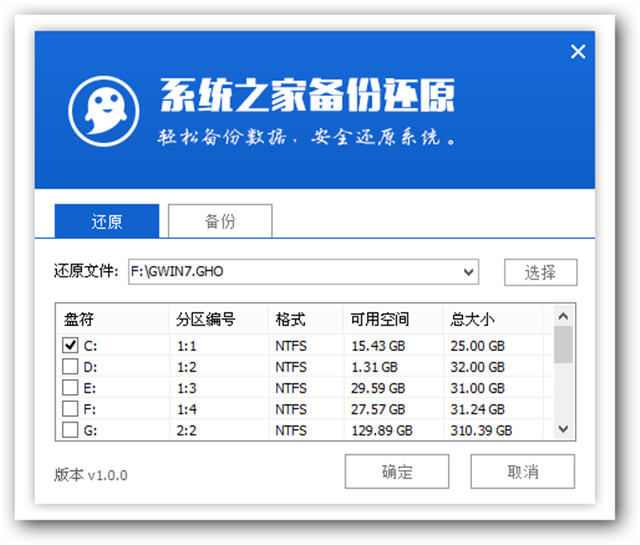
怎样用u盘安装win7系统图解详情(6)
五、点击确定按钮后,会弹出一个提示窗口。
该窗口提示我们是否进行还原,
我们只需点击“确定按钮,
即可进入系统还原界面。如下图所示:
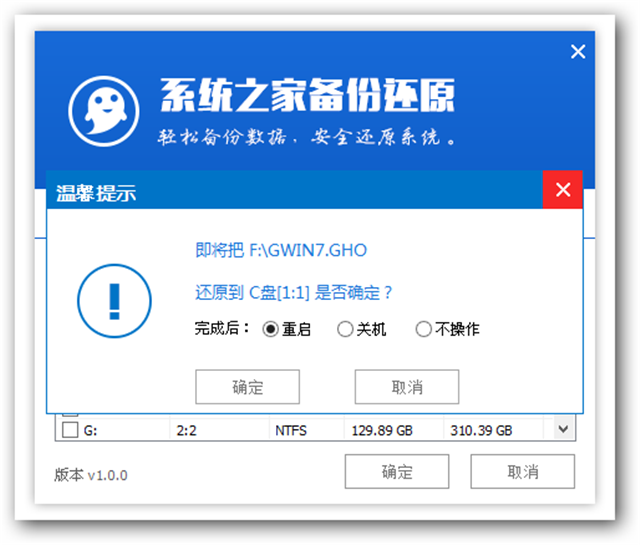
怎样用u盘安装win7系统图解详情(7)
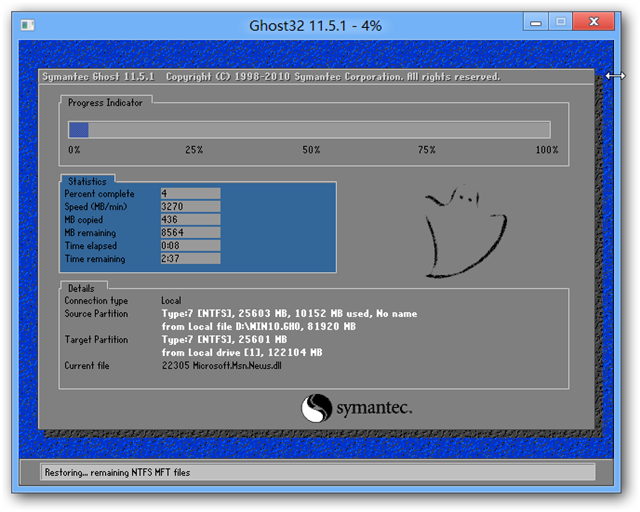
怎样用u盘安装win7系统图解详情(8)
六、当还原结束后,会弹出信息提示窗口,
点击“是(Y)”按钮,重启电脑。
当电脑重启后,会自动完成安装的其他过程。
我们只需耐心等待。
直至进入电脑桌面即可!
现在你懂得怎么用U盘重装系统win7了吗?

怎样用u盘安装win7系统图解详情(9)
这就是这期带来的相关怎样用u盘安装win7系统的教程内容了。好不懂得如何用U盘重装系统win7又想自己动手安装系统的话,就赶紧跟着教程来学习啦!
















