很多小伙伴都想了解关于win10u盘安装的内容,为了更好的帮助大家了解win10u盘安装,今天小编将分享一个关于win10u盘安装,希望能帮助到大家。
很多朋友都想要知道win10u盘安装的方法是什么,其实win10u盘安装的方法是非常简单的,如果大家想要学习的话,小编当然会教大家win10u盘安装的方法!下面就给大家带来win10u盘安装图文教程吧。
打开小白一键重装系统,选择U盘模式
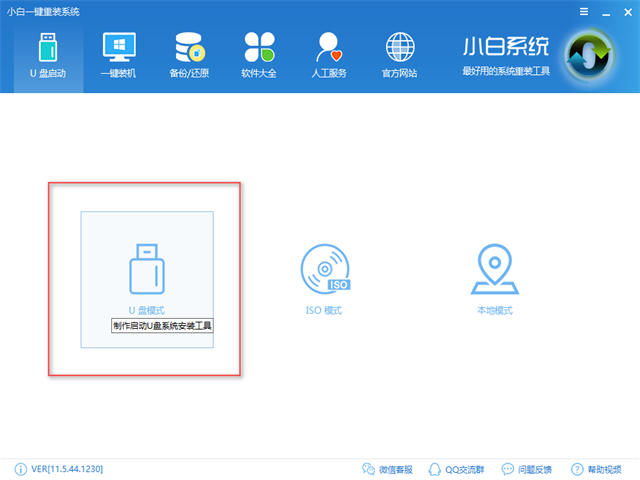
win10u盘安装图解详情(1)
选择并勾选你所要制作的U盘,
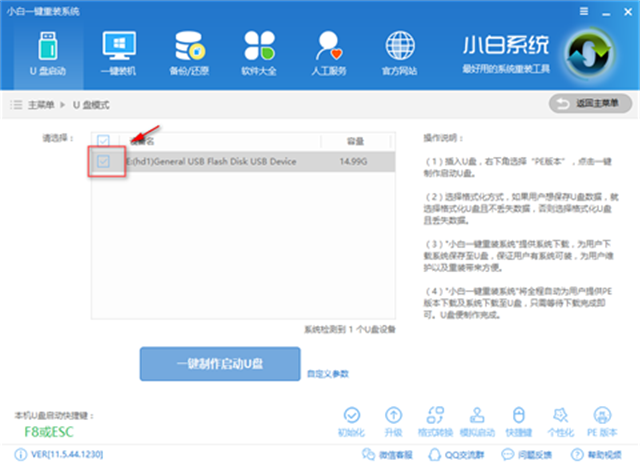
win10u盘安装图解详情(2)
点击一键制作启动U盘,记住左下角的本机bios启动热键
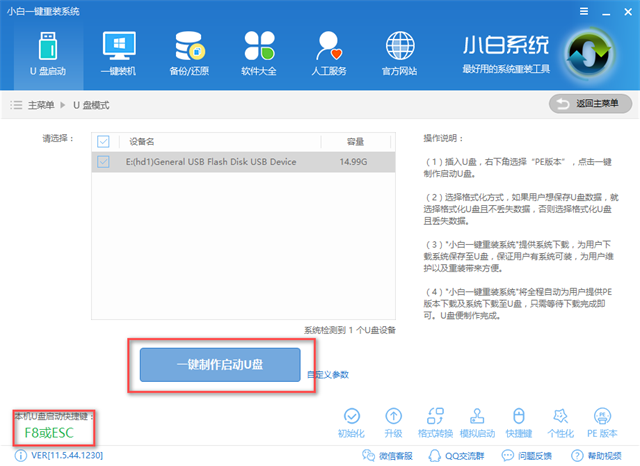
win10u盘安装图解详情(3)
选择BIOS模式即可

win10u盘安装图解详情(4)
点击制作U盘且不丢失数据,点击确定
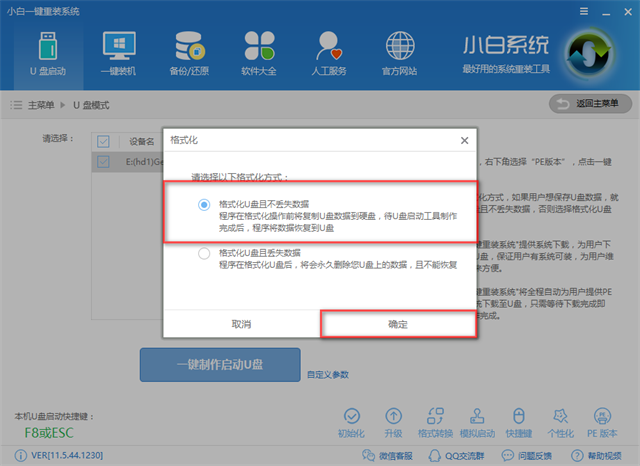
win10u盘安装图解详情(5)
如果你想要顺带将系统下载进去,勾选好所需的系统镜像,点击【下载且制作U盘】
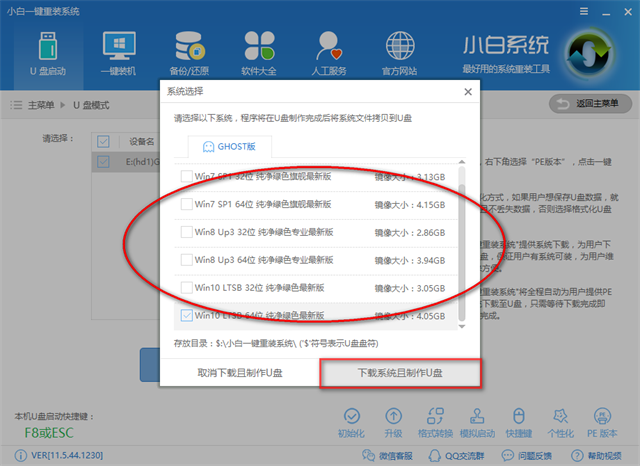
win10u盘安装图解详情(6)
选择PE镜像为高级版,点击一下高级版,再点击确定即可
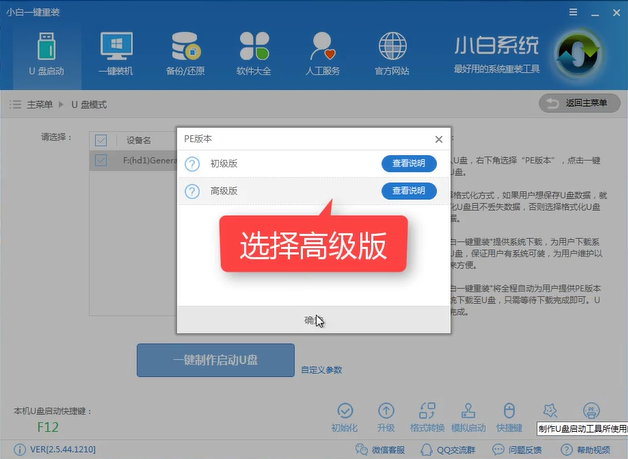
win10u盘安装图解详情(7)
如果你需要自行准备系统镜像,则点击【取消下载且制作U盘】
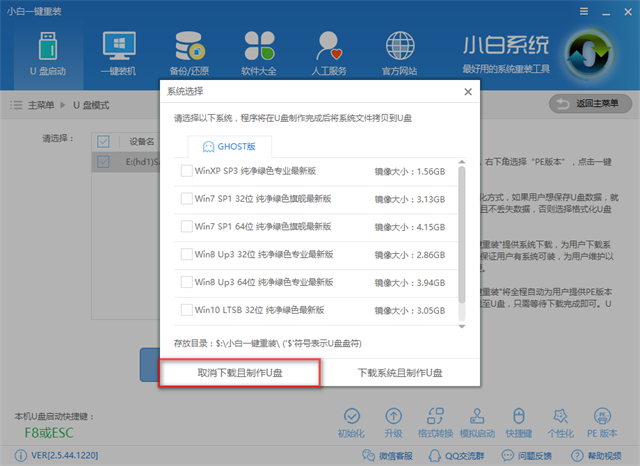
win10u盘安装图解详情(8)
软件正在下载制作中,请耐心等待
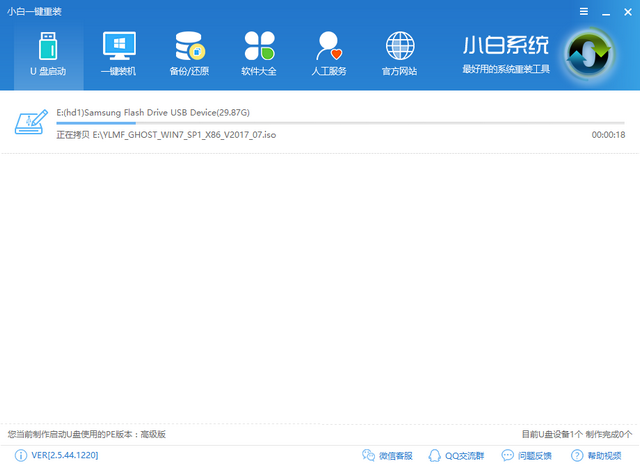
win10u盘安装图解详情(9)
制作完成后会有一个小窗弹出提示完成,点击确定
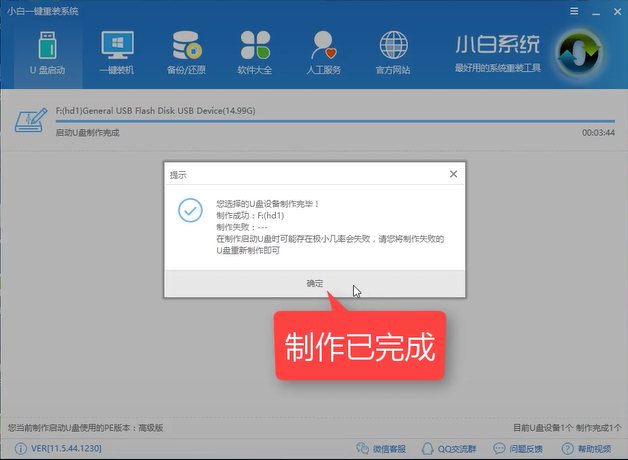
win10u盘安装图解详情(10)
最后会提示问是否需要保存U盘的数据,会将数据一起保存在小白的目录里
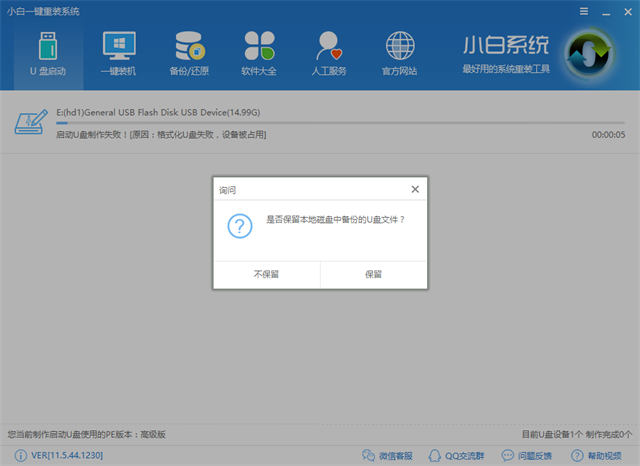
win10u盘安装图解详情(11)
完成后我们重启电脑,按下之前看到的快捷启动键
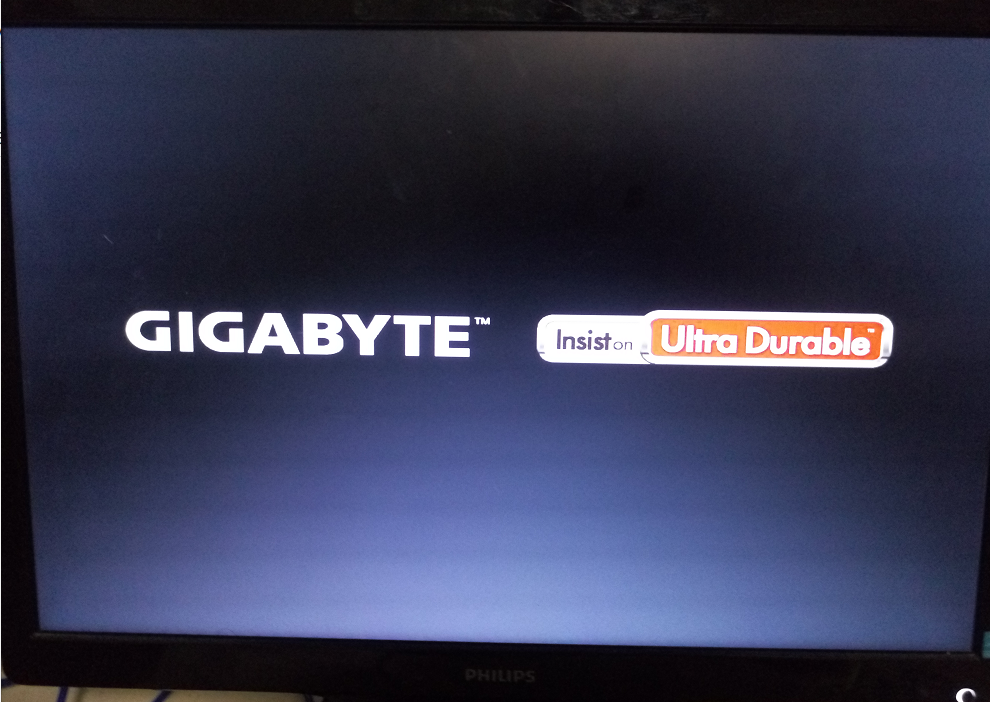
win10u盘安装图解详情(12)
进入BIOS主界面,不同的主板,画面会不一样,但主要的设置原理都是一样的,将U盘启动项设置为第一,首先我们先用方向键移到BIOS选项,有部分的是有BOOT或者startup,都可以
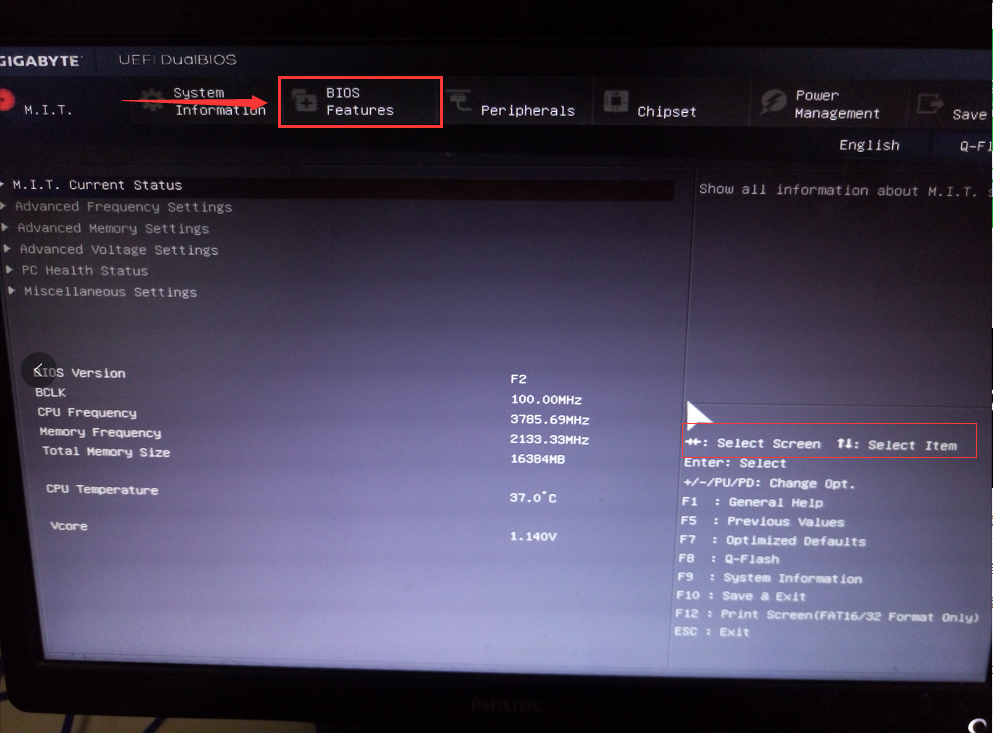
win10u盘安装图解详情(13)
我们接着找到有USB HDD 的字眼的选项,表示为U盘,用方向键上按下enter选取后移到第一位,有一些是F5/F6来位移,
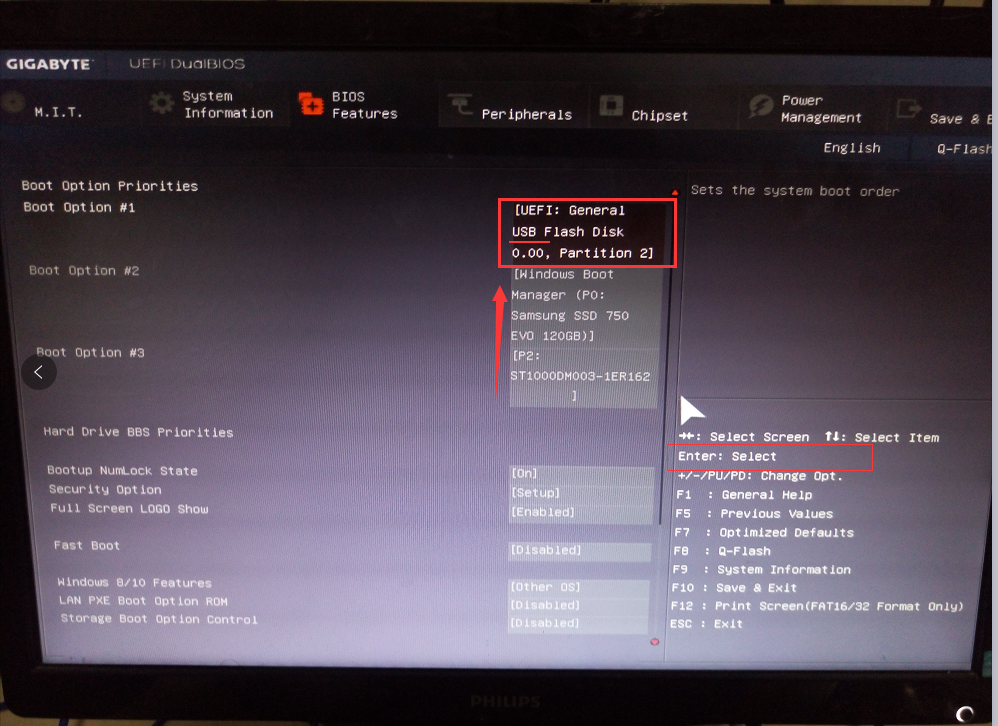
win10u盘安装图解详情(14)
按照提示按下F10,保存并退出,点击YES确认,没有反应的话点Exit
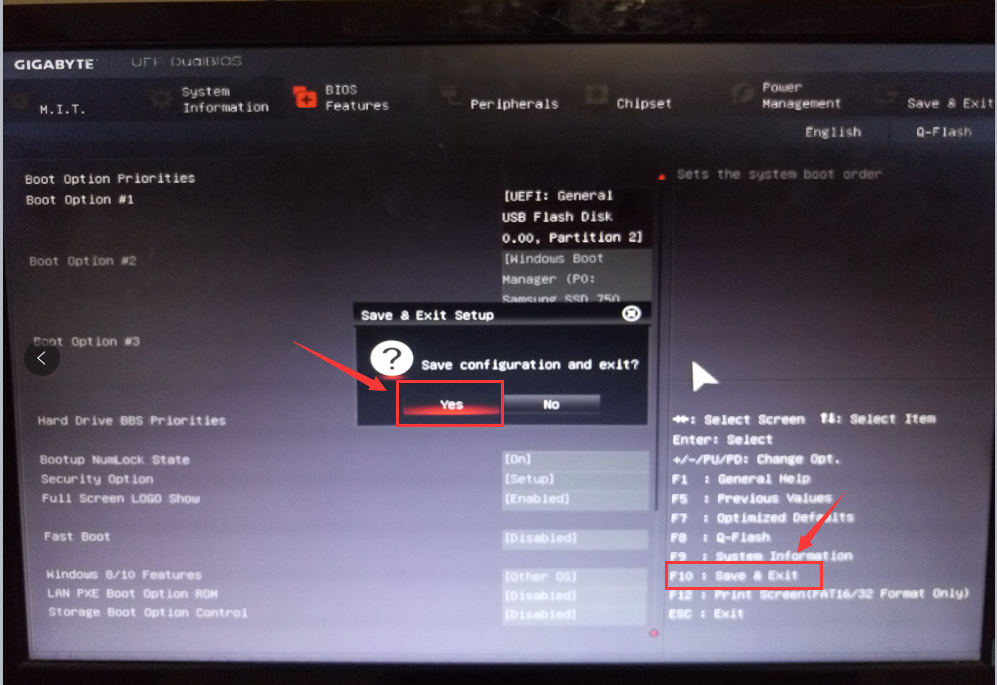
win10u盘安装图解详情(15)
重启后进入windows启动管理器,选择PE
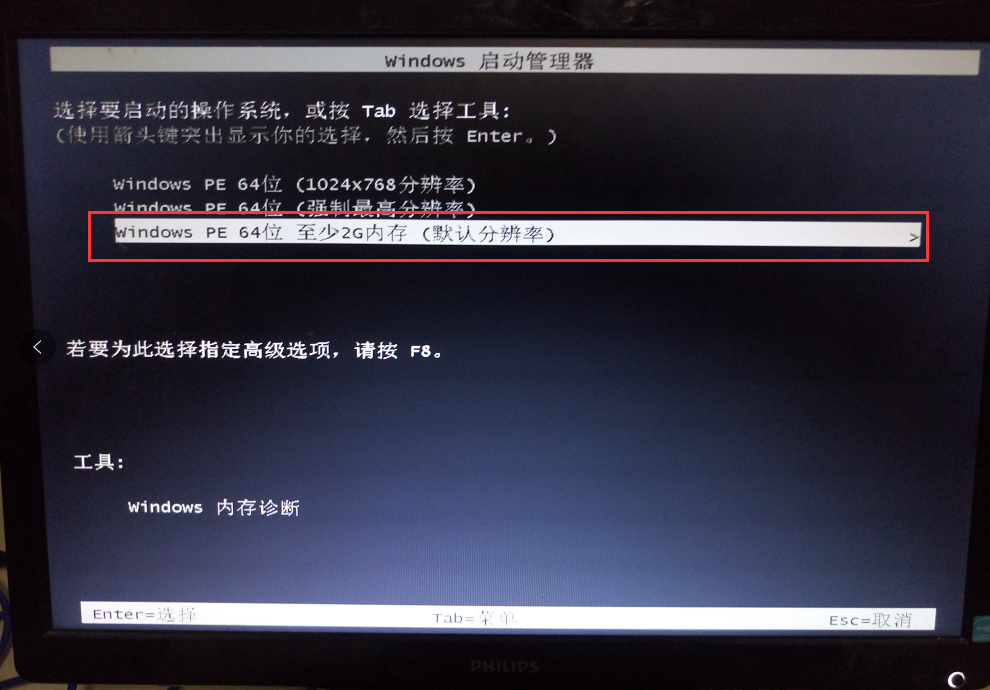
win10u盘安装图解详情(16)
进入PE系统
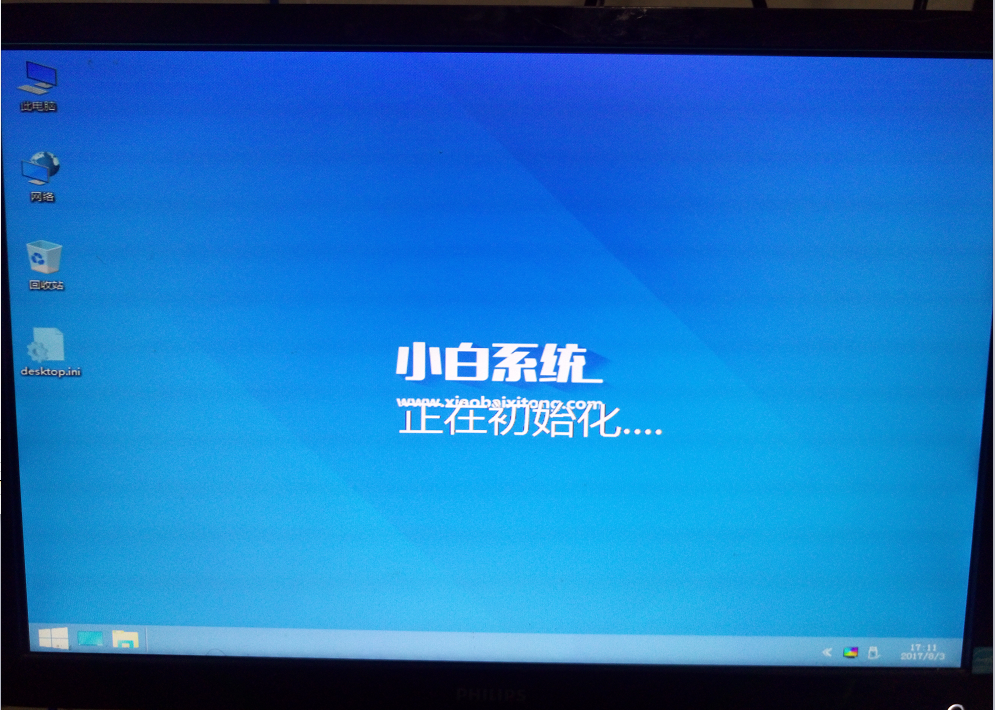
win10u盘安装图解详情(17)
如果没有检索到系统镜像就要进行全盘搜索
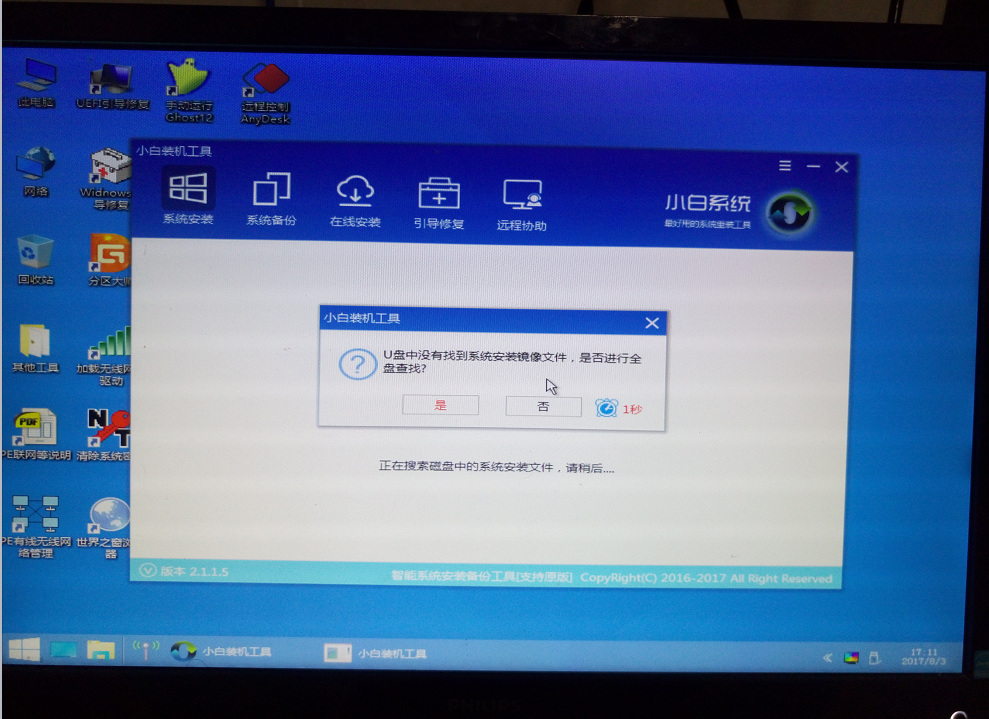
win10u盘安装图解详情(18)
下图 1的区域是在线安装,如果你找不到系统,或者系统出现问题,那么你可以选择在线下载即可,在PE里面是可以联网的,2 区域是选择目标分区,这里通常都是选到C盘为主,但如果你想安装到固态盘的话就要选到对应的盘符即可,3号区域是用来搜索的文件夹深度,如果你想不起来系统放在哪里,可以一层一层的找,全部找好了后,点击安装系统即可,
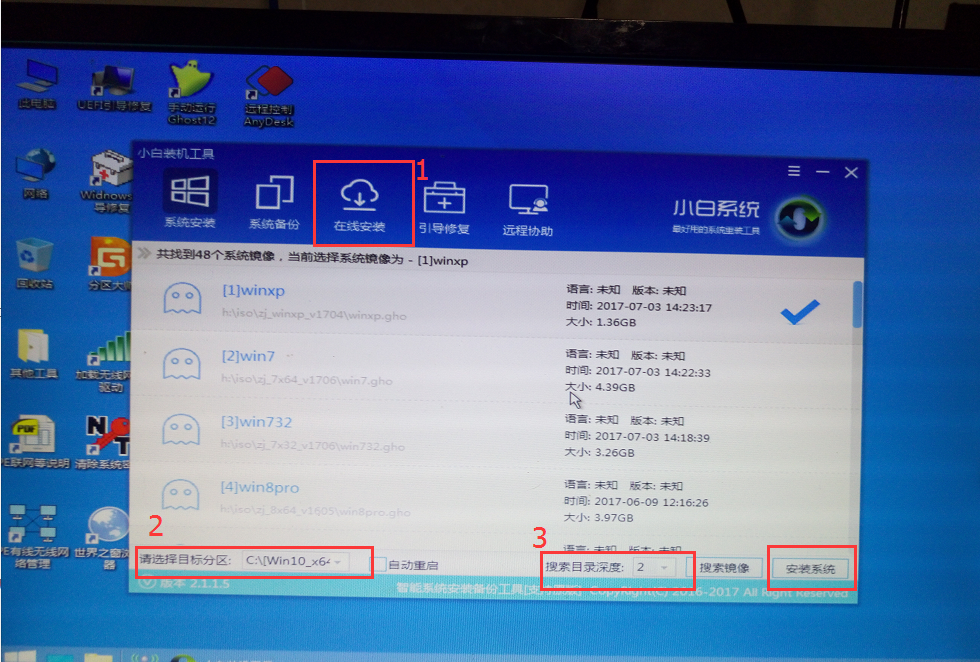
win10u盘安装图解详情(19)
系统释放文件中
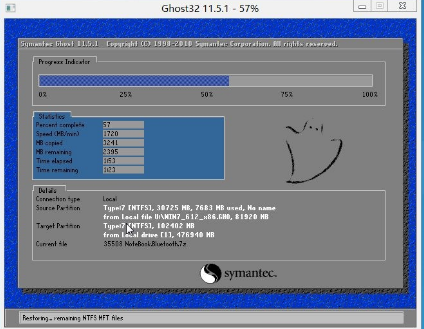
win10u盘安装图解详情(20)
安装驱动中,如果出现安装驱动失败可忽略,再安装成功后再更新驱动
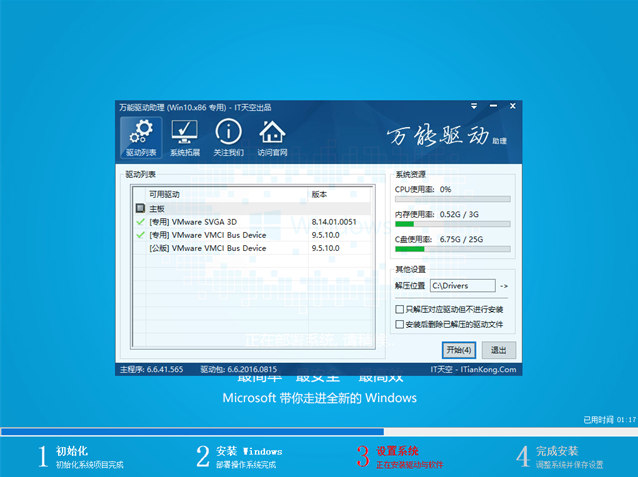
win10u盘安装图解详情(21)
安装成功后重启即可使用。
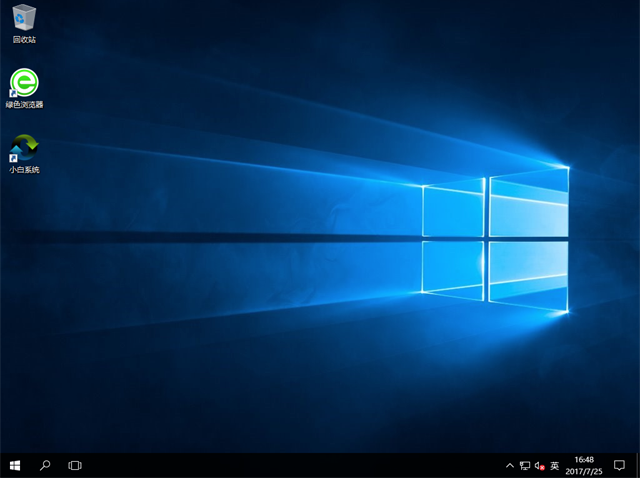
win10u盘安装图解详情(22)
以上就是使用u盘安装win10系统的详细教程,感兴趣的朋友就试一试吧。

很多小伙伴都想了解关于win10u盘安装的内容,为了更好的帮助大家了解win10u盘安装,今天小编将分享一个关于win10u盘安装,希望能帮助到大家。
很多朋友都想要知道win10u盘安装的方法是什么,其实win10u盘安装的方法是非常简单的,如果大家想要学习的话,小编当然会教大家win10u盘安装的方法!下面就给大家带来win10u盘安装图文教程吧。
打开小白一键重装系统,选择U盘模式
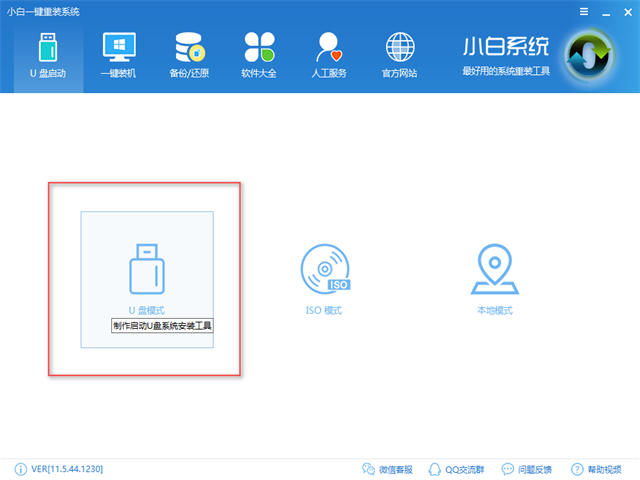
win10u盘安装图解详情(1)
选择并勾选你所要制作的U盘,
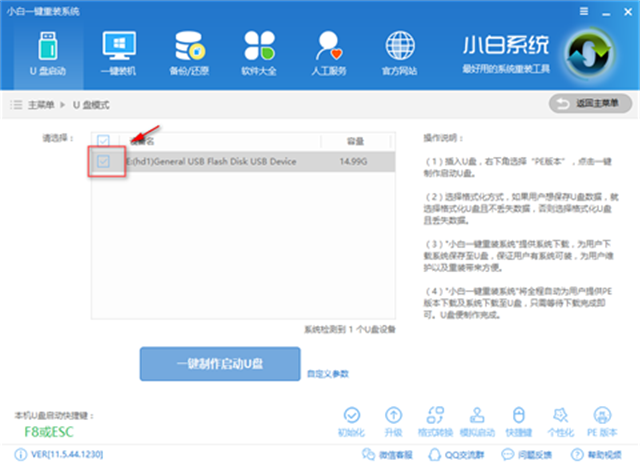
win10u盘安装图解详情(2)
点击一键制作启动U盘,记住左下角的本机bios启动热键
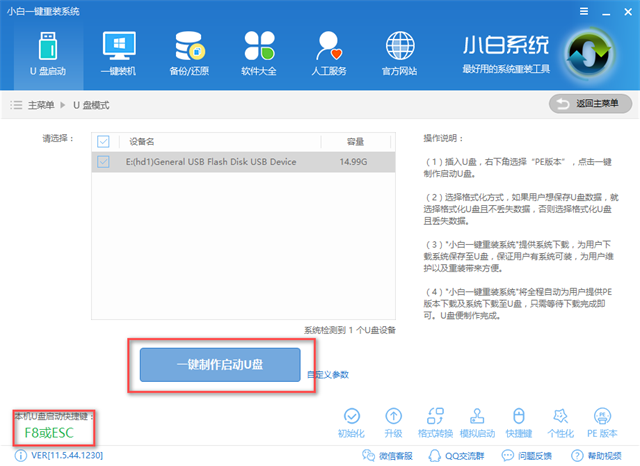
win10u盘安装图解详情(3)
选择BIOS模式即可

win10u盘安装图解详情(4)
点击制作U盘且不丢失数据,点击确定
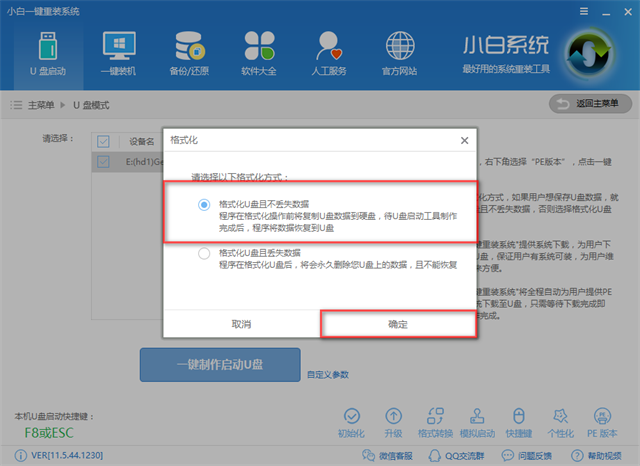
win10u盘安装图解详情(5)
如果你想要顺带将系统下载进去,勾选好所需的系统镜像,点击【下载且制作U盘】
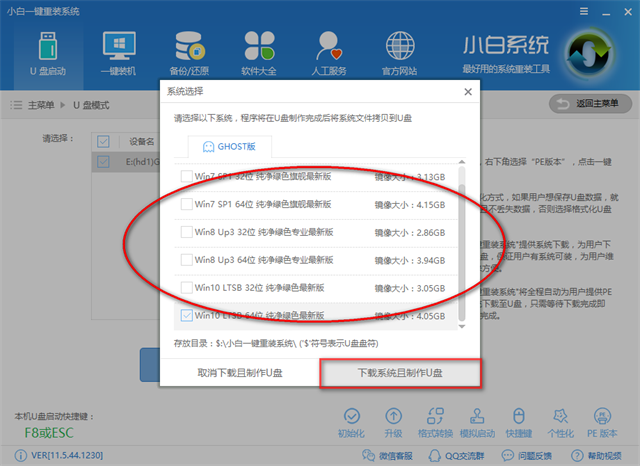
win10u盘安装图解详情(6)
选择PE镜像为高级版,点击一下高级版,再点击确定即可
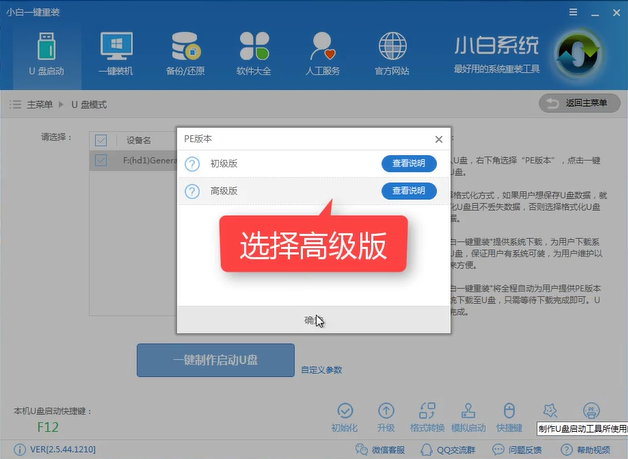
win10u盘安装图解详情(7)
如果你需要自行准备系统镜像,则点击【取消下载且制作U盘】
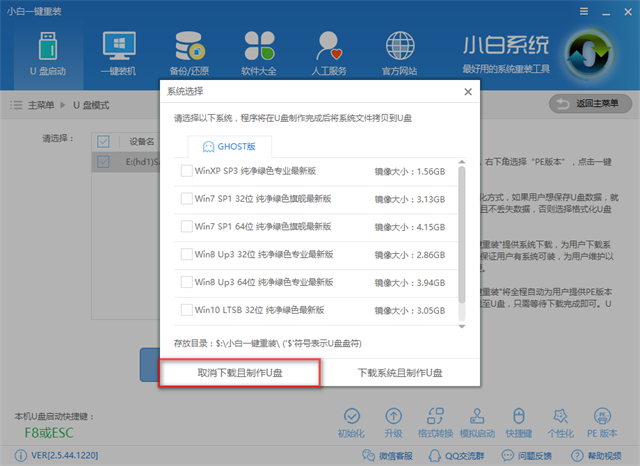
win10u盘安装图解详情(8)
软件正在下载制作中,请耐心等待
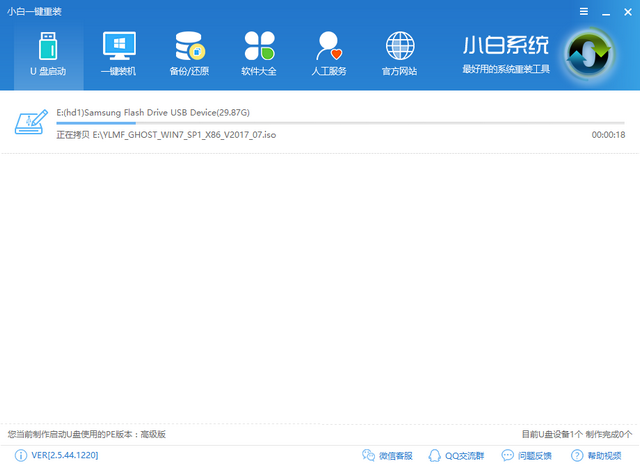
win10u盘安装图解详情(9)
制作完成后会有一个小窗弹出提示完成,点击确定
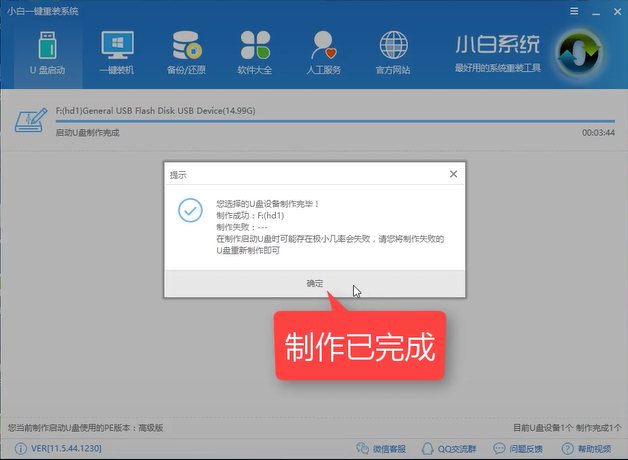
win10u盘安装图解详情(10)
最后会提示问是否需要保存U盘的数据,会将数据一起保存在小白的目录里
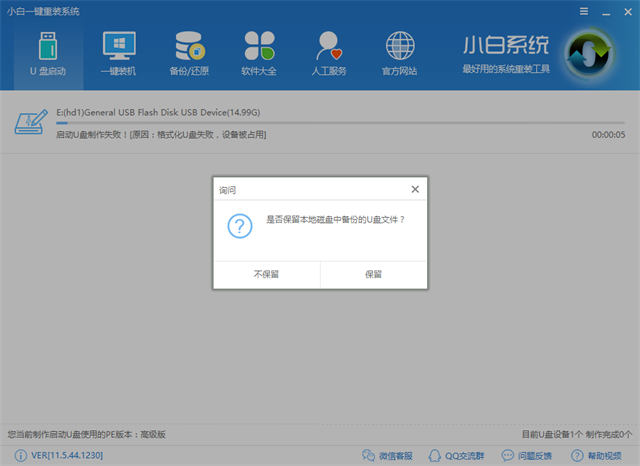
win10u盘安装图解详情(11)
完成后我们重启电脑,按下之前看到的快捷启动键
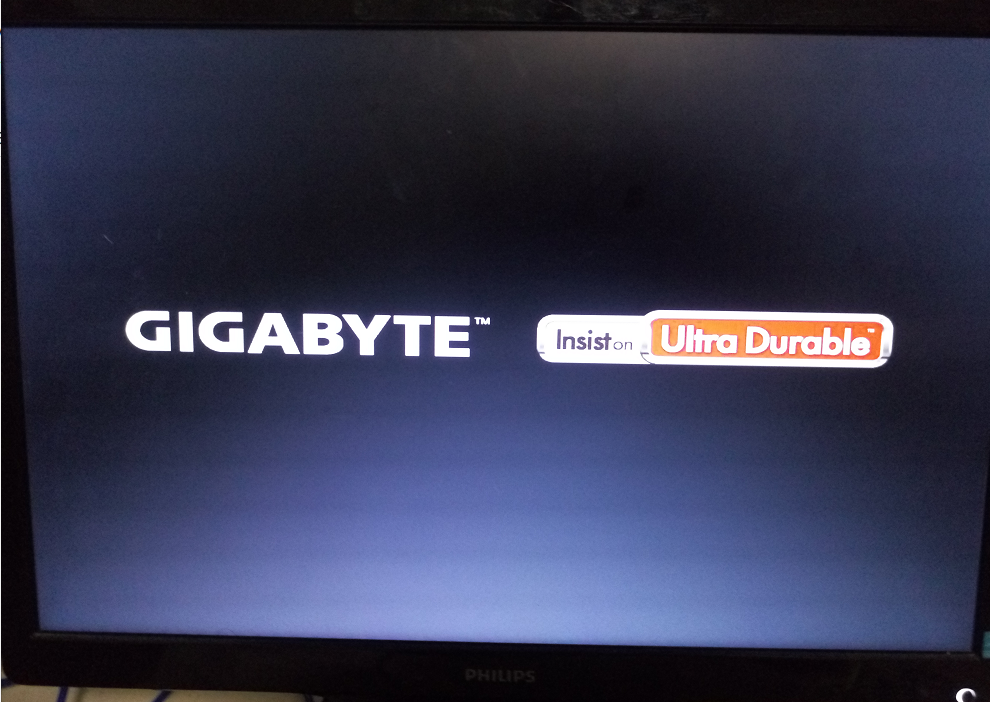
win10u盘安装图解详情(12)
进入BIOS主界面,不同的主板,画面会不一样,但主要的设置原理都是一样的,将U盘启动项设置为第一,首先我们先用方向键移到BIOS选项,有部分的是有BOOT或者startup,都可以
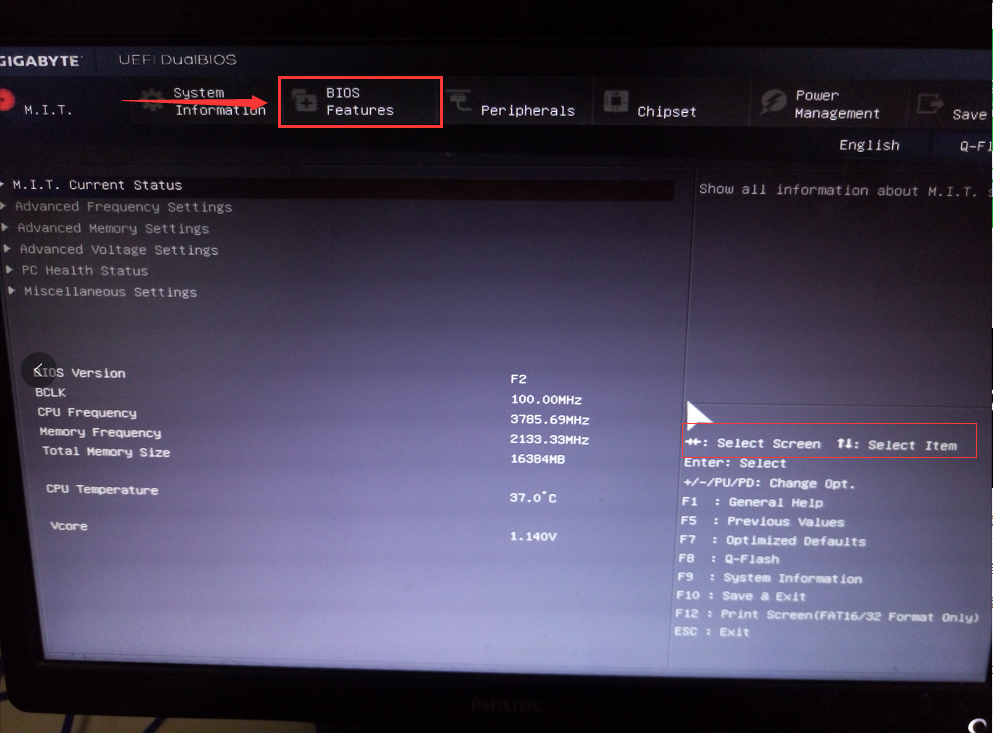
win10u盘安装图解详情(13)
我们接着找到有USB HDD 的字眼的选项,表示为U盘,用方向键上按下enter选取后移到第一位,有一些是F5/F6来位移,
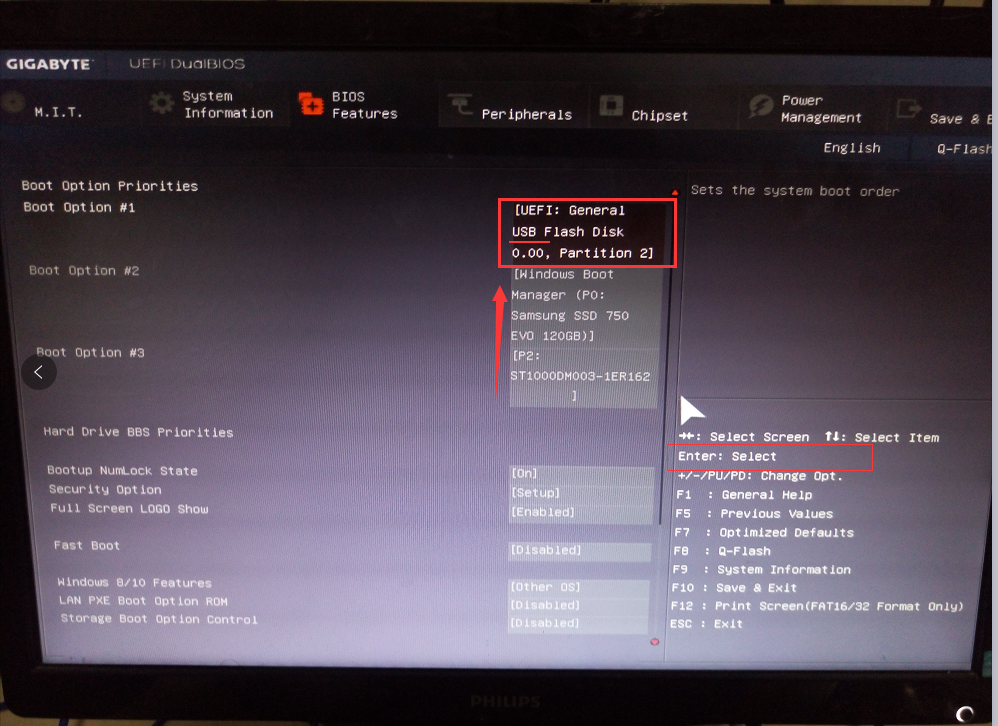
win10u盘安装图解详情(14)
按照提示按下F10,保存并退出,点击YES确认,没有反应的话点Exit
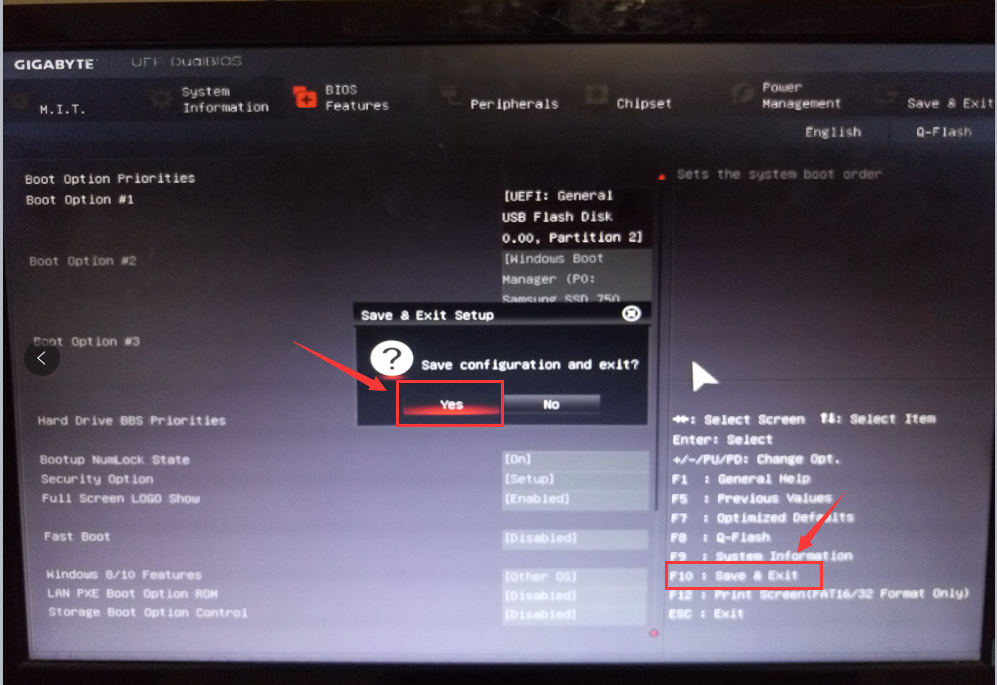
win10u盘安装图解详情(15)
重启后进入windows启动管理器,选择PE
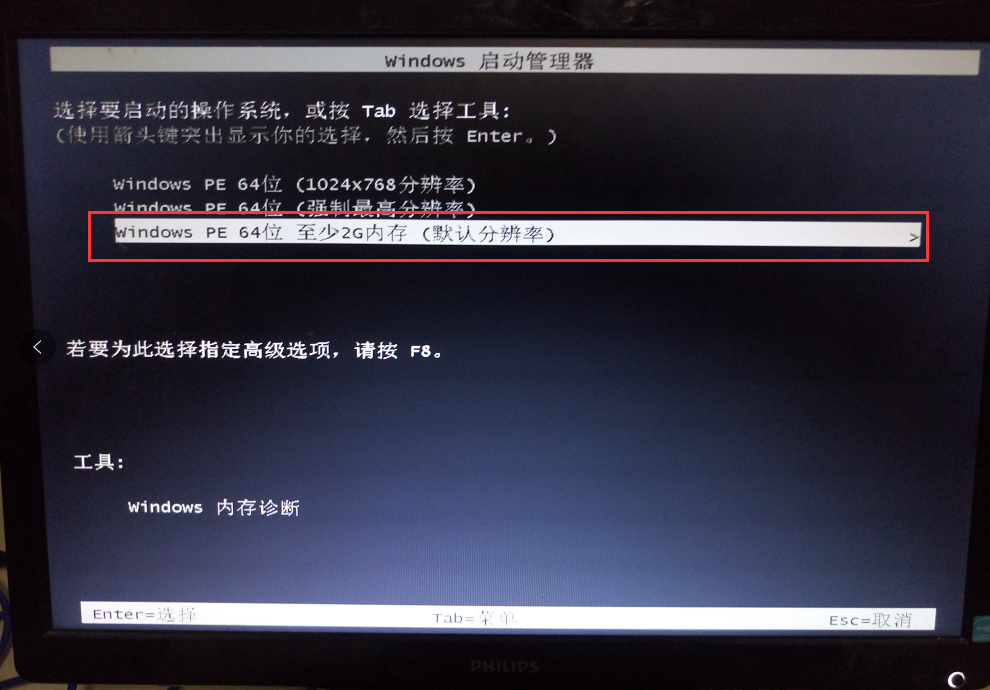
win10u盘安装图解详情(16)
进入PE系统
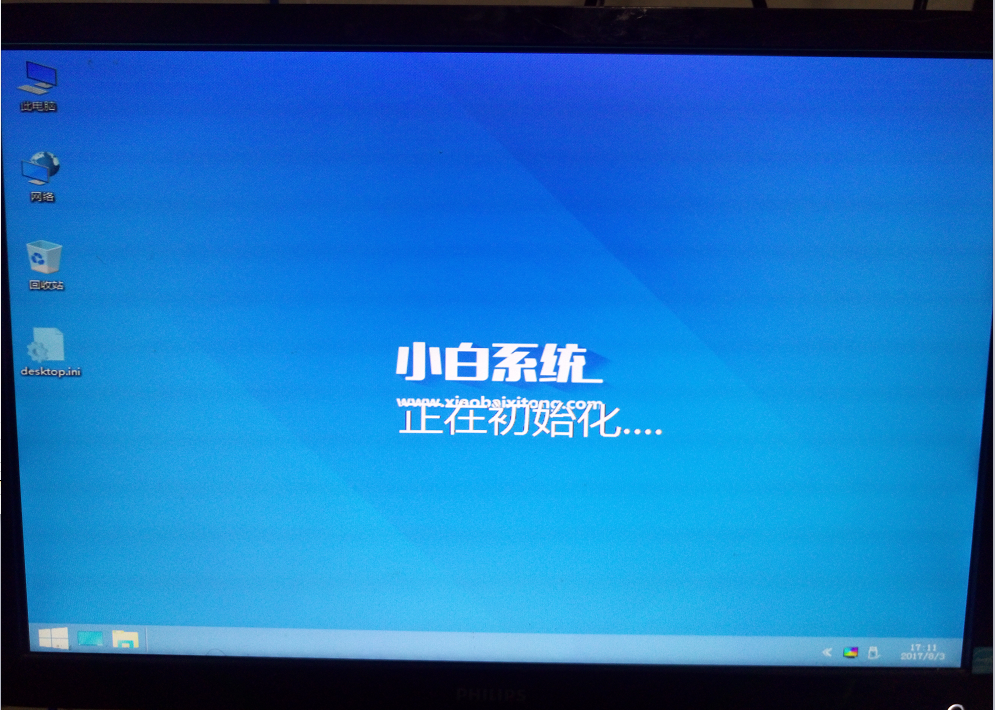
win10u盘安装图解详情(17)
如果没有检索到系统镜像就要进行全盘搜索
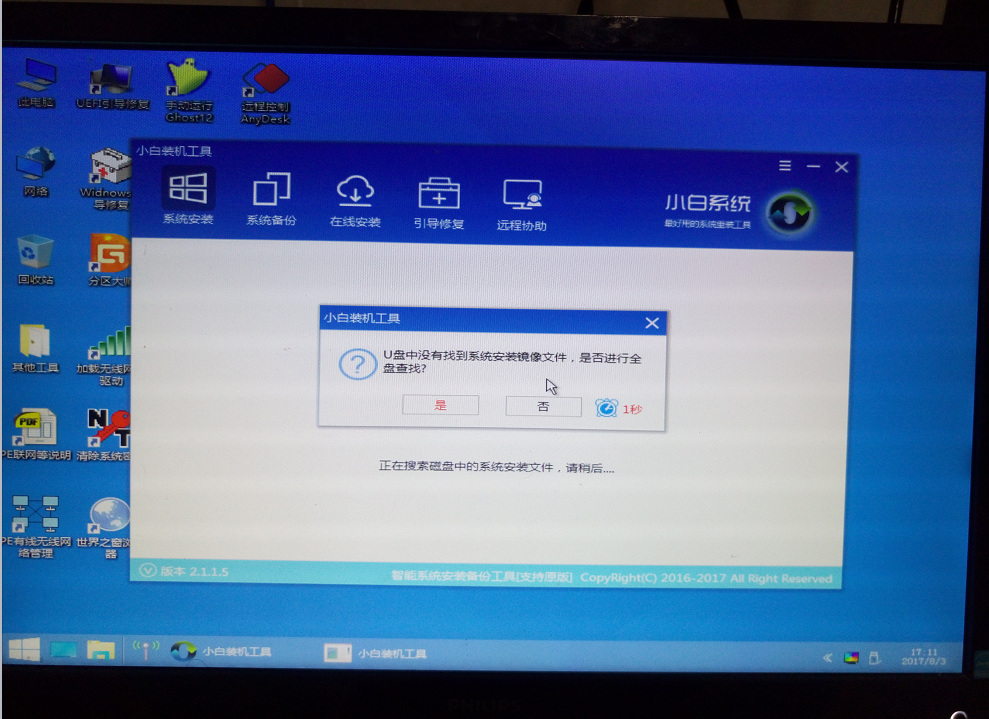
win10u盘安装图解详情(18)
下图 1的区域是在线安装,如果你找不到系统,或者系统出现问题,那么你可以选择在线下载即可,在PE里面是可以联网的,2 区域是选择目标分区,这里通常都是选到C盘为主,但如果你想安装到固态盘的话就要选到对应的盘符即可,3号区域是用来搜索的文件夹深度,如果你想不起来系统放在哪里,可以一层一层的找,全部找好了后,点击安装系统即可,
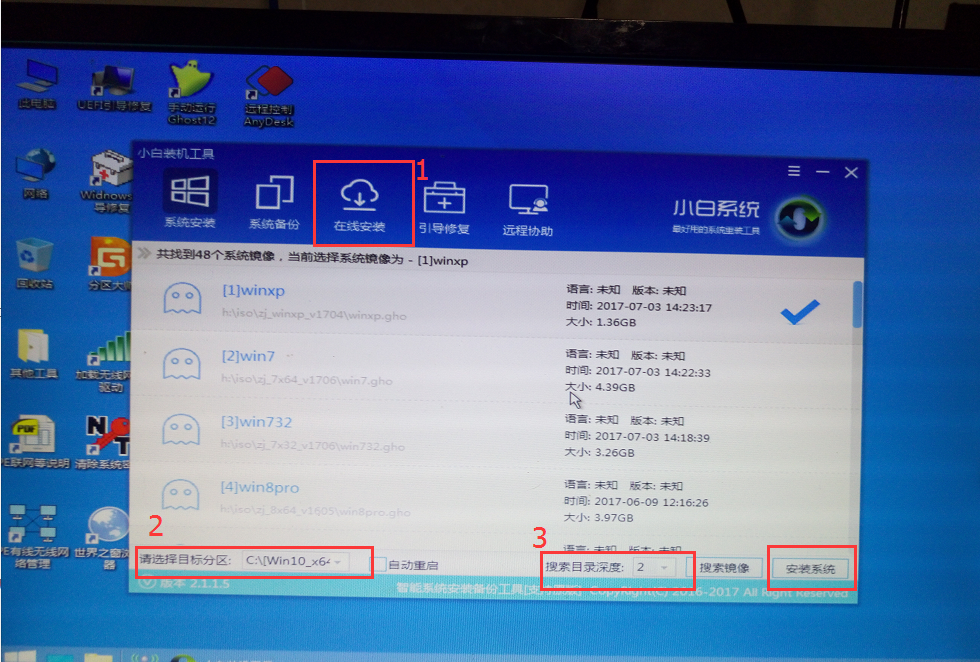
win10u盘安装图解详情(19)
系统释放文件中
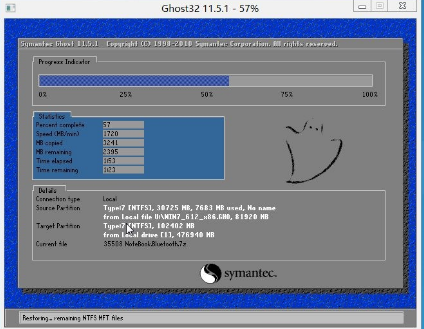
win10u盘安装图解详情(20)
安装驱动中,如果出现安装驱动失败可忽略,再安装成功后再更新驱动
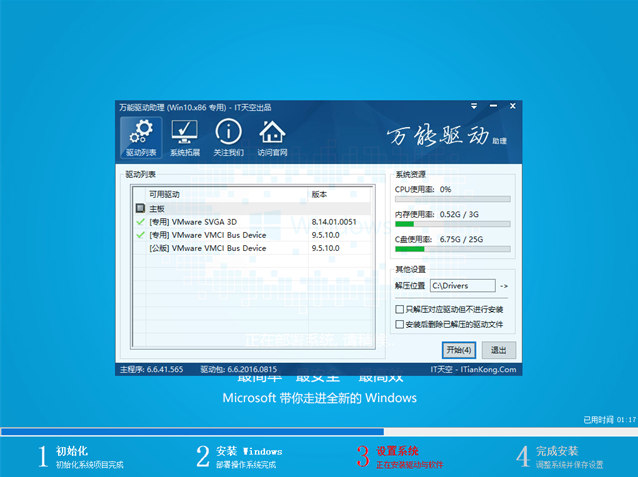
win10u盘安装图解详情(21)
安装成功后重启即可使用。
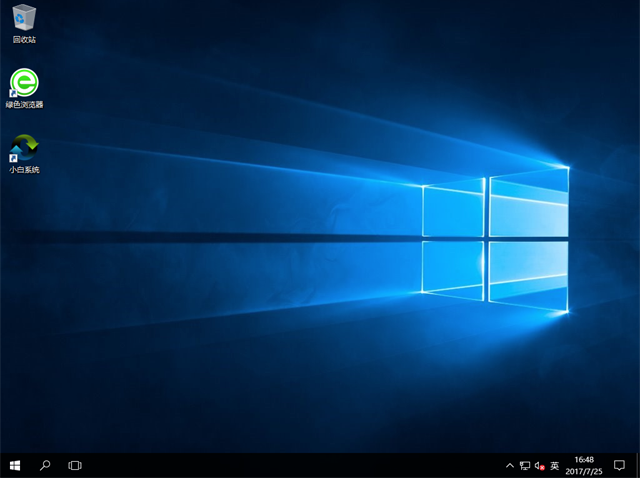
win10u盘安装图解详情(22)
以上就是使用u盘安装win10系统的详细教程,感兴趣的朋友就试一试吧。
















