怎么用U盘安装win7系统?使用U盘安装win7的方法有很多,使用U盘启动盘工具也很多,小编给你们介绍一款很多人都在用的一个叫“小白一键系统重装”工具的给你们,下面就是该工具解决怎么用U盘安装win7系统的教程。
今天小编就教大家怎么用U盘安装win7系统,这篇教程就分为几个部分,制作U盘启动,电脑在U盘中启动以及安装win7系统的一个大致的过程,有需要知道怎么用U盘安装win7系统的人可以过来看看。
怎么用U盘安装win7系统图文教程
首先,准备好一个8G以上的U盘
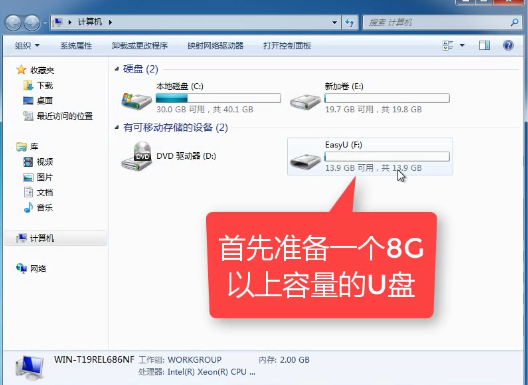
安装系统图解详情(1)
下载并安装“小白一键重装”。
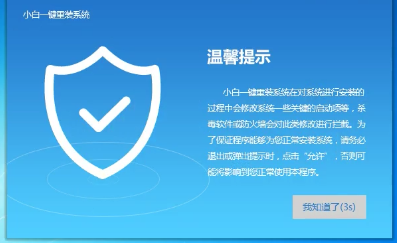
安装系统图解详情(2)
打开“U盘启动”,选择U盘模式。
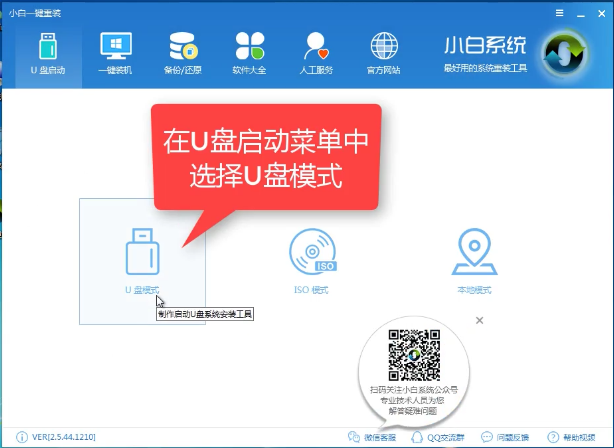
安装系统图解详情(3)
软件识别后的U盘,出现在列表中,勾选。
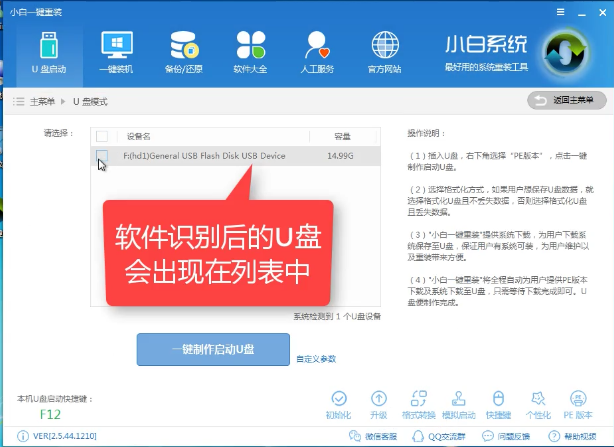
安装系统图解详情(4)
右下角,选择PE版本
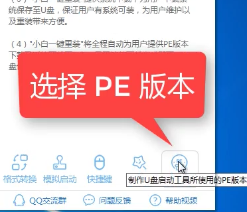
安装系统图解详情(5)
选择高级版
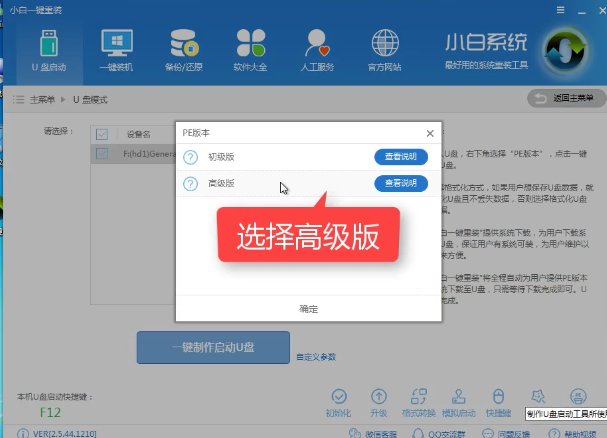
安装系统图解详情(6)
可以定义相关参数。
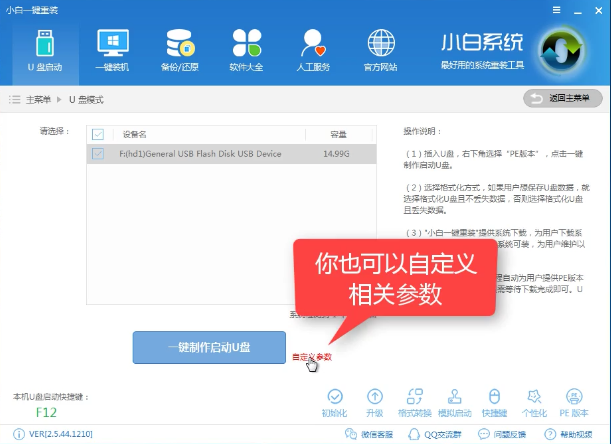
安装系统图解详情(7)
确定好相关设置后,点击一键制作,启动U盘。
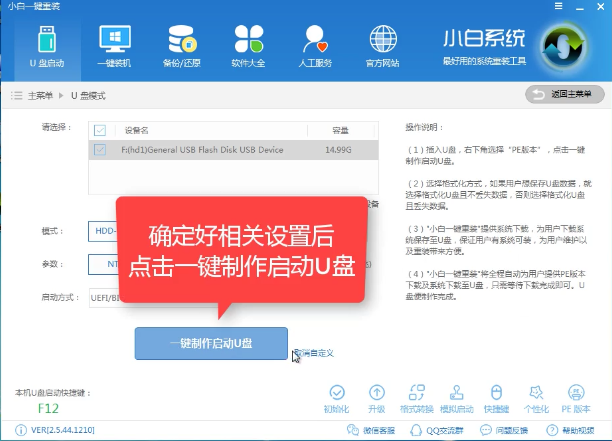
安装系统图解详情(8)
格式化中,可以选择想要的选项。
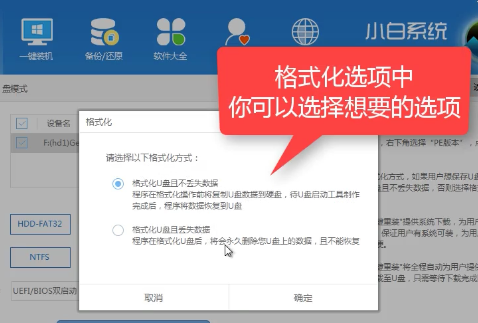
安装系统图解详情(9)
选择想要的制作的系统
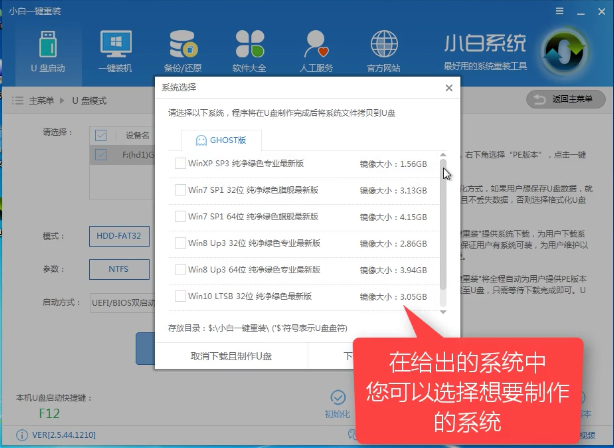
安装系统图解详情(10)
点击“下载系统盘制作U盘”
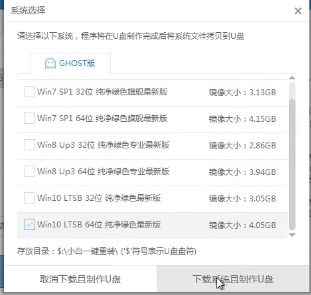
安装系统图解详情(11)
等待即可。
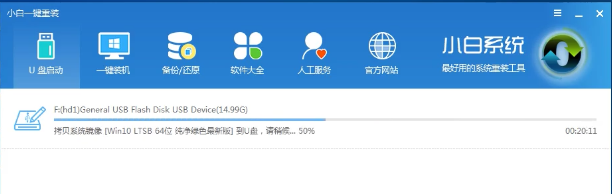
安装系统图解详情(12)
点击“确定”
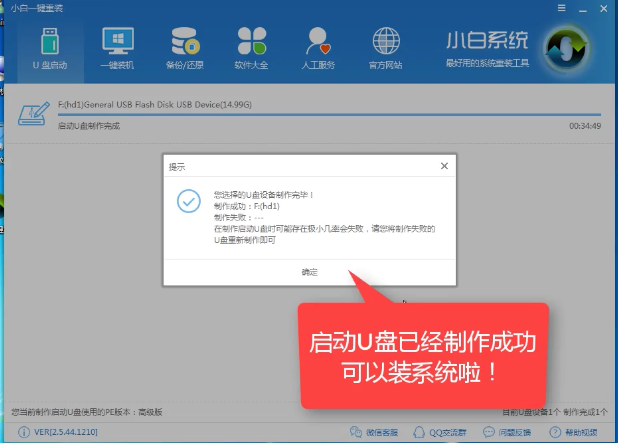
安装系统图解详情(13)
在快捷键根据电脑品牌,选择开机快捷键
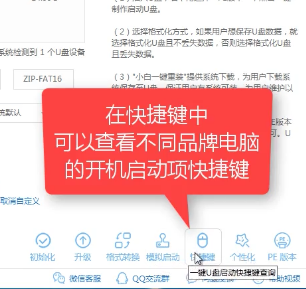
安装系统图解详情(14)
重启系统,开始安装制作好的U盘
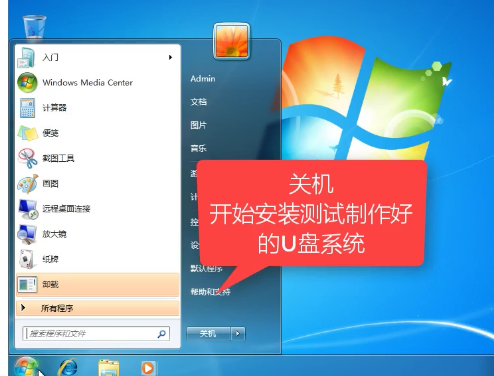
安装系统图解详情(15)
选择第二项
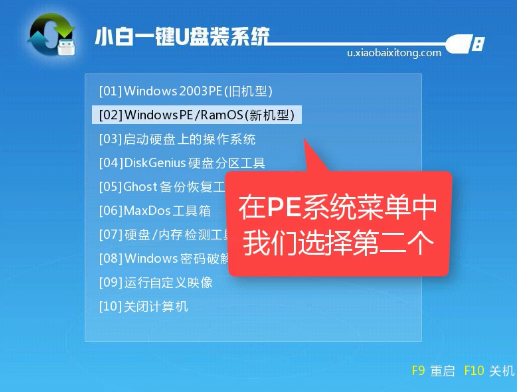
安装系统图解详情(16)
选择第二个
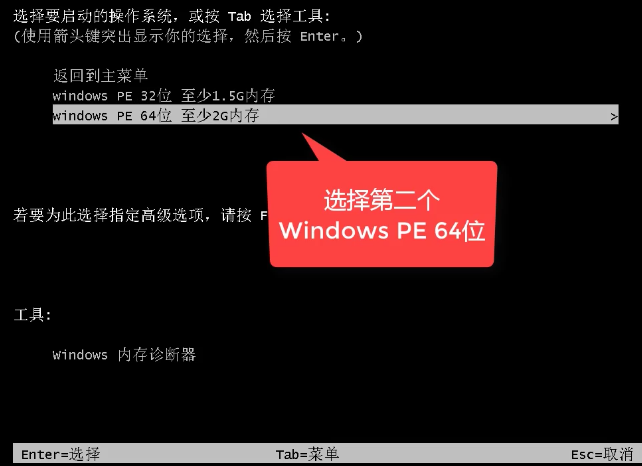
安装系统图解详情(17)
自动检测U盘系统
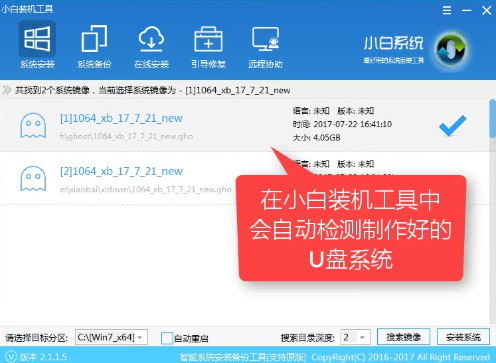
安装系统图解详情(18)
点击“安装系统”
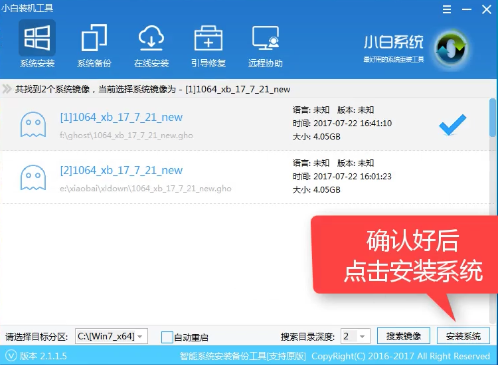
安装系统图解详情(19)
选择目录分区的路径。
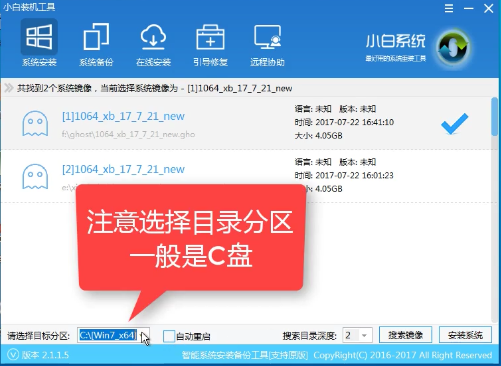
安装系统图解详情(20)
点击“继续”
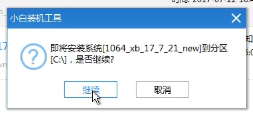
安装系统图解详情(21)
点击“重启”,拔掉U盘。
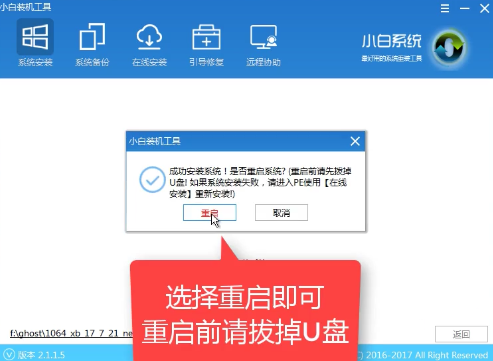
安装系统图解详情(22)
完成win7系统安装
安装系统图解详情(23)
以上就是怎么用U盘安装win7系统的操作步骤了,希望能够帮助到你们。

怎么用U盘安装win7系统?使用U盘安装win7的方法有很多,使用U盘启动盘工具也很多,小编给你们介绍一款很多人都在用的一个叫“小白一键系统重装”工具的给你们,下面就是该工具解决怎么用U盘安装win7系统的教程。
今天小编就教大家怎么用U盘安装win7系统,这篇教程就分为几个部分,制作U盘启动,电脑在U盘中启动以及安装win7系统的一个大致的过程,有需要知道怎么用U盘安装win7系统的人可以过来看看。
怎么用U盘安装win7系统图文教程
首先,准备好一个8G以上的U盘
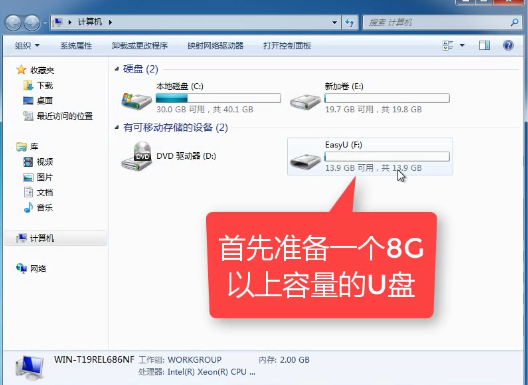
安装系统图解详情(1)
下载并安装“小白一键重装”。
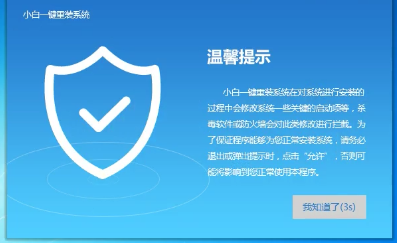
安装系统图解详情(2)
打开“U盘启动”,选择U盘模式。
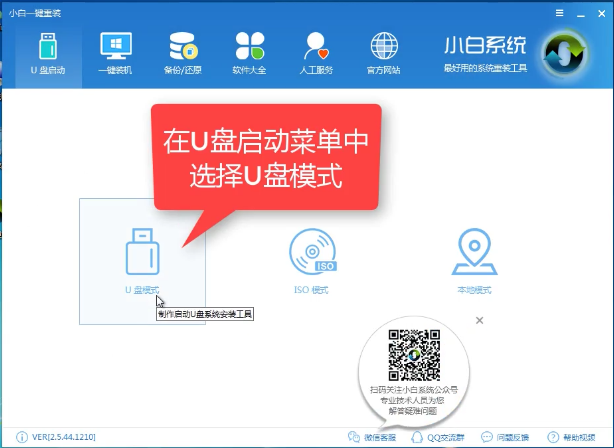
安装系统图解详情(3)
软件识别后的U盘,出现在列表中,勾选。
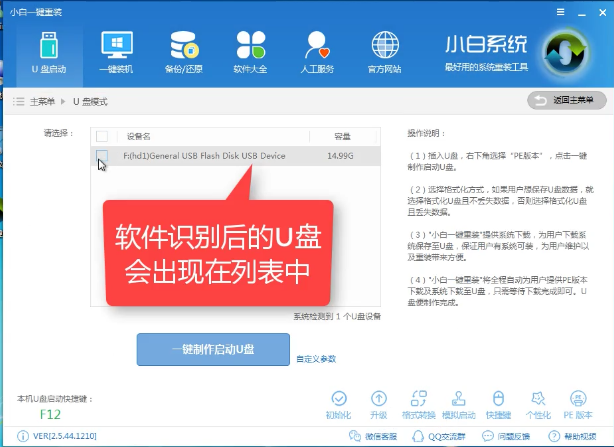
安装系统图解详情(4)
右下角,选择PE版本
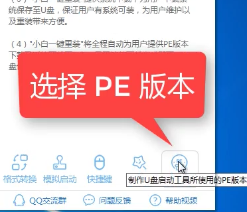
安装系统图解详情(5)
选择高级版
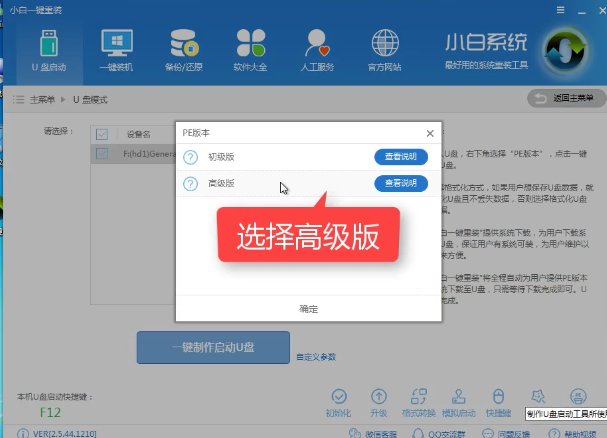
安装系统图解详情(6)
可以定义相关参数。
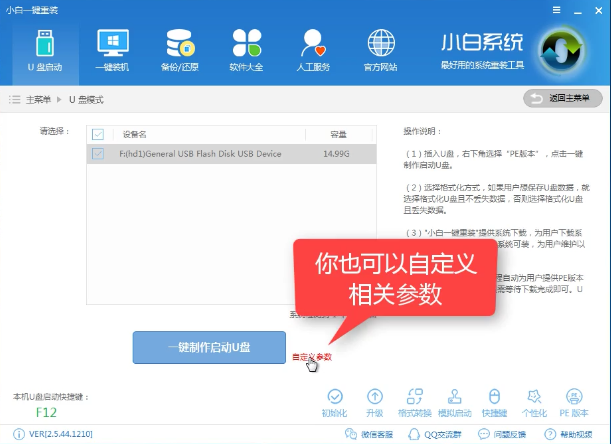
安装系统图解详情(7)
确定好相关设置后,点击一键制作,启动U盘。
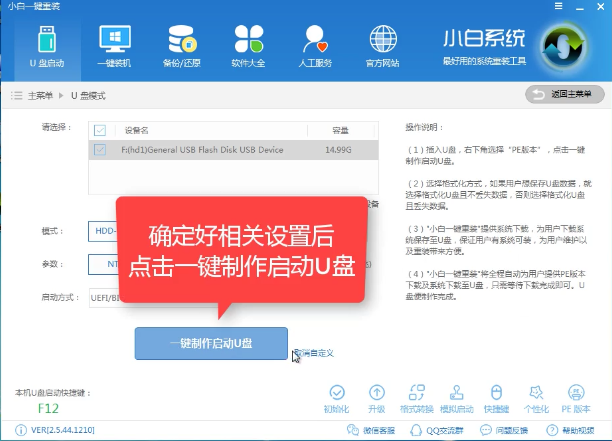
安装系统图解详情(8)
格式化中,可以选择想要的选项。
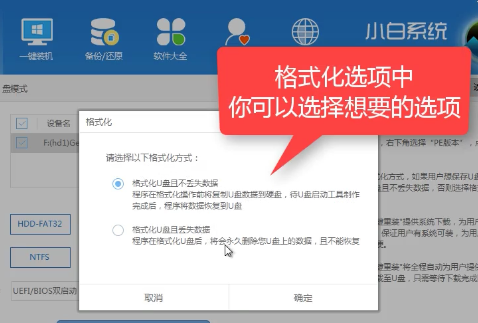
安装系统图解详情(9)
选择想要的制作的系统
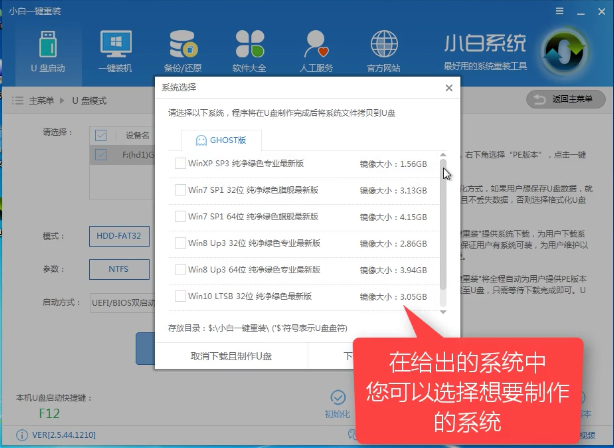
安装系统图解详情(10)
点击“下载系统盘制作U盘”
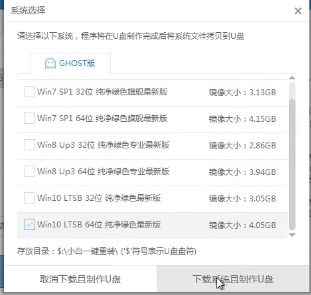
安装系统图解详情(11)
等待即可。
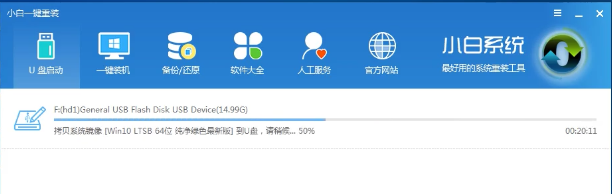
安装系统图解详情(12)
点击“确定”
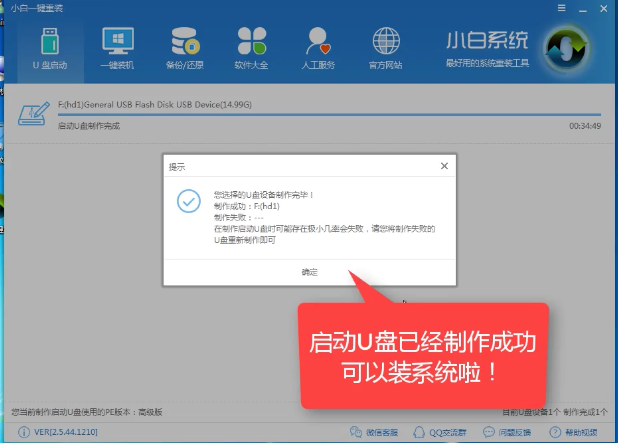
安装系统图解详情(13)
在快捷键根据电脑品牌,选择开机快捷键
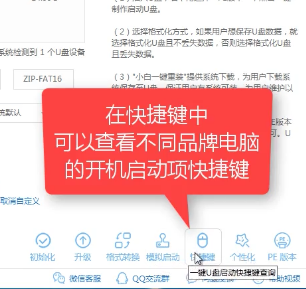
安装系统图解详情(14)
重启系统,开始安装制作好的U盘
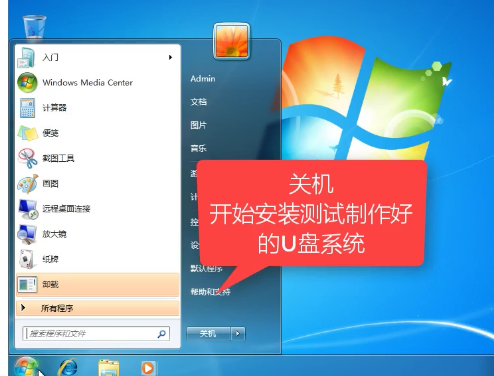
安装系统图解详情(15)
选择第二项
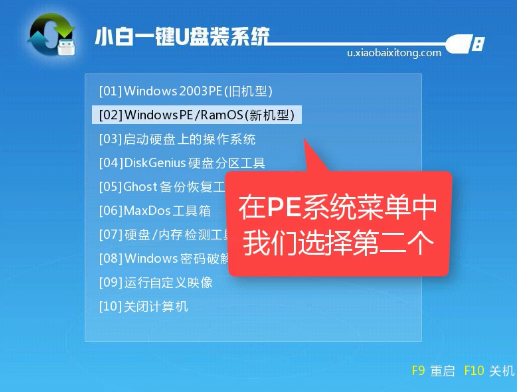
安装系统图解详情(16)
选择第二个
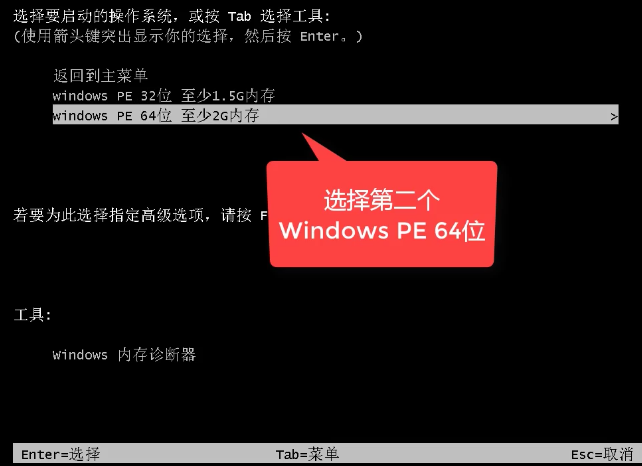
安装系统图解详情(17)
自动检测U盘系统
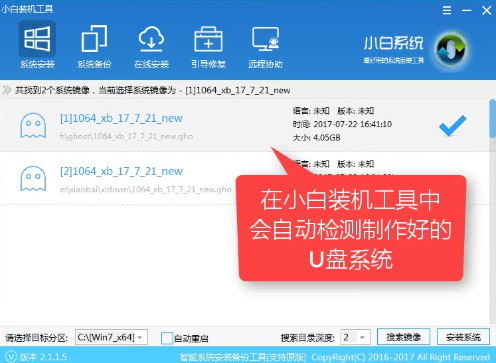
安装系统图解详情(18)
点击“安装系统”
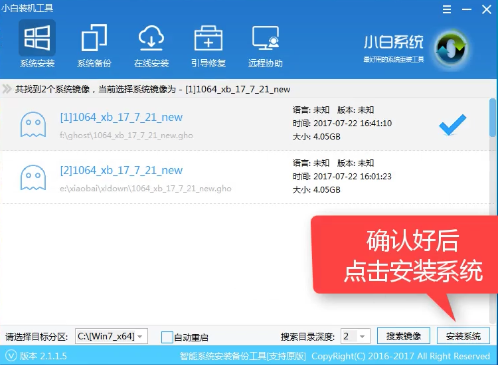
安装系统图解详情(19)
选择目录分区的路径。
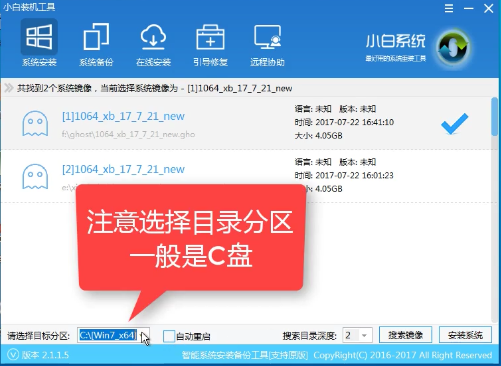
安装系统图解详情(20)
点击“继续”
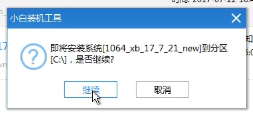
安装系统图解详情(21)
点击“重启”,拔掉U盘。
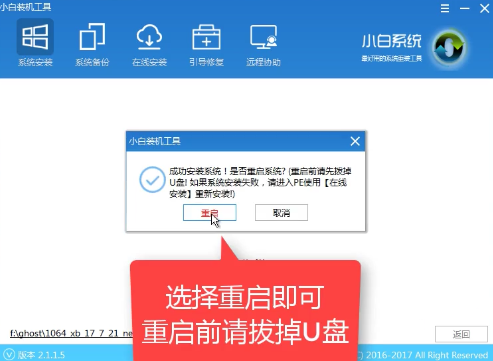
安装系统图解详情(22)
完成win7系统安装
安装系统图解详情(23)
以上就是怎么用U盘安装win7系统的操作步骤了,希望能够帮助到你们。
















