win10刚发布时可以在一年之内免费升级,win10系统已经是仅次于win7的第二大操作系统,越来越多的用户会选择升级win10系统,而今天的2018年,部分用户还不了解怎么升级win10,下面,小编就来跟大家探讨升级win10系统的操作流程。
自从微软发布win10系统以来,win10就一直备受关注,因为win10可以在一年内免费升级,只要系统是win7 sp1就能通过windows update直接升级到win10,但是很多用户还是不清楚如何升级win10,下面,小编就来跟大伙分享win10系统的操作经验。
怎么升级win10系统
相关阅读:
安装对应版本
1、win7简易版/家庭版?win10家庭版
2、win7专业版/旗舰版?win10专业版
3、win8.1家庭版?win10家庭版
4、win8.1专业版?win10专业版
准备工作
备份C盘和桌面重要文件
条件:
当前系统可以正常运行,且需要windows7以上版本
电脑必须有网络连接,以便在线下载系统升级文件
进入微软官网升级windows10页面,在这个页面,点击“立即下载工具”
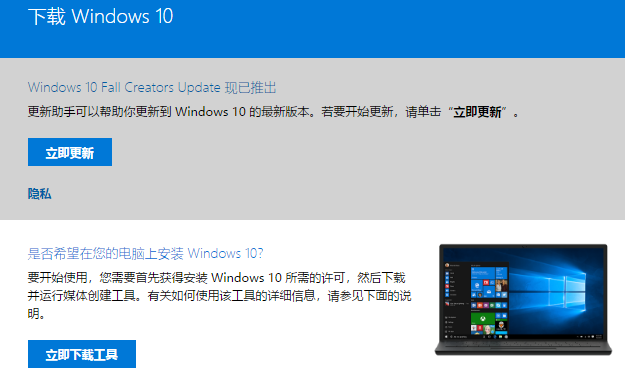
升级系统图解详情-1
下载MediaCreationTool到本地硬盘,这边小编下载到E盘,然后双击打开它
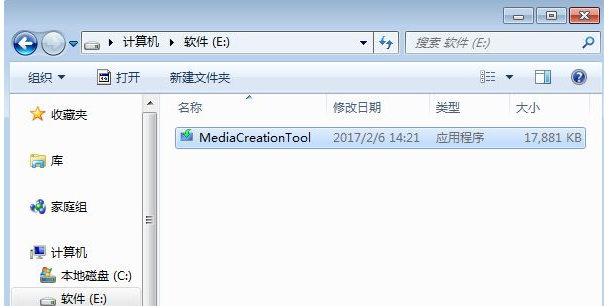
升级图解详情-2
打开Windows10安装程序,进行准备工作
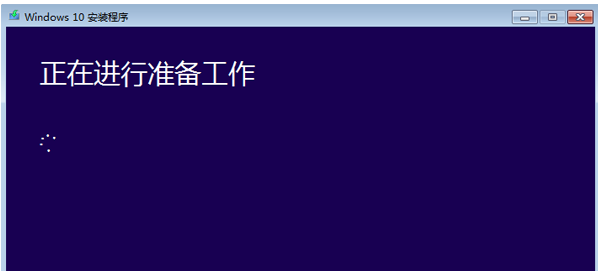
免费升级图解详情-3
在声明和许可条款界面,点击接受按钮
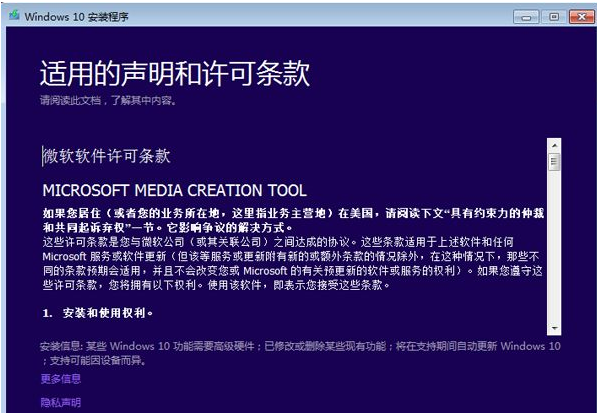
win10图解详情-4
询问要执行什么操作,我们选择“立即升级这台电脑”,下一步
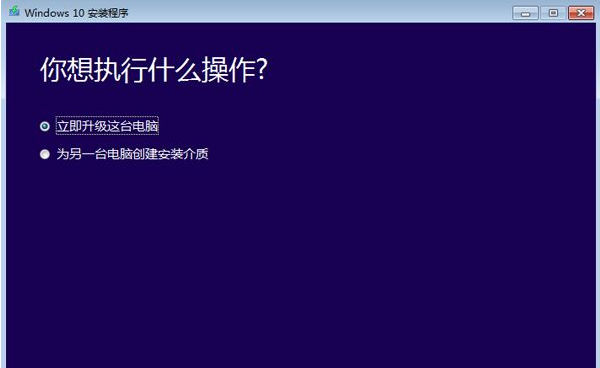
升级系统图解详情-5
接着执行Windows10系统升级文件的下载操作,需等待一段时间
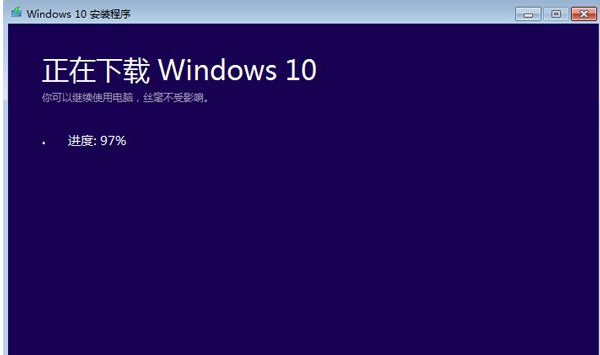
升级图解详情-6
下载完成后,会对下载的文件完整性进行验证
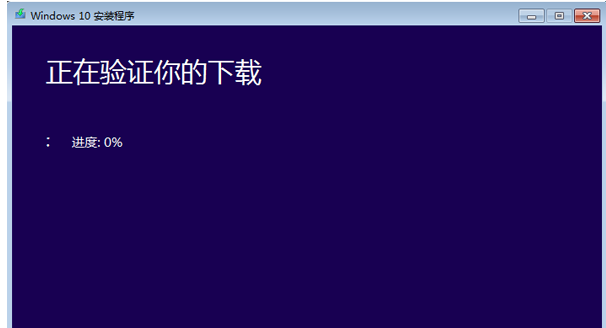
升级系统图解详情-7
之后会执行创建Windows10介质过程
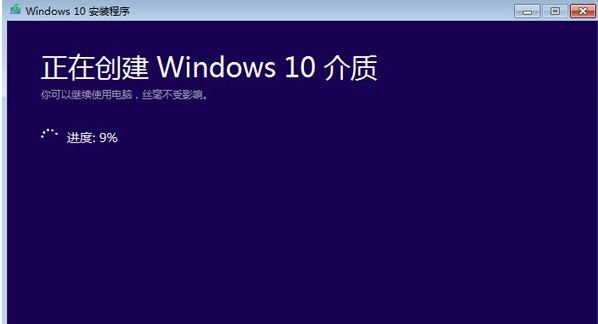
免费升级图解详情-8
接着弹出这个小对话框,准备安装
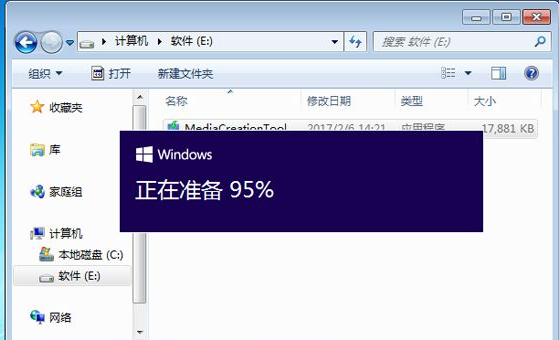
升级系统图解详情-9
检查电脑配置是否符合要求,内存需要2G以上,C盘可用空间要有20G以上
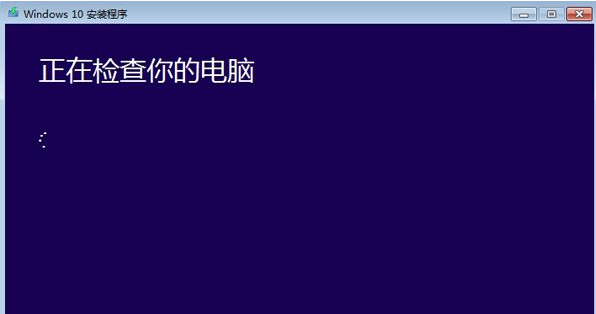
win10图解详情-10
如果配置符合,会进入这个界面,提示准备就绪,可以安装,点击安装
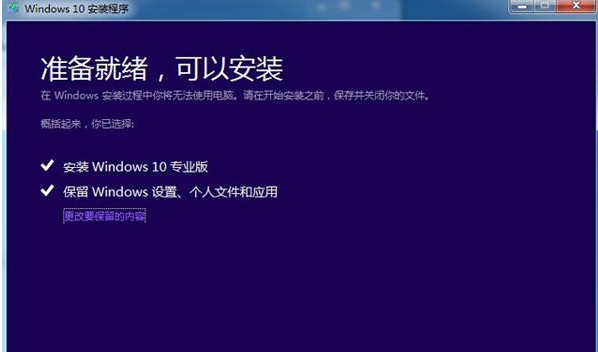
免费升级图解详情-11
重启进入这个界面,执行windows10系统安装过程
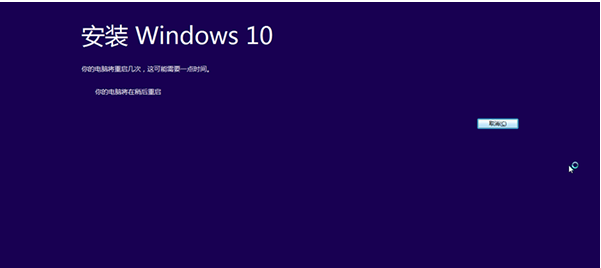
免费升级图解详情-12
上面步骤完成后会重启进入这个界面,执行升级过程,该过程需重启3次
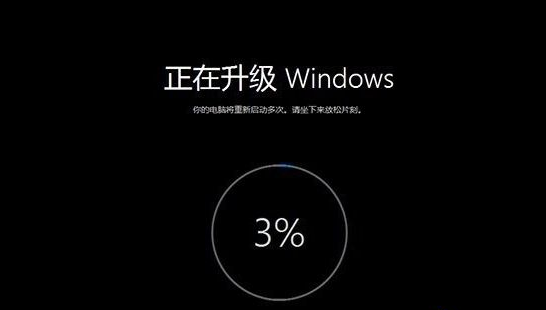
升级系统图解详情-13
安装完成后,进入windows10系统配置过程,大家根据个人情况进行配置
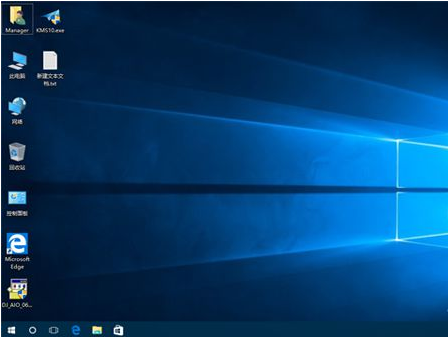
升级系统图解详情-14
以上就是升级windows10的操作方法,不懂怎么升级安装windows10的用户可以根据上面的步骤来操作。

win10刚发布时可以在一年之内免费升级,win10系统已经是仅次于win7的第二大操作系统,越来越多的用户会选择升级win10系统,而今天的2018年,部分用户还不了解怎么升级win10,下面,小编就来跟大家探讨升级win10系统的操作流程。
自从微软发布win10系统以来,win10就一直备受关注,因为win10可以在一年内免费升级,只要系统是win7 sp1就能通过windows update直接升级到win10,但是很多用户还是不清楚如何升级win10,下面,小编就来跟大伙分享win10系统的操作经验。
怎么升级win10系统
相关阅读:
安装对应版本
1、win7简易版/家庭版?win10家庭版
2、win7专业版/旗舰版?win10专业版
3、win8.1家庭版?win10家庭版
4、win8.1专业版?win10专业版
准备工作
备份C盘和桌面重要文件
条件:
当前系统可以正常运行,且需要windows7以上版本
电脑必须有网络连接,以便在线下载系统升级文件
进入微软官网升级windows10页面,在这个页面,点击“立即下载工具”
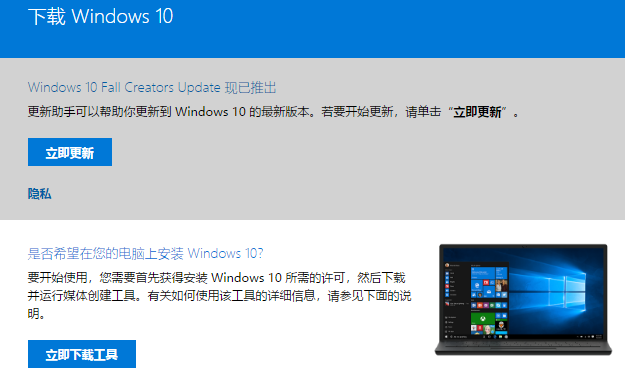
升级系统图解详情-1
下载MediaCreationTool到本地硬盘,这边小编下载到E盘,然后双击打开它
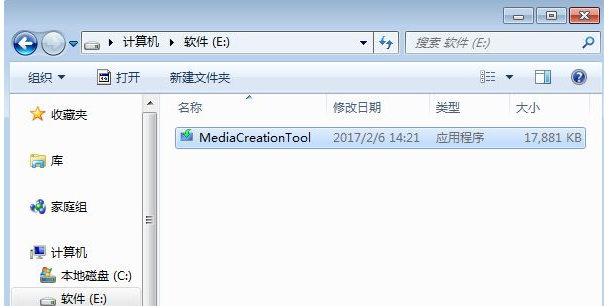
升级图解详情-2
打开Windows10安装程序,进行准备工作
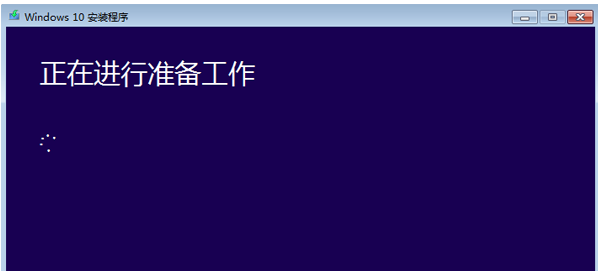
免费升级图解详情-3
在声明和许可条款界面,点击接受按钮
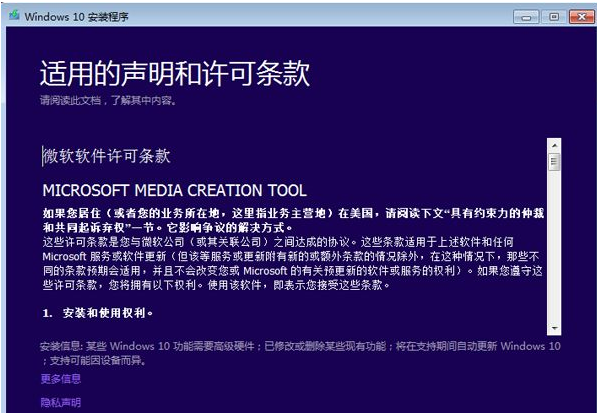
win10图解详情-4
询问要执行什么操作,我们选择“立即升级这台电脑”,下一步
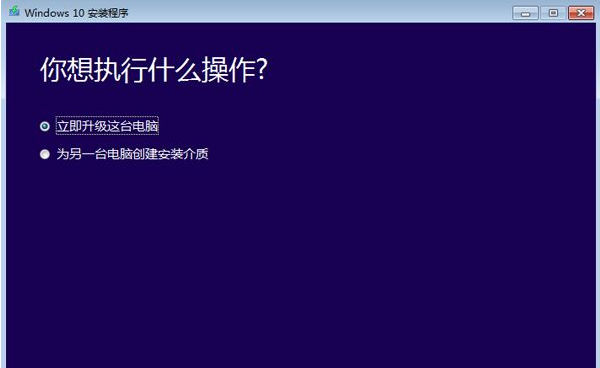
升级系统图解详情-5
接着执行Windows10系统升级文件的下载操作,需等待一段时间
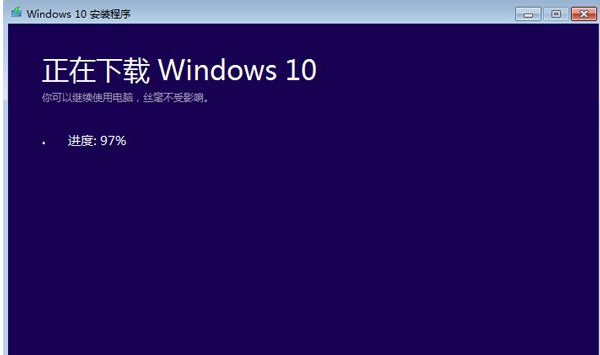
升级图解详情-6
下载完成后,会对下载的文件完整性进行验证
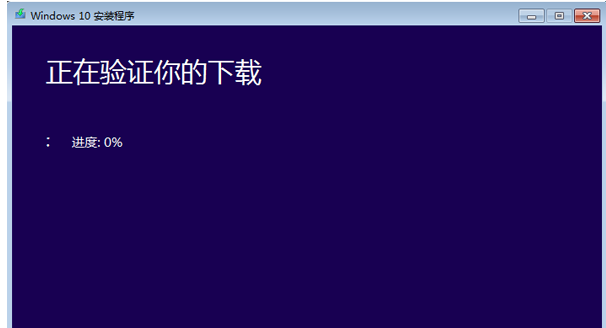
升级系统图解详情-7
之后会执行创建Windows10介质过程
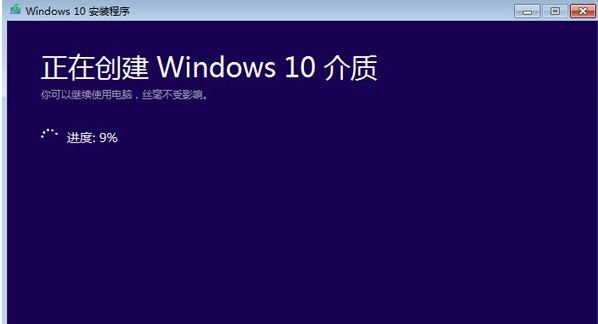
免费升级图解详情-8
接着弹出这个小对话框,准备安装
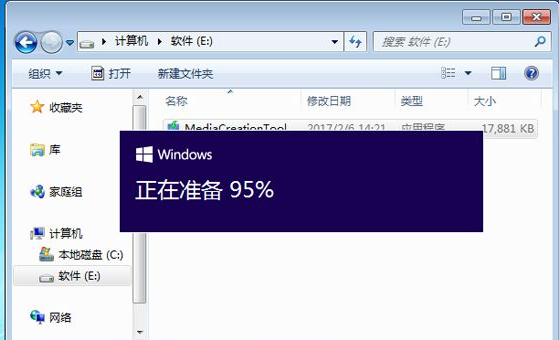
升级系统图解详情-9
检查电脑配置是否符合要求,内存需要2G以上,C盘可用空间要有20G以上
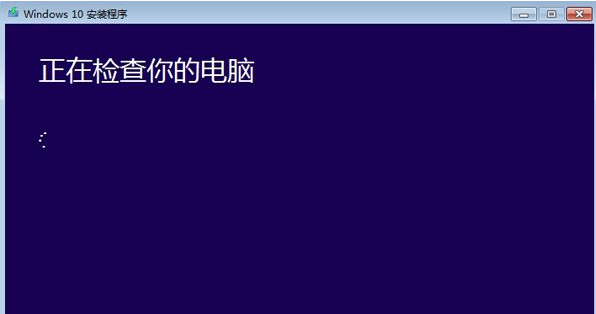
win10图解详情-10
如果配置符合,会进入这个界面,提示准备就绪,可以安装,点击安装
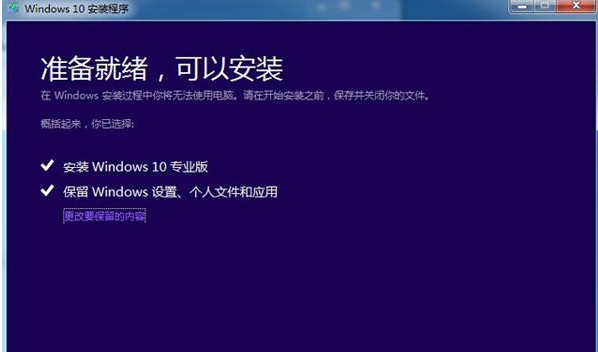
免费升级图解详情-11
重启进入这个界面,执行windows10系统安装过程
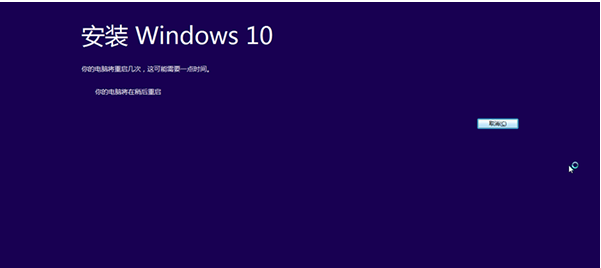
免费升级图解详情-12
上面步骤完成后会重启进入这个界面,执行升级过程,该过程需重启3次
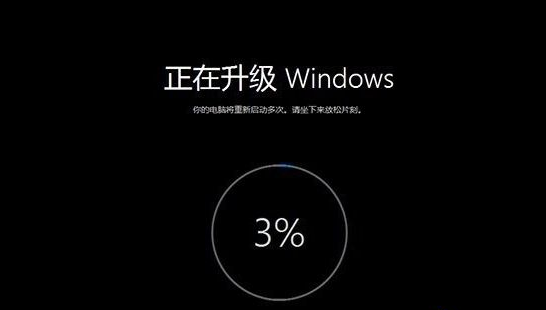
升级系统图解详情-13
安装完成后,进入windows10系统配置过程,大家根据个人情况进行配置
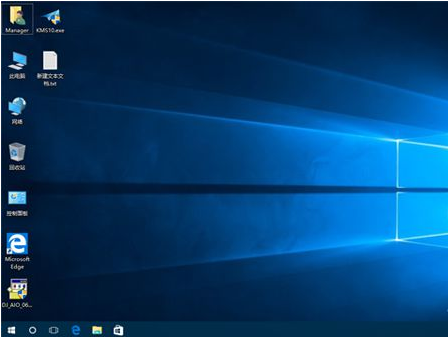
升级系统图解详情-14
以上就是升级windows10的操作方法,不懂怎么升级安装windows10的用户可以根据上面的步骤来操作。
















