小伙伴们,听说你们想知道win10新建多个桌面的方法?那么,你们问小编我那可就算是问对人了,因为小编我刚好知道Windows10如何新建多个桌面的方法,现在也就来将win10新建多个桌面的方法来告诉你们哈~
小伙伴们,你们知道吗?在win10系统中自带着这么的一个功能,那也就是多桌面任务功能,每一个桌面也都呢独立的运行起软件来,并能达到互不干扰。那么,要如何使用该功能呢?今天小编就来给大家说说win10新建多个桌面的方法。
1,首先在Windows10桌面,右键点击任务栏的空白位置,在弹出菜单中点击“显示任务视图按钮”一项,选中该项
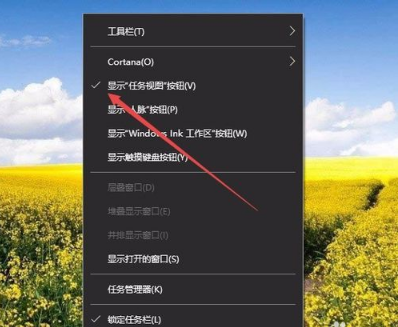
新建桌面图解详情-1
2,这样在Windows10任务栏左侧就有一个“任务视图”按钮了,
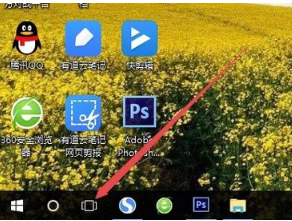
新建桌面图解详情-2
3,用鼠标点一下任务视图按钮,就可以方便的打开多桌面界面了,在这里可以选择使用不同的桌面。
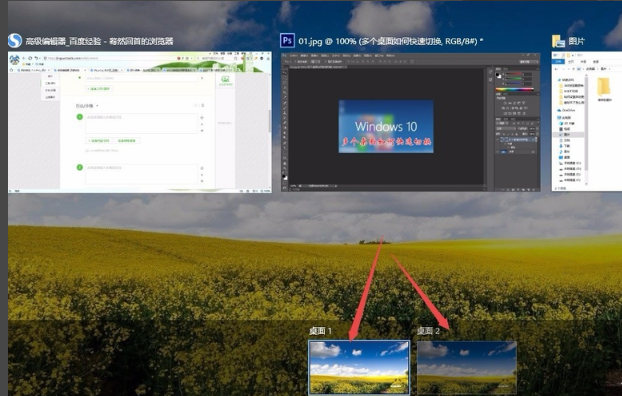
win10图解详情-3
4,如果桌面不够用了,可以再建立一个桌面,只需要在多桌面界面点击右下角的“新建桌面”按钮就可以了。
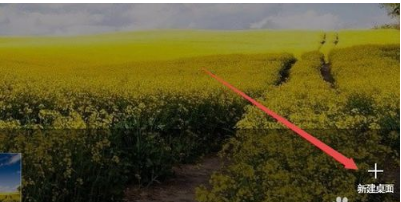
win10新建桌面图解详情-4
5,当然了, 如果桌面用不到了,也可以关闭该桌面,关闭多桌面就与关闭文件夹一样方便,只需要点击一下右上角的关闭按钮就可以了。
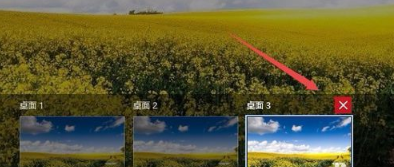
新建桌面图解详情-5

小伙伴们,听说你们想知道win10新建多个桌面的方法?那么,你们问小编我那可就算是问对人了,因为小编我刚好知道Windows10如何新建多个桌面的方法,现在也就来将win10新建多个桌面的方法来告诉你们哈~
小伙伴们,你们知道吗?在win10系统中自带着这么的一个功能,那也就是多桌面任务功能,每一个桌面也都呢独立的运行起软件来,并能达到互不干扰。那么,要如何使用该功能呢?今天小编就来给大家说说win10新建多个桌面的方法。
1,首先在Windows10桌面,右键点击任务栏的空白位置,在弹出菜单中点击“显示任务视图按钮”一项,选中该项
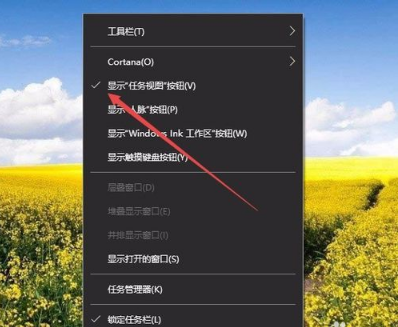
新建桌面图解详情-1
2,这样在Windows10任务栏左侧就有一个“任务视图”按钮了,
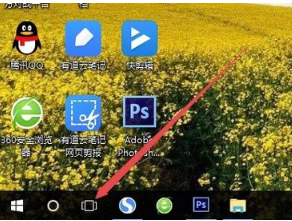
新建桌面图解详情-2
3,用鼠标点一下任务视图按钮,就可以方便的打开多桌面界面了,在这里可以选择使用不同的桌面。
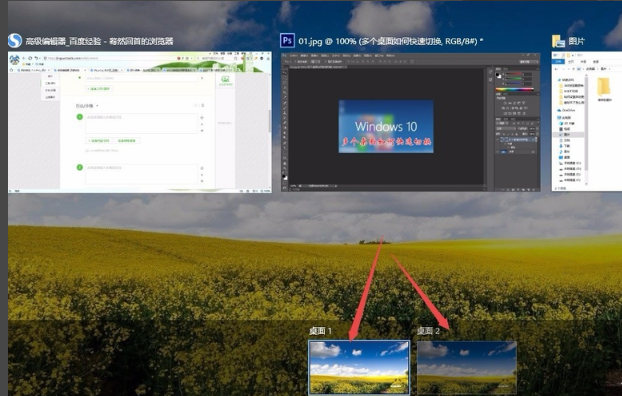
win10图解详情-3
4,如果桌面不够用了,可以再建立一个桌面,只需要在多桌面界面点击右下角的“新建桌面”按钮就可以了。
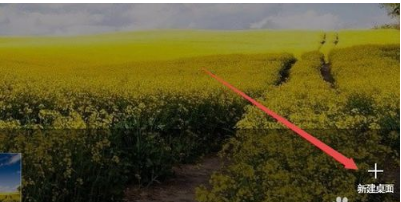
win10新建桌面图解详情-4
5,当然了, 如果桌面用不到了,也可以关闭该桌面,关闭多桌面就与关闭文件夹一样方便,只需要点击一下右上角的关闭按钮就可以了。
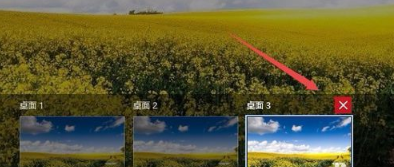
新建桌面图解详情-5
















