小编之所以知道使用小白一键重装工具重装win10的方法,其实也是在一个朋友那里得知的,话不多说,小编这就来将使用小白一键重装工具重装win10的方法分享给大家伙。
小伙伴们,当电脑使用了一段时间之后,你们是否发现系统的运行速度会变得缓慢起来呢?并而系统也都变的没有之前那么好用了,而这时你们是不是都要花钱到电脑店请人做系统了呢?其实并不需要这么的麻烦,因为我们自己就能做系统,下面小编就来将使用小白一键重装win10的方法带给你们。
工具:小白一键重装系统(www.xiaobaixitong.com)
小白一键重装系统win10步骤:
1、下载小白一键重装系统,在打开之前先退出杀毒软件,避免杀毒软件阻拦操作步骤。
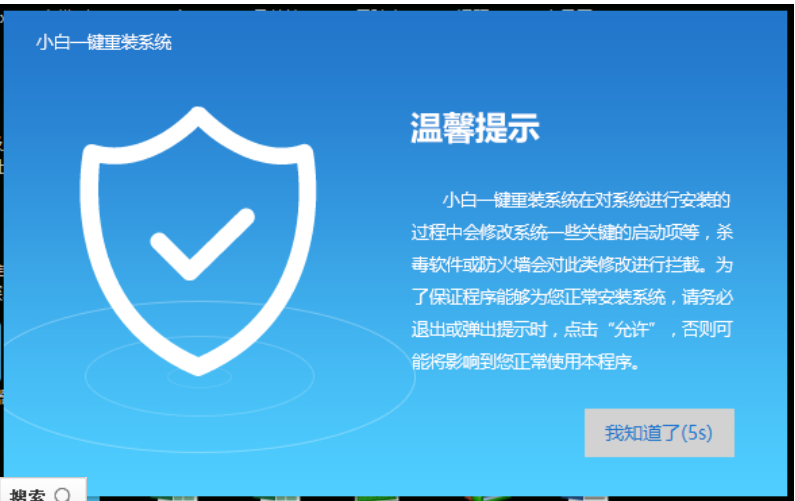
一键重装系统图解详情-1
2、打开小白一键重装系统,点击【一键装机】,在这里,小编选择【系统新装】,如下图所示:
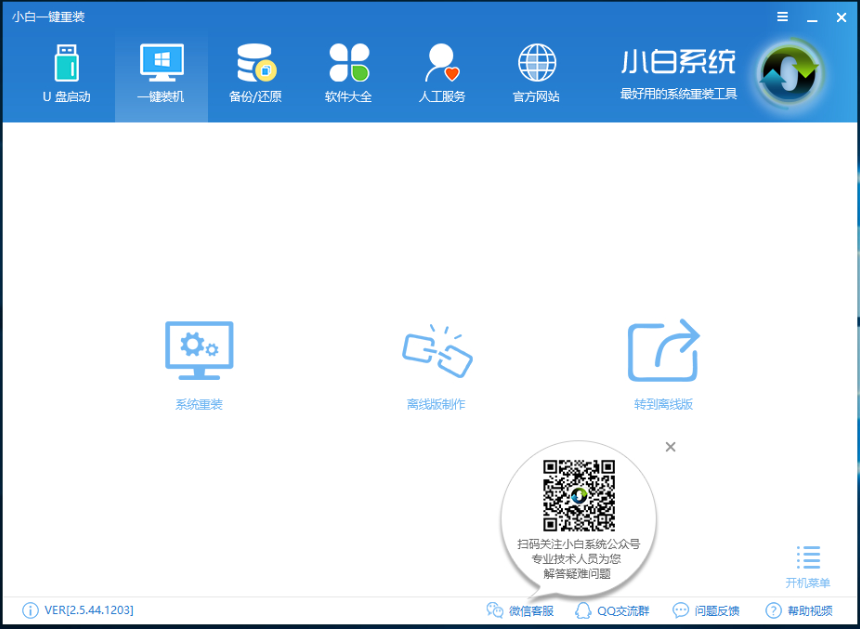
系统图解详情-2
3、小白会优先检测本地环境是否符合装机条件,检测完毕后点击下一步,如下图所示:
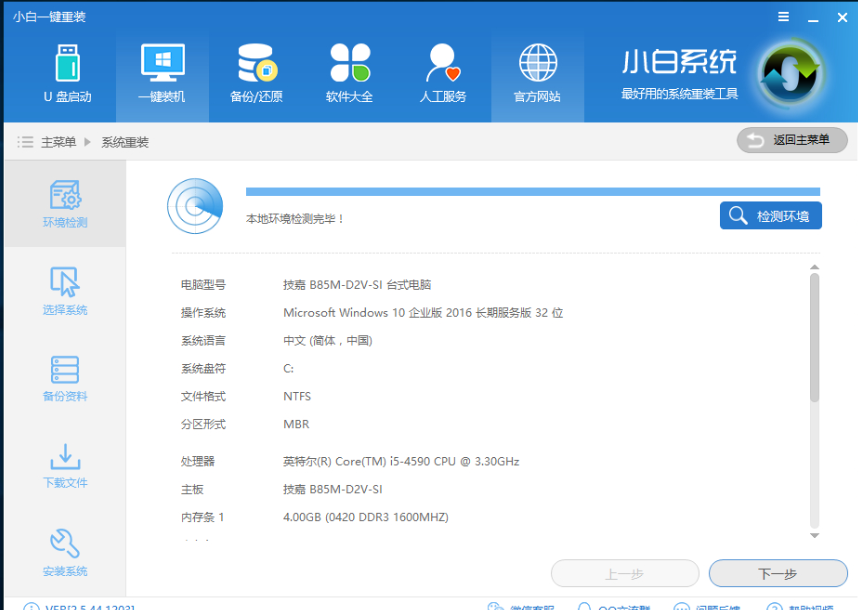
一键重装系统图解详情-3
4、接着我们进入了【选择系统】画面,然后点击【安装此系统】,如下图所示:
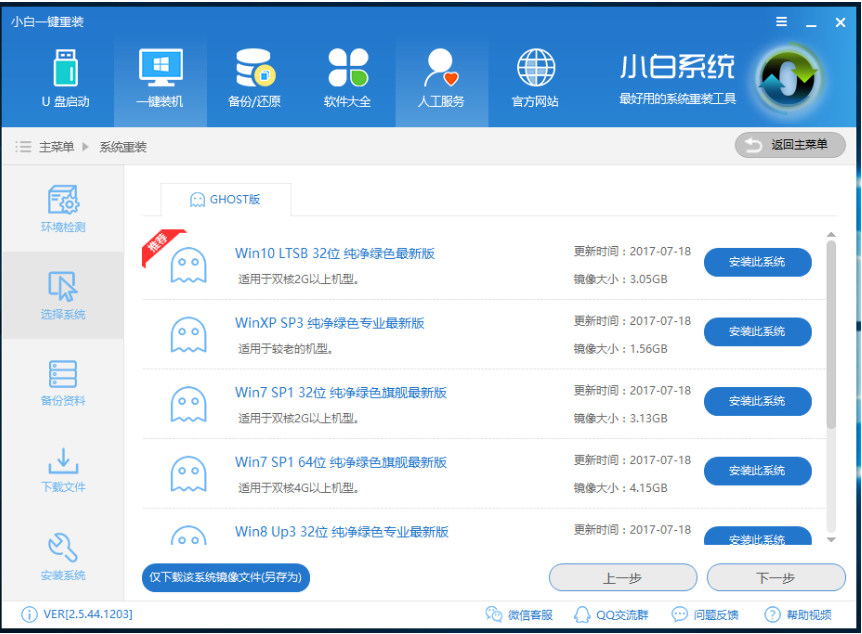
一键重装系统图解详情-4
5、在第三步【备份资料】里,我们不仅可以“备份文件”,还可以“备份系统”,大家可以根据自己实际需求进行选择,完成后点击下一步。
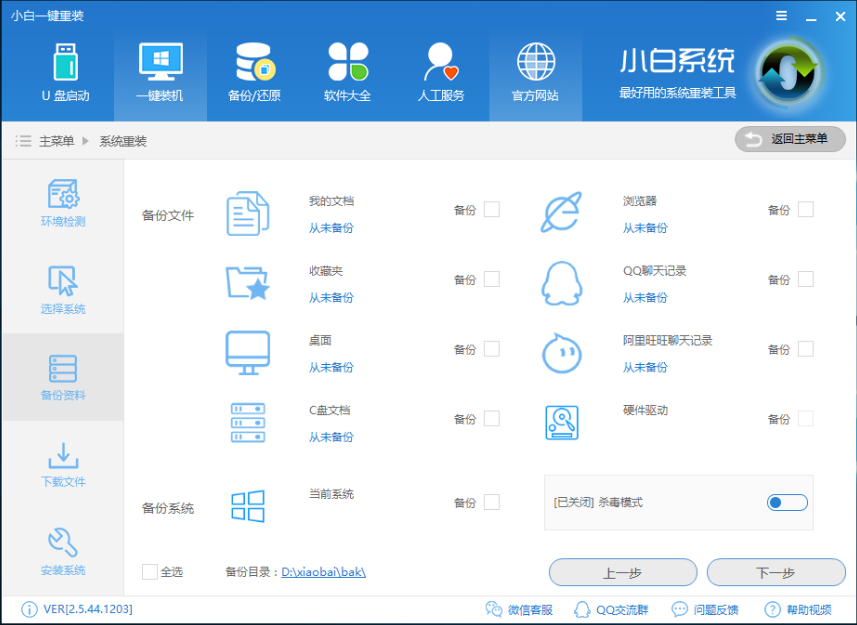
一键重装系统图解详情-5
6、第四步我们将会下载系统并对资料进行备份。
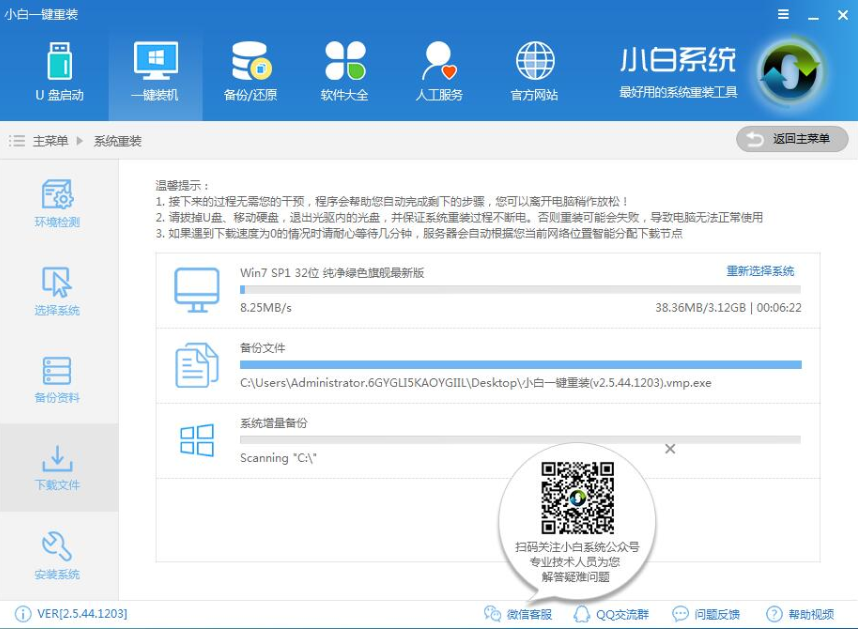
系统图解详情-6
7、系统下载完成后,小白将会校验系统文件MD5值,完成后会自动重启进行系统重装。
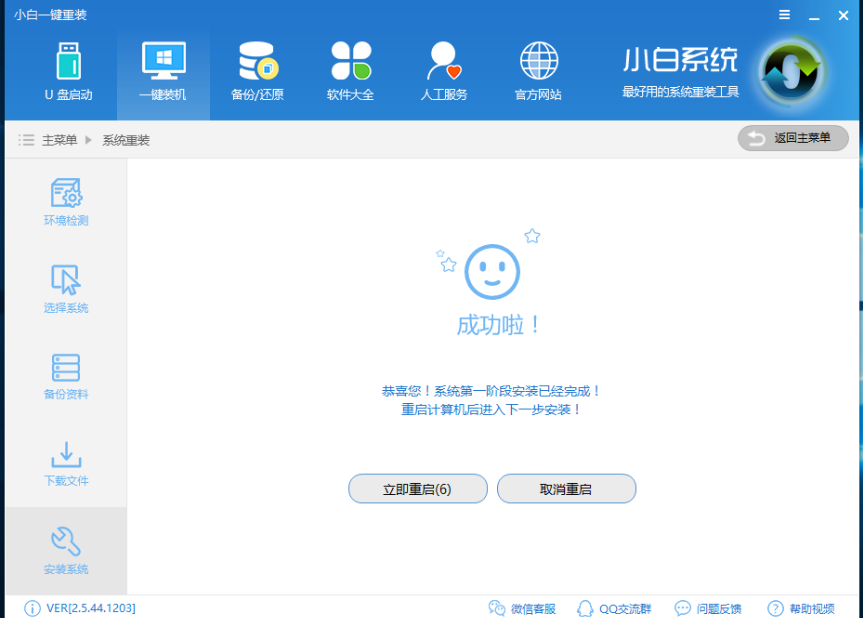
系统图解详情-7
8、重启完成后点击选择“windows PE 64位”进入安装

一键重装系统图解详情-8
9、下图为安装进度条,读完后部署安装。

win10图解详情-9
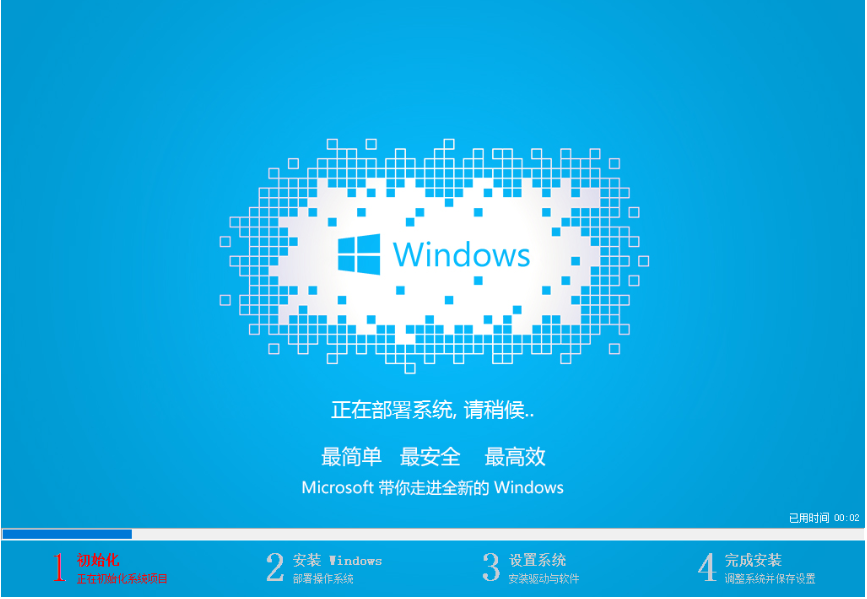
重装win10图解详情-10
10、重装win10完成,进入win10桌面。

win10图解详情-11
上面介绍了小白一键重装系统win10的详细步骤,相信用户对电脑如何重装win10系统有了深入的认知,赶快给自己换上win10,体验快速与流畅吧。
2、打开小白一键重装系统,点击【一键装机】,在这里,小编选择【系统新装】,如下图所示:
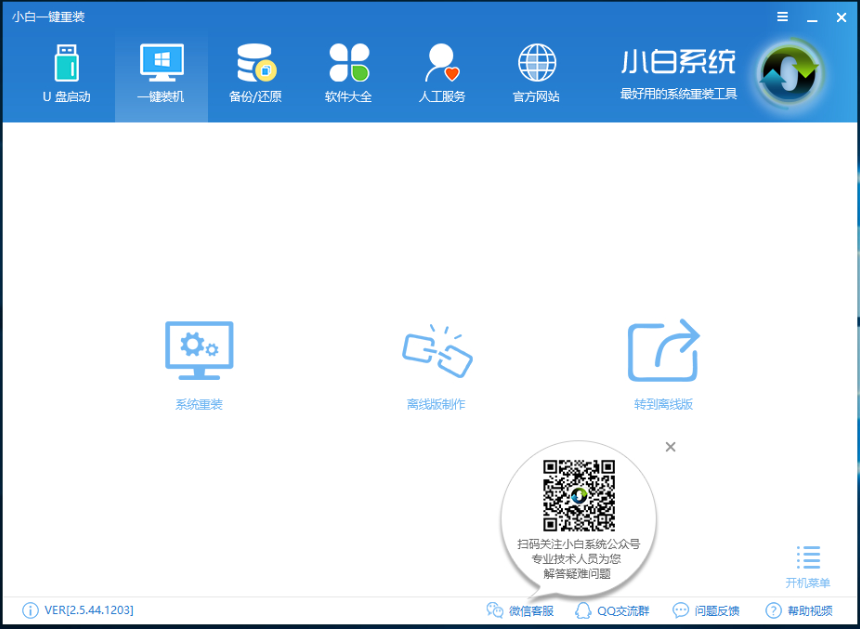
系统图解详情-12
3、小白会优先检测本地环境是否符合装机条件,检测完毕后点击下一步,如下图所示:
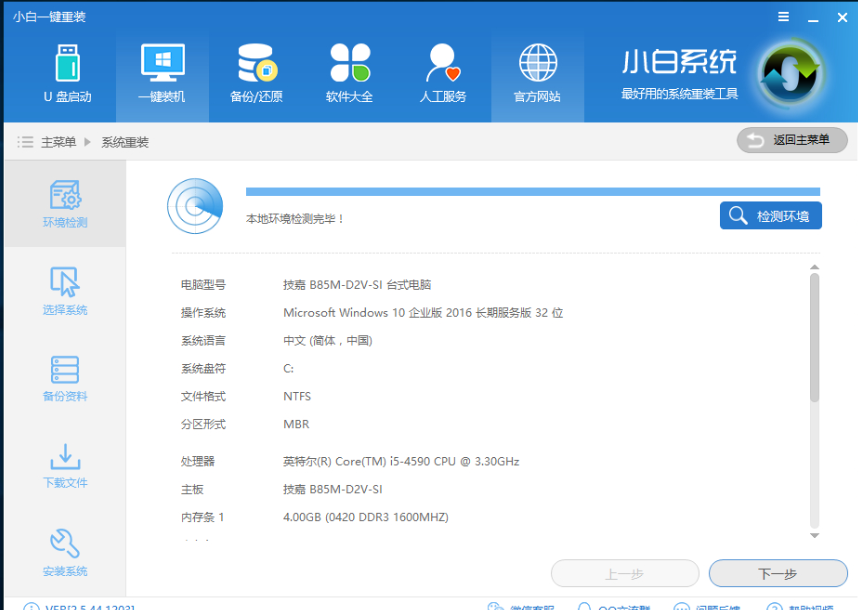
系统图解详情-13
4、接着我们进入了【选择系统】画面,然后点击【安装此系统】,如下图所示:
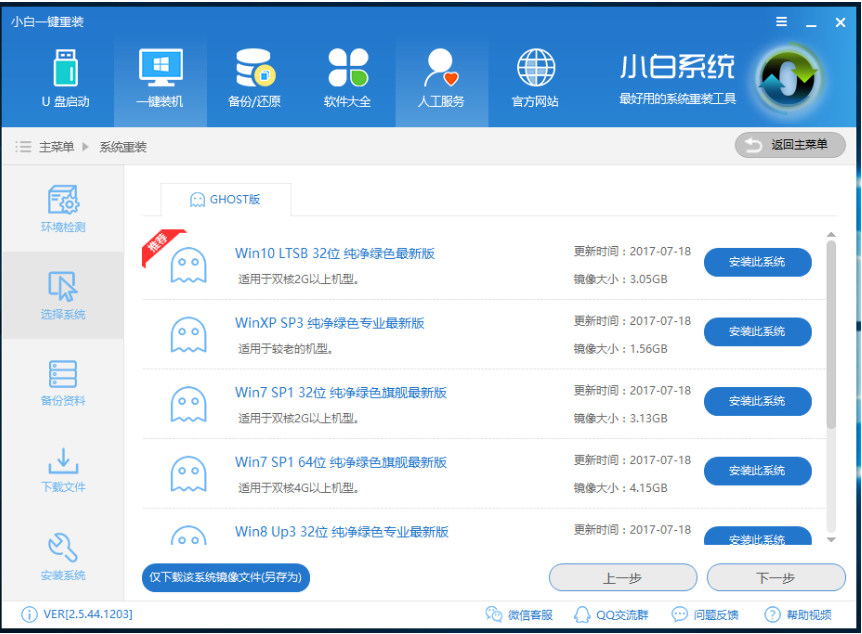
一键重装系统图解详情-14
5、在第三步【备份资料】里,我们不仅可以“备份文件”,还可以“备份系统”,大家可以根据自己实际需求进行选择,完成后点击下一步。
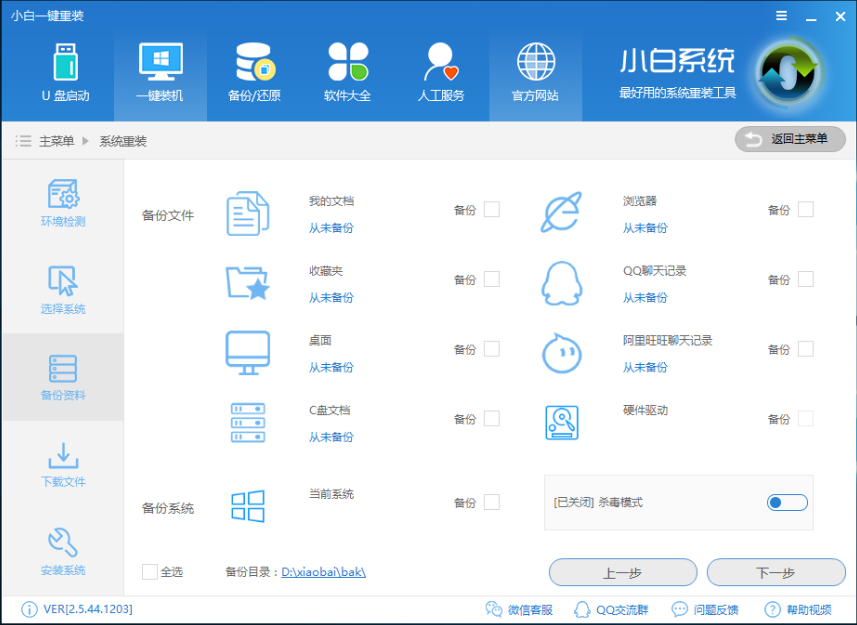
win10图解详情-15
6、第四步我们将会下载系统并对资料进行备份。
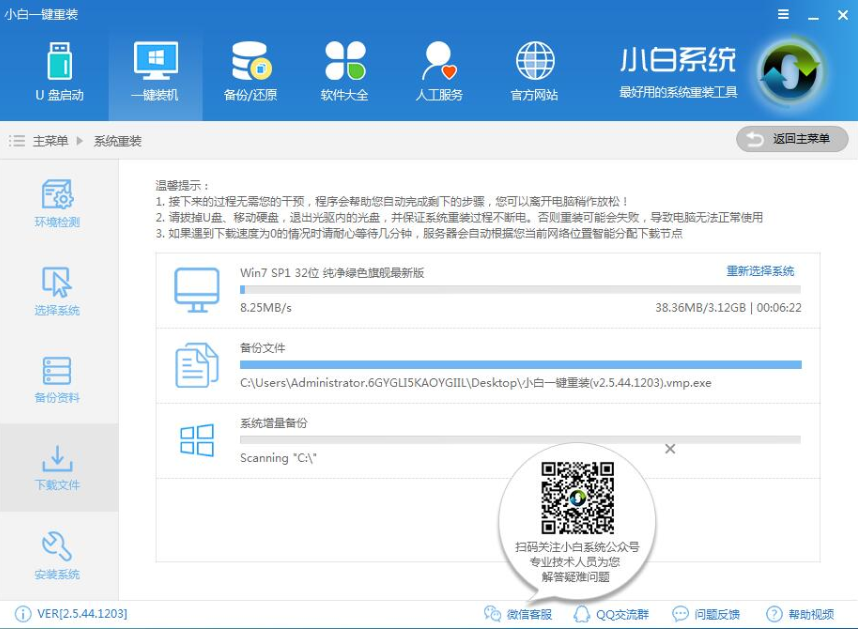
win10图解详情-16
7、系统下载完成后,小白将会校验系统文件MD5值,完成后会自动重启进行系统重装。
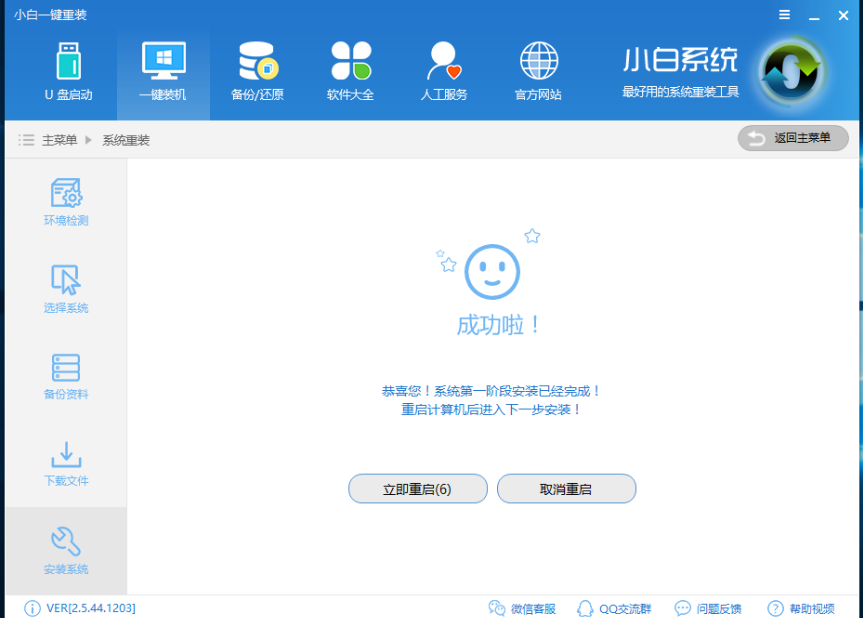
win10图解详情-17
8、重启完成后点击选择“windows PE 64位”进入安装

win10图解详情-18
9、下图为安装进度条,读完后部署安装。

一键重装系统图解详情-19
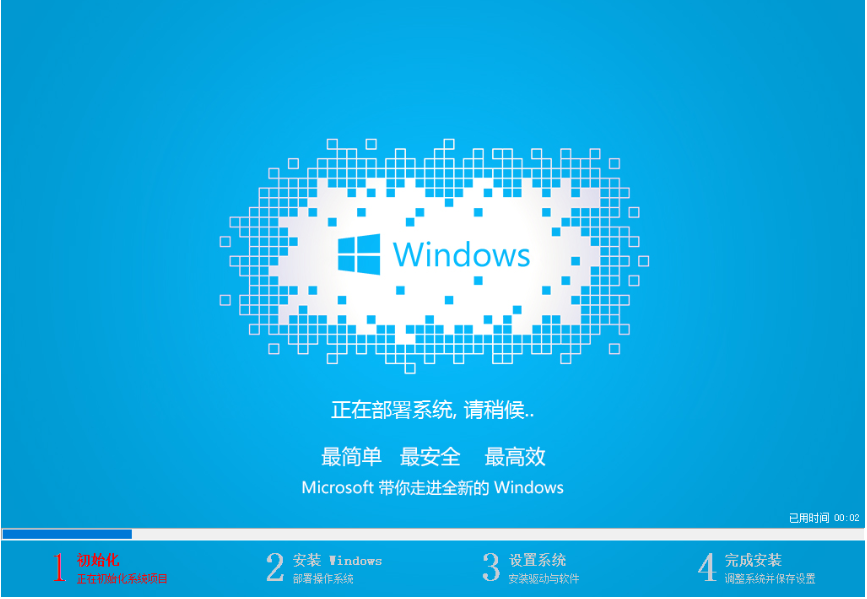
重装win10图解详情-20
10、重装win10完成,进入win10桌面。

win10图解详情-21
上面介绍了小白一键重装系统win10的详细步骤,相信用户对电脑如何重装win10系统有了深入的认知,赶快给自己换上win10,体验快速与流畅吧。

小编之所以知道使用小白一键重装工具重装win10的方法,其实也是在一个朋友那里得知的,话不多说,小编这就来将使用小白一键重装工具重装win10的方法分享给大家伙。
小伙伴们,当电脑使用了一段时间之后,你们是否发现系统的运行速度会变得缓慢起来呢?并而系统也都变的没有之前那么好用了,而这时你们是不是都要花钱到电脑店请人做系统了呢?其实并不需要这么的麻烦,因为我们自己就能做系统,下面小编就来将使用小白一键重装win10的方法带给你们。
工具:小白一键重装系统(www.xiaobaixitong.com)
小白一键重装系统win10步骤:
1、下载小白一键重装系统,在打开之前先退出杀毒软件,避免杀毒软件阻拦操作步骤。
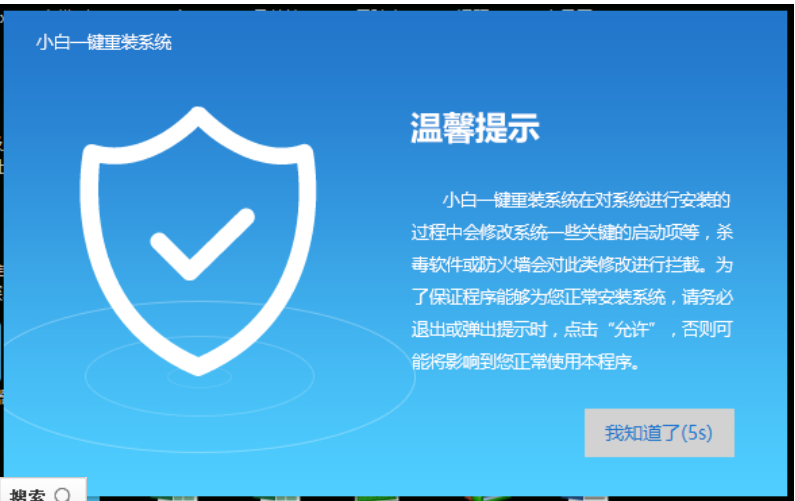
一键重装系统图解详情-1
2、打开小白一键重装系统,点击【一键装机】,在这里,小编选择【系统新装】,如下图所示:
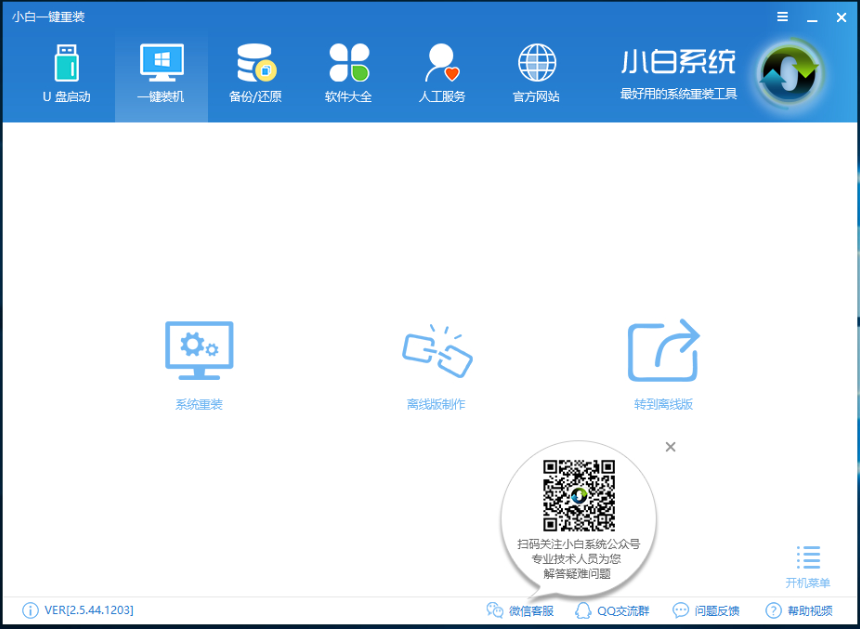
系统图解详情-2
3、小白会优先检测本地环境是否符合装机条件,检测完毕后点击下一步,如下图所示:
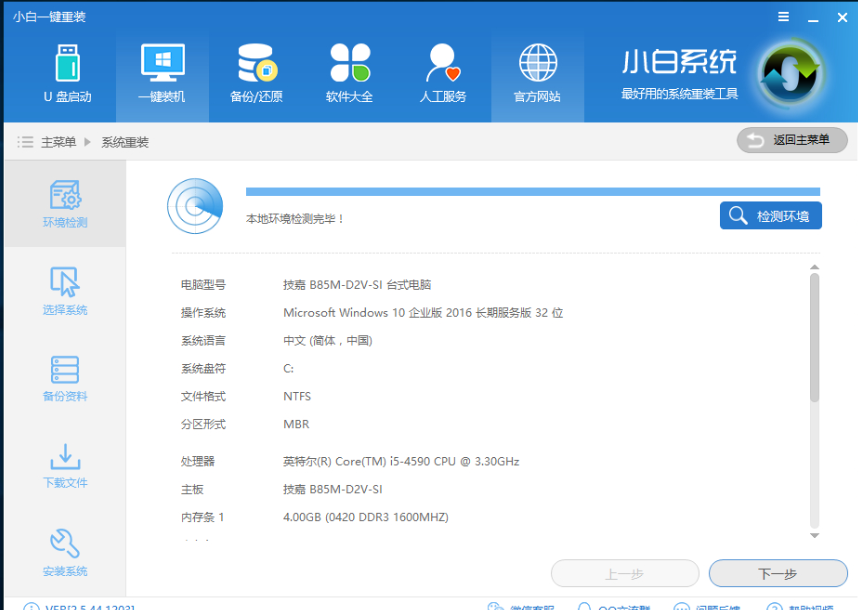
一键重装系统图解详情-3
4、接着我们进入了【选择系统】画面,然后点击【安装此系统】,如下图所示:
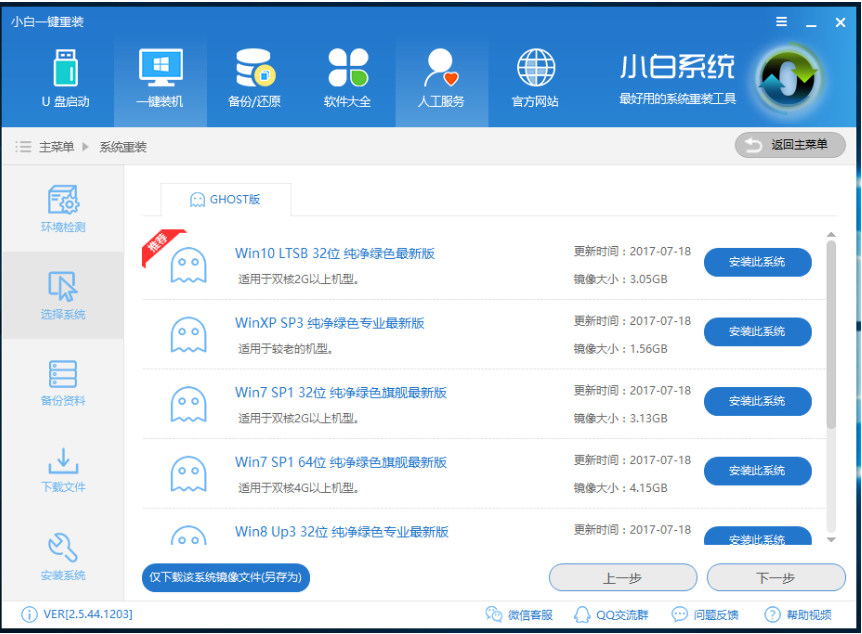
一键重装系统图解详情-4
5、在第三步【备份资料】里,我们不仅可以“备份文件”,还可以“备份系统”,大家可以根据自己实际需求进行选择,完成后点击下一步。
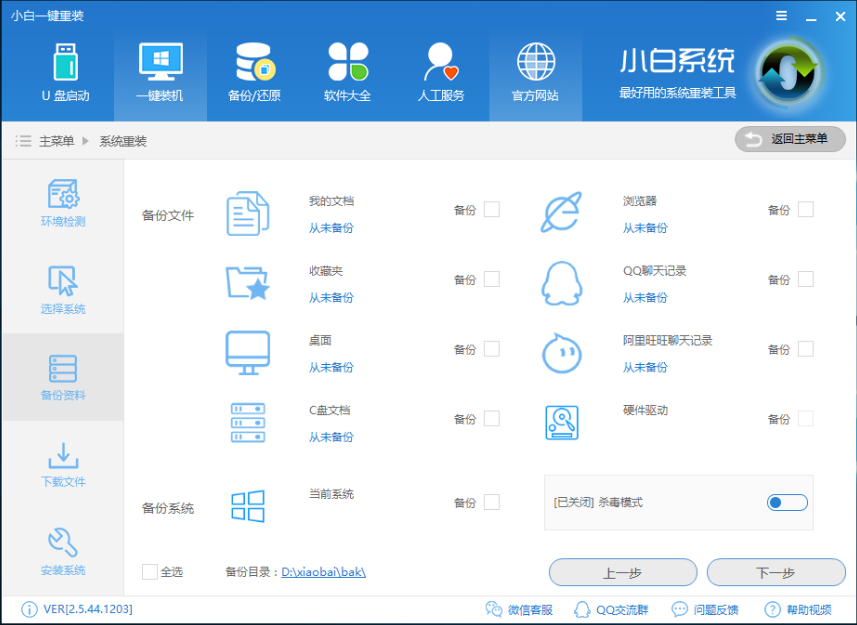
一键重装系统图解详情-5
6、第四步我们将会下载系统并对资料进行备份。
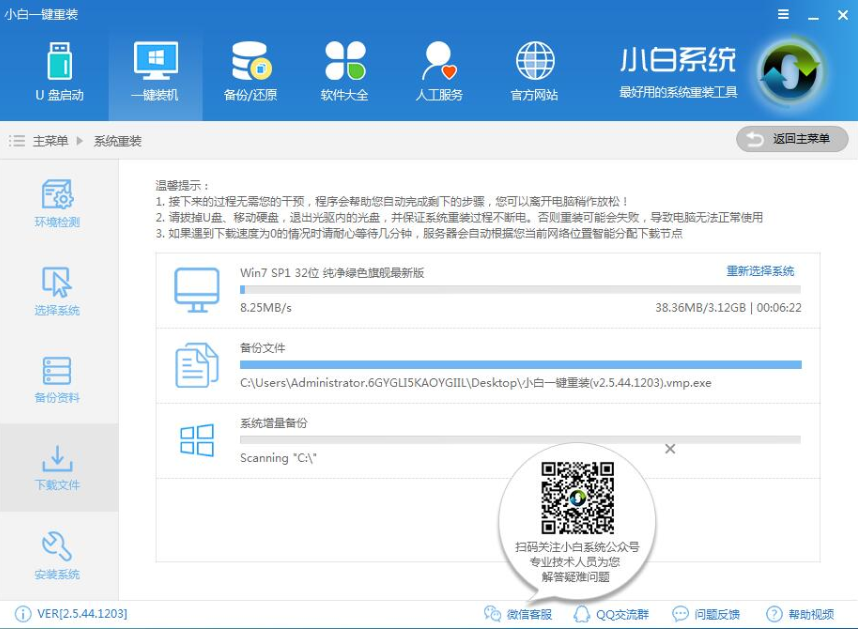
系统图解详情-6
7、系统下载完成后,小白将会校验系统文件MD5值,完成后会自动重启进行系统重装。
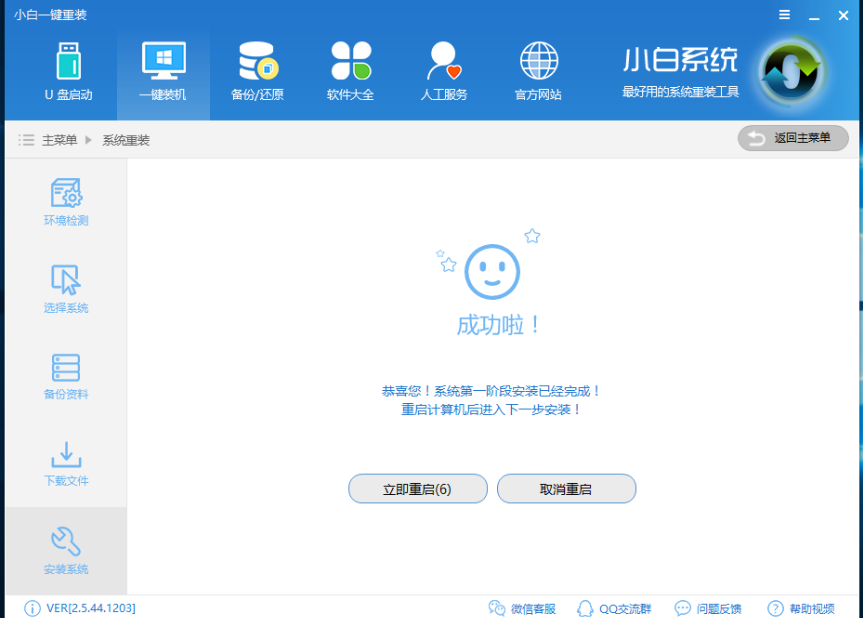
系统图解详情-7
8、重启完成后点击选择“windows PE 64位”进入安装

一键重装系统图解详情-8
9、下图为安装进度条,读完后部署安装。

win10图解详情-9
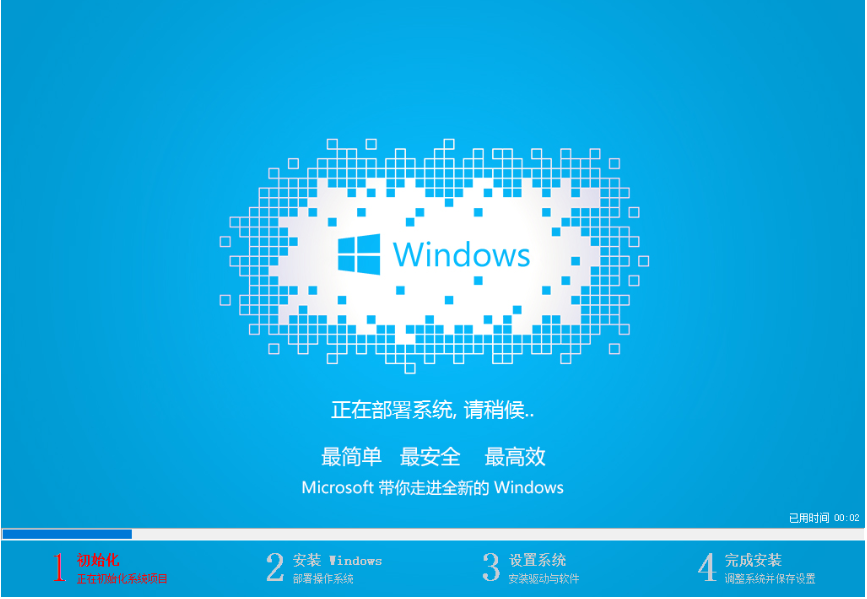
重装win10图解详情-10
10、重装win10完成,进入win10桌面。

win10图解详情-11
上面介绍了小白一键重装系统win10的详细步骤,相信用户对电脑如何重装win10系统有了深入的认知,赶快给自己换上win10,体验快速与流畅吧。
2、打开小白一键重装系统,点击【一键装机】,在这里,小编选择【系统新装】,如下图所示:
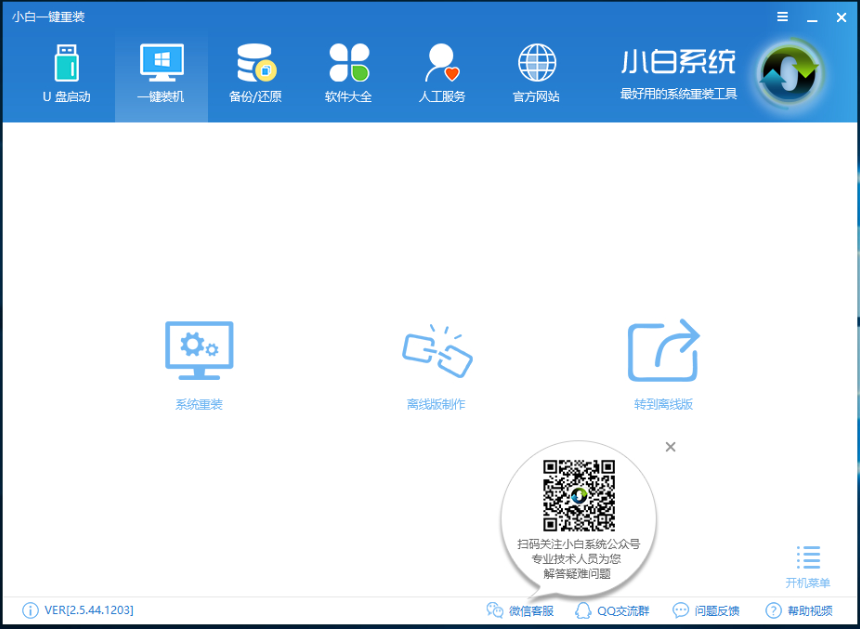
系统图解详情-12
3、小白会优先检测本地环境是否符合装机条件,检测完毕后点击下一步,如下图所示:
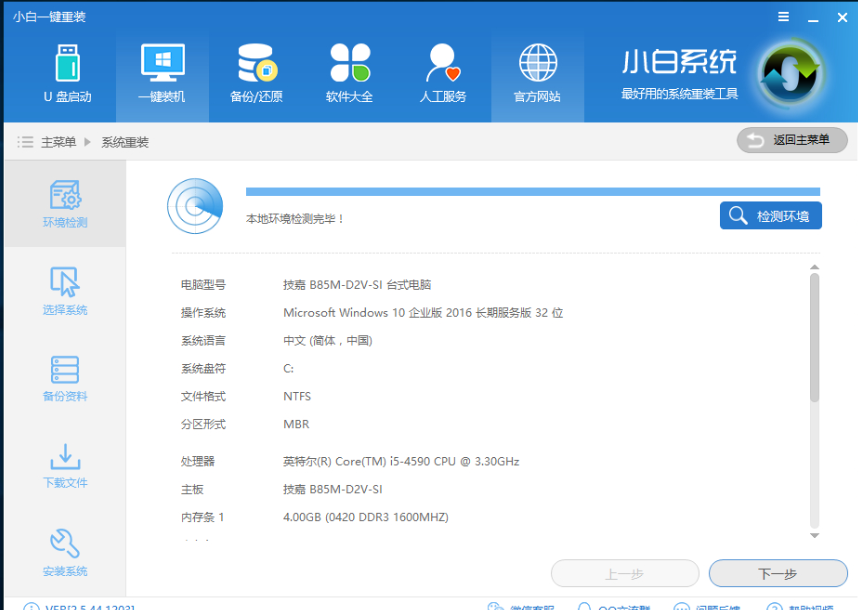
系统图解详情-13
4、接着我们进入了【选择系统】画面,然后点击【安装此系统】,如下图所示:
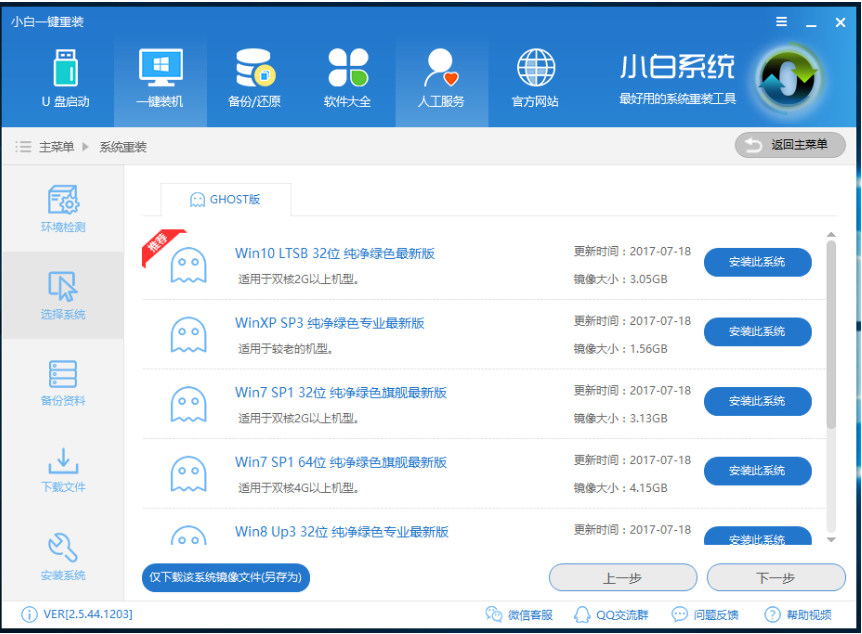
一键重装系统图解详情-14
5、在第三步【备份资料】里,我们不仅可以“备份文件”,还可以“备份系统”,大家可以根据自己实际需求进行选择,完成后点击下一步。
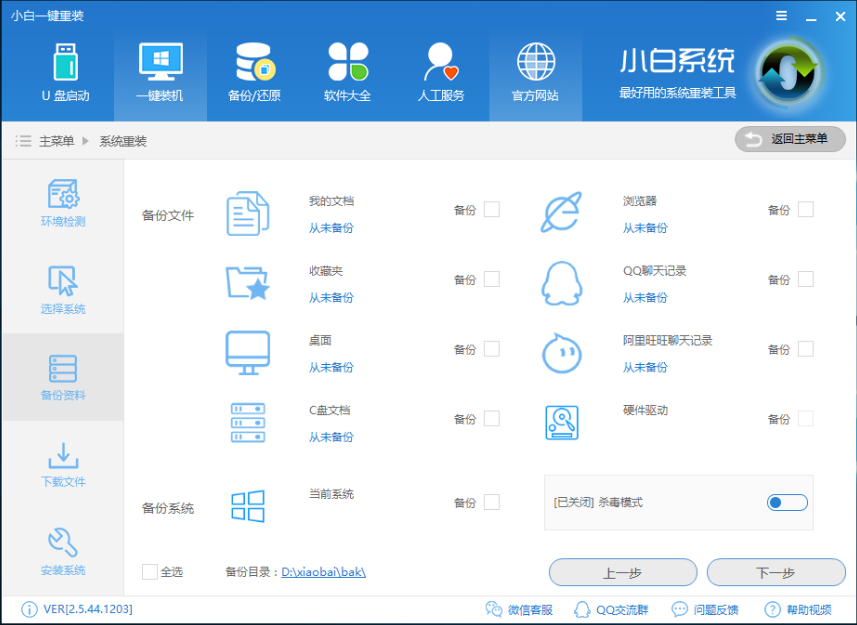
win10图解详情-15
6、第四步我们将会下载系统并对资料进行备份。
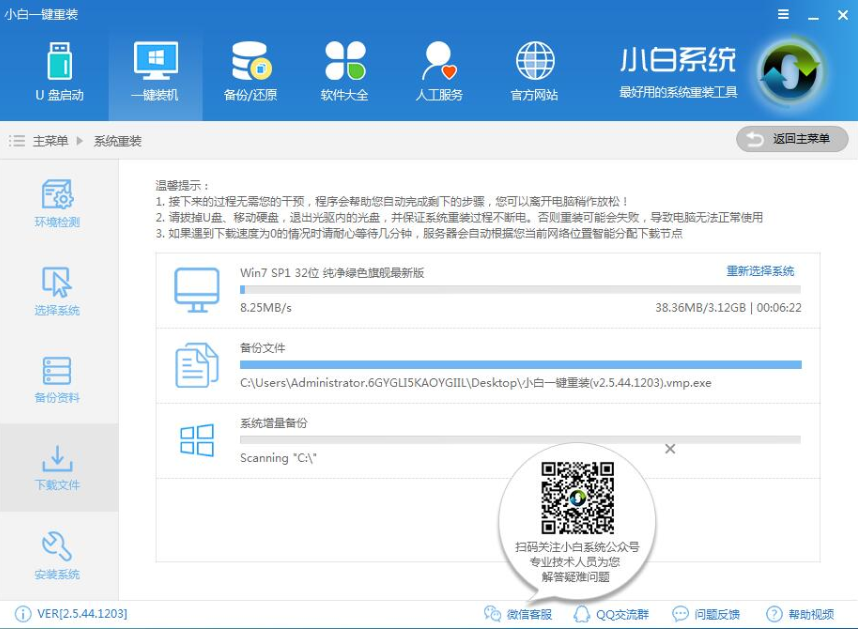
win10图解详情-16
7、系统下载完成后,小白将会校验系统文件MD5值,完成后会自动重启进行系统重装。
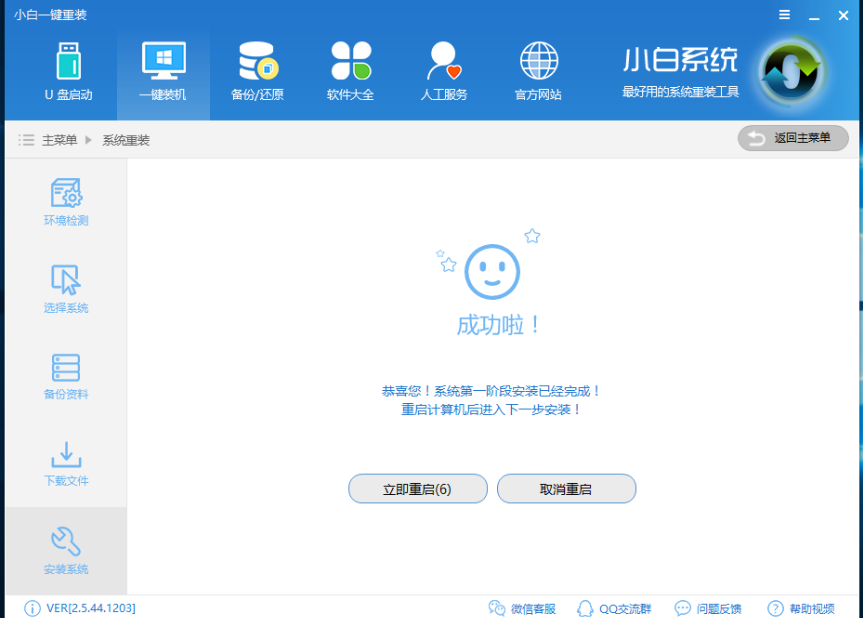
win10图解详情-17
8、重启完成后点击选择“windows PE 64位”进入安装

win10图解详情-18
9、下图为安装进度条,读完后部署安装。

一键重装系统图解详情-19
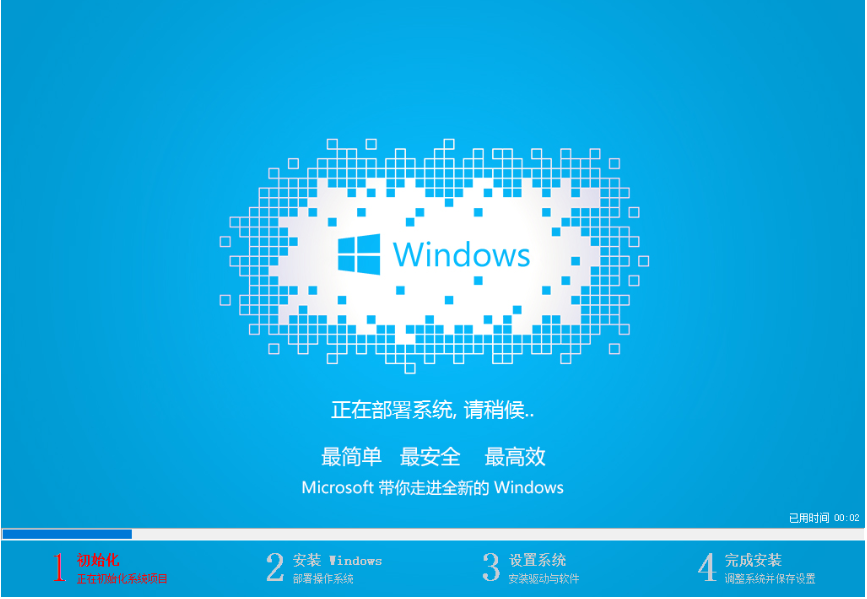
重装win10图解详情-20
10、重装win10完成,进入win10桌面。

win10图解详情-21
上面介绍了小白一键重装系统win10的详细步骤,相信用户对电脑如何重装win10系统有了深入的认知,赶快给自己换上win10,体验快速与流畅吧。
















