最近有用户反映,想要把U盘格式化的时候却提示“Windows无法完成格式化”从而导致格式化失败。遇到这样的情况是U盘报废了吗?下面跟随小编分享的教程操作一下,快速解决无法格式化u盘的问题。
U盘在我们的生活已经非常普及,不过有时候会遇到u盘无法被格式化的现象,相信大家或多或少都有经历过,一般遇到这种情况往往都有手足无措,下面小编整理以下无法格式化u盘几点原因和解决方案。
以下就是无法格式化u盘的解决方案:
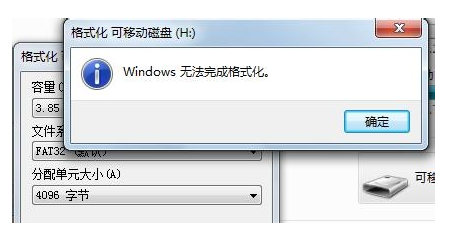
U盘图解详情-1
方法一、用系统自带的磁盘管理器
1、很多人不知道,系统是带有一个磁盘管理器的,鼠标点击桌面上的“我的电脑”图标,在弹出的菜单里左键点击“管理”,下图所示:

无法格式化图解详情-2
2、在弹出的对话框里找到存储-“磁盘管理”:

无法格式化u盘图解详情-3
3、然后点击磁盘管理,直接就列出你所有的存储设备了,包括硬盘,U盘,移动硬盘等。

修复U盘图解详情-4
4、然后选中你需要格式化的U盘。

修复U盘图解详情-5
5、然后鼠标右键,在弹出的菜单里选择格式化。在弹出的窗口会提示,磁盘上的所有数据都会丢失,直接点击是,这样就解决U盘不能格式化的问题。

无法格式化u盘图解详情-6
6、然后就会自动格式化了,如果U盘问题不大的话,这里就应该成功格式化了,当然问题不小的话失败了也不要着急,下面接着看。
方法二、用Usboot工具来解决
1、下载这个Usboot直接打开,这时候我们把U盘插上,然后打开工具,然后选中我们的U盘,注意别选错了。

U盘图解详情-7
2、选中U盘后,点击下方的此处选择工作模式,在弹出的菜单里选择zip模式,如上图。

无法格式化图解详情-8
3、点击是,软件就会自动对U盘进行启动盘的制作,制作过程中也会对其格式化,而这个格式化方式跟系统自带的又不同了。
4、做成功后,我们重新拔出U盘再插到电脑上,这时候关闭软件,直接在我的电脑里双击U盘盘符,这时候应该会弹出U盘需要格式化的要求,直接点击格式化即可,然后就能成功格式化了,到此U盘不能格式化解决。
方法三、利用专用U盘修复工具来解决
1、如果上面的方法还是没有成功格式化U盘,那么我们就需要借助专用的U盘格式化软件“金士顿u盘写保护修复工具Restore”,软件直接打开如下图:

无法格式化图解详情-9
2、可以看到特别的简单,整个软件就两个按钮,一个格式化,一个修复,当我们插上U盘的时候,它就能识别,注意别选到硬盘了,然后我们直接点击格式化,确定后稍等几秒钟就成功了,如果没成功,我们继续点击修复按钮尝试一下。
以上就是无法格式化u盘的解决方案。

最近有用户反映,想要把U盘格式化的时候却提示“Windows无法完成格式化”从而导致格式化失败。遇到这样的情况是U盘报废了吗?下面跟随小编分享的教程操作一下,快速解决无法格式化u盘的问题。
U盘在我们的生活已经非常普及,不过有时候会遇到u盘无法被格式化的现象,相信大家或多或少都有经历过,一般遇到这种情况往往都有手足无措,下面小编整理以下无法格式化u盘几点原因和解决方案。
以下就是无法格式化u盘的解决方案:
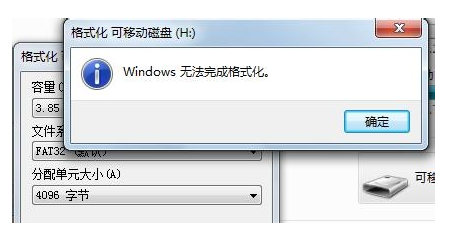
U盘图解详情-1
方法一、用系统自带的磁盘管理器
1、很多人不知道,系统是带有一个磁盘管理器的,鼠标点击桌面上的“我的电脑”图标,在弹出的菜单里左键点击“管理”,下图所示:

无法格式化图解详情-2
2、在弹出的对话框里找到存储-“磁盘管理”:

无法格式化u盘图解详情-3
3、然后点击磁盘管理,直接就列出你所有的存储设备了,包括硬盘,U盘,移动硬盘等。

修复U盘图解详情-4
4、然后选中你需要格式化的U盘。

修复U盘图解详情-5
5、然后鼠标右键,在弹出的菜单里选择格式化。在弹出的窗口会提示,磁盘上的所有数据都会丢失,直接点击是,这样就解决U盘不能格式化的问题。

无法格式化u盘图解详情-6
6、然后就会自动格式化了,如果U盘问题不大的话,这里就应该成功格式化了,当然问题不小的话失败了也不要着急,下面接着看。
方法二、用Usboot工具来解决
1、下载这个Usboot直接打开,这时候我们把U盘插上,然后打开工具,然后选中我们的U盘,注意别选错了。

U盘图解详情-7
2、选中U盘后,点击下方的此处选择工作模式,在弹出的菜单里选择zip模式,如上图。

无法格式化图解详情-8
3、点击是,软件就会自动对U盘进行启动盘的制作,制作过程中也会对其格式化,而这个格式化方式跟系统自带的又不同了。
4、做成功后,我们重新拔出U盘再插到电脑上,这时候关闭软件,直接在我的电脑里双击U盘盘符,这时候应该会弹出U盘需要格式化的要求,直接点击格式化即可,然后就能成功格式化了,到此U盘不能格式化解决。
方法三、利用专用U盘修复工具来解决
1、如果上面的方法还是没有成功格式化U盘,那么我们就需要借助专用的U盘格式化软件“金士顿u盘写保护修复工具Restore”,软件直接打开如下图:

无法格式化图解详情-9
2、可以看到特别的简单,整个软件就两个按钮,一个格式化,一个修复,当我们插上U盘的时候,它就能识别,注意别选到硬盘了,然后我们直接点击格式化,确定后稍等几秒钟就成功了,如果没成功,我们继续点击修复按钮尝试一下。
以上就是无法格式化u盘的解决方案。
















