很多朋友不想要自己win10电脑的自动更新,那么今天小编就来教大家怎么关闭自动更新吧。
1,鼠标右键“win”图标在弹出的菜单栏中选择“运行”选项,打开运行窗口后输入“services.msc”,按下回车键。
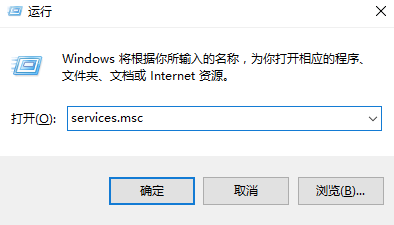
2,在打开的窗口中找到“windows Update”启用选项,并双击打开,如图下所示。

3,在弹出的小窗口中的启动类型选项处点击选择“禁用”,点击“确定”,如图下所示。
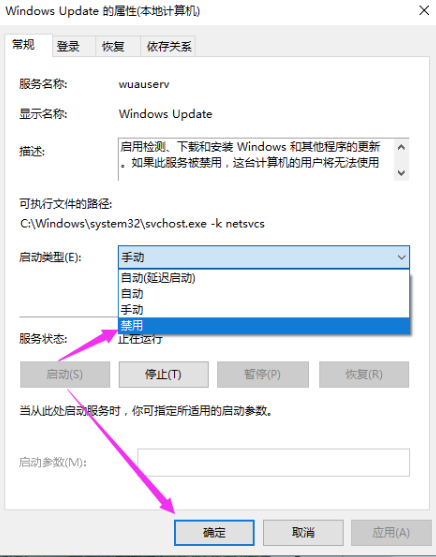
4,以上操作完成之后自动更新也就关闭了。

5,接着鼠标点击“开始菜单”在弹出的小窗口中选择“设置”按钮,进入windows设置界面,在界面内找到“账号”选项并点击进入。

6,进入界面后,我们就可以看到已经无法更新了。

以上就是win10关闭自动更新的操作方法了,希望对各位小伙伴们有帮助。

很多朋友不想要自己win10电脑的自动更新,那么今天小编就来教大家怎么关闭自动更新吧。
1,鼠标右键“win”图标在弹出的菜单栏中选择“运行”选项,打开运行窗口后输入“services.msc”,按下回车键。
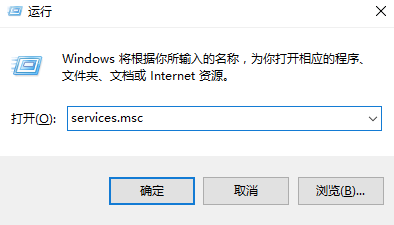
2,在打开的窗口中找到“windows Update”启用选项,并双击打开,如图下所示。

3,在弹出的小窗口中的启动类型选项处点击选择“禁用”,点击“确定”,如图下所示。
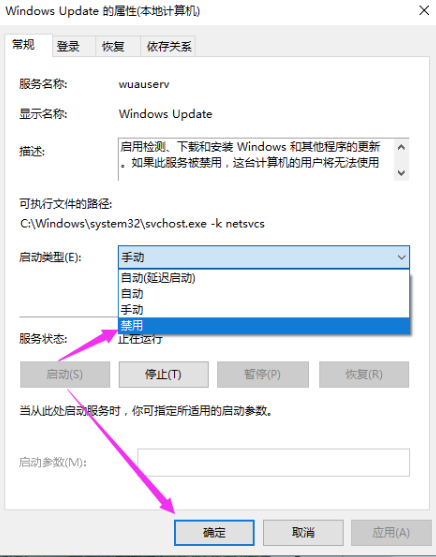
4,以上操作完成之后自动更新也就关闭了。

5,接着鼠标点击“开始菜单”在弹出的小窗口中选择“设置”按钮,进入windows设置界面,在界面内找到“账号”选项并点击进入。

6,进入界面后,我们就可以看到已经无法更新了。

以上就是win10关闭自动更新的操作方法了,希望对各位小伙伴们有帮助。
















