为了方便我们经常会在桌面上保存各种文件,而这些文件有些很大,就会占用C盘的空间,而C盘我们在分配的时候,通常只有60-100G左右,久而久之C盘就会出现爆满的情况,其实我们可以将桌面的文件路径修改为其它的盘,例如D盘。今天来看看win10更改桌面路径的步骤教程,一起来看看吧。
1、按WIN+E键打开文件资源管理器。
2、打开后就可以看到一个“桌面”文件夹,如果没有显示,右侧点击快速访问,然后右边就可以看到桌面文件夹。
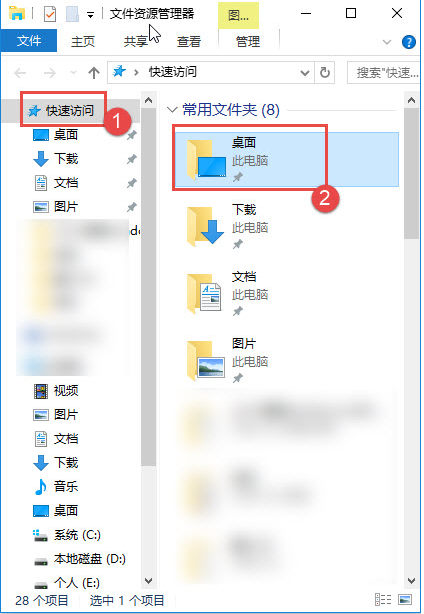
3、右击“桌面”文件夹,弹出菜单选择“属性”。

4、在属性窗口中,点击“位置”选项卡;在标2中直接输入新的桌面文件夹位置,然后点击“确定”,稍稍
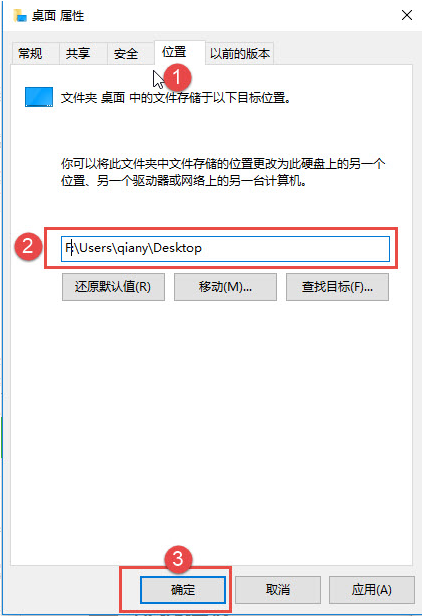
5、弹出提示框文件夹不存在是否创建,点击“是”。如果输入的这个上文件夹已经存在,就不会提示了。

6、弹出提示框是否将原来的桌面文件移动到新的位置,点击“是”。稍等下即可完成,然后点击确定完成。
以上就是win10更改桌面路径的步骤教程啦,希望能帮助到大家。

为了方便我们经常会在桌面上保存各种文件,而这些文件有些很大,就会占用C盘的空间,而C盘我们在分配的时候,通常只有60-100G左右,久而久之C盘就会出现爆满的情况,其实我们可以将桌面的文件路径修改为其它的盘,例如D盘。今天来看看win10更改桌面路径的步骤教程,一起来看看吧。
1、按WIN+E键打开文件资源管理器。
2、打开后就可以看到一个“桌面”文件夹,如果没有显示,右侧点击快速访问,然后右边就可以看到桌面文件夹。
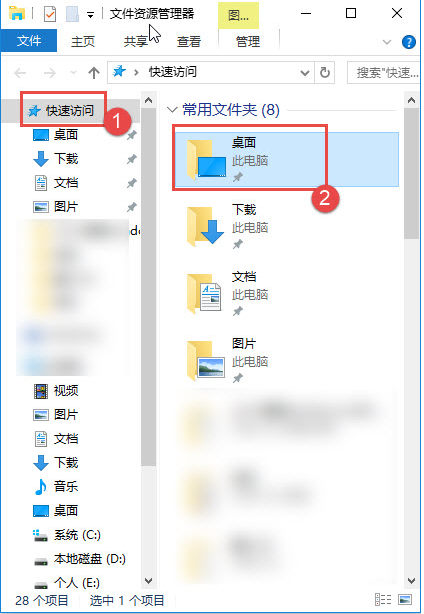
3、右击“桌面”文件夹,弹出菜单选择“属性”。

4、在属性窗口中,点击“位置”选项卡;在标2中直接输入新的桌面文件夹位置,然后点击“确定”,稍稍
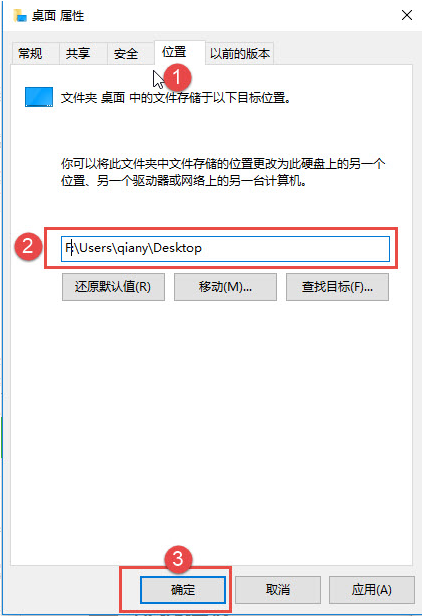
5、弹出提示框文件夹不存在是否创建,点击“是”。如果输入的这个上文件夹已经存在,就不会提示了。

6、弹出提示框是否将原来的桌面文件移动到新的位置,点击“是”。稍等下即可完成,然后点击确定完成。
以上就是win10更改桌面路径的步骤教程啦,希望能帮助到大家。
















