windows10系统的发布,随着时间的推移,很多用户慢慢的适应了Win10新系统,逐渐走上了安装Win10系统之路。对于Win10系统的安装,相信很多小白用户都没有把握,下面小编给大家分享下适合小白的windows10系统安装的简单步骤教程。
windows10安装教程:
1.首先我们需要安装一个小鱼一键重装系统,官网下载地址:http://www.xiaoyuxitong.com/,准备好一个8G内存的空白U盘
安装好后我们打开进入到页面,找到“制作系统”选项,制作模式选择"USB-HDD",分区格式选择"NTFS"
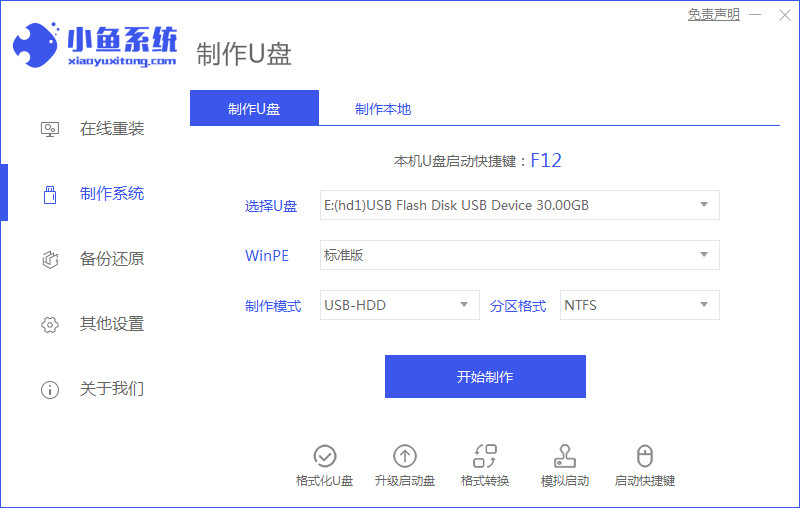
2.我们选择需要安装的系统,点击“开始制作”。
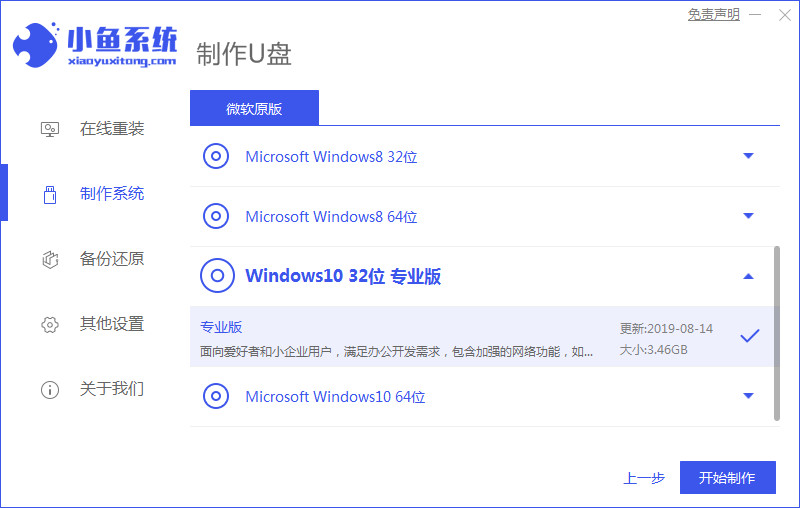
3.此时我们点击“确定”,进入到下一步。
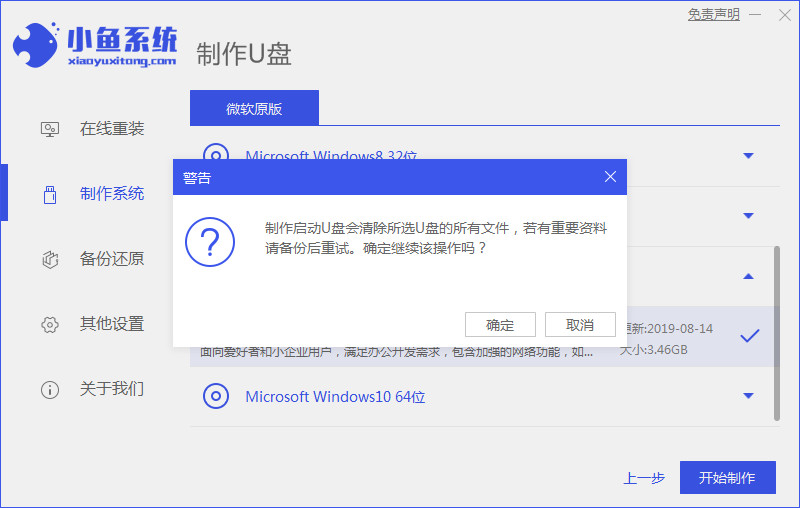
4.开始下载系统的镜像文件,以及PE系统,我们耐心等待下载完成。
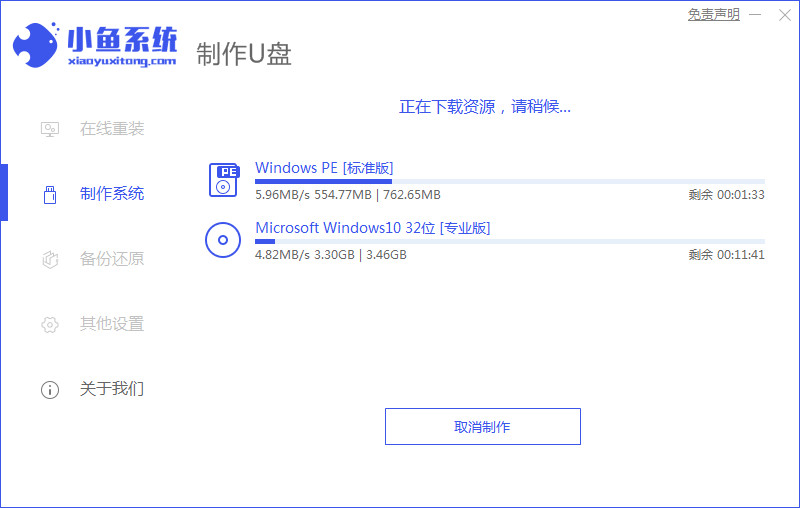
5.等待U盘制作。
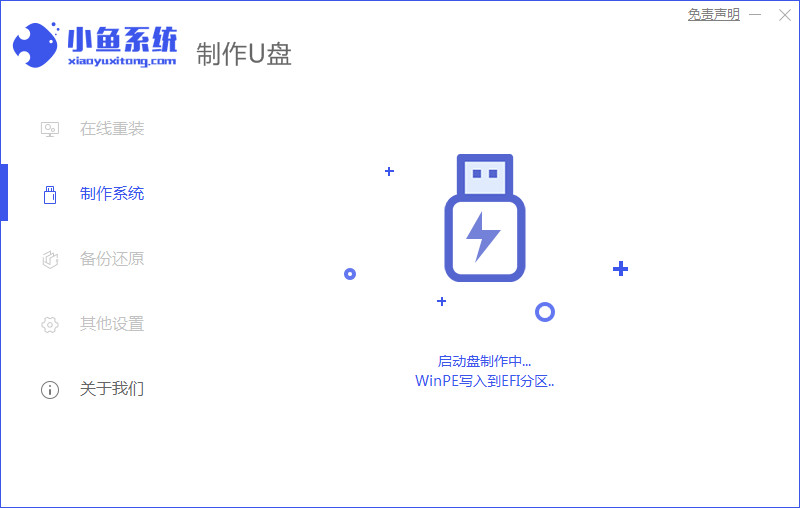
6.制作完成后我们点击预览,重启电脑进入到BIOS设置页面。
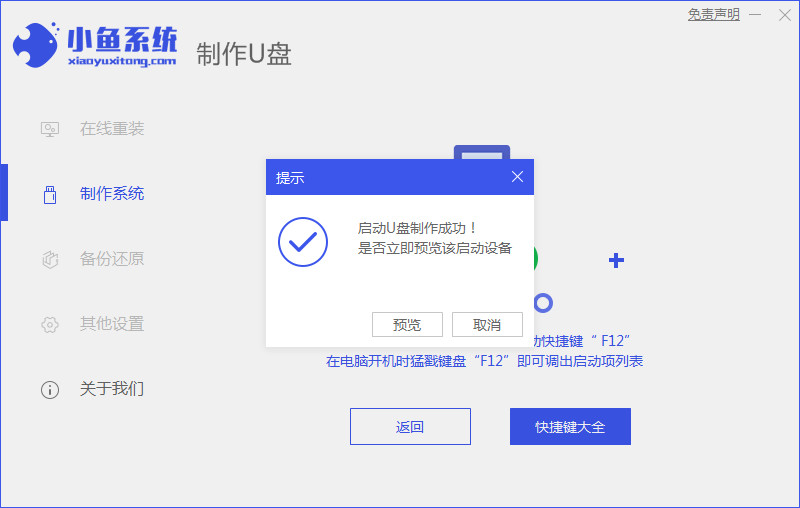
7.重启电脑在开机时不停地按快捷键,在调出来的界面选择USB的选项,(有些没有写USB)就是你的U盘。进入到PE选择界面选02进入PE系统。一键U盘启动快捷键可以在U盘启动盘制作工具里面查询,或者在电脑开机时屏幕下方会出现短暂的按键提示,带boot对应的按键既是启动快捷键。
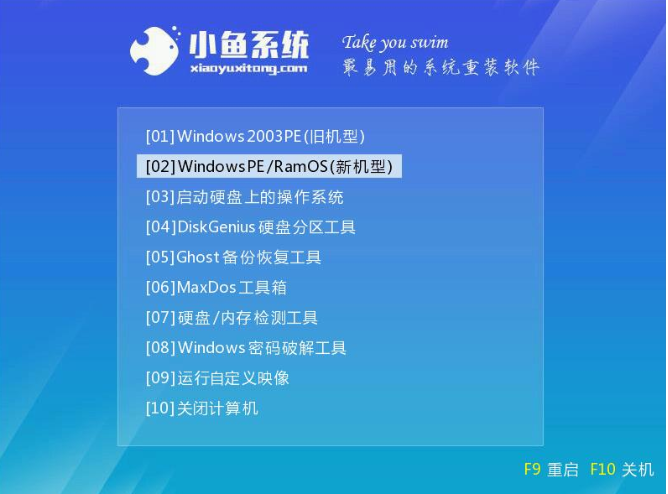
8.不知道启动热键(快捷键)的可以参考下图。
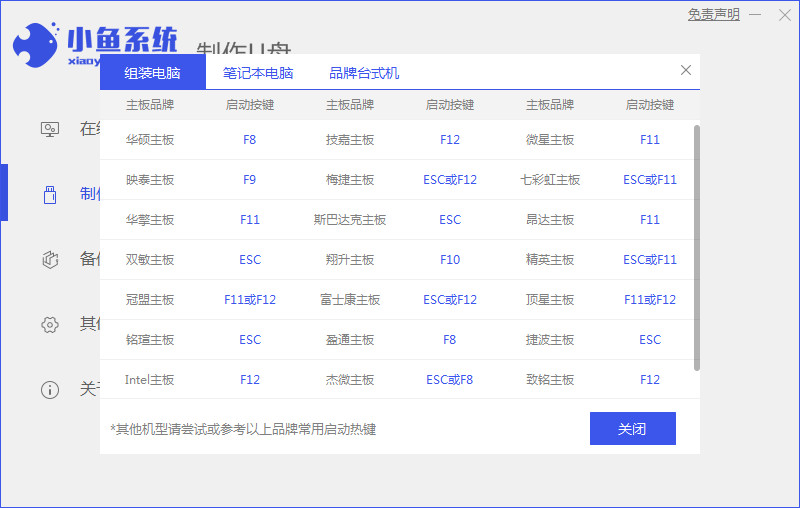
9.进入到PE系统桌面后会自动弹出PE装机工具,目标分区选择你的系统盘(一般为C盘),之后点击确定。
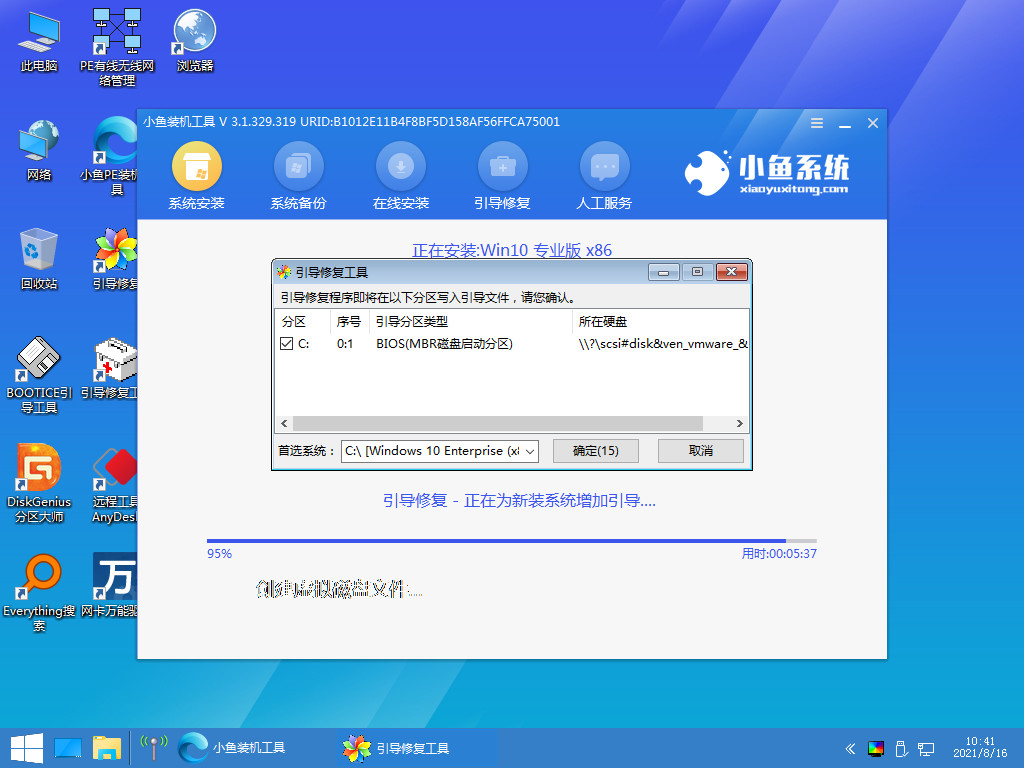
10.安装完成后我们点击“立即重启”。
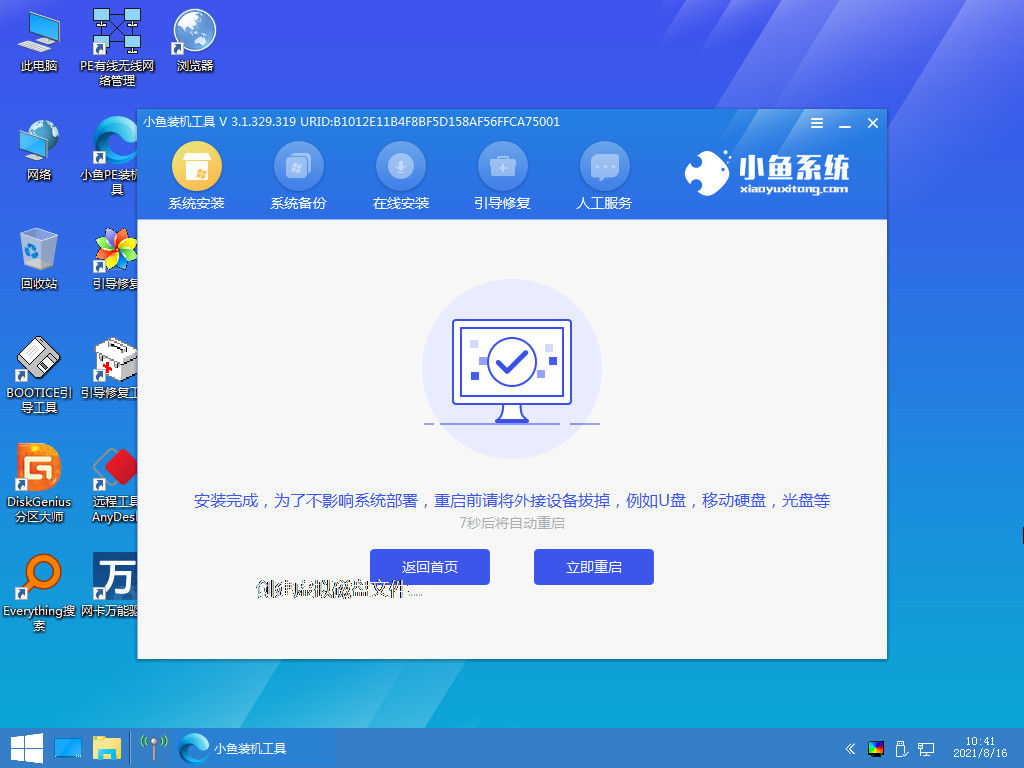
11.重启电脑,进入最后的系统与驱动安装过程,这个步骤不用我们操作,只需要耐心等待系统部署完成后进入到系统桌面即可。

12.最后进入到系统桌面,此次安装完成。
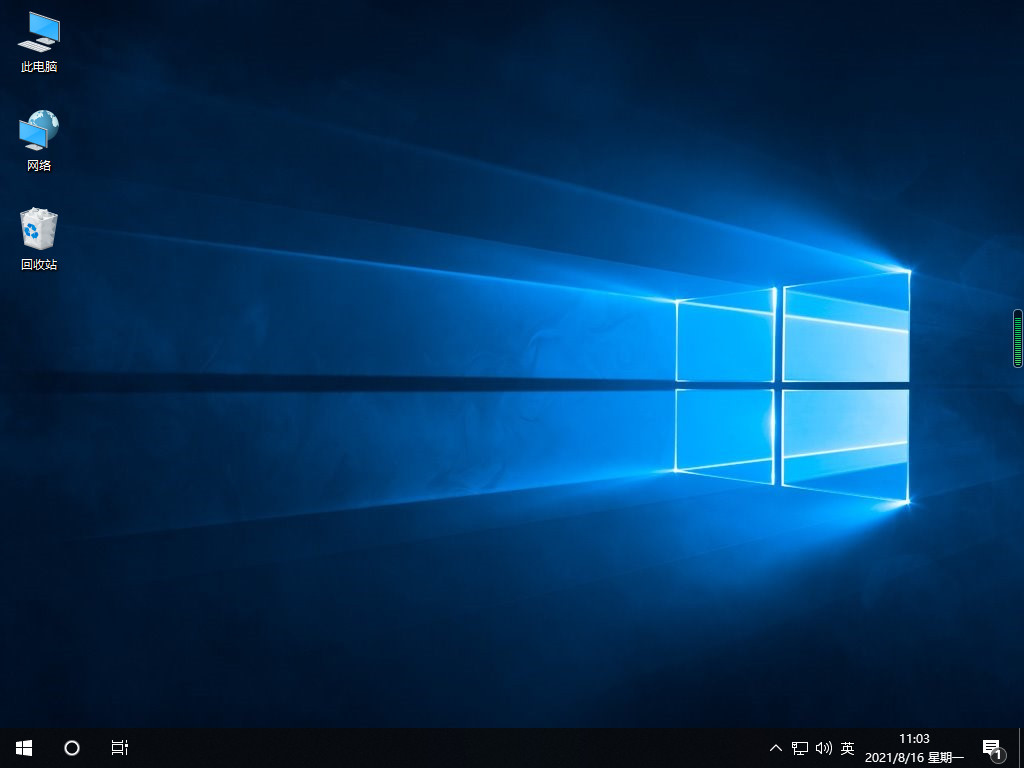
以上就是windows10安装的方法步骤,是不是特简单呢?需要的小伙伴赶紧去试试吧,希望能帮助到大家。

windows10系统的发布,随着时间的推移,很多用户慢慢的适应了Win10新系统,逐渐走上了安装Win10系统之路。对于Win10系统的安装,相信很多小白用户都没有把握,下面小编给大家分享下适合小白的windows10系统安装的简单步骤教程。
windows10安装教程:
1.首先我们需要安装一个小鱼一键重装系统,官网下载地址:http://www.xiaoyuxitong.com/,准备好一个8G内存的空白U盘
安装好后我们打开进入到页面,找到“制作系统”选项,制作模式选择"USB-HDD",分区格式选择"NTFS"
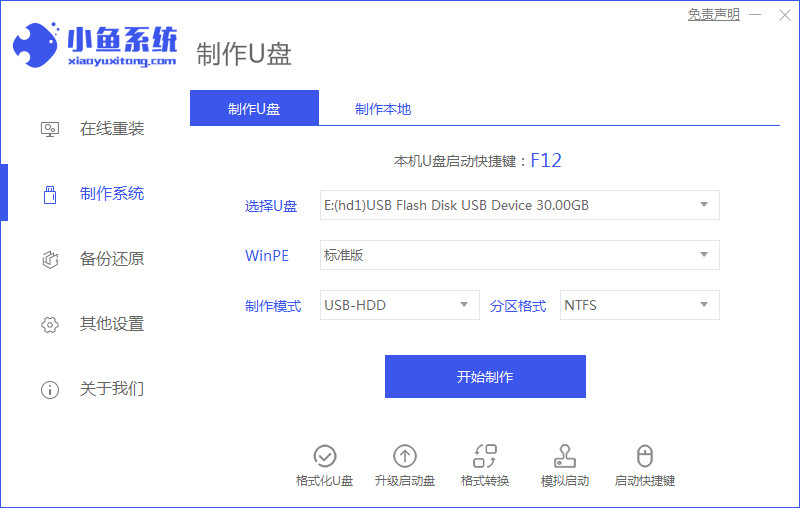
2.我们选择需要安装的系统,点击“开始制作”。
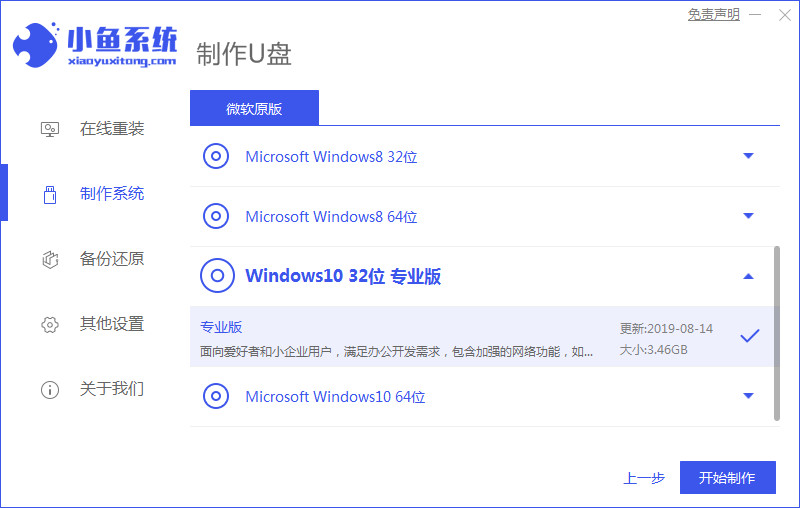
3.此时我们点击“确定”,进入到下一步。
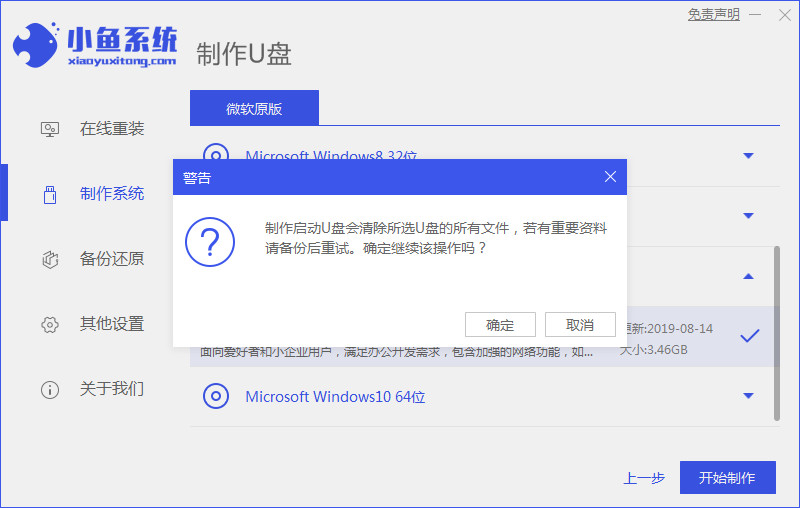
4.开始下载系统的镜像文件,以及PE系统,我们耐心等待下载完成。
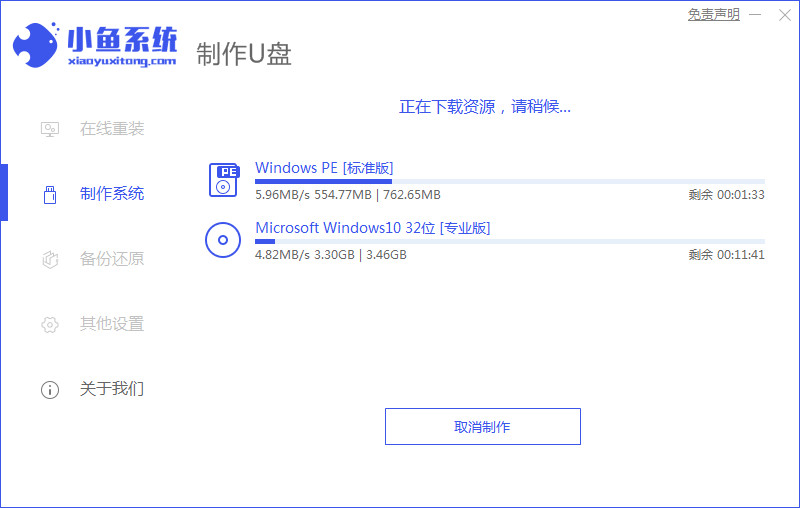
5.等待U盘制作。
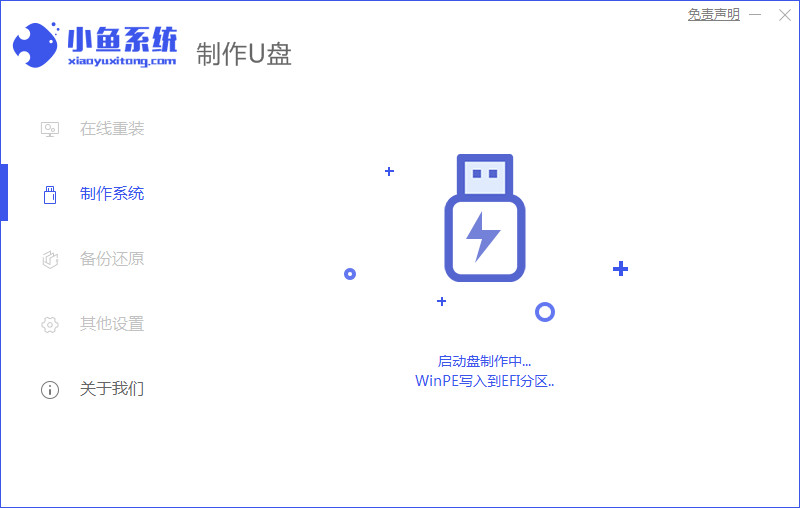
6.制作完成后我们点击预览,重启电脑进入到BIOS设置页面。
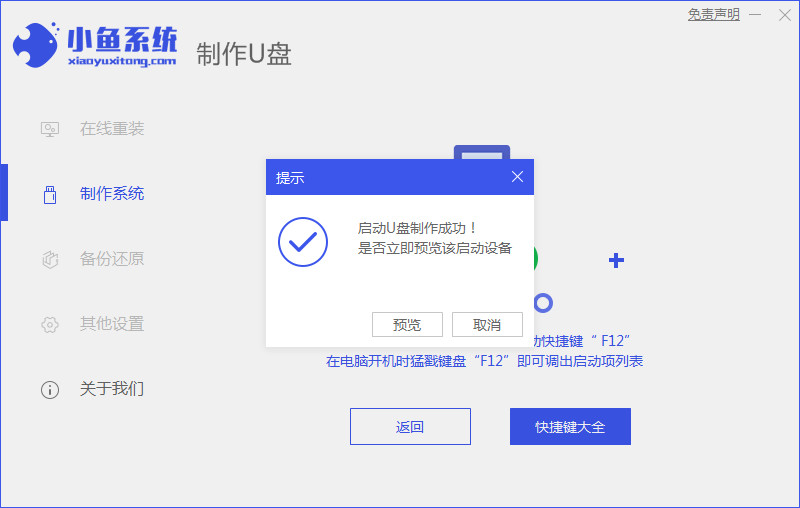
7.重启电脑在开机时不停地按快捷键,在调出来的界面选择USB的选项,(有些没有写USB)就是你的U盘。进入到PE选择界面选02进入PE系统。一键U盘启动快捷键可以在U盘启动盘制作工具里面查询,或者在电脑开机时屏幕下方会出现短暂的按键提示,带boot对应的按键既是启动快捷键。
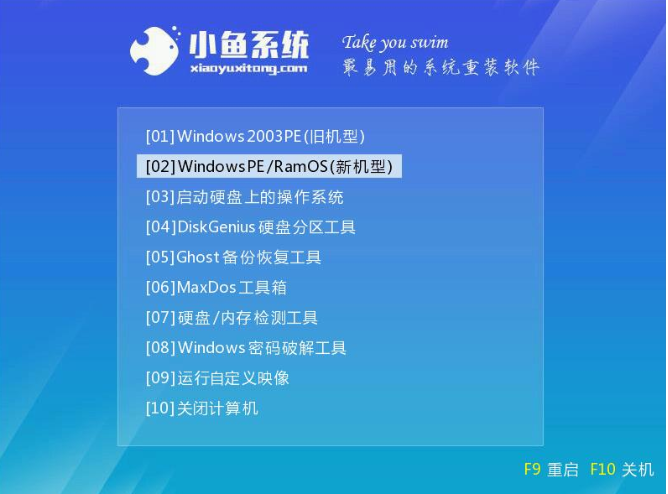
8.不知道启动热键(快捷键)的可以参考下图。
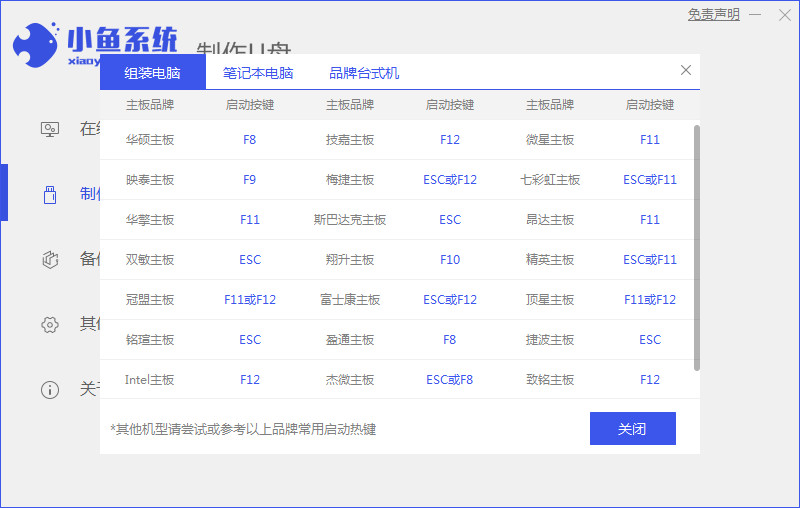
9.进入到PE系统桌面后会自动弹出PE装机工具,目标分区选择你的系统盘(一般为C盘),之后点击确定。
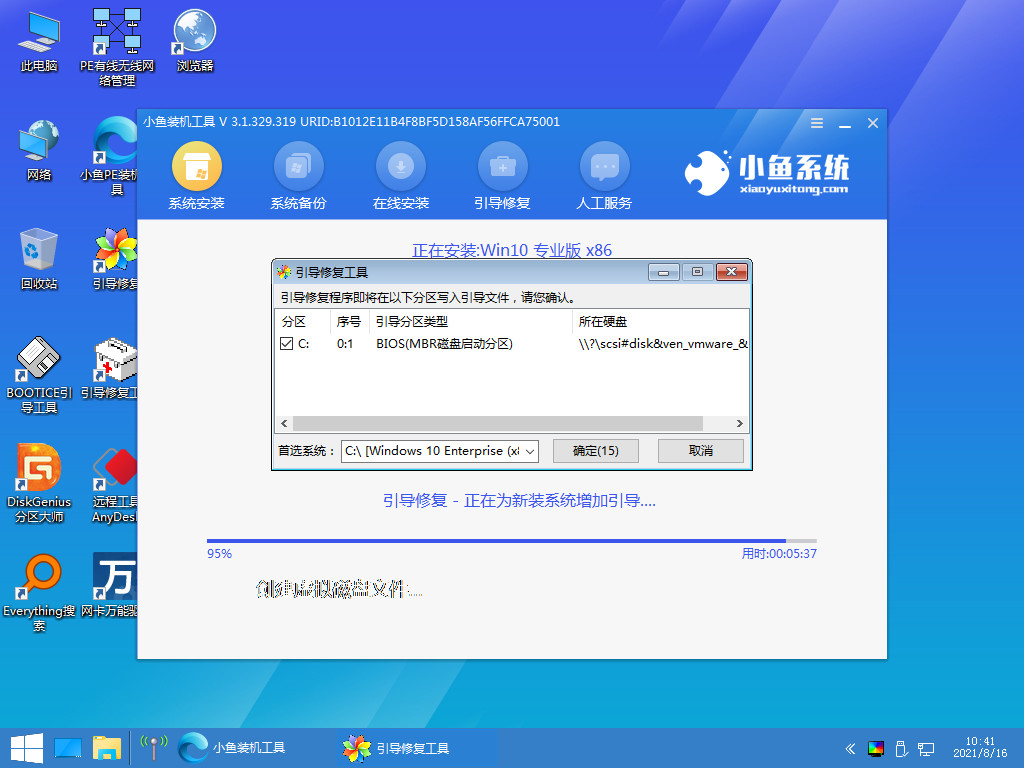
10.安装完成后我们点击“立即重启”。
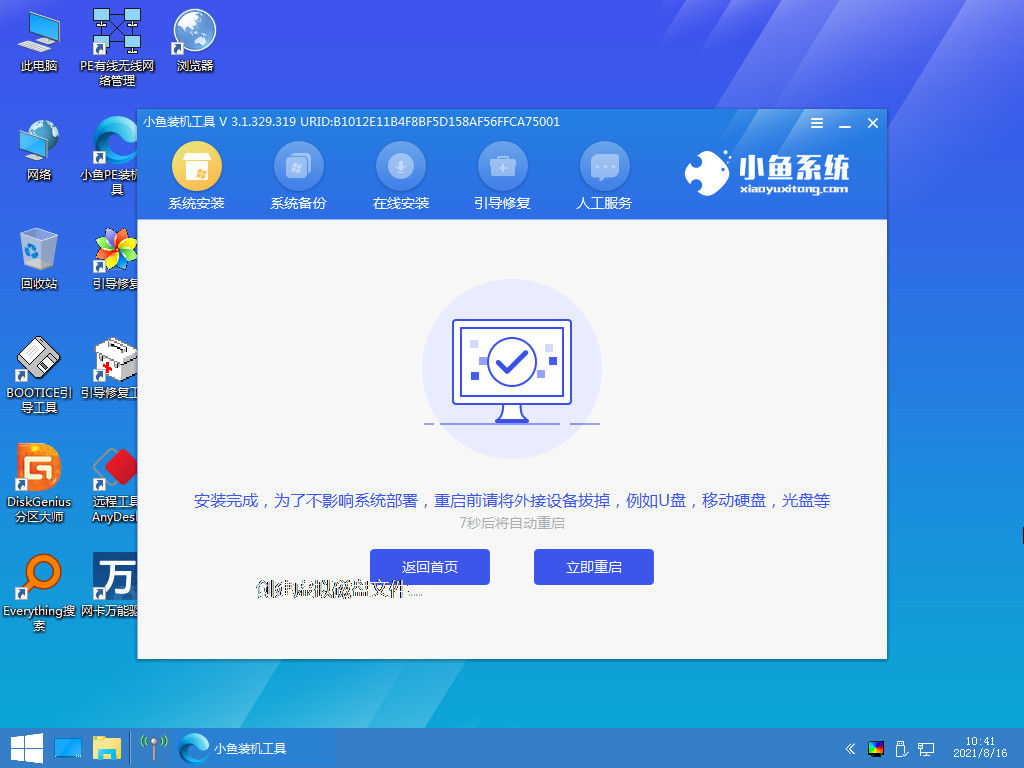
11.重启电脑,进入最后的系统与驱动安装过程,这个步骤不用我们操作,只需要耐心等待系统部署完成后进入到系统桌面即可。

12.最后进入到系统桌面,此次安装完成。
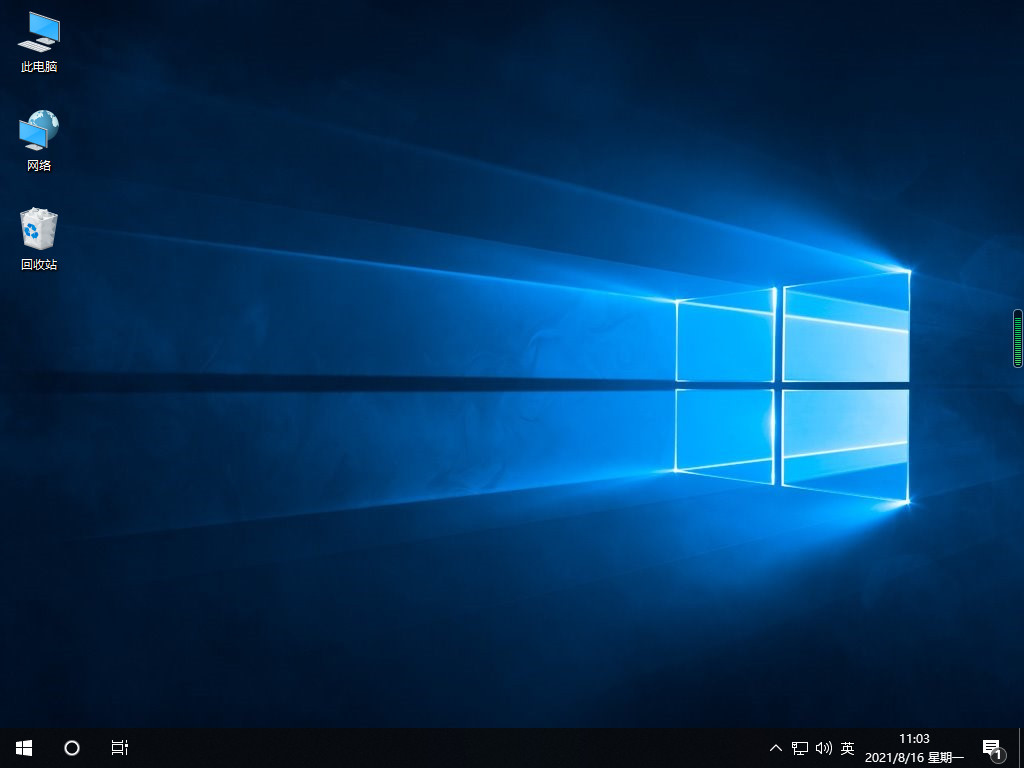
以上就是windows10安装的方法步骤,是不是特简单呢?需要的小伙伴赶紧去试试吧,希望能帮助到大家。
















