现在u盘系统如何安装win10?我们的电脑用久了难免会出现各种各样的问题,比如电脑卡顿,c盘爆满,蓝屏,黑屏等,其实一个简单方法就可以快速的重装系统,当大家电脑无法进入系统时就需要用到我们的U盘去重装系统啦,那么接下来,我们一起看看win10u盘安装系统教程.
工具/原料:
系统版本:Windows10系统
品牌型号:华硕灵耀14
软件版本:小白一键重装系统V2290+咔咔装机一键重装系统V2290
方法/步骤:
方法一:使用小白一键重装系统工具U盘安装win10系统
1、win10系统怎么用u盘安装?首先我们下载安装并打开小白一键重装系统。点击把准备好的8G以上的空白u盘插到电脑,在进入到软件主页界面,可以点击制作系统,在制作U盘下,然后点击开始制作。
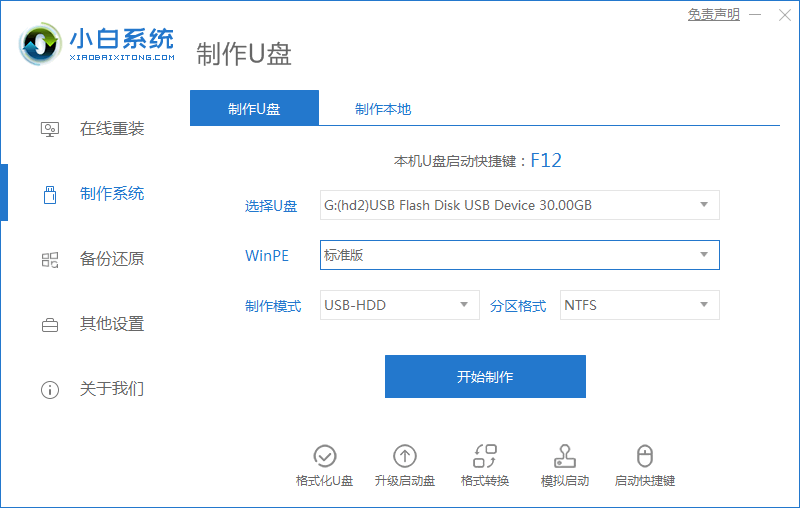
2、我们选择要重装的windows10系统,然后点击下一步。
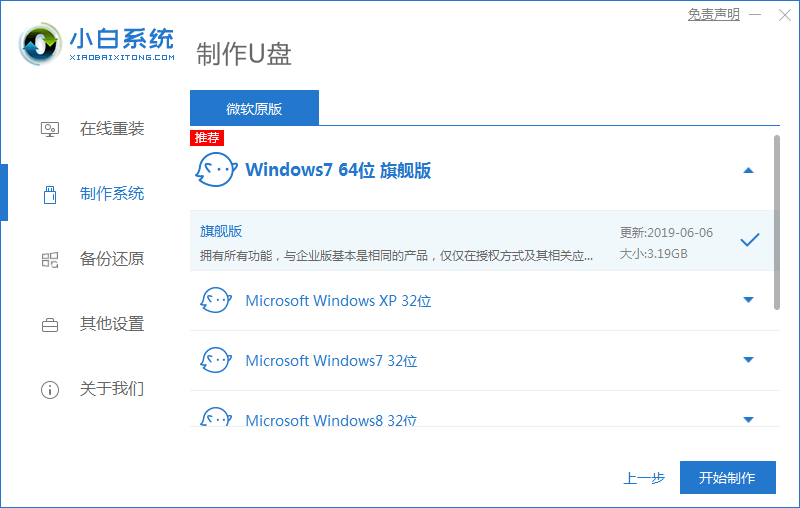
3、我们要提前备份好U盘的文件,以免大家丢失等等情况。
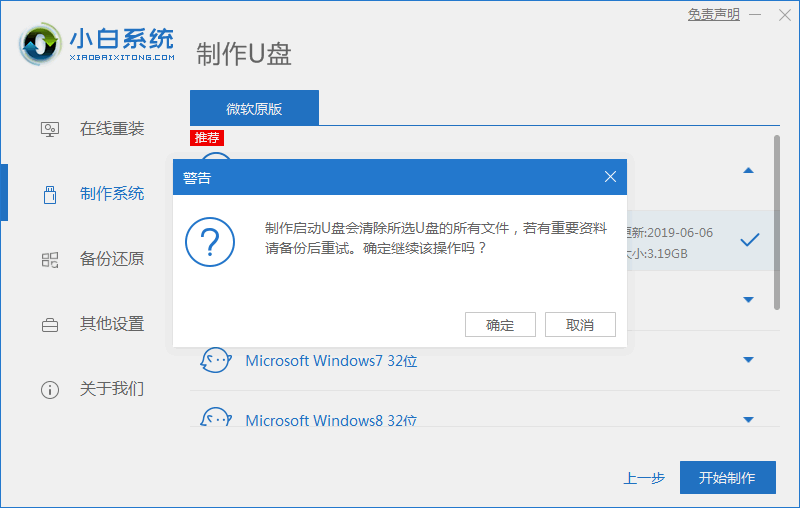
4、我们等待U盘启动盘制作成功后,可以拔掉U盘,将U盘插入我们需要重装的电脑上。
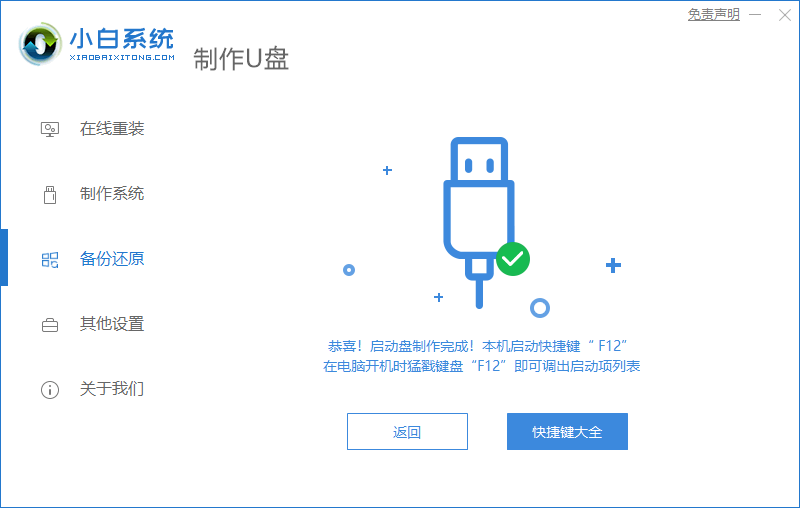
5、在重启电脑时快速按下启动热键选择u盘启动项点击回车确定进入到pe选择界面,然后选择第一项pe系统回车进入,之后装机工具将会自动重装系统,无需我们其余操作。
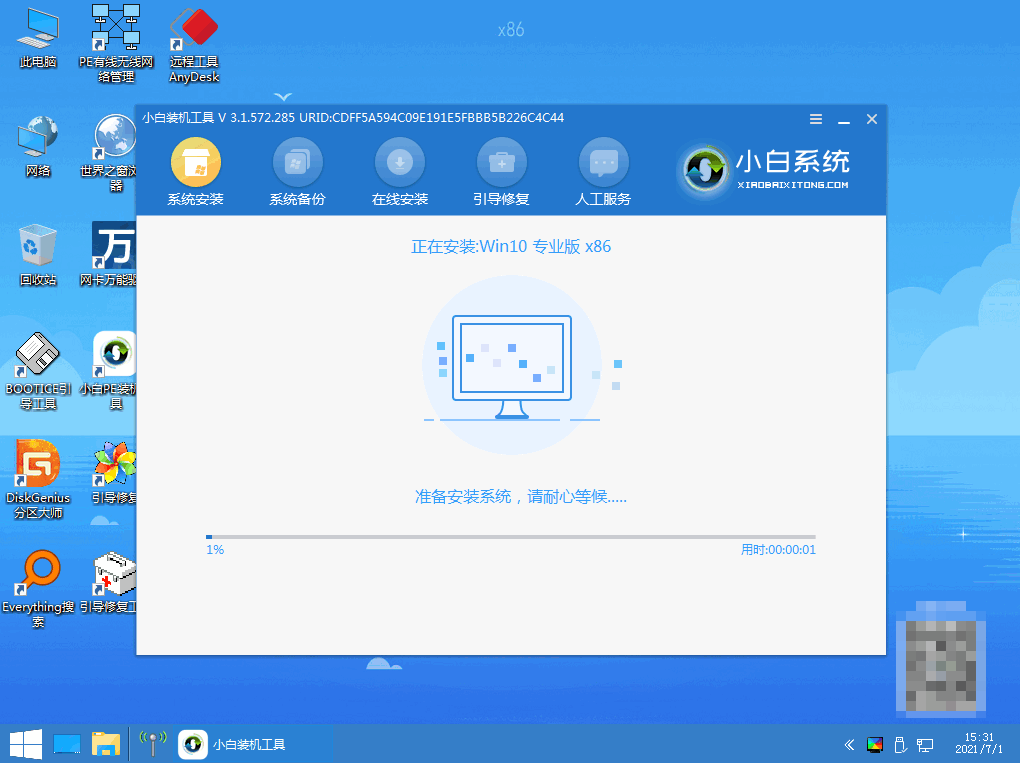
6、在系统安装完成后,我们选择“立即重启”将电脑进行重启的操作。
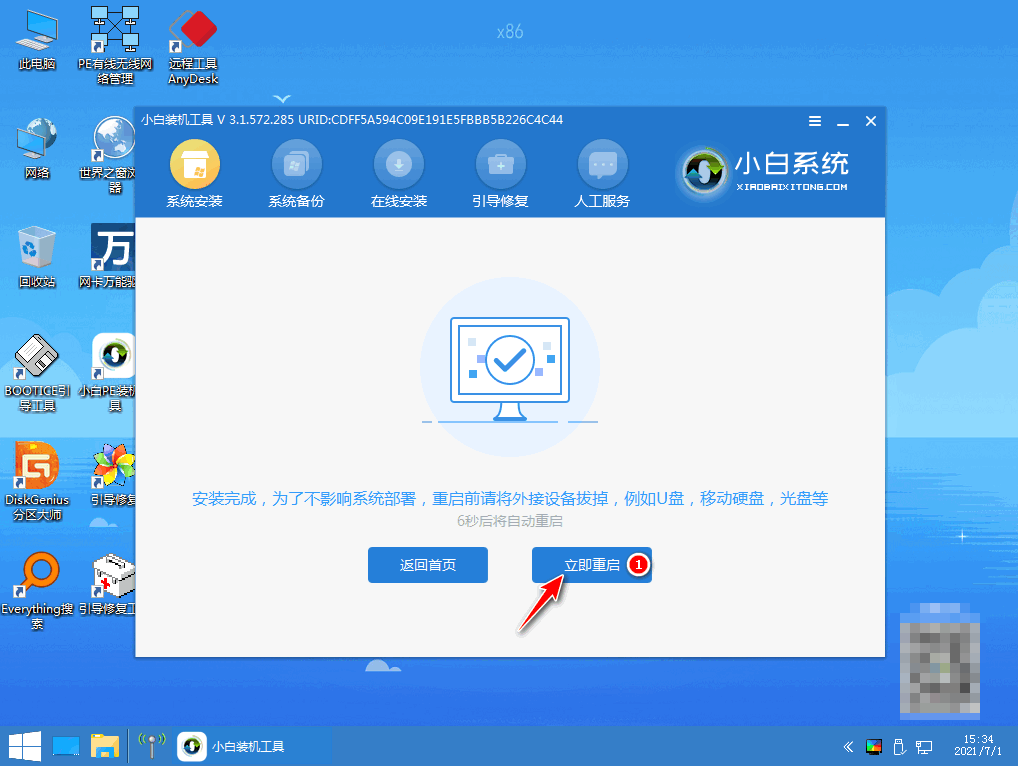
7、在选择Windows10系统点击按回车键进入。
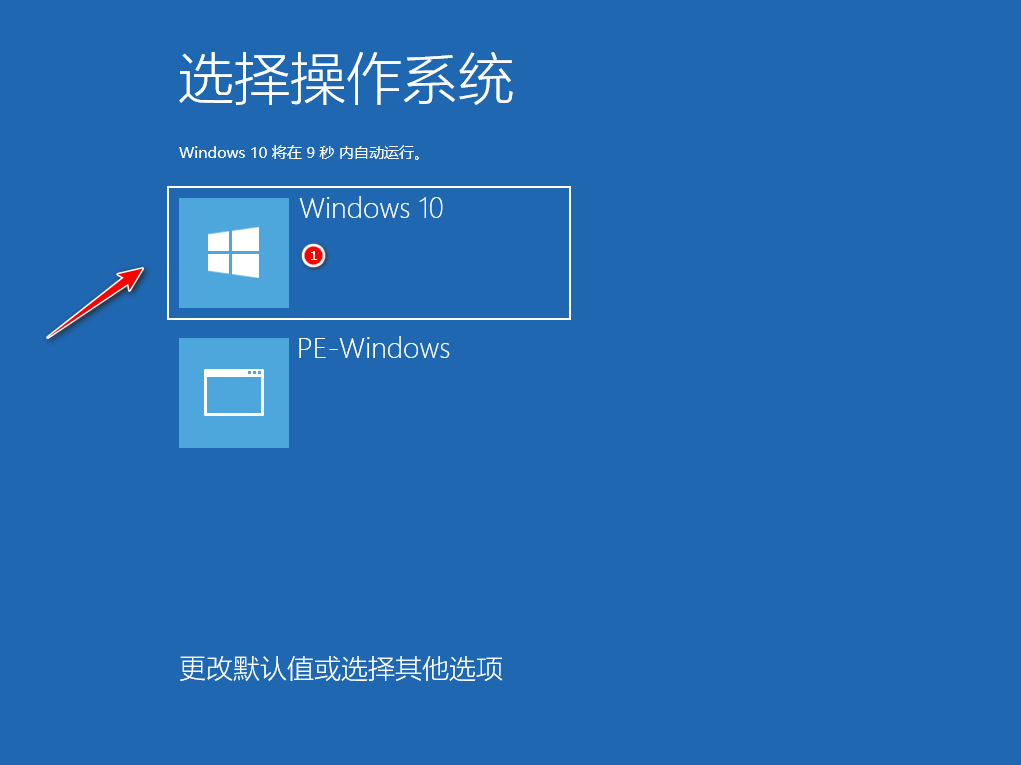
8、电脑重启之后,我们直至进入到我们新下载好的win10系统就可以了。
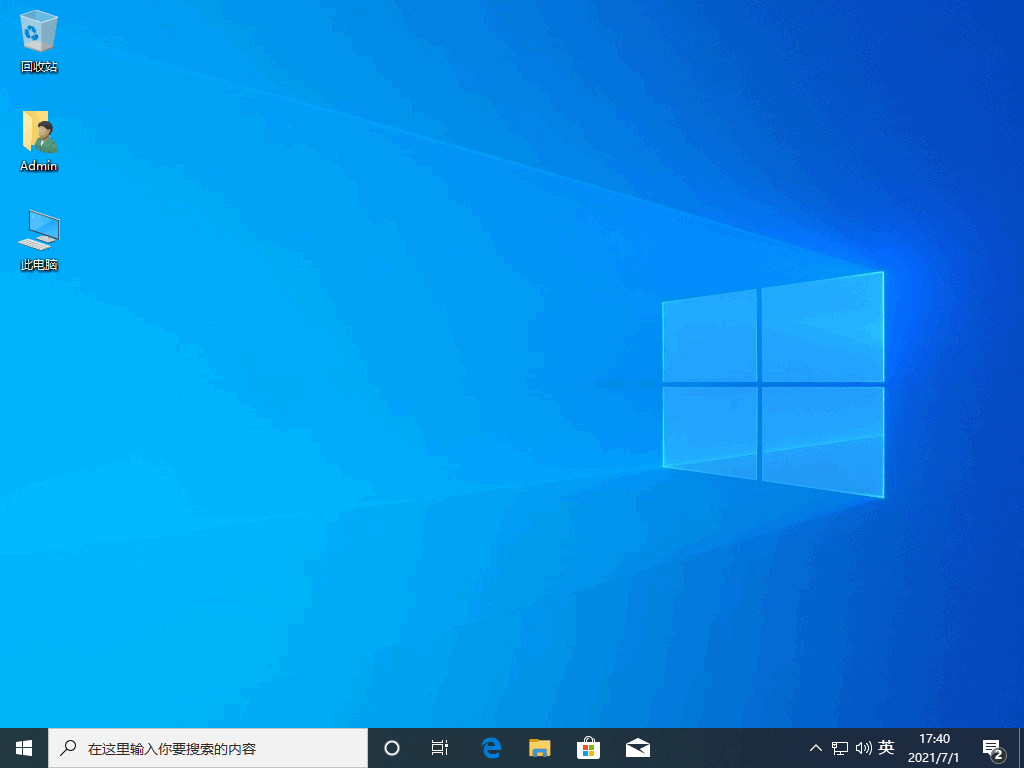
方法二:使用咔咔装机一键重装系统工具U盘安装win10系统
1、在下载安装咔咔装机一键重装系统工具到电脑上并打开,我们插入空白8g以上u盘到电脑,可以选择制作u盘模式,点击开始制作。
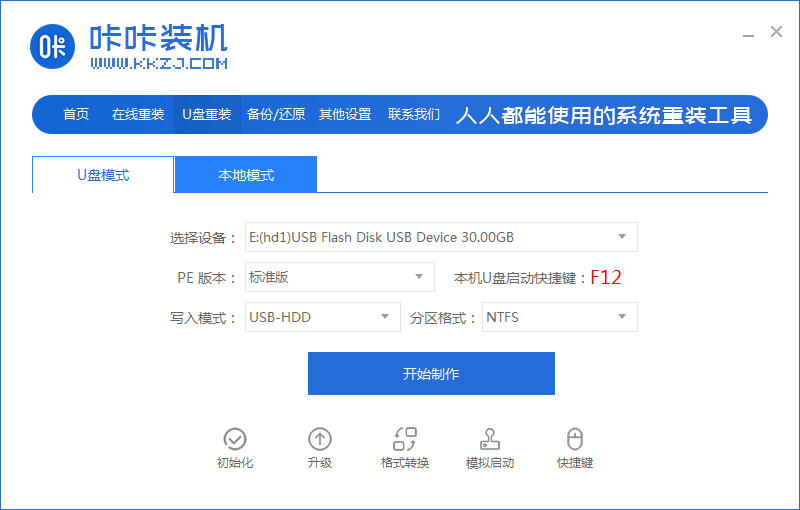
2、我们选择要安装的win10系统,然后点击开始制作启动盘。
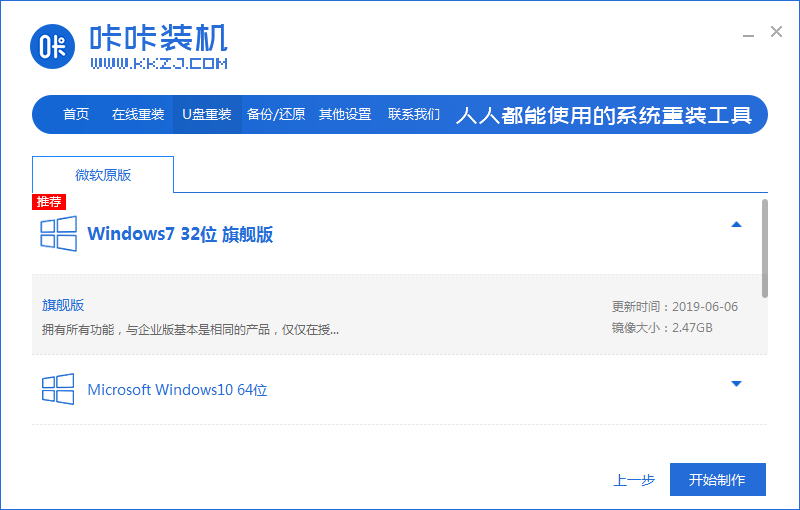
3、电脑在制作的过程将会导致清除U盘的文件,我们备份完成之后,点击确定。

4、电脑装机软件会自动制作U盘启动以及将下载系统以和备份的资料导入到U盘里面,请大家耐心等待启动盘制作提示完成。
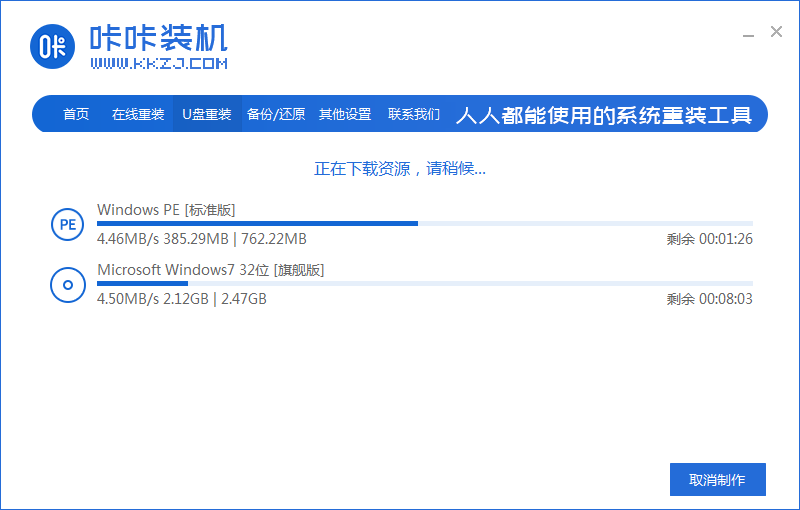
5、我们选择立即重启电脑。
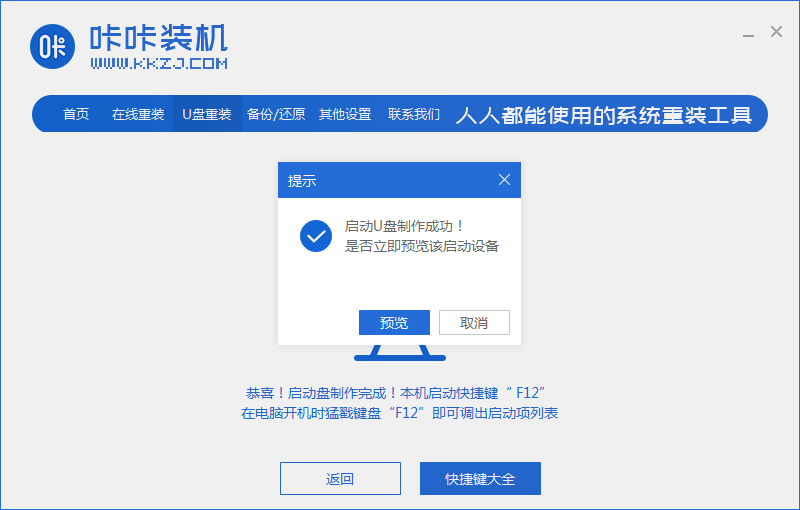
6、我们将u盘插入需要重装的电脑上,然后开机快速按热键进入快速启动菜单页面,可以选择u盘启动项按回车。
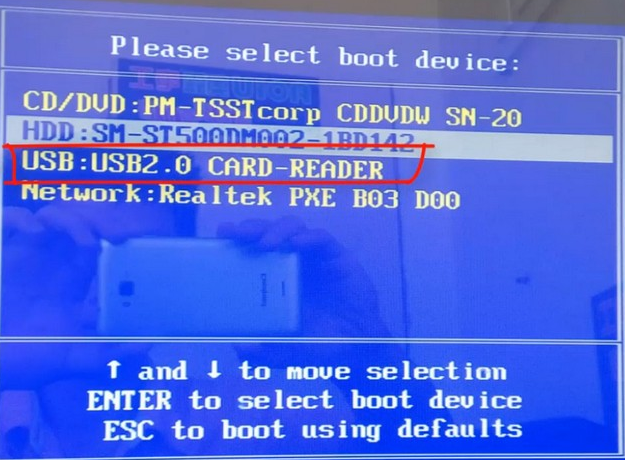
7、在进入pe系统的选择界面,我们选择01项pe系统按回车键进入其中。
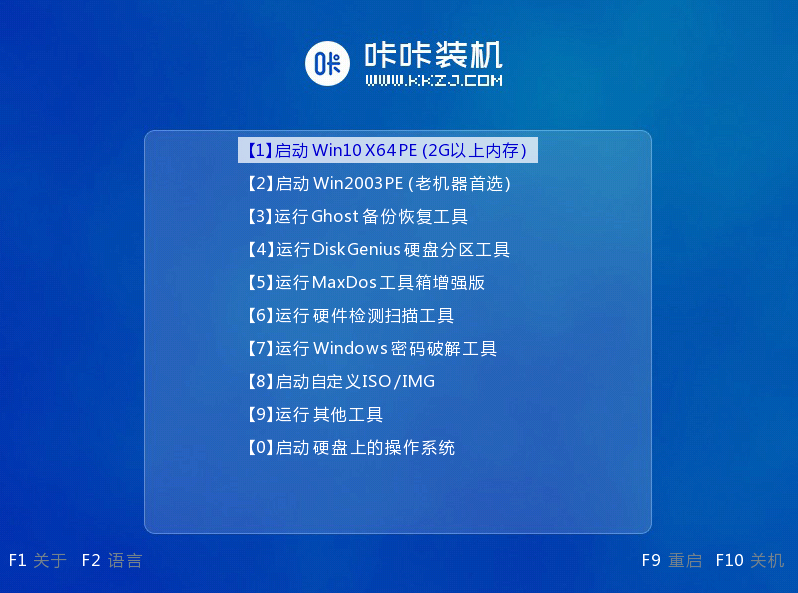
8、我们选择要安装的win10系统然后点击安装到电脑c盘上,点击“立即安装”。安装完成后,然后拔出u盘,选择立即重启。
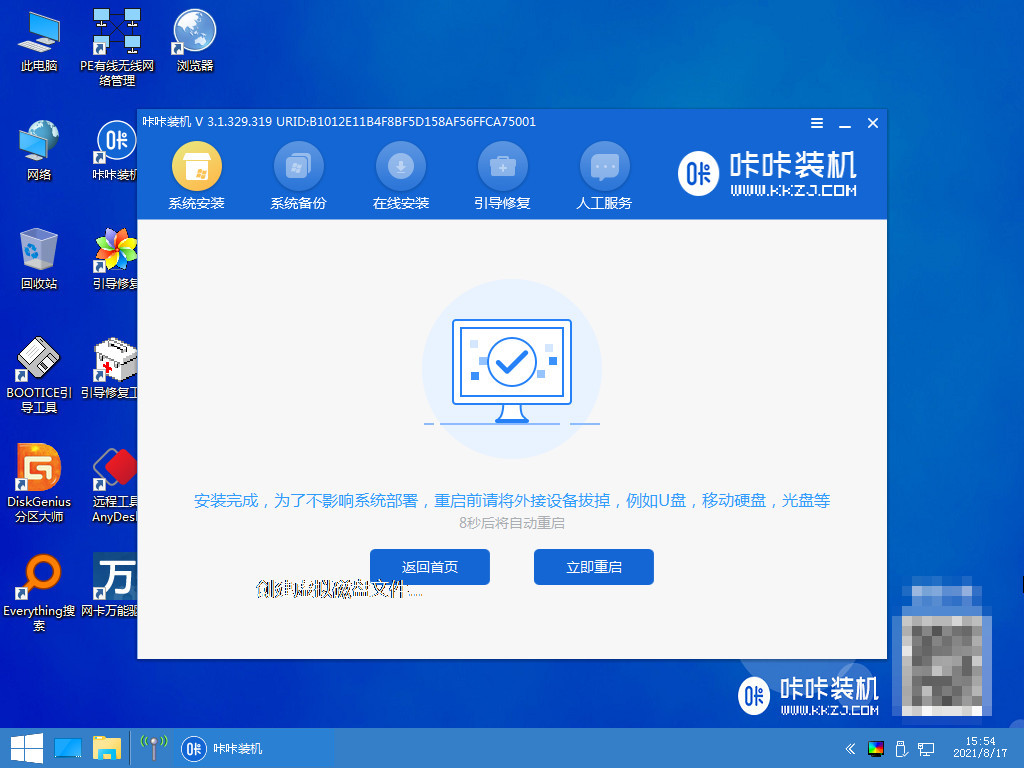
9、大家耐心等待,直至进入到win10系统桌面用u盘安装的win10系统就成功了。
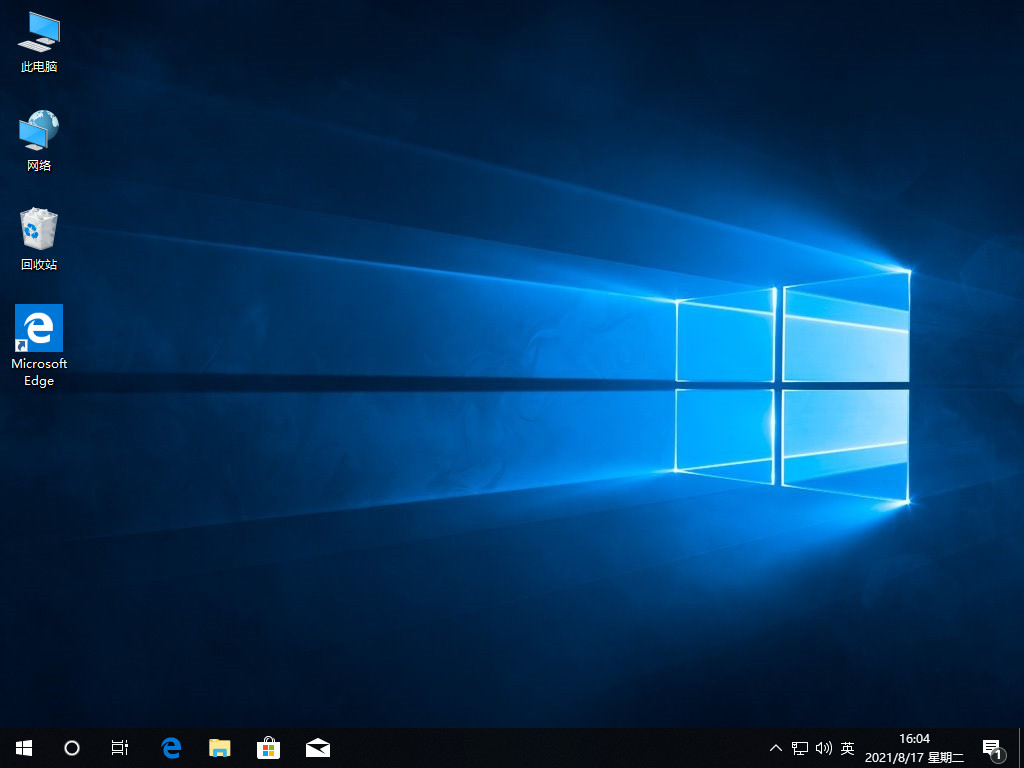
总结:
方法一:使用小白一键重装系统工具U盘安装win10系统
1、在打开小白工具,电脑插入U盘,制作U盘启动盘。
2、在制作成功之后我们拔出U盘并插入到需要重装的电脑接口上。
3、重启电脑时设置U盘启动,我们选择进入pe系统继续进行安装。
4、重启电脑直至进入到新系统即可开始正常使用。
方法二:使用咔咔装机一键重装系统工具U盘安装win10系统
1、在打开咔咔装机,我们插入U盘选择系统制作U盘启动盘。
2、在U盘插入需要重装的电脑接口,我们开机设置U盘启动。
3、在选择进入pe系统进行安装的操作。
4、安装完成,然后拔掉U盘重启电脑,直至进入win10系统桌面。

现在u盘系统如何安装win10?我们的电脑用久了难免会出现各种各样的问题,比如电脑卡顿,c盘爆满,蓝屏,黑屏等,其实一个简单方法就可以快速的重装系统,当大家电脑无法进入系统时就需要用到我们的U盘去重装系统啦,那么接下来,我们一起看看win10u盘安装系统教程.
工具/原料:
系统版本:Windows10系统
品牌型号:华硕灵耀14
软件版本:小白一键重装系统V2290+咔咔装机一键重装系统V2290
方法/步骤:
方法一:使用小白一键重装系统工具U盘安装win10系统
1、win10系统怎么用u盘安装?首先我们下载安装并打开小白一键重装系统。点击把准备好的8G以上的空白u盘插到电脑,在进入到软件主页界面,可以点击制作系统,在制作U盘下,然后点击开始制作。
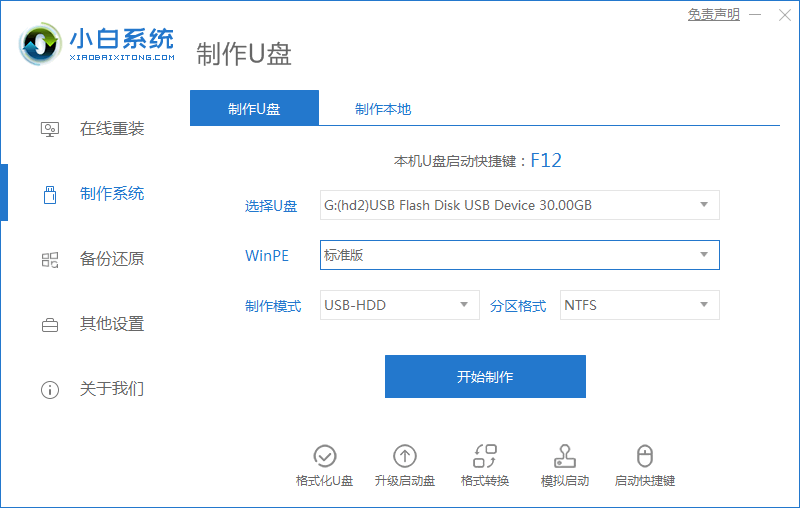
2、我们选择要重装的windows10系统,然后点击下一步。
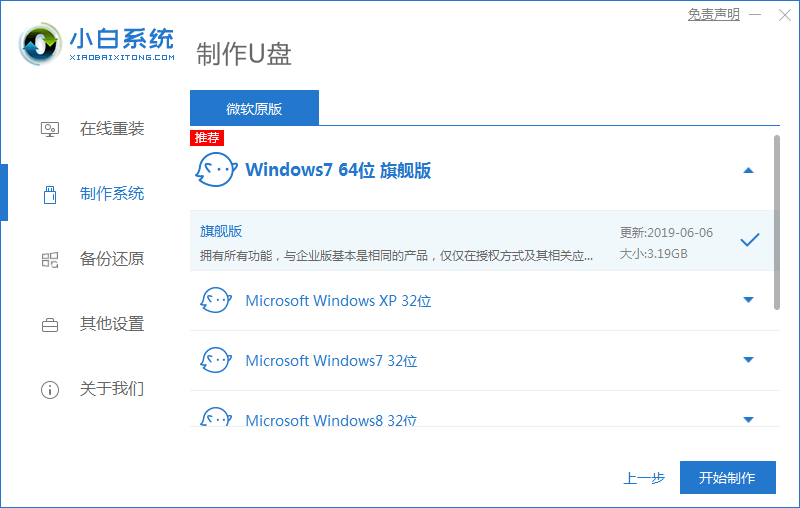
3、我们要提前备份好U盘的文件,以免大家丢失等等情况。
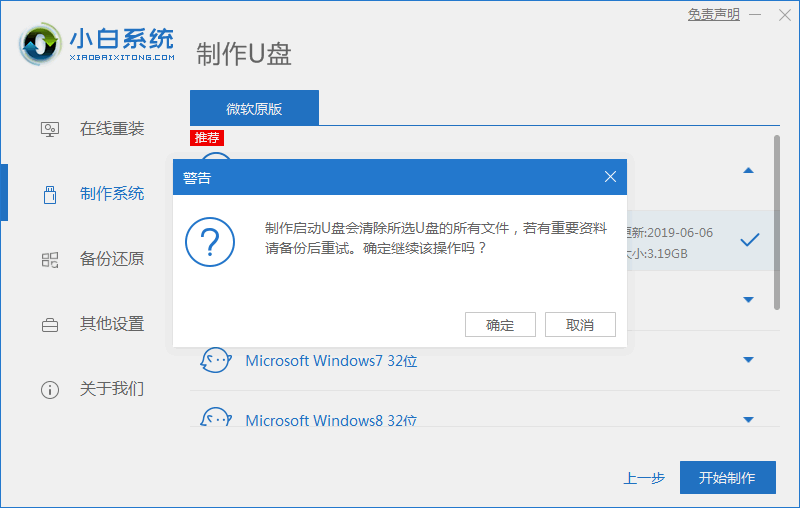
4、我们等待U盘启动盘制作成功后,可以拔掉U盘,将U盘插入我们需要重装的电脑上。
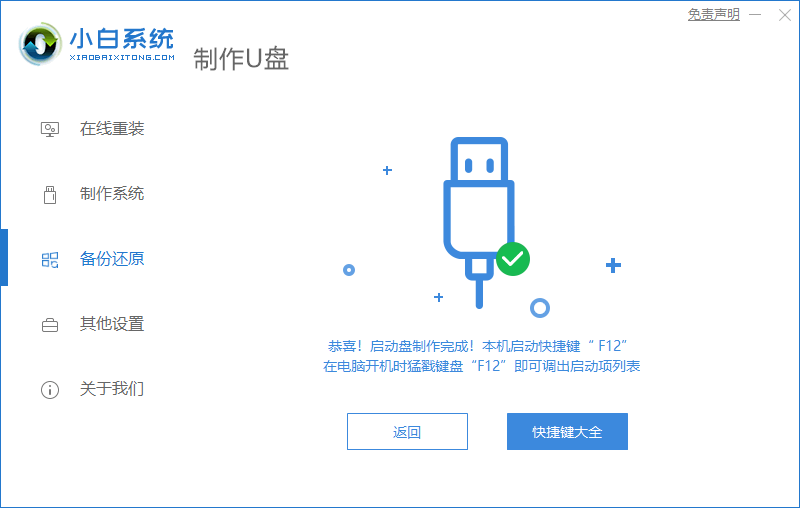
5、在重启电脑时快速按下启动热键选择u盘启动项点击回车确定进入到pe选择界面,然后选择第一项pe系统回车进入,之后装机工具将会自动重装系统,无需我们其余操作。
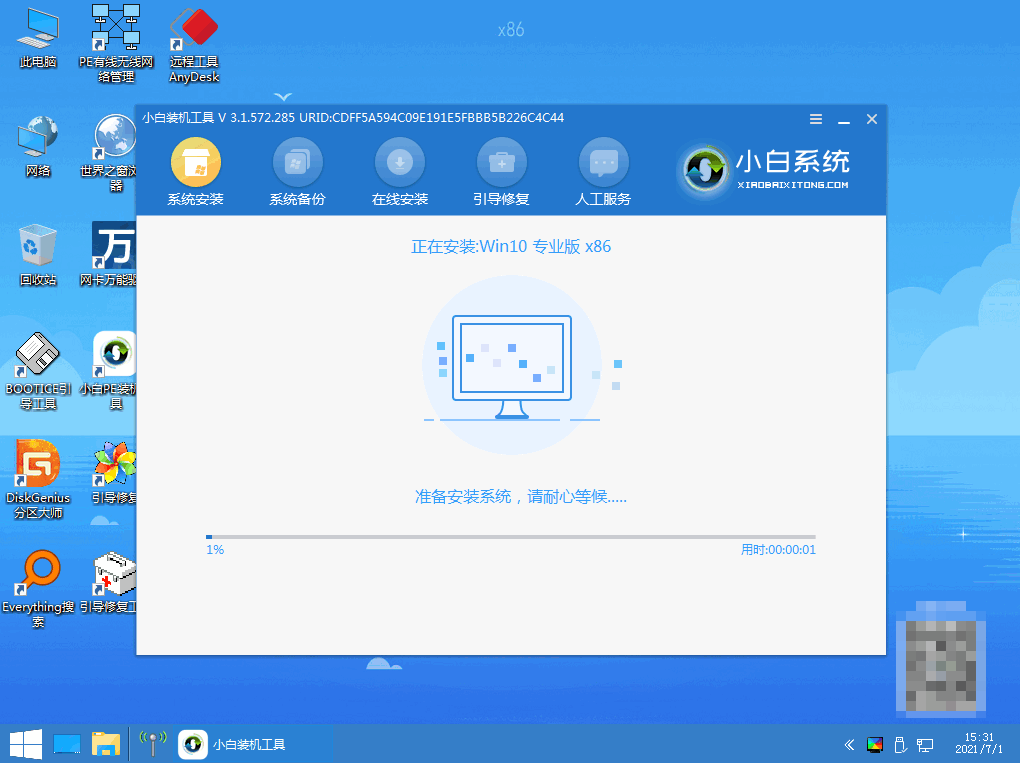
6、在系统安装完成后,我们选择“立即重启”将电脑进行重启的操作。
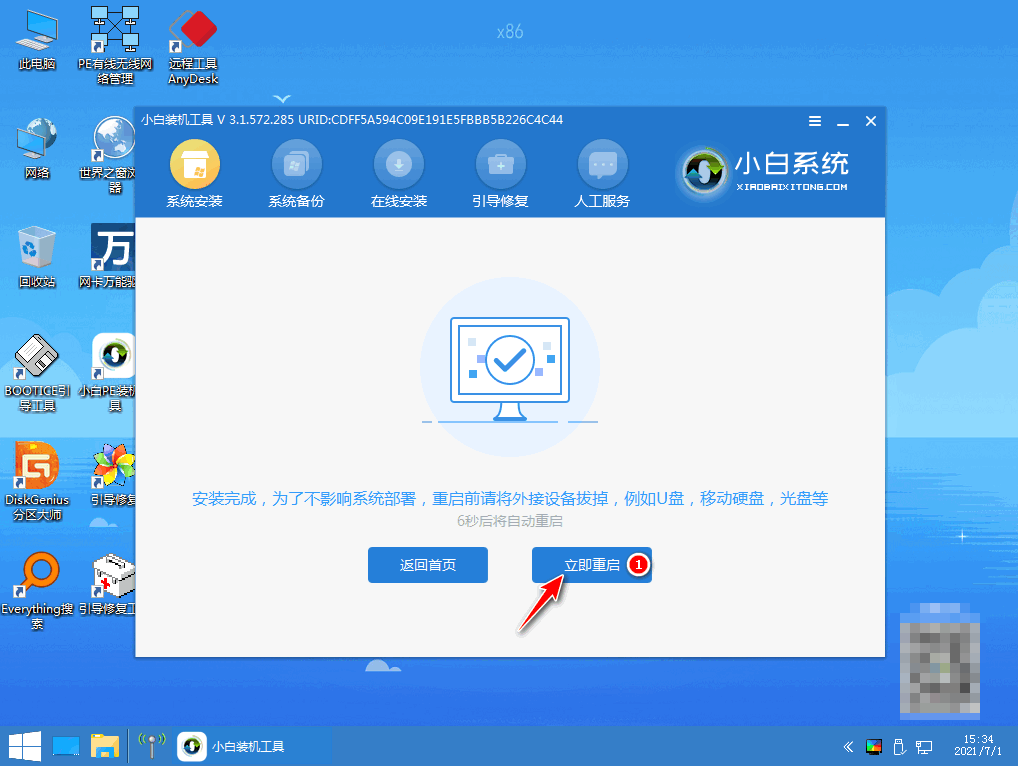
7、在选择Windows10系统点击按回车键进入。
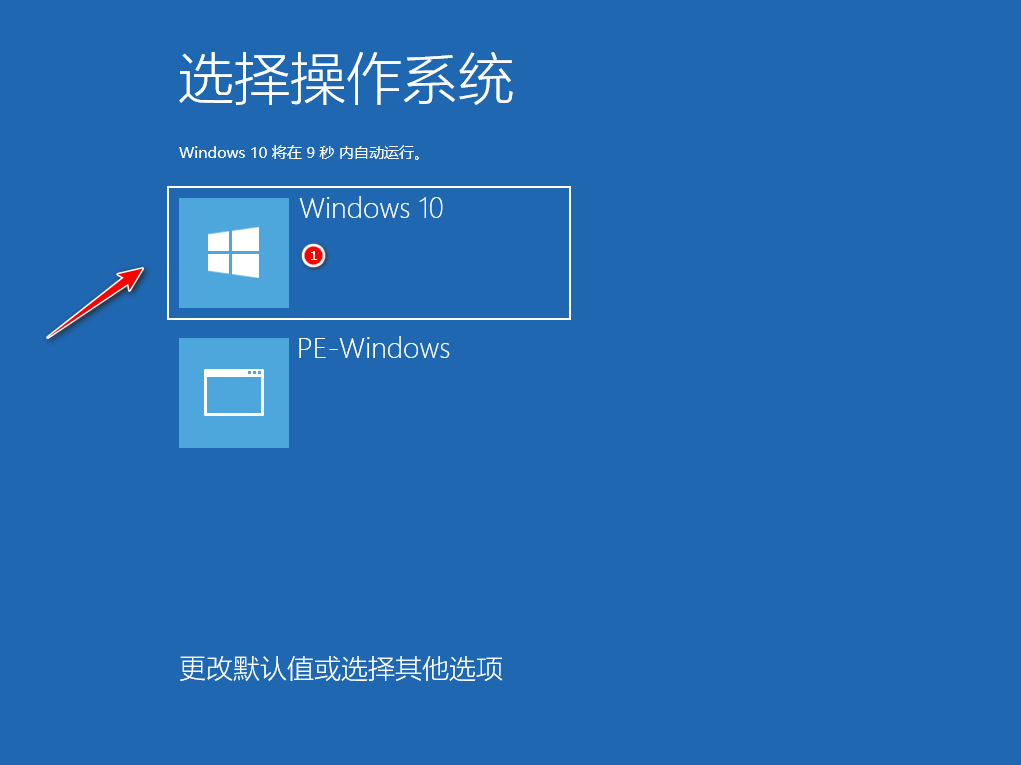
8、电脑重启之后,我们直至进入到我们新下载好的win10系统就可以了。
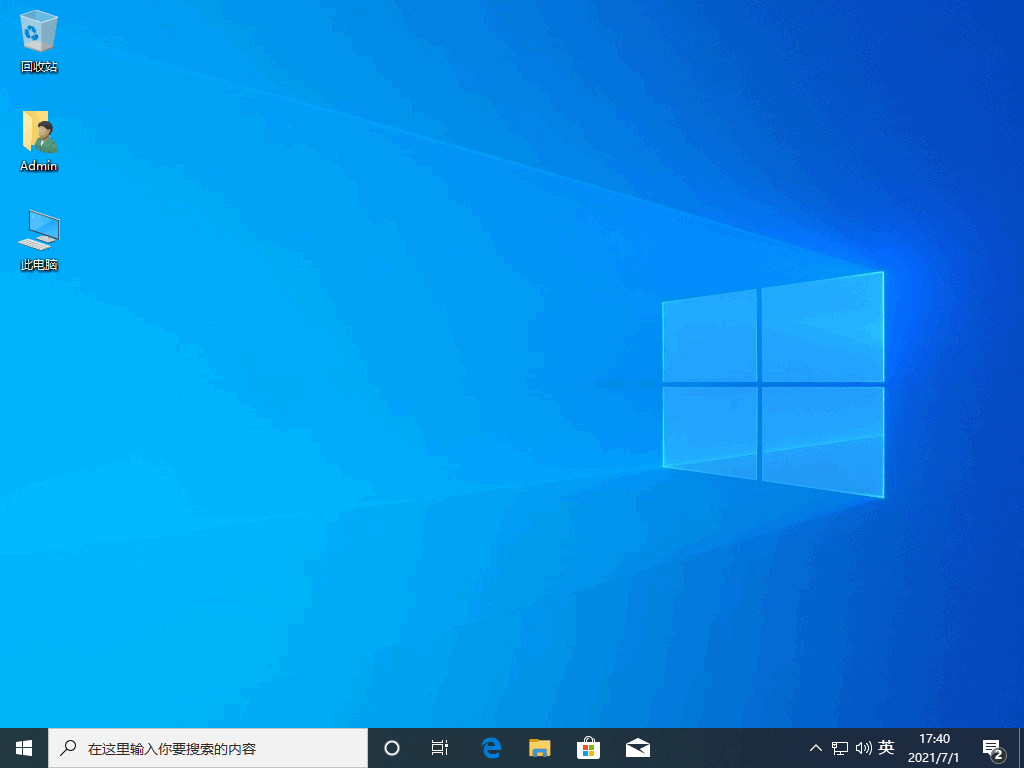
方法二:使用咔咔装机一键重装系统工具U盘安装win10系统
1、在下载安装咔咔装机一键重装系统工具到电脑上并打开,我们插入空白8g以上u盘到电脑,可以选择制作u盘模式,点击开始制作。
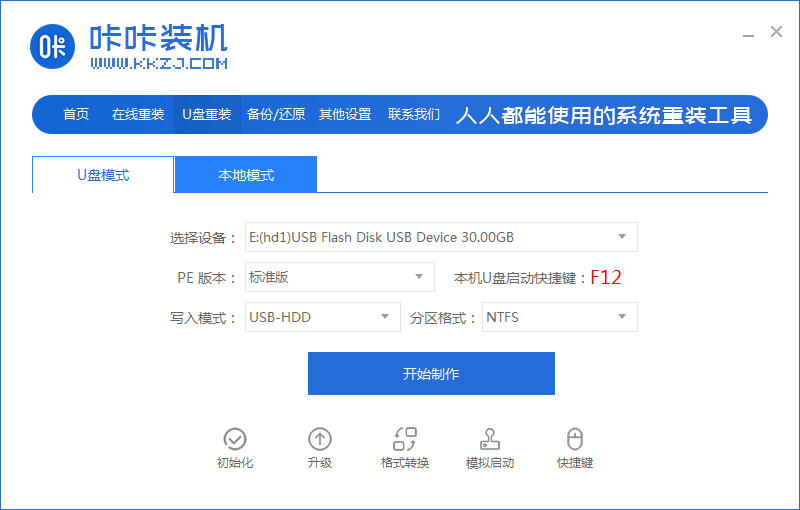
2、我们选择要安装的win10系统,然后点击开始制作启动盘。
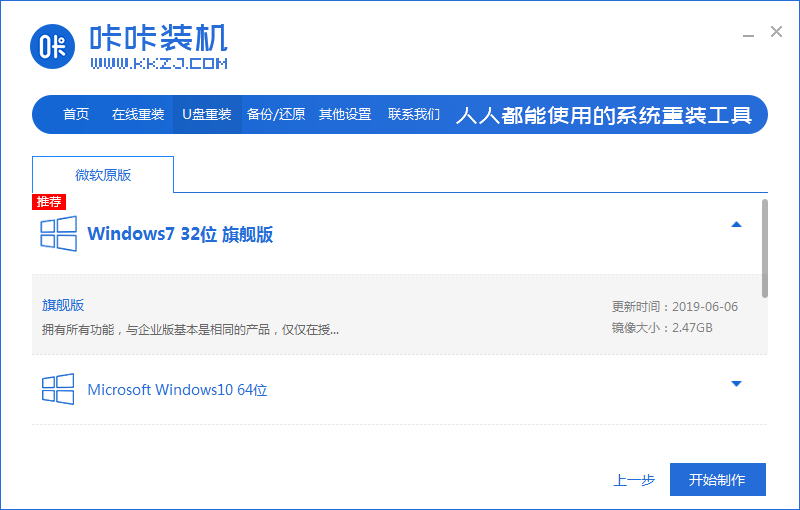
3、电脑在制作的过程将会导致清除U盘的文件,我们备份完成之后,点击确定。

4、电脑装机软件会自动制作U盘启动以及将下载系统以和备份的资料导入到U盘里面,请大家耐心等待启动盘制作提示完成。
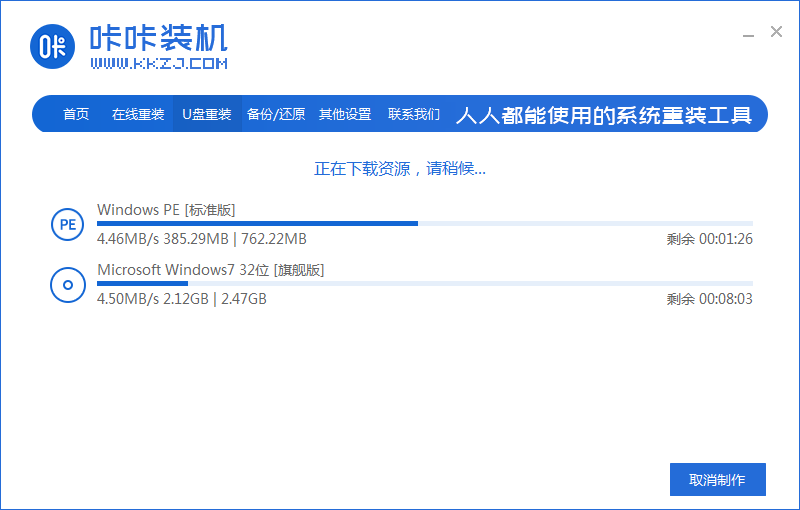
5、我们选择立即重启电脑。
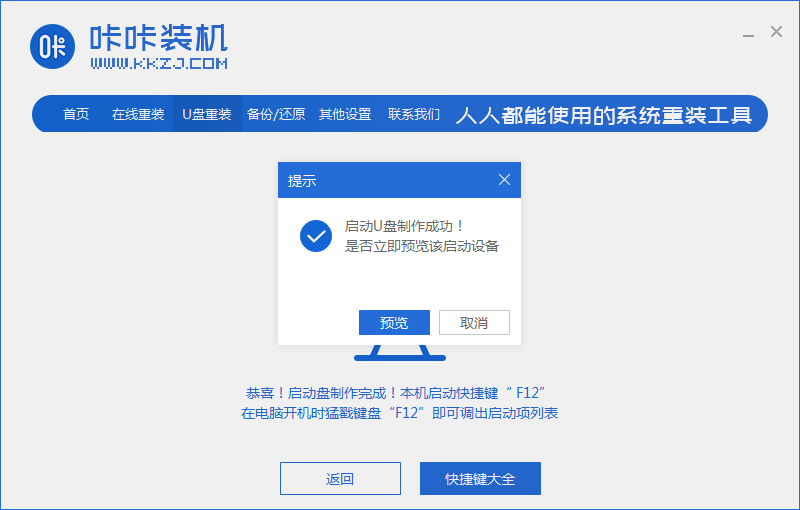
6、我们将u盘插入需要重装的电脑上,然后开机快速按热键进入快速启动菜单页面,可以选择u盘启动项按回车。
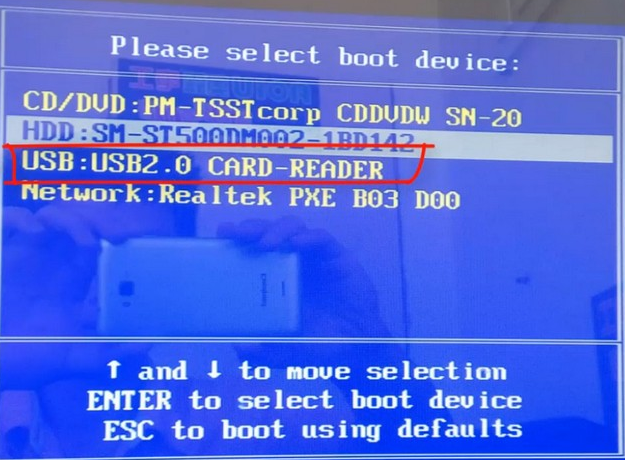
7、在进入pe系统的选择界面,我们选择01项pe系统按回车键进入其中。
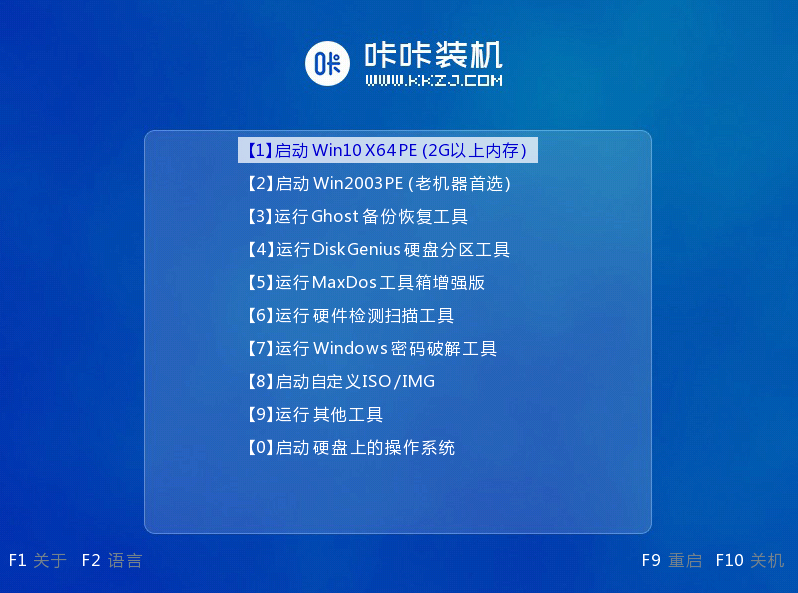
8、我们选择要安装的win10系统然后点击安装到电脑c盘上,点击“立即安装”。安装完成后,然后拔出u盘,选择立即重启。
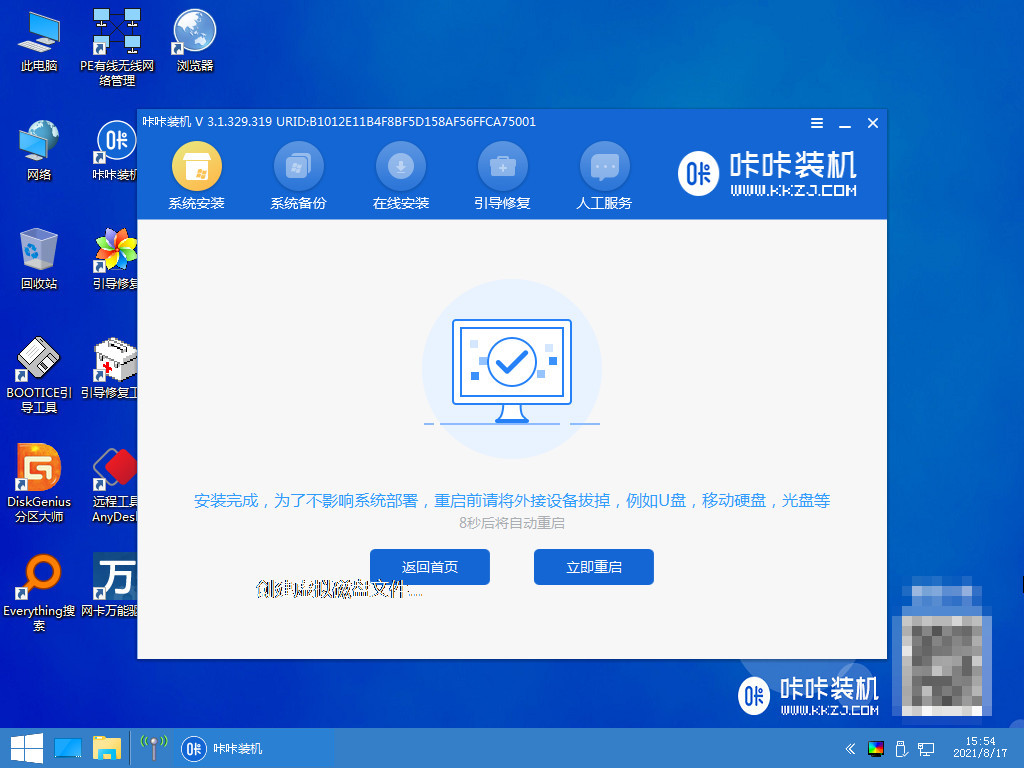
9、大家耐心等待,直至进入到win10系统桌面用u盘安装的win10系统就成功了。
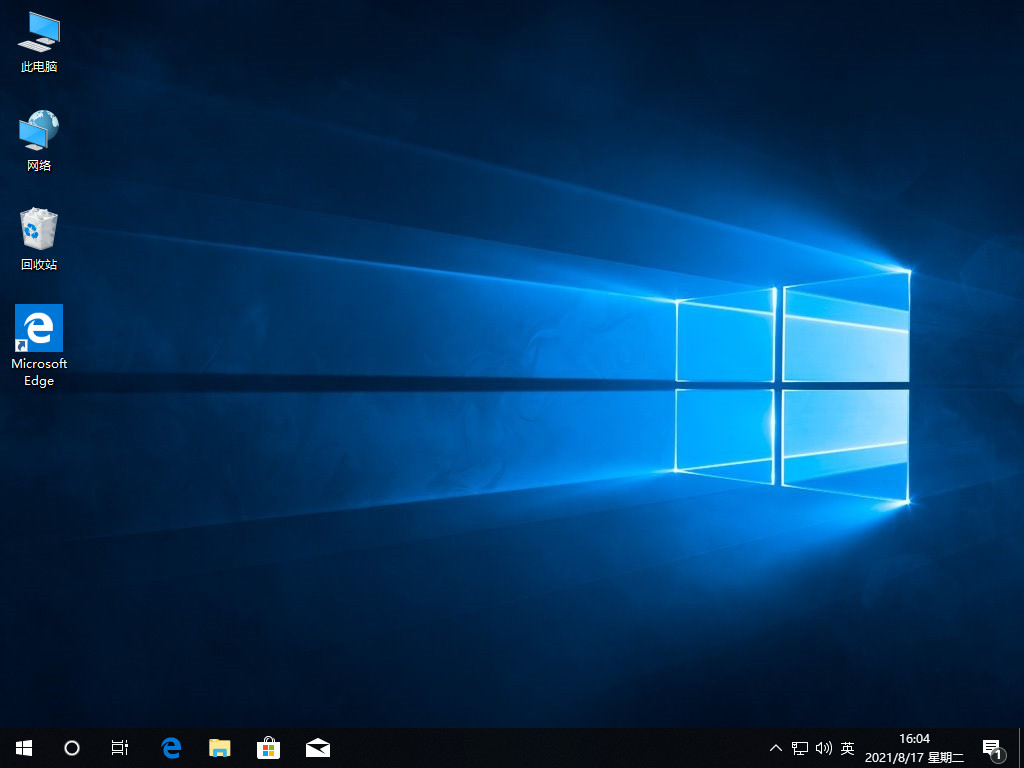
总结:
方法一:使用小白一键重装系统工具U盘安装win10系统
1、在打开小白工具,电脑插入U盘,制作U盘启动盘。
2、在制作成功之后我们拔出U盘并插入到需要重装的电脑接口上。
3、重启电脑时设置U盘启动,我们选择进入pe系统继续进行安装。
4、重启电脑直至进入到新系统即可开始正常使用。
方法二:使用咔咔装机一键重装系统工具U盘安装win10系统
1、在打开咔咔装机,我们插入U盘选择系统制作U盘启动盘。
2、在U盘插入需要重装的电脑接口,我们开机设置U盘启动。
3、在选择进入pe系统进行安装的操作。
4、安装完成,然后拔掉U盘重启电脑,直至进入win10系统桌面。
















